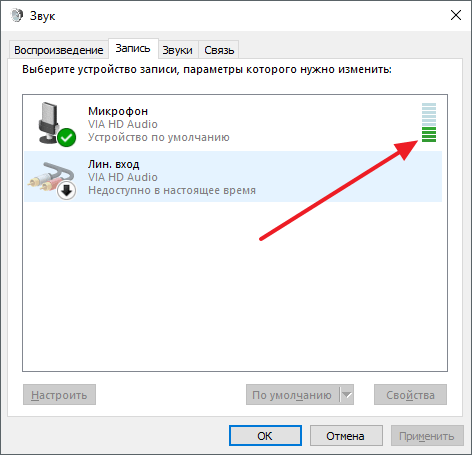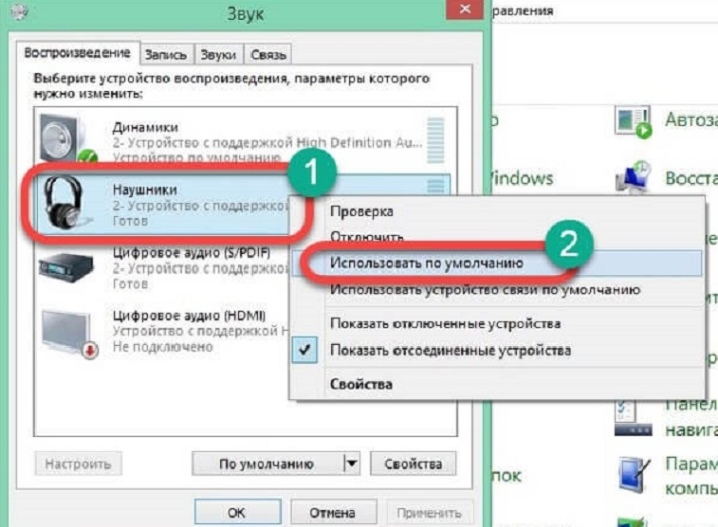Как проверить микрофон на наушниках?
Добрый день.
Несомненно, что для многих пользователей интернет в наше время заменяет телефон… Причем, по интернету можно звонить в любую страну и говорить с любым человеком у которого есть компьютер. Правда, одного компьютера мало — для комфортного разговора нужны наушники с микрофоном.
В этой статье я хотел бы рассмотреть, как можно проверить микрофон на наушниках, изменить его чувствительность, в общем настроить под себя.
Подключение к компьютеру.
Это, я думаю, первое с чего хотелось бы начать. На вашем компьютере должна быть установлена звуковая карта. На 99,99% современных компьютерах (которые идут для домашнего использования) — она уже есть. Вам нужно только правильно подключить наушники и микрофон к ней.
Как правило, на наушниках с микрофоном два выхода: один зеленый (это наушники) и розовый (это микрофон).
На корпусе компьютера имеются специальные разъемы для подключения, кстати, они так же разноцветные. На ноутбуках, обычно, панелька находится слева — чтобы провода не мешали вам работать с мышкой. Пример чуть ниже на картинке.
Самое главное, чтобы при подключении к компьютеру, вы не перепутали разъемы, а они очень похожи, кстати. Обращайте внимания на цвета!
Как проверить микрофон на наушниках в ОС windows?
Прежде чем приступать к настройке и проверке, обратите внимание вот на что: на наушниках обычно имеется дополнительный переключатель, который сделан для того, чтобы отключать микрофон. Ну т.е
например, говорите вы по Skype, вас отвлекли, чтобы не прерывать связь — выключили микрофон, высказали все что нужно человеку рядом, а потом снова включили микрофон и начали дальше разговаривать по Skype. Удобно!
Ну т.е. например, говорите вы по Skype, вас отвлекли, чтобы не прерывать связь — выключили микрофон, высказали все что нужно человеку рядом, а потом снова включили микрофон и начали дальше разговаривать по Skype. Удобно!
Заходим в панель управления компьютером (кстати, скриншоты будут из ОС windows 8, в windows 7 все то же самое). Нас интересует вкладка «оборудование и звуки».

Далее щелкаем по значку «звук».
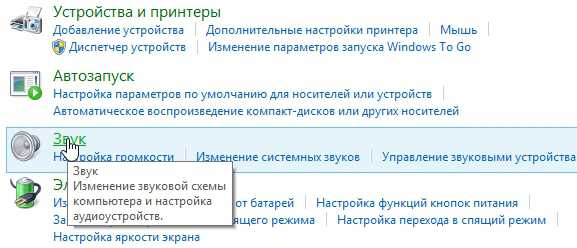
В открывшемся окне будет несколько вкладок: рекомендую заглянуть в «запись». Здесь будет наше устройство — микрофон. Можно видеть в реальном времени, как полоска бегает вверх-вниз, в зависимости от изменения уровня шума возле микрофона. Чтобы самим настроить и проверить его — выберите микрофон и нажмите свойства (внизу окна есть эта вкладка).

В свойствах есть вкладка «прослушать», перейдите в нее и включите возможность «прослушать с данного устройства». Это нам позволит слышать в наушниках или колонках то, что будет передавать им микрофон.
Не забудьте нажать на кнопку применить и убавить звук в колонках, иногда может быть сильные шумы, скрежеты и пр.

Благодаря такой процедуры вы можете отрегулировать микрофон, настроить его чуткость, расположить его правильно, чтобы вам было удобно по нему разговаривать.
Кстати, рекомендую еще зайти во вкладку «связь». Здесь есть одна неплохая, на мой взгляд, возможность windows — когда вы слушаете музыку на компьютере и вам неожиданно позвонили, когда вы начнете разговаривать — windows сама убавит громкость всех звуков на 80%!
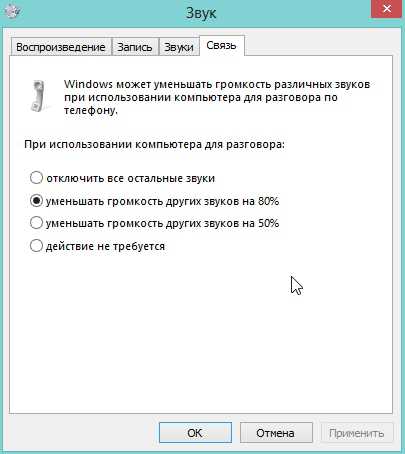
Проверка микрофона и настройка громкости в Skype.
Проверить микрофон и дополнительно отрегулировать можно и в самом Skype. Для этого нужно перейти в настройки программы во вкладку «настройка звука».
Далее вы увидите несколько диаграмм, отображающих в реальном времени работоспособность подключенных динамиков и микрофона. Снимаете галочку с автоматического подстраивания и регулируете громкость в ручную. Рекомендую попросить кого-нибудь (товарищей, знакомых) чтобы во время разговора с ними, вы отрегулировали громкость — так можно добиться наилучшего результата. По крайней мере, так делал я.

На этом все. Надеюсь вы сможете отрегулировать звук до «чистейшего звучания» и без проблем будете разговаривать по интернету.
Всего наилучшего.
Социальные кнопки:
Проверка работоспособности микрофона и его совместимости с ПК
Бывает, что все методы применены и параметры явно установлены правильно, но микрофон все равно не записывает звук. В таком случае вновь нажмите Win + R и откройте утилиту mmsys.cpl.
Щелкните правой кнопкой мыши по микрофону и перейдите в его свойства.
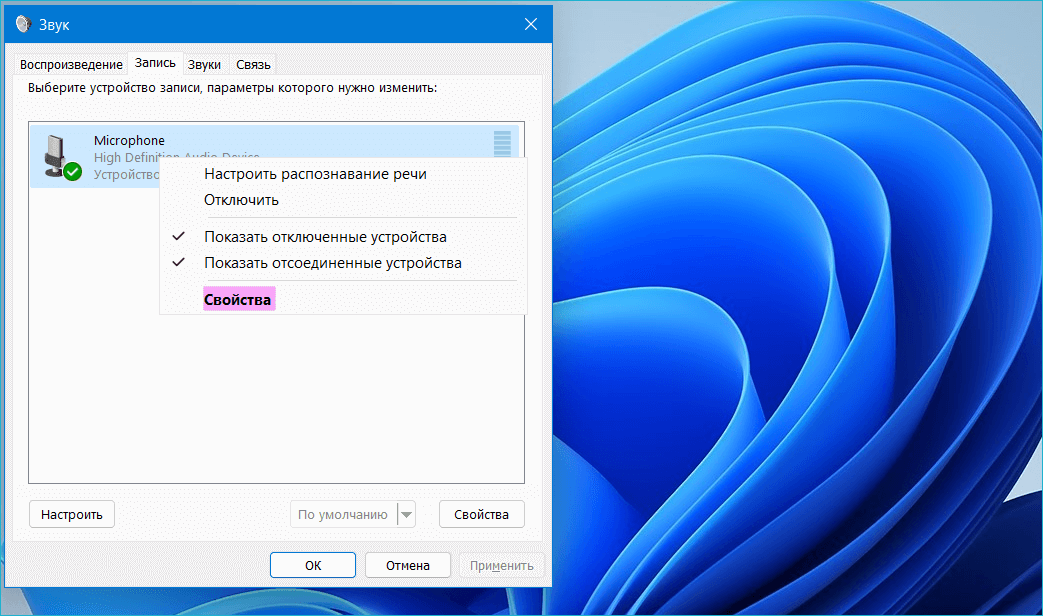
Попробуйте отключить эффекты микрофона. Далее перейдите на вкладку «Дополнительно» и поэкспериментируйте с включением и отключение монопольного доступа программ к оборудованию для записи звука.
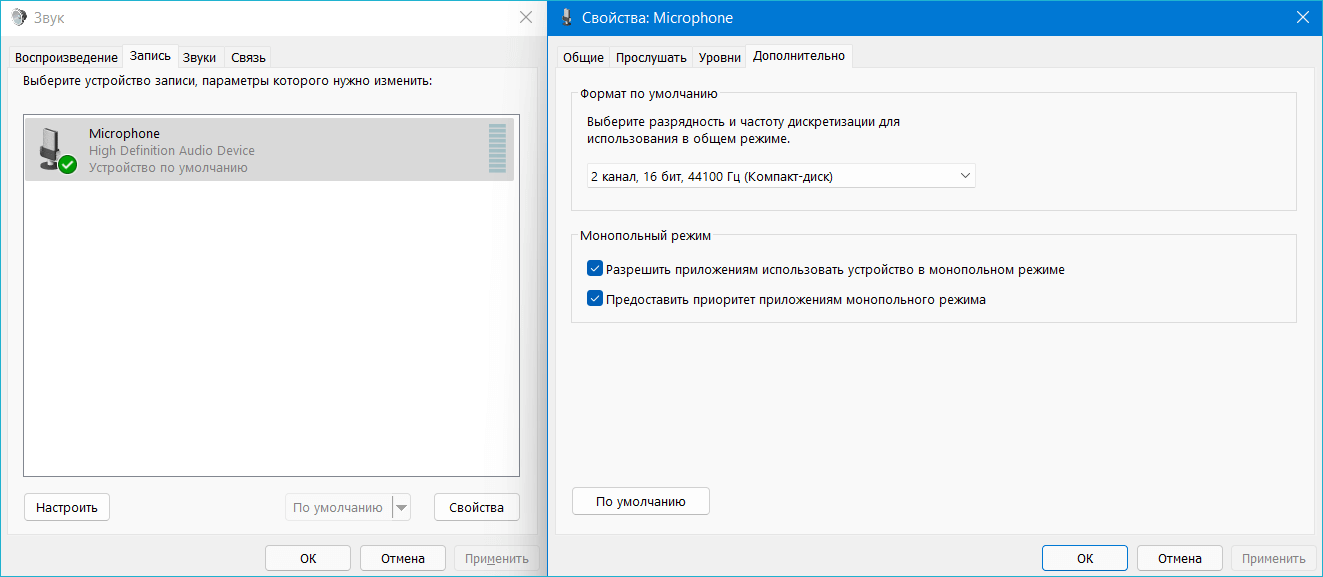
При возможности сначала подключите микрофон к другому ПК. Желательно к такому, в работоспособности которого вы уверены. Если не работает, вероятна аппаратная поломка микрофона или разрыв кабеля. По опыту «Блога системного администратора» такое случается, хотя и редко.
Комбинированные гарнитуры с одним 3,5 мм коннектором могут не работать на старых ПК. Причина в том, что звуковые карты не поддерживают совмещенный коннектор. В таком случае придется использовать гарнитуру с раздельными штекерами микрофона и наушников.
Не работает микрофон на наушниках при подключении к телефонам iPhone, Android
Разъемами, распаянными по стандарту ОМТР (в обиходе — «под Nokia») оснащались мобильные телефоны, выпущенные не позже 2011 года. Для них подходят гарнитуры Panasonic RP-TCN, Samsung GH59-09752A и пр. Что касается современных смартфонов, работающих под управлением ОС Android, то все они имеют разъемы для подключения гарнитуры, распаянные по стандарту CTIA (в обиходе — «под Samsung») и совместимы с такими устройствами, как например, Beats Tour, Earphone MEP 100 и др.
Необходимо отметить, что подключенная к смартфону, работающему под управлением ОС Android, гарнитура, которая разрабатывалась для моделей iPhone 5-8, работать будет плохо. Невозможность использования всего ее функционала связана с различиями в принципах идентификации управляющих сигналов. Мобильные устройства, изготовленные компанией Apple, работают с гарнитурой ее собственного производства. Примером могут служить наушники Apple EarPods with Remote and Mic. Также «яблочные» смартфоны и планшеты совместимы с гарнитурами Marshall Major FX, Monster Turbine Pro Copper и другими, разработанными специально для моделей Apple.
В последнее время на рынке появились смартфоны Sony MDR NC-31, укомплектованные гарнитурами с функцией шумоподавления. Эти аксессуары оснащены двумя микрофонами, а для их сочленения со смартфоном используется 5-ти контактный штекер типа TRRRS. С телефонами, оснащенными другими типами разъема, такая гарнитура работать не будет.
Нюансы при подключении к ПК или ноутбуку
Что следует проверить в первую очередь? Обязательным требованием является наличие и работоспособной звуковой карты в ноутбуке или стационарном компьютере. Часто изготовители уже оснащают звуковой картой ноутбуки и компьютеры. От пользователя только требуется проверить, грамотно ли подключены наушники с микрофоном, которые имеют одновременно два штекера:
- Зеленого цвета от наушников;
- Розового цвета от микрофона.
В свою очередь ПК и ноутбуки оборудованы соответствующими разъемами, которые имеют рядом рисунки наушников и микрофона.
Пользователю необходимо просто проявить внимание при подключении и не полениться проверить соответствие изображений у разъемов цветам штекеров
Фонит микрофон: что делать?
Для устранения проблемы нужно выполнить ряд небольших процедур, в ходе которых удастся определить истинную причину и решить её.
Регулировка уровней
В компьютере под управлением Windows существует специальная возможность – усилитель уровней. Использование функционала обосновано при слабой чувствительности микрофона. Однако цена за усиление – это высокочастотные шумы с заднего плана.
Для изменения уровней пользователю нужно попасть во вкладку «Звук» через «Панель управления». После нахождения необходимой вкладки нужно отрегулировать уровни:
- Из меню переходим во вкладку «Запись».
- Здесь присутствует перечень доступных микрофонов, выбираем фонящий, обычно возле него стоит галочка на зелёном фоне. Рекомендуем двойным кликом нажать на подходящий микрофон.
- Переходим на вкладку «Уровни»;
- Снизу присутствует 2 ползунка: верхний отвечает за громкость работы микрофона, а снизу можно добавить усиление. На фон более всего влияет второй ползунок, лучше отключить функцию. Первый ползунок стоит выставить на максимум.
Если усиление вам всё же необходимо, рекомендуем выше 10 дБ не устанавливать, так как этого вполне достаточно для хорошей слышимости и качество звука не сильно падает от применения возможности.
Драйвера
Если начал фонить микрофон во всех программах и звук не имеет отношения к аппаратным проблемам, дело в драйверах. Самый надежный способ – полностью удалить и переустановить их. После этого потребуется дополнительная настройка
Что делать, если микрофон пердит, гудит, трещит, фонит и т. п.:
- Открываем трей (меню разворачивается кликом по стрелочке в правом нижнем углу экрана).
- Запускаем «Диспетчер Realtek».
- Идем на вкладку «Микрофон».
- Включаем параметры: «Подавление шума», «Подавление эхо». Порой наоборот помогает их отключение.
- Устанавливаем «Громкость записи» в состояние +0.0dB.
Не помогло и микрофон на компьютере все равно фонит? Предлагаем попробовать переустановить драйвер устройства.
Как избавиться от гудения микрофона:
- Нажимаем правой кнопкой мыши (ПКМ) по Пуску и выбираем «Диспетчер устройств».
- Отключаем микрофон.
- В разделе «Аудиовходы» и «Аудиовыходы» жмем ПКМ по «Микрофону» и кликаем на опцию «Удалить».
Подключаем устройство заново, скорее всего драйвера будут установлены автоматически. В противном случае их нужно скачать с официального сайта производителя.
Программное подавление шумов
Если уже удостоверились, что проблема не в настройке уровней и не в драйверах, стоит прибегнуть к дополнительным программам. Они помогают подавить электрический шум микрофона практически полностью. Суть в том, чтобы программа захватывает необработанный звук, подстраивается под его частоту и задавливает. На выходе получаем чистый звук либо совсем без шумов, либо практически без них.
Что нужно сделать:
- Скачиваем программы с Google-облака.
- Устанавливаем Virtual.Audio.Cable – утилита создает виртуальный поток.
- Устанавливаем SoundSoap Pro – программа для обработки голоса с микрофона и запускаем exe-файл из последней папки SaviHOST – это плагин к предыдущей утилите, который и выполняет поставленную задачу.
- Переходим в раздел Broadband, активируем его.
- Нажимаем на кнопку «Adaprive», а затем – «Learn». Приблизительно через 15 секунд утилита определит уровень вашего шума и начнет его подавлять.
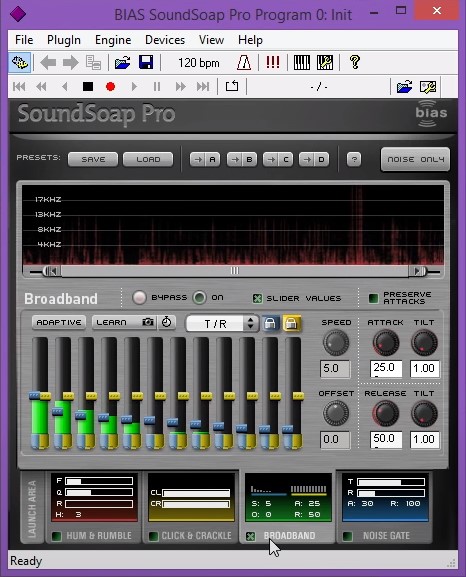
- Жмем по одной из вкладок под названием Devices и выбираем Wave. Если мини-бара нет, нужно нажать правой кнопкой мыши по строке с названием программы и активировать его отображение.
- В качестве Input Port указываем наши проводной или беспроводной микрофон, который почему-то фонит. В OutPut Port выбираем «Virtual Audio Cable» — наш виртуальный канал, созданный программой на втором шаге.
- Теперь во всех программах, где нужно получать качественный, чистый звук, меняем источник получения сигнала на Virtual Audio Cable.
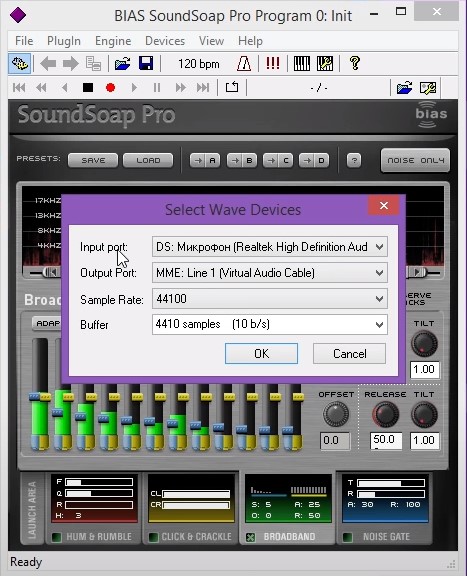
На выходе мы имеем чистый звук, даже если микрофон в наушниках фонит и с этим не получилось что-либо сделать стандартными средствами. Это означает, что даже если сильно фонит микрофон (в караоке, программе и т. п), можно сделать хороший звук самостоятельно.
Проверка микрофона в диспетчере устройств
Возможно, проблема в драйверах звуковой карты и микрофон не работает по этой причине (а его работа зависит и от вашей звуковой карты).
- Зайдите в диспетчер устройств (для этого можно нажать правой кнопкой мыши по «Пуск» и выбрать нужный пункт контекстного меню). В диспетчере устройств откройте раздел «Аудиовходы и аудиовыходы».
- Если микрофон там не отображается — у нас либо проблемы с драйверами, либо микрофон не подключен, либо неисправен, попробуйте продолжить с 4-го шага.
- Если микрофон отображается, но около него вы видите восклицательный знак (работает с ошибкой), попробуйте нажать по микрофону правой кнопкой мыши, выбрать пункт «Удалить», подтвердить удаление. Затем в меню Диспетчера устройств выбрать «Действие» — «Обновить конфигурацию оборудования». Возможно, после этого он заработает.
- В ситуации, когда микрофон не отображается, можно попробовать переустановить драйверы звуковой карты, для начала — простым способом (автоматически): откройте раздел «Звуковые, игровые и видеоустройства» в диспетчере устройств, нажмите правой кнопкой мыши по вашей звуковой карте, выберите пункт «Удалить», подтвердите удаление. После удаления в диспетчере устройств выберите «Действие» — «Обновить конфигурацию оборудования». Драйверы должны будут установиться заново и, возможно, после этого микрофон снова появится в списке.
Если же вам пришлось прибегнуть к 4-му шагу, но это не решило проблемы, попробуйте установить драйверы звуковой карты вручную с сайта производителя вашей материнской платы (если это ПК) или ноутбука именно для вашей модели (т.е. не из драйвер-пака и не просто «Realtek» и подобные из сторонних источников). Подробнее об этом в статье Пропал звук Windows 10.
Микрофон внезапно перестал работать
Чаще всего гарнитура резко перестает работать (нет звука) из-за того, что в процессе эксплуатации соединительный кабель постоянно перекручивается. Кроме того, многие пользователи предпочитают вытягивать штекер из сопрягаемого устройства именно за этот провод. Под воздействием такой нагрузки кабель имеет свойство обрываться. Преимущественно это происходит возле штекера или в том месте, где он подходит к микрофону. Реже провод отрывается от контактных элементов, к которым он припаян. Устранить эти неисправности лучше всего путем замены соединительного кабеля.
Ремонт оборванного кабеля, замену микрофона, штекера или других элементов электрической схемы телефонной гарнитуры можно выполнить самостоятельно. Отличаясь простотой, эти работы потребуют от исполнителя предельной аккуратности и внимательности. Практически всем деталям гарнитуры свойственны небольшие размеры и повышенная хрупкость конструктивных элементов. Если сломается хотя бы один из них, то восстановить его затем будет практически невозможно и придется заменить поломанную деталь целиком. Поэтому демонтаж корпусных деталей гарнитуры нужно производить очень аккуратно, не делая резких движений.
Подводя итог, следует еще раз отметить, что ремонт такого устройства, как микрофон в гарнитуре, в принципе невозможен из-за ювелирности и нецелесообразности работы. Но такие поломки встречаются крайне редко. В основном перебои в работе микрофона случаются из-за нарушенных контактов непосредственно на гаджете, нерабочих разъемов на ПК или телефоне, а также в результате некорректных настроек ПО. А эти неприятности, как указывалось выше, вполне устранимы своими руками.
Как проверить микрофон на наушниках
Для того чтобы проверить микрофон на наушниках, следует прежде всего обратить внимание на правильность его подключения. Штекер микрофона следует вставить в гнездо розового цвета, иногда рядом с ним может быть нанесена пиктограмма (рисунок) микрофона
Затем нажмите кнопку «Пуск» и из открывшегося меню выберите «Панель управления», а затем «Звуки и устройства». После этого переходите на вкладку «Аудио». Выберите раздел «Запись звука». В этой вкладке имеется выставленный по умолчанию микрофонный выход звуковой карты. Если вдруг окажется, что у вас имеется два выхода, то следует выбрать один из них, который подходит вам (REAR (тыловой вход) или FRONT (фронтальный вход)).
После этого продолжим проверку микрофона. Для этого во вкладке «Запись звука» нажмите кнопку «Громкость». Обязательно поставьте флажок в столбце «Микрофон». Используя ползунок, выставьте уровень громкости на максимальный уровень (в дальнейшем при необходимости вы всегда сможете уменьшить громкость).
Закройте все вкладки и еще раз проверьте, как пишет звук ваш микрофон. Если звука по-прежнему не слышно, то проверьте наушники с микрофоном на другом компьютере.
Проверка программной части
Как известно, устройство не будет работать в том случае, если оно неправильно настроено, или сбои касаются программного обеспечения компьютера. Поэтому если при проверке вышеуказанных пунктов вы не нашли ничего подозрительного, но микрофон всё равно не работает, осуществите следующую проверку:
- Переходите по вкладке «Оборудование и звук» через «Панель управления», которое можно найти в меню «Пуск». Заходим в меню «Пуск», открываем «Панель управления» Открываем раздел «Оборудование и звук»
- Там вы найдёте раздел «Звук». Открываем раздел «Звук»
- Далее – «Запись». В случае если устройство действительно работает, вы сразу увидите, что зелёные прямоугольники сбоку иконки колеблются под воздействием звука. Это говорит об абсолютной исправности микрофона. Открываем вкладку «Запись» Микрофон исправен если зелёные прямоугольники сбоку иконки колеблются под воздействием звука
- Перейдя по кнопке «Свойства», вы сможете прослушать звук, выведя их на колонки или наушники. Для этого в открывшемся окошке поставьте галочку возле «Прослушать с этого устройства». Нажимаем кнопку «Свойства»
- Зафиксируйте манипуляции кнопкой «Применить», которая находится в левом нижнем углу окна. Ставим галочку «Прослушивать с этого устройства», нажимаем «Применить»
Читайте подробную информацию о правильной установке звука в статье — «Как установить звук на компьютере».
Стандартные настройки микрофона
Следующий этап – убрать программное усиление цифрового аудиосигнала:
- Кликнуть правой кнопкой мышки по иконке «Динамиков» и выбрать пункт меню «Параметры звука».
- Открыть сопутствующий параметр «Панель управления звуком».
- В новом окне перейти на вкладку «Запись». Выделить курсором устройство и вызвать его свойства.
- На вкладке «Уровни» установить громкость на 100%, а усиление микрофона – на 0 дБ. Значение лучше подбирать экспериментальным путем (оно может быть и на уровне 10 дБ).
- Перейти на вкладку «Прослушать», отметить галочкой одноименный пункт – нужно говорить в микрофон, чтобы проверить настройки.
- Во вкладке «Дополнительно» установить разрядность и частоту дискретизации – 16 бит, 48000 Гц. Чем выше частота, тем больше слышно шипение.
- Когда все будет устраивать, нужно убрать галочку с пункта «Прослушать…», применить и сохранить изменения.
Другие способы проверки
Существуют другие методы проверки работоспособности гарнитуры с микрофоном, если вышеописанные алгоритмы посредством ОС Windows не дали необходимых результатов или по каким-либо причинам не подходят.
Проверка гарнитуры посредством звукозаписи
Проверить наушники с микрофоном можно через «Запись звука» или «Запись голоса» (название отличается в зависимости от версии Windows). Чтобы запустить программу, нужно открыть «Пуск», далее «Программы» — «Стандартные программы» — «Звукозапись». В Windows 10: «Пуск» — «Все приложения» — «Запись голоса». Найти данное приложение также можно через «Поиск в Windows», который в разных версиях ОС расположен в меню «Пуск» или на панели задач.
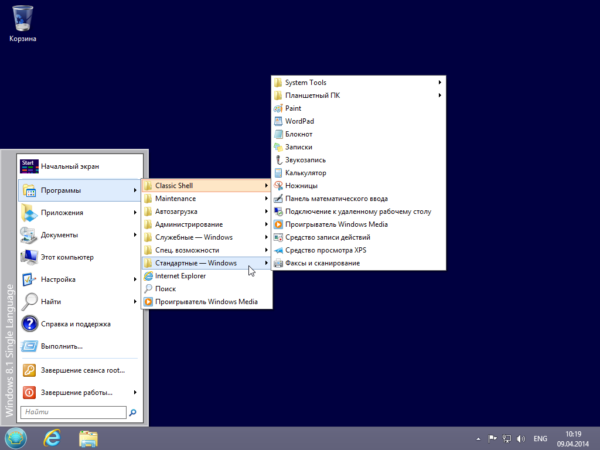
Для проверки микрофона или наушников следует включить запись, произнести текст и сохранить. Далее нужно воспроизвести файл и прослушать в наушниках или в динамиках, чтобы оценить качество звука.
Проверка гарнитуры через Skype
Для проверки работоспособности микрофона таким методом необходимо выполнить звонок в службу тестирования Echo/Sound Test Service после инсталляции программы, автоматически появляющейся в контактах Skype.
После установки соединения система предложит дождаться сигнала и произнести любой текст в течение десяти секунд, а затем воспроизведет его. Если пользователь хорошо слышит подсказки системы, но при этом собственное сообщение звучит неудовлетворительно либо неслышно вообще, необходимо обратиться к настройкам микрофона.
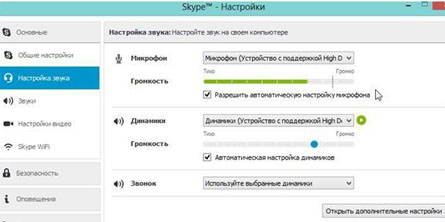
Для внесения изменений нужно перейти в «Инструменты», выбрать «Настройки», затем — «Настройки звука». Ручная регулировка громкости микрофона или динамиков предполагает отмену их автоматической настройки, убрав галочки в соответствующих полях.
Проверка гарнитуры онлайн программами
Еще один способ узнать, работает ли микрофон на гарнитуре, – проверить его при помощи онлайн программ. Это такие ресурсы, как MicTest, Online Voice Recorder, Speech Pad, Online Microphone и другие. Работоспособность устройства с их помощью определяется очень просто: нужно всего лишь предоставить сайту доступ к микрофону и запустить проверку. Если все в порядке, пользователь увидит соответствующее уведомление.
Как еще можно проверить
Убедиться в работоспособности гарнитуры можно с помощью приложения «Тестирование микрофона». Его нужно скачать на компьютер и запустить, установка не требуется. После запуска утилиты пользователь увидит шкалу звука. Если микрофон исправен, она будет колебаться в зависимости от громкости улавливаемых звуков. Если устройство не функционирует — на экране будет прямая линия.
Чтобы проверить, работает ли микрофон на гарнитуре, также можно использовать Snooper Standart. Это приложение предоставляет такие возможности, как надиктовывание текста или запись звуков во время отсутствия пользователя. Помимо основных функций, утилита позволяет выполнить проверку и настройку микрофона для последующей работы. Чтобы использовать программу, потребуется ее установить на компьютер.
Шаг 4. Проверка микрофона средствами Windows 7
Произнесите в микрофон что-нибудь например раз, два, три — должна реагировать шкала микрофона. Если шкала плохо реагирует, то нужно прибавить микрофон.
Для настройки зайдите в свойства.
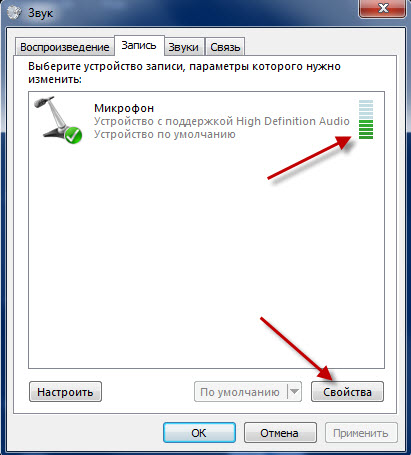 Микрофон включен и реагирует на звук
Микрофон включен и реагирует на звук
Перейдите на вкладку Уровни и прибавьте микрофон. Усиление микрофона не советую делать выше +20 дБ.
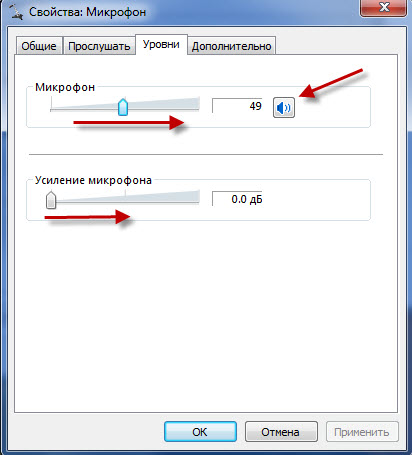 Прибавляем микрофон
Прибавляем микрофон
Чтобы убедиться, что микрофон действительно работает, перейдите во вкладку Прослушать.
Поставьте галку Прослушать с данного устройства, нажмите применить.
Вы услышите фон из динамиков, значит микрофон в порядке.
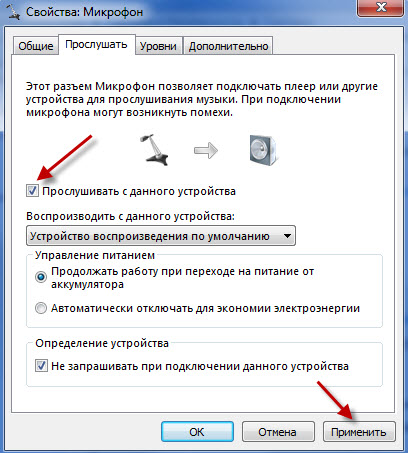 Прослушиваем микрофон через динамики компьютера
Прослушиваем микрофон через динамики компьютера
Обязательно проверьте вкладку Дополнительно. Здесь должны стоять галочки монопольного режима.
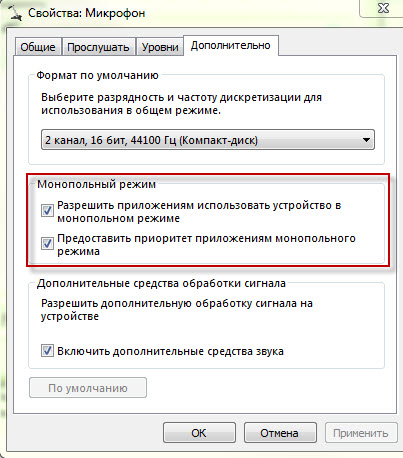 Свойства микрофона — вкладка дополнительно
Свойства микрофона — вкладка дополнительно
Настройка микрофона через встроенное аудиоустройство
Также микрофон можно настроить через кодек Intel, который в большинство платформ Windows является стандартным встроенным аудиоустройством. Но даже если на компьютер с платформой Windows 7, 8 или 10 установить другой кодек для настройки звука, то настроить его можно аналогично.
Итак, чтобы настроить в Windows микрофон нужно открыть двойным кликом микшер звука через иконку динамика в трее.
При отсутствии нужного значка можно воспользоваться следующим путем для всех Windows: Пуск – Панель управления – Звуки и аудиоустройства. В новом открывшимся оке нужно установить галочку на параметре «Отображать значок на панели задач».
В закладке громкость нужно нажать кнопку «Дополнительно» и установить галочку напротив строки «Дополнительные параметры» иначе настроить усиление микрофона в Windows не выйдет.
Теперь нужно настроить микшер записи. Для этого нужно открыть «Параметры» — Свойства. Там нужно выбрать графу «Запись». В новом окне будет список доступных входов, в котором нужно выбрать «Микрофон» (Микрофонный вход) и поставить рядом галочку.
После нажатия кнопки «Ок» можно настроить микрофон. Во вкладке микшера записи нужно найти строку, которая называется «Усиление микрофона». Но в некоторых версиях Windows этот параметр может называться по-разному, например, «Microphone boost». Но как бы не называлась эта строка, она означает, что в микрофоне можно настроить усиление до 20дБ.
В некоторых версиях Windows может быть, что под уровнем громкости нет кнопки «Настроить», которая позволяет включить усиление микрофона. В таком случае нужно знать, что эта кнопка находится в микшере громкости и поэтому переход в микшер записи необязателен. Наличие кнопки позволяет включить усиление микрофона без перехода в лишние вкладки.
Если же перечисленные способы не помогли добиться комфортного уровня звука и микрофон по-прежнему сильно шумит и работает на низком уровне громкости, то стоит рассмотреть покупку веб-камеры со встроенным микрофоном или же приобретение нового дорогого микрофона.
Также улучшить уровень звука можно, если установить новую звуковую карту на Windows с хорошим микрофонным входом. Еще одним решением может стать установка усилителя на микрофон.
Все перечисленные способы настройки микрофона являются общими для всех доступных версий Windows. При соблюдении всех условий можно настроить любой микрофон, который будет работать на достойном уровне.
Несмотря на повальное увлечение звонками через интернет и рост современных технологий, слышимость собеседника не редко оставляет желать много лучшего. И дело не в технологии VoIP, не в качестве интернет-соединения и даже не в программах, типа Skype, Viber и WhatsApp. Дешёвые китайские гарнитуры и микрофоны «на палочке» в сочетании с низким качеством микрофонного входа, встроенного в компьютеры и ноутбуки, не могут обеспечить комфортного уровня громкости и качества связи.
Как настроить звук AirPods
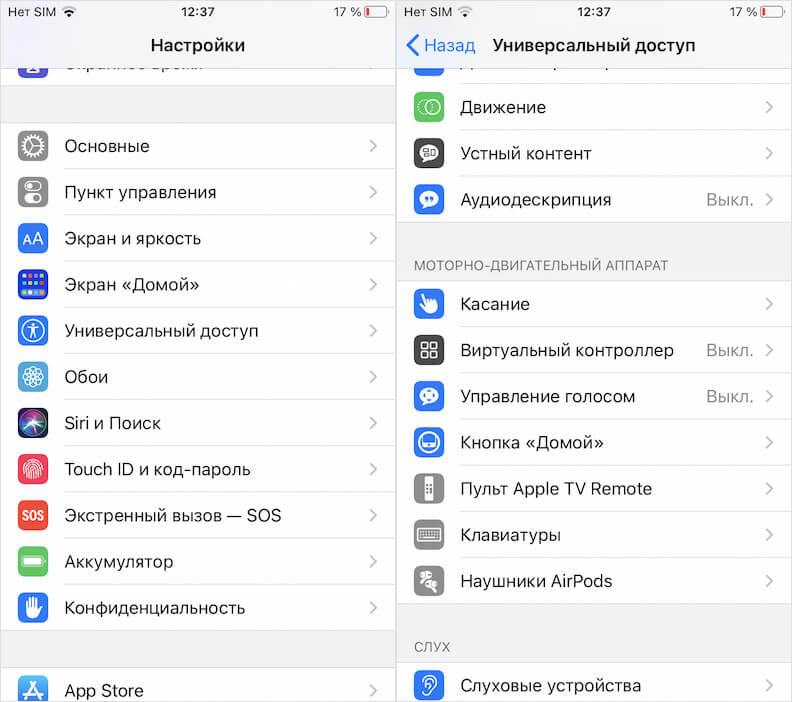
Настроить звучание AirPods можно в меню универсального доступа
Пролистайте вниз и откройте раздел «Наушники AirPods»;
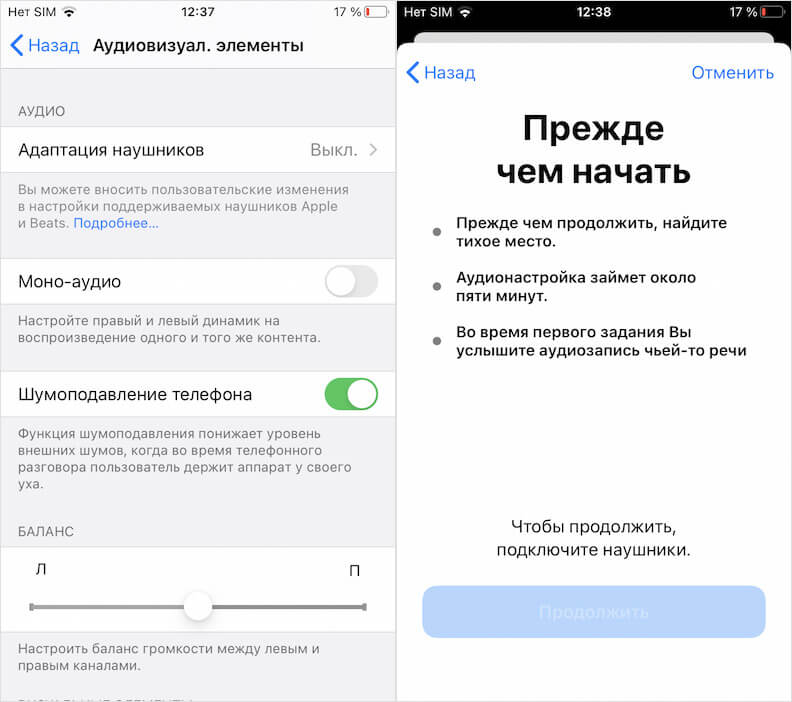
Не забудьте подключить AirPods к iPhone, чтобы настроить их
В открывшемся окне включите пункт «Адаптация наушников»;
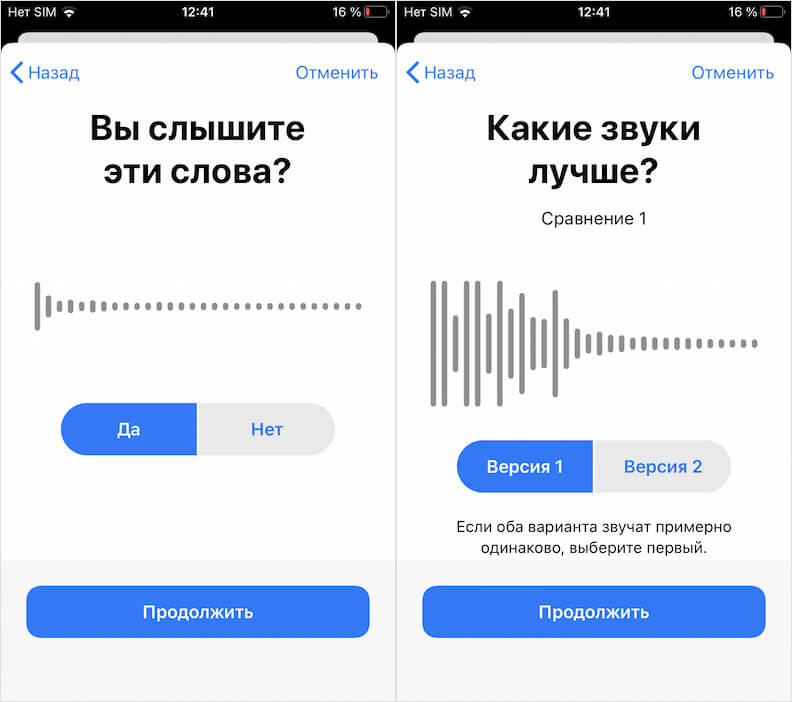
Сконфигурируйте свой профиль звучания
Найдите тихое место, вставьте наушники в уши и следуйте инструкциям на экране.
Эти настройки работают на всех моделях AirPods, независимо от поколения. То есть при помощи механизмов iOS 14 вы сможете сконфигурировать звучание даже наушников первого поколения, что очень ценно, учитывая, что в этом году им исполнится уже четыре года.
Вам предстоит пройти небольшой тест, в ходе которого удастся выявить особенности вашего слуха. Вам будет предложено прослушать несколько типов аудио – от музыкальных композиций до диалогов. От вас потребуется ответить на вопросы, которые будут вам заданы, например, «слышите ли вы что-нибудь?», «хорошо ли вы слышите?», «какой звук звучит громче?» и так далее
Очень важно отвечать честно, потому что от этого будет зависеть, какой профиль AirPods сконфигурируют специально для вас. Если у вас есть какие-то нарушения слуха, кастомный профиль постарается компенсировать их
Как проверить микрофон онлайн
Одним из важных устройств, позволяющим общаться через интернет посредством голосовых и видеозвонков, является микрофон. Но прежде чем приступать к долгим разговорам по сети,например, в программе Skype, необходимо проверить работоспособность микрофона, чему, собственно, и будет посвящена эта статья.
Прежде чем приступать к проверке микрофона, необходимо позаботиться о его правильном подключении к компьютеру.
Подключение к компьютеру.
Чтобы микрофон смог заработать, на компьютере в обязательном порядке должна быть уставлена звуковая карта, а микрофон должен быть правильно подключен к компьютеру.
Если в первом случае от вас никаких действий не понадобится, т.к. звуковая карта имеется на всех современных компьютерах, то в случае с подключением микрофона вам нужно выполнить несложные манипуляции:
1. Если вы обладатель отдельного микрофона, то к нему комплектуется провод с розовым колокольчиком на конце. Этот колокольчик необходимо подключить в определенное гнездо с обратной стороны компьютера, которое, как правило, помечено или розовым цветом, или иконкой с изображением микрофона.
2. Если у вас гибридное устройство, включающее и микрофон, и наушники, оно должно сопровождаться двумя колокольчиками – зеленым и розовым. Розовый колокольчик отвечает за работу микрофона, а зеленый – за наушники. Эти колокольчики необходимо подключить с обратной стороны корпуса компьютера, соблюдая соответствие цветов.
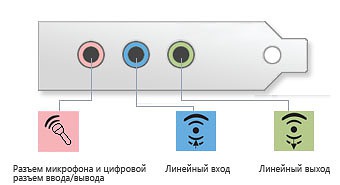
Проверка микрофона.
Когда подключение было выполнено, микрофон необходимо проверить. Сделать это можно как штатными средствами Windows, так и с помощью онлайн-сервисов.
Проверка микрофона стандартными средствами Windows.
1. Откройте меню «Панель управления» и перейдите к разделу «Оборудование и звук».
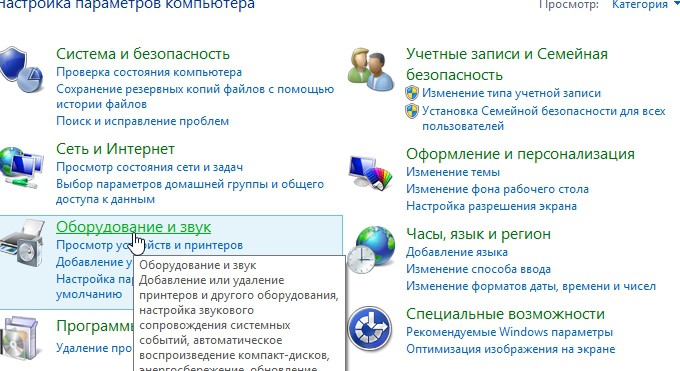
2. В следующем окне перейдите к меню «Звук».
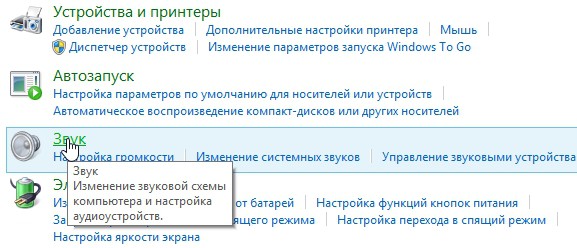
3. В новом окне перейдите во вкладку «Запись», где отображаются подключенные микрофоны. Скажите что-нибудь в микрофон, и если рядом с иконкой начнет двигаться полоса, значит, микрофон работает.
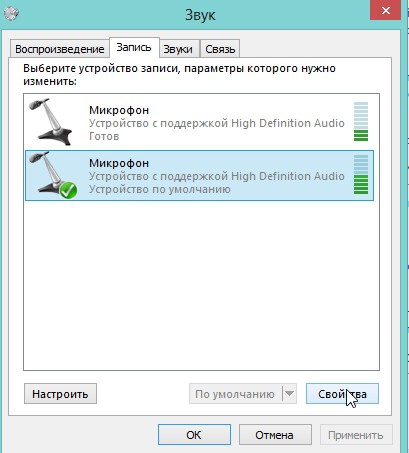
4. Теперь проверим, насколько хорошо вас будут слышать собеседники. Для этого выберите пункт «Свойства» и перейдите во вкладку «Прослушать». Отметьте галочкой пункт «Прослушать с данного устройства», а затем произнесите что-нибудь в микрофон. Все, что вы произнесете, будет звучать в колонках или наушниках.
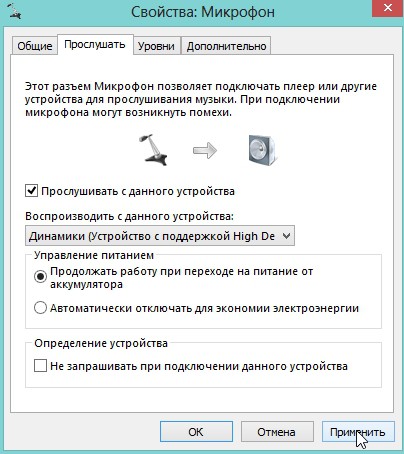
Онлайн-сервисы для проверки микрофона.
Не менее эффективный, но зачастую гораздо более удобный способ проверить микрофон на работоспособность – воспользоваться специальным онлайн-сервисом.
Рассмотрим процесс работы одного из таких сервисов на примере Webcam&Mictest.
Перейдя на страницу сервиса, нажмите кнопку «Проверить микрофон».
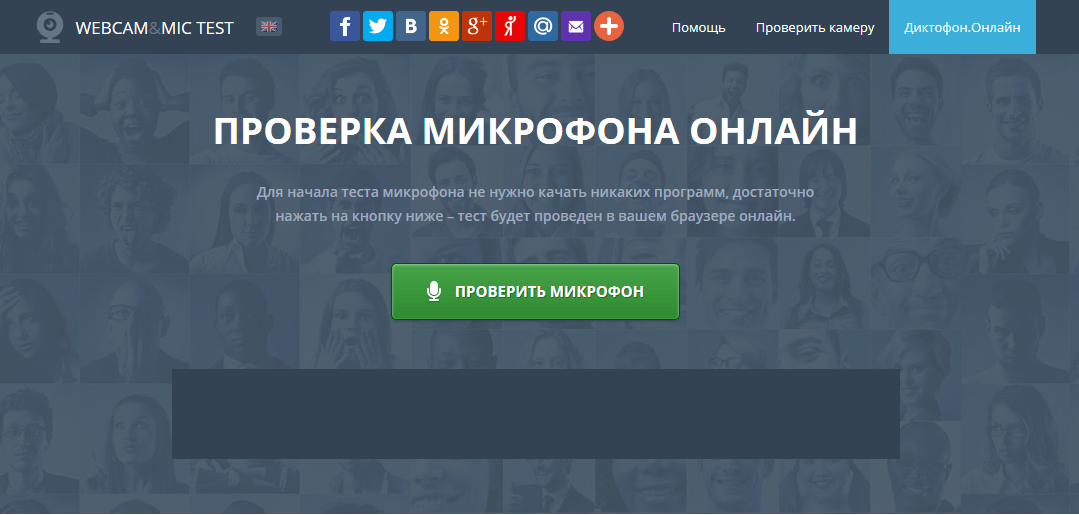 Плагин Flash Player потребует разрешить доступ приложению к микрофону.
Плагин Flash Player потребует разрешить доступ приложению к микрофону.
Произнесите что-либо в микрофон. Зафиксированный звук будет отображаться в виде диаграммы.
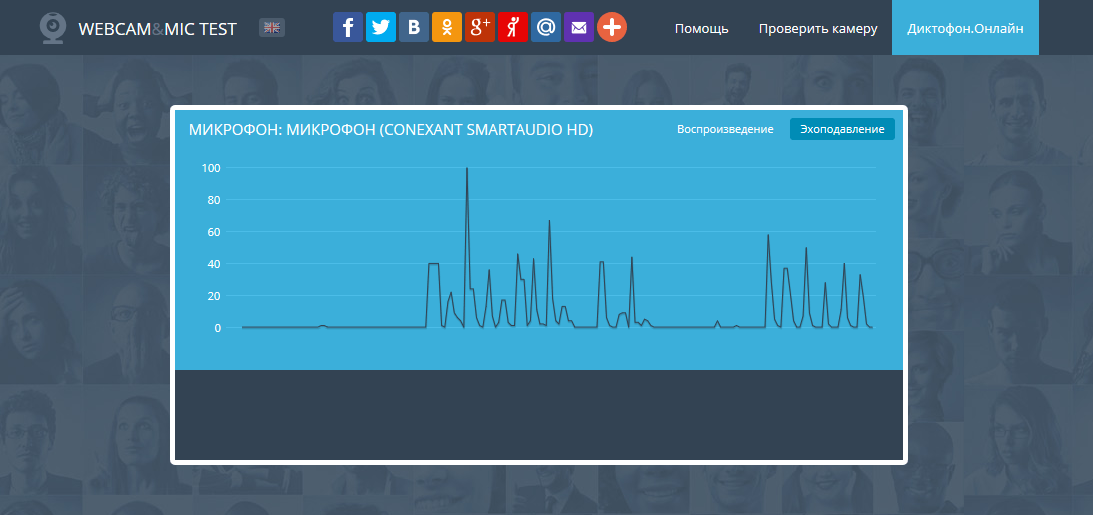
На случай, если вы столкнулись с тем, что линия диаграммы не сдвинулась ни на миллиметр, ниже представлены возможные причины отсутствия звука.
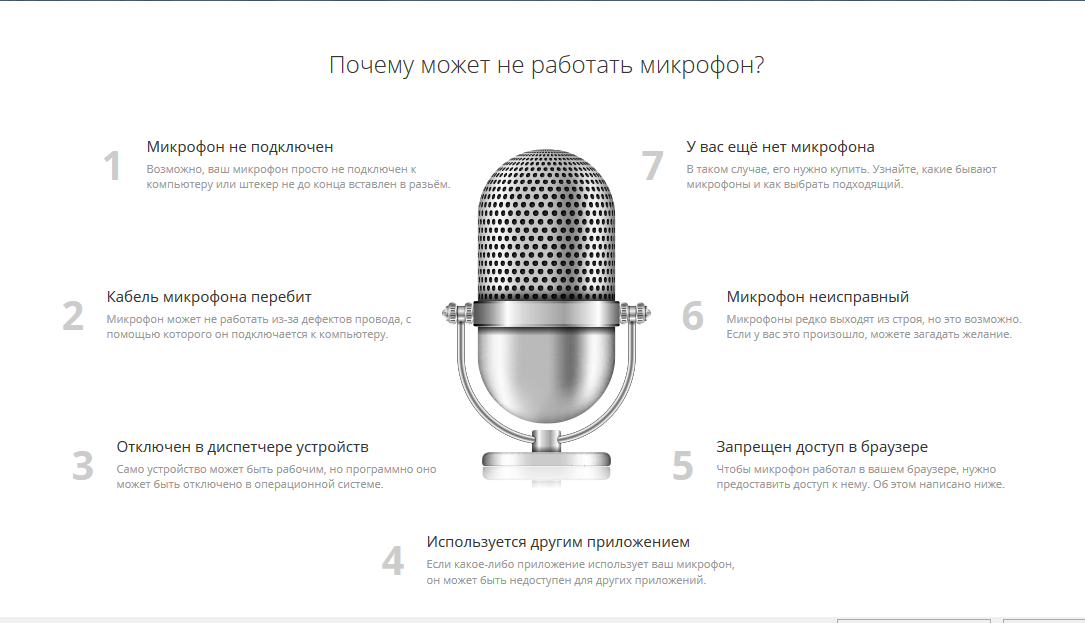
Другие онлайн-сервисы:
Ключевые особенности и функции
- самостоятельно определяет подключенный микрофон;
- не требует предварительной настройки;
- позволяет определять работоспособность микрофона и уровень сигнала;
- распространяется совершенно бесплатно.
Микрофон является важной составляющей частью любого современного гаджета. Особенно востребованным он становится при необходимости общения через Skype или при записи аудио
Хорошо, если он уже встроен в устройство, но иногда гораздо удобнее приобретать этот вспомогательный предмет отдельно, например, в комплекте с наушниками. Это позволит вам слышать собеседника, разговаривать с ним и при этом создавать минимум неудобств для окружающих. Для того чтобы понять, как работает комплект и проверить корректность его работы, достаточно подключить наушники с микрофоном к разъему, расположенному на компьютере.
Существуют следующие основные способы проверки:
- при помощи операционной системы Windows;
- записывая звук;
- посредством скайпа.
Возможные проблемы
Попытки тестирования микрофона могут оказаться неудачными. Что, например, может пойти не так?
- Самая распространенная причина неудач – это ошибки в системных настройках Виндовс. Вы обязательно должны проверить, какой микрофон используется в системе по умолчанию. Очень часто пользователи забывают переключить на своих ноутах галочки, и по умолчанию продолжает использоваться встроенный микрофон, а не тот, что в наушниках.
- Еще бывает, что приложению, в котором вы хотите использовать голос, запрещен доступ к микрофону. Просто проверьте соответствующие настройки. Так, к примеру, и в браузере невозможно будет пользоваться голосовым поиском, если не обеспечен доступ к соответствующему оборудованию.
Для правильной настройки щелкните «Пуск» > «Параметры» (значок шестеренки) > «Конфиденциальность» > «Микрофон». Далее рядом с пунктом «Разрешить приложениям использовать микрофон» ставите бегунок в положение «Вкл.». Ниже в списке приложений включаете те, в которых вы планируете использовать общение или команды голосом.
- Также программные неполадки могут быть связаны с отсутствием в системе нужного драйвера, или же используемая версия драйвера звуковой карты устарела и требует обновления.
- Другие частые причины касаются неполадок аппаратной части: может быть неисправен сам микрофон или кабель. Чтобы быть точно уверенным в техническом состоянии устройства, лучше попробовать поочередно подключить его по возможности к нескольким компьютерам и каждый раз проверять, будет ли он работать.
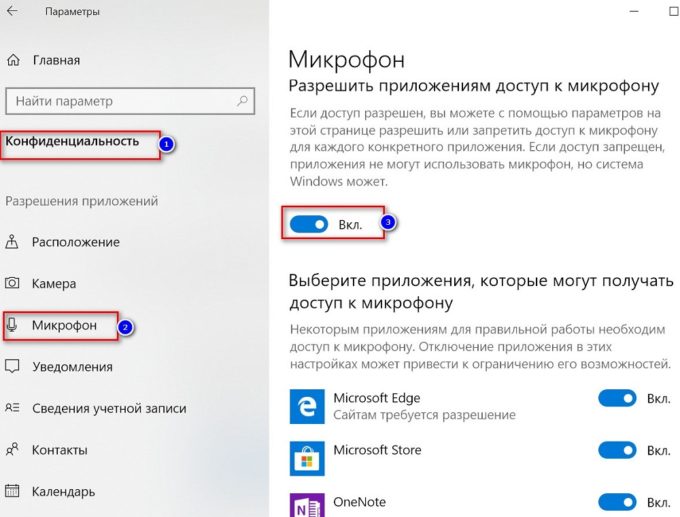
Дополнительно статья почему может не работать микрофон в наушниках Windows 10.