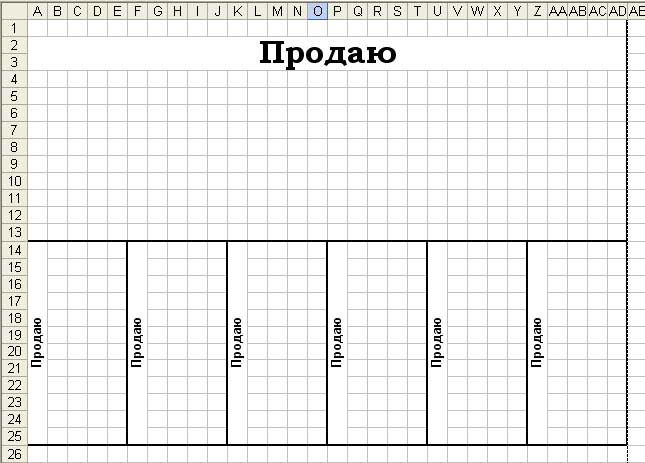Как в ворде сделать шпаргалку маленького размера
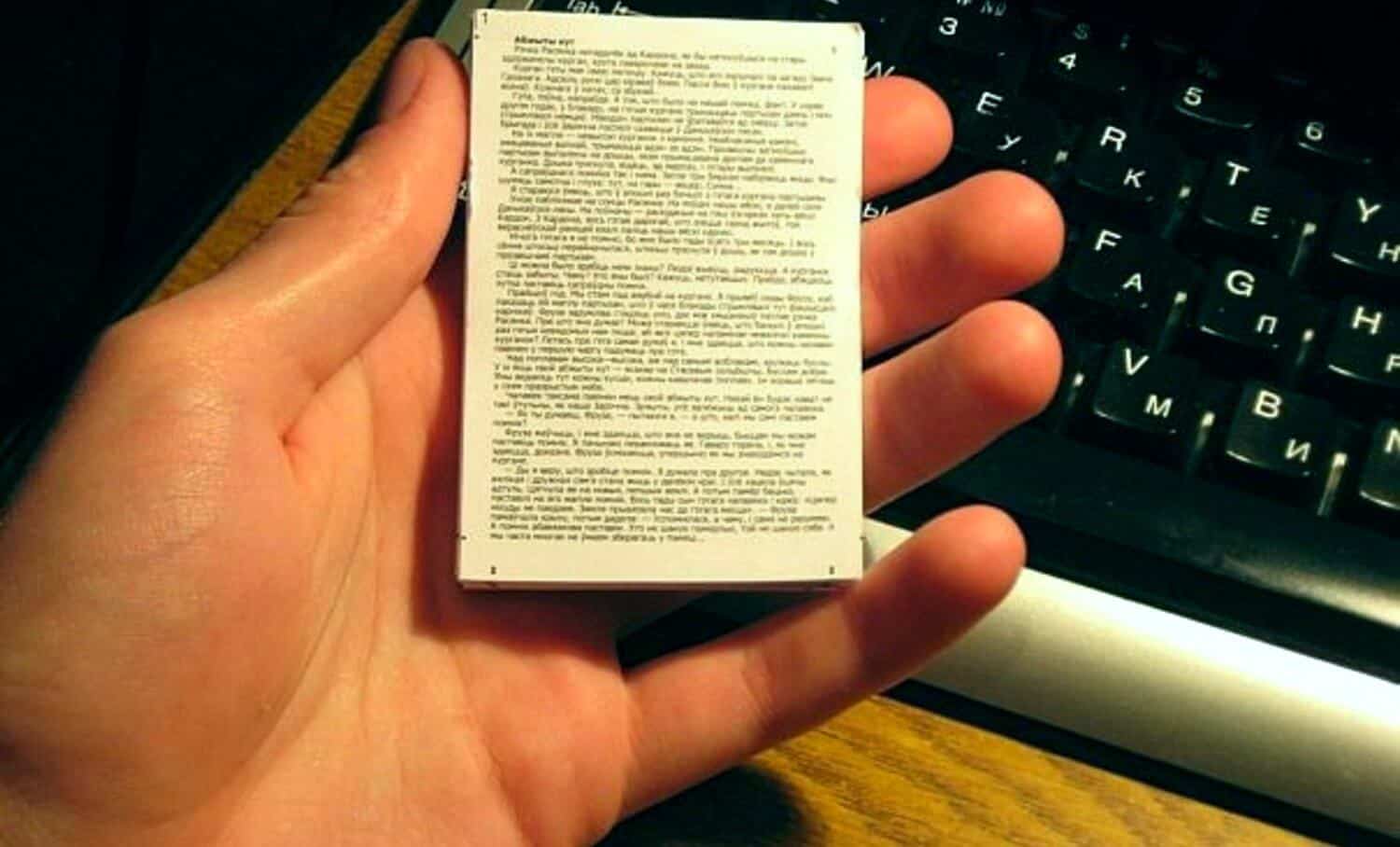
Как в Ворде сделать шпаргалку, если до экзамена осталось всего ничего, а писать вручную слишком долго? Есть несколько способов, разберем некоторые из них. Прошли те времена, когда студентам приходилось ночами просиживать над бумагой, выводя убористым почерком шпаргалки к предстоящему экзамену. Теперь все гораздо проще – достаточно распечатать готовый файл и разрезать на небольшие листочки. К тому же, печатный вариант способен уместить гораздо больше информации на маленькой площади. Прочитав эту статью, вы сможете самостоятельно подготовить себе подстраховку на экзамен.
Как сделать маленькие шпоры в Ворде
- Создайте новый документ Ворд и скопируйте в него всю необходимую информацию.
- Разбейте текст, чтобы на отдельном листе был ответ на один вопрос.
- Установите необходимый размер букв и наиболее читаемый шрифт.
- В настройках печати найдите пункт «Число страниц на листе» и установите значение 8 или 16.
Как в Ворде сделать шпаргалки колонками
Если нужно уместить много информации на формате минимального размера, оптимально подойдут шпаргалки в виде колонок.
Первым делом, уменьшим кегль. Выделите необходимую часть или весь текст. Выберите вкладку «Шрифт» и установите минимальный размер, введя значение – при этом следует полагаться на возможности собственного зрения. Теперь сократим расстояние между буквами, чтобы не тратить драгоценное место на пробелы. Находим пункт «Интервал», устанавливаем «уплотненный» на 0.1 пт
Еще одно важное значение – расстановка переносов. Обычно, слова переносятся целиком, оставляя на строке много места
Находим меню «Сервис»-«Расстановка переносов». Ставим галочку напротив автоматической расстановки. Иногда бывает, что в тексте часто встречаются одно и то же длинное слово. Попробуйте заменить его сокращенным вариантом во всем документе. Например, «х-р» вместо «характер». Главное, чтобы сокращение было вам понятно. Найдите вкладку «Заменить», в поле «Найти» напечатайте слово в первоначальном виде, а в поле «Заменить на» укажите сокращенный вариант. Нажмите клавишу «Заменить все». Уменьшим ненужные нам поля и отступы. Понадобится найти вкладку «Параметры страницы»| «Разметка страницы». Ищем пункт «Поля» и вводим значение, не ниже 0,5 см. Если хотите сделать шпаргалки в виде колонок, выбираем пункт «Колонки» – «Другие колонки» на вкладке «Разметка страницы». Устанавливаем необходимое число колонок – 4 или больше. Чем больше количество – тем уже получится шпаргалка. Промежуток между столбиками должен быть равен 0.1. Не лишним будет поставить галочку в поле «Разделитель», чтобы можно было ровно разрезать шпаргалки по напечатанной линии.
Готово, теперь вы знаете, как сделать в word шпоры и можете применить свои знания на практике. Советуем не отправлять на печать весь документ сразу, а попробовать на одном листе, чтобы можно было скорректировать недостатки.
Как сделать шпоры в Ворде с двух сторон
Самый компактный вариант – напечатать ответы на шпаргалке с двух сторон. Можно просто установить режим двусторонней печати, но этот способ не подойдет, если ответы на вопросы слишком длинные. Тогда с каждой стороны листочка будут куски из разных текстов и разобраться, что к чему, будет непросто. Если вы хотите получить двусторонние шпаргалки, придется повозиться, но результат стоит того – такие подсказки гораздо удобнее.
Ворд 2007
Как сделать шпоры в Ворд, быстро и просто.
- Переносим необходимый вопрос на лист, если текст слишком длинный, разбиваем его на две части. Щелкаем правой кнопкой мыши, в выпавшем окне выбираем строчку «Абзац». Находим поле «Интервал», устанавливаем значение «точный» , «8».
- Теперь нужно выровнять текст по левому краю, сделать это можно командой (Ctrl+L). Устанавливаем на линейке ширину текста, равную 6 и длину, равную 9.
- Заходим в раздел «Печать», выбираем «Печать 1 страницы». Печатаем.
- Теперь таким же образом готовим вторую сторону шпаргалки, но текст выравниваем по правому краю, длину и ширину не меняем. В разделе печати выбираем «Печать 2-ой страницы». В лоток для бумаги вставляем наш лист, с напечатанной первой стороной, но лист переворачиваем. Отправляем файл на печать.
Ворд 2010
Еще один простой способ – шпаргалка в виде таблицы. Заходим в конструктор таблиц и устанавливаем необходимое количество строк и столбцов. Набираем в получившихся ячейках текст, отправляем печататься. Если нужны двусторонние шпоры, создаем вторую идентичную таблицу, где в ячейках пишем продолжение на ответ того же вопроса, что и в первом варианте. Берем отпечатанный лист, разворачиваем его и вставляем в принтер для печати.
В любом случае, не стоит надеяться только на шпаргалки. Постарайтесь хотя бы минимально изучить информацию, которая нужна для экзамена.
Делаем шпоры в Ворде
Используя базовые возможности приложения из офисного пакета от Майкрософт, мы с вами можем сделать действительно объемные (по своему содержанию), но при этом весьма компактные, а то и миниатюрные (по размеру) шпаргалки. Все что для этого нужно – правильно разделить страницы документа на части и, в соответствии с этим, отформатировать, оформить текст, параллельно убрав из него все лишнее, а затем, разумеется, отправив его на печать и уже вручную разрезав согласно делению.
Шаг 1: Разбивка листа на колонки
Прежде всего документ с текстом, который мы превратим в компактную шпаргалку, нужно разбить на небольшие колонки. Делается это следующим образом:
- Откройте вкладку «Макет», в группе «Параметры страницы»найдите кнопку «Колонки»и нажмите на нее.
В развернувшемся меню выберите последний пункт — «Другие столбцы».
Вручную измените указанные параметры на те, которые видите на скриншоте ниже (возможно, некоторые из них затем потребуется немного откорректировать, например, увеличить, все зависит от изначального вида текста). Помимо числовых показателей, обязательно нужно добавить визуальный разделитель колонок (границу), так как именно по нему вы в дальнейшем будете разрезать распечатанные листы.
После того как вы нажмете «ОК» для подтверждения внесенных изменений, отображение текста в документе изменится согласно определенным вами параметрам.
В нашем примере получилось то, что вы видите на изображении выше – количество страниц в документе увеличилось, хотя нам требуется достичь противоположного результата. Также в разбитой на колонки шпаргалке присутствуют довольно большие отступы от границ листа (широкие поля), в ней используется слишком большой шрифт, да и изображения (по крайней мере в нашем примере) не нужны. Последнее, конечно, зависит от предмета, который вы собираетесь сдавать – глупо убирать графики из шпор по алгебре или геометрии. Исправлением всего этого мы и займемся далее
Шаг 2: Уменьшение полей
Для того чтобы уместить немного, но все же больше текста на каждой из страниц документа, изменим размеры полей – сделаем их меньше.
- Откройте вкладку «Макет» и найдите там кнопку «Поля».
- Нажмите на нее и в развернувшемся меню выберите последний пункт — «Настраиваемые поля».
В появившемся диалоговом окне рекомендуем установить все значения во вкладке «Поля» в одноименной группе на 0,2 см, после чего нажать «ОК» для подтверждения.
Уменьшив размеры полей, мы немного сократили количество страниц в документе.
Шаг 3: Изменение форматирования
Визуально текст уже занимает больше места, он расположен плотнее. Кроме того, страниц теперь не 40, как это было по завершении первого шага, и не 33, как было изначально, а всего 26, но и это еще далеко не все, что мы можем и будем с ним делать. Изменим размер и тип шрифта.
- Предварительно выделив все содержимое документа (клавиши Ctrl+A), выберите шрифт «Arial»(он довольно хорошо читаем в сравнение со стандартным) или подберите любой другой, который сочтете наиболее подходящим.
Microsoft Word
Это самая простая и доступная программа для преобразования печатного текста в рукописный. Вы можете выбрать один из двух вариантов действий:
Создать собственный шрифт, имитирующий ваш почерк
Для этого можно воспользоваться приложением Font Creator. Порядок действий подробно изложен здесь:
Также можно обойтись без специального приложения, и воспользоваться онлайн-сервисом по созданию шрифтов (подробнее – в ролике ниже):
Установка готовых шрифтов
Если нет времени возиться с созданием собственных букв, можно поискать в интернете шрифт, похожий на ваш почерк. Для этого просто введите в поисковой системе запрос «рукописный шрифт кириллица», и скачайте файл с расширением .ttf или .otf.
Установить шрифт несложно – для этого щелкните на файле шрифта правой кнопкой мыши, и выберите пункт «Установить». После этого шрифт появится в Microsoft Word. Выделите ваш текст, и поменяйте шрифт – вот и всё.
Важно: распечатывать текст надо с компьютера, на котором есть нужный вам шрифт. Если принтера у вас нет, запишите шрифт на флешку, чтобы администратор компьютерного центра смог его установить, прежде чем вывести документ на печать
Как сделать конспект с помощью Ворда
Если вам нужен конспект, распечатанный на тетрадных листах, выполните следующие действия:
Отсканируйте чистый тетрадный лист (либо найдите готовый скан в интернете).
Откройте ваш конспект в Ворде, и во вкладке «Разметка страницы» кликните по значку «Цвет страницы», затем «Способы заливки». В открывшемся окне откройте вкладку «Рисунок», и загрузите скан тетрадного листа.
Если размеры скана и рабочей области в Ворде не совпадают, настройте размер страницы, кликнув на значке «Размер» во вкладке «Разметка страницы».
В той же вкладке кликните по значку «Колонки», и выберите «Две».
По умолчанию Ворд не переносит слова. Поэтому кликните по значку «Расстановка переносов», и выберите вариант «Авто».
Отрегулируйте границы колонок, перетаскивая мышью линейку, расположенную сверху и слева от документа.
Распечатайте конспект на принтере, настроив ширину и высоту распечатываемой области так, чтобы она в точности соответствовала размеру двойного тетрадного листа (33 х 20,5 см).
Сшейте листы скобами – конспект готов!
Совет! Для больших конспектов, во избежание путаницы с порядком изложения текста, лучше печатать рукопись на одинарных листах, и скреплять их в виде тетради на кольцах.
-
Как удалить смайлик в скайпе на сообщение
-
Driver genius что это за программа
-
Как разделить таблицу в ворде
-
Как нарисовать глаз в ibis paint
- Как в ворде сделать ломаную линию
Как сделать конспект онлайн
Если предыдущие способы оказались недостаточно простыми и быстрыми, воспользуйтесь онлайн-генераторами рукописного текста. Вот несколько наиболее распространенных ресурсов:
- . Самый простой сайт, здесь нельзя выбрать шрифт. Чтобы получить готовое «рукописное» изображение на обычном белом фоне, нужно только ввести текст. . Удобный ресурс с различными функциями: выбор шрифта, его размера, регулирование расстояния между буквами и т.д. При необходимости можно загрузить собственный фон. по интерфейсу и функциям напоминает предыдущий, но за подписку здесь можно получить дополнительные «примочки»: разный фон для каждого листа, второй фон (т.е. фон за тетрадкой) и т.п.
Как видите, совсем не обязательно изнурять себя скучным и монотонным написанием конспектов. Правда, преподаватели тоже могут быть осведомлены об этих способах создания фальшивых конспектов. Если возникли проблемы с предметом, обращайтесь за помощью к специалистам Феникс.Хелп — они помогут их решить.
- Писец 2.0
- HandWriter
- Синяк
- Microsoft Word
- Создать собственный шрифт, имитирующий ваш почерк
- Установка готовых шрифтов
- Как сделать конспект с помощью Ворда
Дипломные и курсовые работы часто требуют сдавать в рукописном виде. Это помогает преподавателям убедиться, что студент проработал материал, а не сдал текст, найденный в интернете, даже не просмотрев. Тем не менее, прогресс не стоит на месте, и появилось много приложений и сервисов, которые помогают перевести печатный текст в рукописный.
Как лекции в тетрадь
Вначале о том, что нам понадобится: компьютер, принтер (желательно струйный, еще лучше если он будет цветной, в этом случае текст будет выглядеть совсем натурально. Подойдет и черно-белый, можно будет сослаться на то, что текст написан черной гелевой ручкой), скотч, канцелярский или любой другой нож, чистая тетрадь.
Создаем новый файл Microsoft word, устанавливаем в нем пользовательские размеры страницы Макет > Размер > Другие размеры бумаги
:
В открывшемся окне нужно установить следующие размеры:Ширина:
16,5 смВысота:
20,5 см:
Настроим поля:
Верхнее:
0,5 см – отступ от верхнего края зависит от того, как сверху на листе напечатана первая клетка. Если она целая, то 0,5 см будет то, что нужно. Если обрезана, нужно ее линейкой и установить верхнее поле такого размера.Нижнее:
0,5 смВнутри:
2,5 смСнаружи:
0,8 см Также нужно выбрать пункт «Зеркальные поля»
, чтобы страницы печатались правильно, так как с одной стороны страницы поля слева, а с другой справа:
Теперь, чтобы видеть, как текст будет располагаться в клетках тетради, нужно добавить сетку. Сетка не печатается и нужна только для удобства. Перейдите на вкладку Макет > Выровнять > Параметры сетки
:
В открывшемся окне нужно установить шаг сетки 0,5 см
и отметить пункт «Отображать линии сетки на экране
»:
Должна появиться сетка. Если отступ сверху был установлен правильно, то сетка будет в точности соответствовать расположению клеток в тетради. Вставим нужный текст. Пока он выглядит совсем не так, как нужно, однако все еще впереди. Чтобы лекция приняла вид лекции, написанной от руки, нужно использовать рукописный шрифт.
Это может быть любой рукописный шрифт на ваше усмотрение, в данном примере используется шрифт Eskal.
Теперь нужно отформатировать текст так, чтобы он был расположен ровно по клеткам.Шрифт Eskal
. Скачать его можно здесь.Размер шрифта
16 Междустрочный интервал устанавливается вручную. Перейдите на вкладку Главная > Междустрочный интервал > Другие варианты междустрочных интервалов
:
В открывшемся окне установите междустрочный интервал «Точно
», значение 14,2 пт
:
Теперь значительно лучше. Удалите интервал после абзаца
, чтобы строки не выходили за пределы клеток:
Выделите текст, установите выравнивание по ширине:
Включите автоматический перенос слов:
Если вы все сделали правильно, текст будет выглядеть так:
Идеально! Все готово для печати.
Теперь нужно извлечь листы из тетради и на них текст. В зависимости от того, какой у вас принтер, может быть 2 варианта печати.
– на струйном принтере можно попробовать печатать на двойных листах. Лист нужно плотно свернуть пополам и печатать на каждой его стороне, каждый раз правильно его сворачивая. Этот способ более сложный, нужно следить за порядком страниц, так как левая сторона листа находится в начале тетради, а правая в конце
Осторожно! Принтер может «зажевать» двойной лист. Поэтому если не хочется рисковать или если вы боитесь перепутать листы, то лучше их разрезать пополам, а потом склеить скотчем
– на лазерном принтере листы нужно обязательно разрезать пополам, после чего на них, склеить скотчем и вставить в тетрадь.
Полученный результат — идеальная лекция:
Готовая лекция. Увеличение по клику.
Программа Microsoft Office Word(купить лицензионную версию недорого) в настоящее время является самой популярной среди текстовых редакторов, она обладает большими возможностями для работы с текстом. Иногда пользователи сталкиваются с необходимостью разлиновать документ в Microsoft Office Word. Разработчики программы предусмотрели возможность выполнить данную операцию стандартными средствами приложения.
Генератор рукописи Handwrittner
С помощью этого сервиса вы сможете «писать» огромные конспекты, хоть каждый «дистанционный» день. Быстро отправлять их учителю на проверку и спокойно заниматься своими делами.
Из преимуществ ресурса:
- Более 50 доступных шрифтов на разных языках (русский, английский, украинский и т.д.);
- Возможность быстро создать свой собственный уникальный вид рукописи;
- Уйма настроек для придания написанному большей реалистичности (наклон почерка, размер, плотность написания букв и т.д.);
- Опция добавления помарок, исправлений, зачеркиваний;
- Наличие фильтров для обработки картинки;
- Разные фоны на выбор (тетрадка в клетку, в линию, в косую линию, альбомный лист), также можно «писать» на собственном фоне (предварительно, загрузив);
- Удобное форматирование – цвет «ручки», выделение букв или слов цветом, подчеркивание «карандашом», красная строка, пропуски между абзацами;
- Возможность быстро добавить в конспект картинку или табличку.
Как писать конспекты на дистанционке быстро, при этом, по факту, не делать ничего?
- Открываете сайт https://handwrittner.com/main (ссылка есть выше);
- Входите в личный кабинет (регистрация бесплатная);
- В левое верхнее поле вставляете печатный текст;
- Дальше, изучаете разделы с настройками (красные клавиши вверху страницы). Создайте оптимальный шрифт, выберите нужный фон, наложите помарки, отредактируйте рукопись.
- По мере редактирования в поле справа будет отображаться «ваш» почерк;
- Не забудьте его сохранить (синяя клавиша в правом верхнем углу)!
Первый раз, возможно будет не быстро. Зато потом, сохранив созданный почерк, сможете на его основе писать конспекты до самого конца дистанционного обучения, и учитель ничего не заподозрит.
Писец 2.0
Это браузерный вариант имитатора рукописного текста. Вы его найдете, просто введя в любом поисковике запрос «писец». Можно конвертировать русский и английский текст.
Конвертер очень простой в использовании:
-
В левой части экрана введите печатный текст.
-
Нажмите кнопку «Перевести в рукопись».
-
В правой части экрана появится этот же текст в виде рукописи. Сохраните рукописный текст в формате PNG, кликнув правой кнопкой мыши и выбрав команду «Сохранить картинку как».
Плюсы:
-
Бесплатное использование.
-
Нет необходимости устанавливать программу.
-
Простой и понятный интерфейс.
Минусы:
-
Отсутствуют настройки – вы можете использовать только один почерк.
-
Невозможно создавать рукописи на тетрадных листах – вам доступен только белый фон.
-
Нельзя менять цвет ручки – доступен только стандартный синий цвет.
Линия для подписи в Word — 2 способ
Это похожий способ, при котором будет отличаться стиль линии.
Выполните следующие шаги:
- Создайте две ячейки в одной строке, как в предыдущем способе.
- Отрегулируйте размер и местоположение таблицы на странице документа.
- В первом столбце напишите нужный текст, например, должность или ФИО.
- Щелкните по таблице правой кнопкой мыши, в открывшемся меню нажмите на «Свойства таблицы…».
- В окне «Свойства таблицы», во вкладке «Таблица» нажмите на кнопку «Граница и заливка…».
- В окне «Граница и заливка», во вкладке «Граница», в разделе «Тип:» выберите «нет», а затем в двух окнах нажмите на кнопку «ОК».
- Выделите вторую ячейку (границ у ячейки уже нет), в которой должна находится линия для подписи.
- Щелкните правой кнопкой мыши, в контекстном меню нажмите на пункт «Свойства таблицы…».
- В окне свойств таблицы, во вкладке «Таблица» нужно нажать на кнопку «Граница и заливка…».
- В окне «Граница и заливка», во вкладке «Граница», подберите подходящий стиль для линии, а в разделе «Образец» выберите образец, в котором линия находится внизу. Настройка «Применить к» должна быть выбрана к «ячейке».
- Нажмите на кнопку «ОК» в обоих окнах.
В документе Word появилась линия для подписи.
Установка рукописного шрифта в Microsoft Word
Вариант 1: Предустановленные шрифты
Изначально в ОС Windows, а значит, и в Microsoft Word, есть несколько шрифтов, которые в той или иной степени приближены по своему виду к рукописным. Проблема в том, что лишь некоторые из них поддерживают кириллицу. Вот их список с примерами:
Любой из этих шрифтов можно найти в базовом наборе программы, обратившись к соответствующему меню, и применить к тексту на русском, английском и большинстве других языков. Не все они по умолчанию имеют курсивное начертание, а потому его может потребоваться установить самостоятельно.
Вариант 2: Шрифты Font4You
- Воспользовавшись представленной выше ссылкой для перехода на сайт, кликните по надписи «Скачать».
На следующий странице кликните «получить ссылку на скачивание».
и укажите в окне системного «Проводника» место для сохранения файла-установщика рукописного шрифта.
Дважды кликните по нему ЛКМ, после чего воспользуйтесь кнопкой «Установить»
и дождитесь завершения процедуры, которая обычно занимает несколько секунд.
Разверните список установленных шрифтов и найдите там тот, который был загружен вами с сайта Font4You.
Как можно заметить по примеру на скриншоте, визуально этот шрифт, как и другие продукты автора Font4You, максимально приближен к почерку. При желании также можно настроить такие его параметры, как размер и цвет. Начертание лучше не менять.
Мы рады, что смогли помочь Вам в решении проблемы.
Помимо этой статьи, на сайте еще 11904 инструкций. Добавьте сайт Lumpics.ru в закладки (CTRL+D) и мы точно еще пригодимся вам.
Опишите, что у вас не получилось. Наши специалисты постараются ответить максимально быстро.
Резервная копия iPhone или iPad с помощью сторонних приложений
Несмотря на многообразие выбора приложений, надежных и бесплатных только два: iTools и iMazing. Все остальные платные
Важно, чтобы на ПК был установлен iTunes. Тогда приложения «увидят» ваш iPhone. Последовательность действий:
Последовательность действий:
- Загружаем приложение и устанавливаем его на ПК.
- Запускаем приложение. Подключаем iPhone к ПК.
- Как только приложение найдет ваш смартфон, идем в раздел Инструменты.
- Жмем Резервное копирование.
- Отмечаем типы данных, которые будем резервировать.
- Жмем Далее и потом Запустить.
Внешние приложения далеки от идеала. Важный плюс в том, что копии сохраняются на ПК без шифрования, поэтому посмотреть скопированные фото и видео из iPhone или iPad можно без дополнительных утилит.
Самостоятельное создание макета книги по шагам
Вам потребуется Word 2007-2010, но можно воспользоваться и версией 2003. Здесь мы приводим пример по шагам для самого популярного формата книги А5 (60х90/16):
- Запустите редактор Word
- Если Вы используете Word 2003, то выберите команду меню Файл—Параметры страницы. В Word 2007-2010 на вкладке Разметка страницы щелкните на строке Параметры страницы в нижней части ленты. На экране появится диалог Параметры страницы.
- В диалоге Параметры страницы на вкладке Размер бумаги установите в поле Ширина – 14,5 см, а в поле Высота – 20,5 см, обязательно убедитесь, что в списке Применить установлено Ко всему документу.
На вкладке Поля установите все поля по 1,5 см, а в поле Переплет – 0 см, обязательно убедитесь, что в списке Применить отмечено Ко всему документу.
На вкладке Источник бумаги выберите поля От края до колонтитулов по 1,5 см, а в поле Переплет – 0 см, обязательно убедитесь, что в списке Применить выбрано Ко всему документу.
Вставьте номера страниц в макете командой Вставка—Номера страниц.
Далее разметьте текст и заголовки шрифтами, выровняйте всё в соответствии с Вашим замыслом, соберите содержание.
Что следует учесть при создании макета
При создании макета следует учесть некоторые нюансы:
- первая страница книги выступит титулом, последняя будет использована под выходные сведения;
- в абзацах, начинающихся с буквицы, и в заголовках абзацный отступ должен отсутствовать;
- у эпиграфов, сносок и пр. также должен быть абзацный отступ;
- текст издания обязательно содержит переносы;
- не следует последнюю строку страницы заканчивать знаком переноса;
- не следует использовать более 3-х видов шрифтов в рамках одной книги;
- высота всех полос должна быть идентичной.
Видео: Как в Ворде разлиновать страницу?
Очень понравилась идея, тем более нынешний ассортимент на полках вряд ли удовлетворит все потребности молодежи А у многих моих друзей детки школьники
Фотографии обложек, которые можно скачать и размещены в посте для примера. А вообще очень много обложек в группе Вокнтакте
Hand made Book covers
Есть темы
Мультики Фильмы/сериалы, Фразы, Спорт, Животные
и еще до кучи других
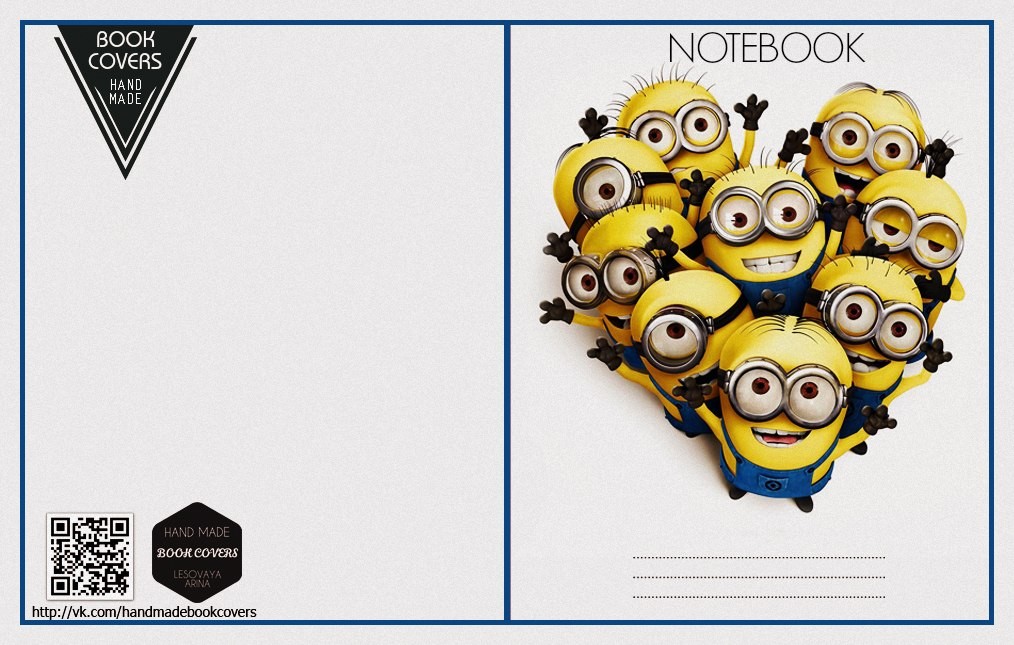
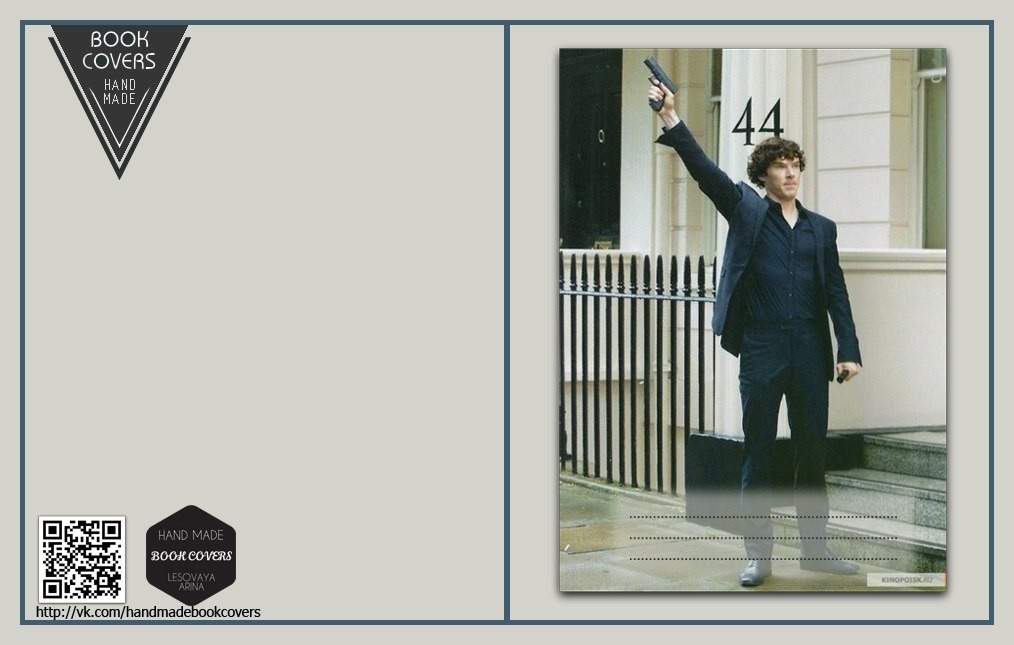
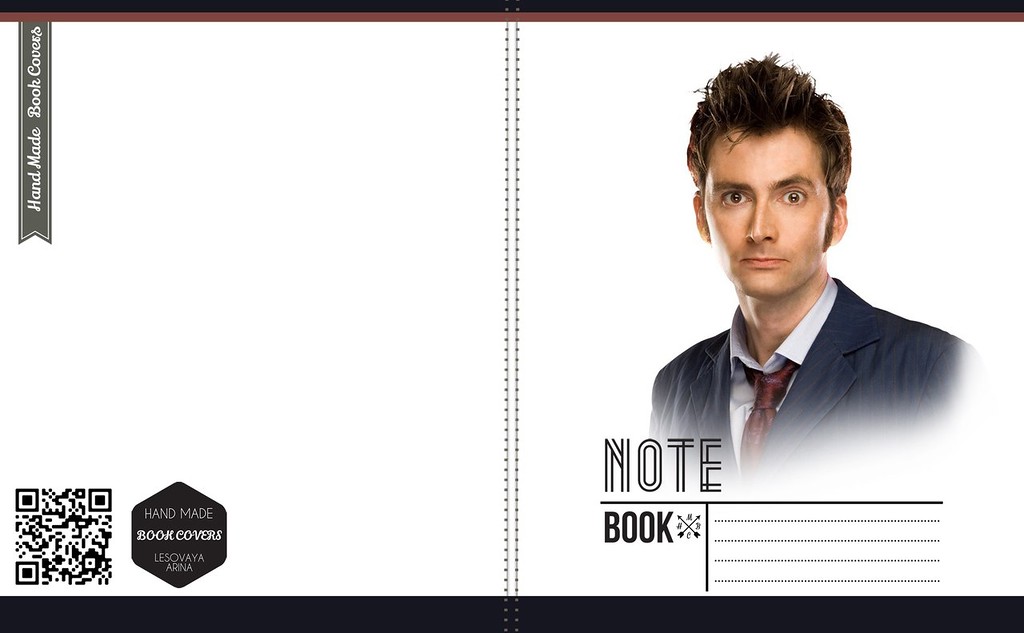
Как сделать обложку — ниже под катом
Для того, что бы подогнать изображение для печати в нужных размерах нужно:
1. Зайти в Word.
2. Щелкнуть несколько раз на поле с размерами листа.
3. Выбрать в открывшемся окошке во вкладке «Поля- Ориентация — Альбомная»
4. В другой вкладке этого окошка «Размер бумаги»изменить А4 на А3. И нажать Ок.
Оригиналы обложек для печати можно загрузить из группы Вконтакте
ЗДЕСЬ)
. В открывшемся окошке увеличиваем изображение нажав на картинку мышкой в форме лупы и сохраняем УВЕЛИЧЕННОЕ! изображение на компьютер. В противном случае сохраниться маленькое изображение!!!
6. Вставить изображение взятое с Контакта нажатием на вкладку «Вставка» – Рисунок.
7. Щелкаем на вставленное изображение несколько раз или как на примере Word 2007 программа сама открывает в верхней панели инструментов вкладку «Работа с рисунками – Формат».
8. Меняем здесь же в параметре «Размер — Высота» изображения на 21 см. Параметр Ширина меняется автоматически и буде в пределах 33,9 – 34 см, если нет, то выбираем 34 см.
P.S. По желанию параметр «Высота» можно менять от 20,5 до 21 см в зависимости от размеров тетради, для которой делается обложка.
В разделе Компьютеры, Связь
на вопрос Как в MS Word создать книгу с обложкой чтобы на обычном или цветном принтере! заданный автором Sergey Ibragimov
лучший ответ это файл/Параметры страницы/ группа «Страницы» там есть выпадающий список из него выбрать пункт «Брошюра»Далее на предварительный просмотр и вуаля!есть еще хорошая программка FinePrint 5.6. устанавливает виртуальный принтер с расширенными возможностями настройки печати. Этот принтер устанавливается как принтер по умолчанию и вся печать ведется на него. Результат представлен в виде предварительного просмотра. Затем можно на любой другой принтер (в том числе сетевой). прога проверена и работает
Опция расчерчивания листа в клетку. Иногда, нечаянно включившие её, не знают, как убрать. А кто-то, наоборот, хочет применить клетку, но не знает способов либо пользуется только одним, не всегда удобным. Давайте рассмотрим, как сделать лист в клеточку в Word.
Клетки обычно делают на лист в Ворде, чтобы нарисовать какие-либо элементы, объекты, выровнять их, распределить по отношению друг к другу. Удобно работать, увеличив масштаб до 400% — очень крупного. Такая решётка не видна после печати, помогает лишь форматировать, оформлять документ. Есть специальная функция в Word , чтобы сделать сетку и её убрать.
Чтобы сделать клетчатой страничку, поставьте соответствующую галочку на панели «Вид» в разделе «Показать» — «Сетка».
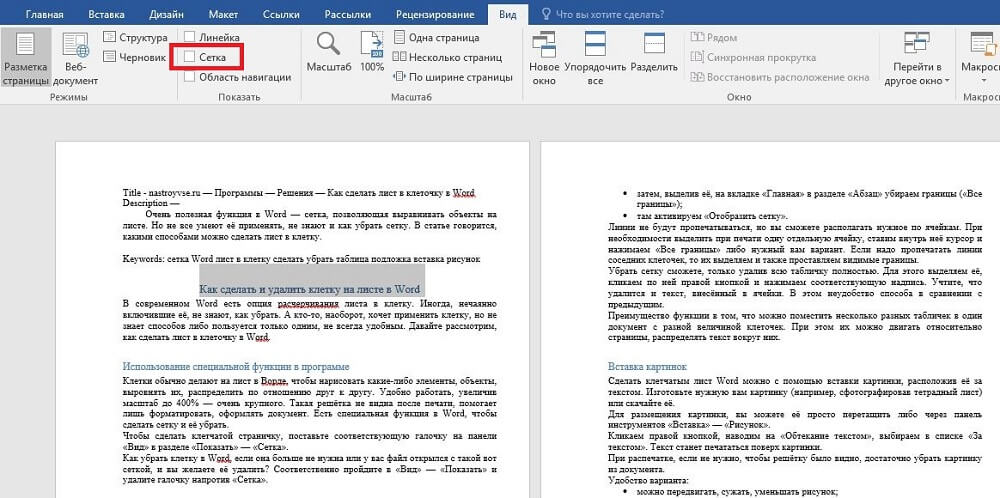
Как убрать клетку в Word, если она больше не нужна или у вас файл открылся с такой вот сеткой, и вы желаете её удалить? Соответственно пройдите в «Вид» — «Показать» и удалите галочку напротив «Сетка».
Как напечатать в Ворде
http-equiv=»Content-Type» content=»text/html;charset=utf-8″>class=»ai-viewports ai-viewport-2 ai-viewport-3 ai-insert-10-74848902″ data-insertion=»after» data-selector=».ai-insert-10-74848902″ data-insertion-no-dbg data-code=»PGRpdiBjbGFzcz0nY29kZS1ibG9jayBjb2RlLWJsb2NrLTEwJyBzdHlsZT0nbWFyZ2luOiA4cHggYXV0bzsgdGV4dC1hbGlnbjogY2VudGVyOyBkaXNwbGF5OiBibG9jazsgY2xlYXI6IGJvdGg7Jz4KPHNjcmlwdCBhc3luYyBzcmM9Imh0dHBzOi8vcGFnZWFkMi5nb29nbGVzeW5kaWNhdGlvbi5jb20vcGFnZWFkL2pzL2Fkc2J5Z29vZ2xlLmpzIj48L3NjcmlwdD4KPCEtLSBwcmludGVydSBpbnRleHQgbW9iaWxlIDIgMzAwKjI1MCAtLT4KPGlucyBjbGFzcz0iYWRzYnlnb29nbGUiCiAgICAgc3R5bGU9ImRpc3BsYXk6aW5saW5lLWJsb2NrO3dpZHRoOjMwMHB4O2hlaWdodDoyNTBweCIKICAgICBkYXRhLWFkLWNsaWVudD0iY2EtcHViLTcwMDAzMTMwOTY0NDM0MjciCiAgICAgZGF0YS1hZC1zbG90PSI5MjAyMDIzMjQ4Ij48L2lucz4KPHNjcmlwdD4KICAgICAoYWRzYnlnb29nbGUgPSB3aW5kb3cuYWRzYnlnb29nbGUgfHwgW10pLnB1c2goe30pOwo8L3NjcmlwdD48L2Rpdj4K» data-block=»10″>
Рассмотрим на примере печати лекции. Нам придется разрезать, а затем склеить листы, правильно подобрать размеры полей, шрифта, его тип.
Что понадобится
Для вывода графической информации на тетрадный лист понадобятся:
- принтер;
- Microsoft Word или текстовый редактор с бесплатного офисного пакета;
- узкий скотч;
- канцелярский нож, ножницы для разрезания листов надвое или линейка – чтобы разрывать их по шву.
Инструкция по распечатке
Приступим.
- Откройте конспект лекций, скопируйте текст в новый документ для дальнейшей подготовки к печати.
- Во вкладке «Макет» или «Разметка страницы» (зависит, какую версию Офиса Вы используете) разверните список «Размер», где выберите «Другие размеры бумаги…».
- Введите ширину, равной 16,5 см, высоту – 20,5 см.
Для большей точности перемеряйте свои листы, они могут отклоняться до пары миллиметров в любую сторону. Если нет линейки, считайте количество клеточек, размер одной – 5 мм.
- Во вкладке «Макет» щёлкните по кнопке «Поля», в выпадающем списке – по «Настраиваемые…».
- Укажите следующие значения:
- Верхнее – зависит от того, как напечатана первая клетка. Если она получилась целой, значит 0,5 см – первая строчка останется пустой; если менее или более половины – измерьте это значение (или определите на глаз) и добавьте к 0,5 см – пустыми останутся обрезанная и полная строки.
- Нижнее – 0, 5 см.
- Внутри: 2,5 см – 2 см – это размер отделённого красной вертикалью поля + 0,5 см, чтобы оставить пустой первую клетку – для точности измерьте размер поля своей тетради, допустимо колебание в диапазоне 20–23 мм.
- Снаружи – 0,8 мм.
- Осталось «включить» сетку. Она не выводится при печати, и нужна для более удобного выравнивания текста по строчкам тетради.
- Во вкладке «Макет» разверните выпадающее меню «Выровнять», кликните «Параметры сетки».
- Шаг сетки установите равным 0,5 см – габариты клетки, активируйте опцию «Отображать линии сетки на экране».
Текст размещён не по строчкам. Приступим к форматированию.
- Установите рукописный шрифт Eskal или ему подобный (скачайте, запустите файл формата ttf, нажмите «Установить»).
- Размер шрифта – 16.
- Для изменения междустрочного интервала кликните «Интервал» и выберите «Другие варианты…».
- В блоке «Интервал» установите точное значение «14,2 пт».
- Избавьтесь от интервалов перед и после абзацев.
- Выровняйте текст по ширине.
- Активируйте функцию автоматического переноса слов.
- В итоге документ примет следующий вид.
Осталось разрезать листы и напечатать лекцию. Струйный принтер может выводить на печать и на двойных листах (свёрнутых). Но:
- велика вероятность их «зажевывания»;
- нужно пристально следить за порядком страниц;
- после печати каждой странички менять разворот.
Остановимся на втором варианте.
- Разогните скобы и извлеките бумагу из тетради.
- Разрежьте или с помощью линейки разорвите двойные листы по шву на одинарные.
- Распечатайте и склейте их при помощи узкого скотча.
Вставьте бумагу обратно в тетрадь и идеальный конспект лекций готов. Если результат получится далёким от ожидаемого, внимательно перемеряйте бумагу своей тетради и адаптируйте значения полей под неё.
Для имитации гелевой ручки придется немного поэкспериментировать с подбором правильного оттенка синего цвета при использовании цветного принтера. Одни модели принтеров не работают с нестандартными форматами бумаги, на других лоток для подачи бумаги нужно устанавливать по ширине листа, третьи зажевывают нестандартную бумагу.
Сохранение рукописной подписи в коллекции экспресс блоков
Подпись документа Ворд вместе с прилегающим текстом можно сохранить в качестве шаблона для вставки в другие документы. В программе создается стандартный блок в одной из коллекций блоков, который потом можно вставить в любой другой документ.
Пройдите следующие шаги:
- Выделите подпись и машинный текст около подписи.
- Во вкладке «Вставка», в группе «Текст» нажмите на кнопку «Экспресс-блоки».
- В контекстном меню выберите пункт «Сохранить выделенный фрагмент в коллекцию экспресс-блоков…».
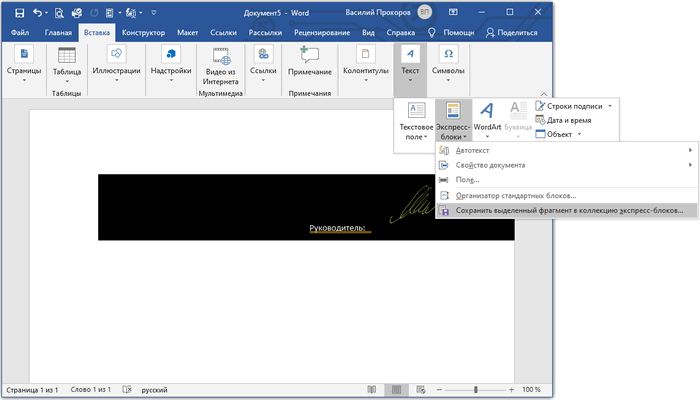
- В окне «Создание стандартного блока» присвойте имя новому блоку.
- Выберите коллекцию «Автотекст».
- Нажмите на кнопку «ОК».
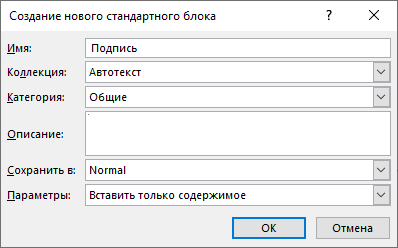
Клавиши быстрого доступа для Word 2010 — манекены
- Программное обеспечение
- Microsoft Office
- Word
- Клавиши быстрого доступа для Word 2010
Автор Дэн Гукин
Часть Word 2010 Шпаргалка для чайников
Конечно, меню замечательные, но все эти щелчки могут быть не самым быстрым способом что-то сделать. Просмотрите следующую таблицу, чтобы узнать о многих сочетаниях клавиш, предлагаемых Microsoft Word 2010.
Перемещение в автомобилеdocument
| Нажмите | Переместить сюда указатель вставки |
| ↑ | На одну строку вверх вверх |
| ↓ | На одну строку ниже |
| → | Правый один символ |
| ← | Левый один символ |
| Ctrl + ↑ | На один абзац вверх |
| Ctrl + ↓ | На один абзац вниз |
| Ctrl + → | Правое одно слово |
| Ctrl + ← | Осталось одно слово |
| PgUp | На один экран вверх |
| PgDn | На один экран вниз |
| конец | В конец текущей строки |
| Дом | В начало текущей строки |
| Ctrl + Home | К началу документа |
| Ctrl + Конец | В конец документа |
mostcommonkeycommands
| Нажмите | Для этого |
| Ctrl + C | Копия |
| Ctrl + X | Огранка |
| Ctrl + V | Паста |
| Ctrl + Z | Отменить |
Текст —formattingkeycommands
| Для этого | Нажми |
| Полужирный | Ctrl + B |
| Курсив | Ctrl + I |
| Подчеркнутый | Ctrl + U |
| Двойное подчеркивание | Ctrl + Shift + D |
| Слово подчеркивание | Ctrl + Shift + W |
| Маленькие шапки | Ctrl + Shift + K |
| Надстрочный индекс | Ctrl + Shift ++ |
| Нижний индекс | Ctrl + = |
| Удалить форматирование | Ctrl + пробел |
| Увеличить размер шрифта | Ctrl + Shift +> |
| Размер уменьшенного шрифта | Ctrl + Shift + |
| ВСЕ ЗАГЛАВКИ | Ctrl + Shift + A |
| Шрифт | Ctrl + Shift + F |
| Размер точки | Ctrl + Shift + P |
| Диалоговое окно шрифта | Ctrl + D |
Параграф-formattingkeycommands
| Для этого | Нажми |
| Центральный текст | Ctrl + E |
| Выровнять по левому краю | Ctrl + L |
| Выровнять по правому краю | Ctrl + R |
| одинарный межстрочный интервал | Ctrl + 1 |
| 1½ Межстрочный интервал | Ctrl + 5 |
| Двухстрочный интервал | Ctrl + 2 |
| Выровнять | Ctrl + J |
| Отступ абзаца | Ctrl + M |
| Неиндент | Ctrl + Shift + M |
| Выступ | Ctrl + T |
| Отступ | Ctrl + Shift + T |
Общее словоkeycкоманды
| Функция / действие | Нажми |
| Справка | F1 |
| Отмена | побег |
| Вернуться | Shift + F5 |
| Новый документ | Ctrl + N |
| Открыть | Ctrl + O |
| Печать | Ctrl + P |
| Закрыть | Ctrl + W |
| Быстрое сохранение | Ctrl + S |
| Повторить | Ctrl + Y |
| Найти | Ctrl + F |
| Найти и заменить | Ctrl + H |
| Ручной разрыв страницы | Ctrl + Enter |
Необычный (ноuseful) Wordkeycommands
| Функция / действие | Нажми |
| Перейти к | F5 |
| Показать / Скрыть | Ctrl + Shift + 8 |
| Меню кнопок офиса | Alt + F |
| Панель задач «Стили» | Ctrl + Shift + Alt + S |
| Предварительный просмотр | Ctrl + Alt + I |
| Количество слов | Ctrl + Shift + G |
| Шрифт Symbol | Ctrl + Shift + Q |
| Вид макета для печати | Ctrl + Alt + P |
| Черновой (нормальный) режим | Ctrl + Alt + N |
| Режим контура | Ctrl + Alt + O |
| Разделенное окно | Alt + Ctrl + S |
Handyinsertkeycommands
| Чтобы вставить это | Нажми |
| Сегодняшняя дата | Alt + Shift + D |
| Текущее время | Alt + Shift + T |
| Специальная паста | Alt + Ctrl + V |
| Сноска | Alt + Ctrl + F |
| Сноска | Alt + Ctrl + D |
| Комментарий | Ctrl + Alt + M |
Об авторе книги
Дэн Гукин
создал форматдля чайников с оригинальной книгой,DOS для чайников, в 1991 году.Тираж его книг составляет более 11 миллионов экземпляров, а его книги переведены на 32 языка. Последние названия включаютПК для чайников, Windows 7 Edition иНоутбуки для чайников. Посетите Дэна на сайте www.wambooli.com.