Установка и русификация Windows 10 Enterprise LTSB
Образ Windows 10 LTSB ISO необходимо записать на DVD диск или создать загрузочную флешку, например, с помощью программы Rufus. Затем загрузитесь с загрузочной флешки или DVD диска на компьютер. Далее начнется стандартный процесс установки Windows 10, о котором подробнее можно прочитать здесь.
Хотя установка Windows 10 Enterprise LTSB проходит на английском языке, она не вызовет сложности у тех, кто хотя бы один раз устанавливал Виндоус 10. Все интуитивно понятно.
После завершения установки операционной системы, произойдет загрузка Windows 10 LTSB.
Операционную систему Windows 10 LTSB можно русифицировать, как любую другую ОС Windows, работающую на иностранном языке. Подробнее о том, как установить русский язык в Windows 10 Enterprise LTSB, прочитайте в этой статье на моем сайте.
Системные приложения
Свою порцию изменений получили и системные приложения. Так, привычный Paint обзавелся более современной «универсальной» версией… и превратился в 3D-редактор. Имеется даже сообщество, в котором можно делиться своими творениями; кроме того, созданные в Paint 3D фигуры могут использоваться как голограммы на устройствах HoloLens. Но в целом, честно говоря, оно выглядит скорее как обоснование названия Creators Update, чем действительно востребованное у широких пользовательских масс приложение. К счастью, старый добрый Paint никуда не делся (и абсолютно не изменился) – так что теперь в системе целых два графических редактора.
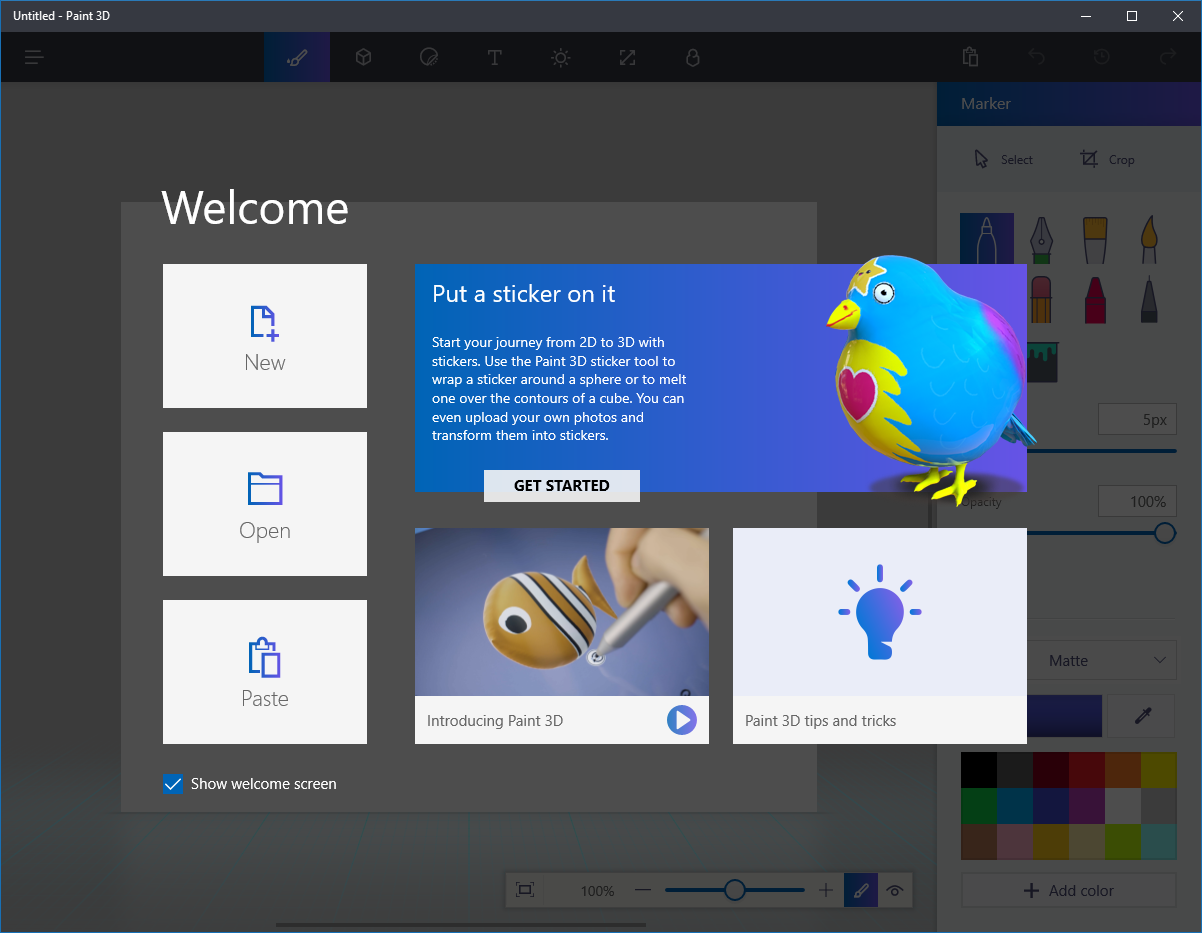
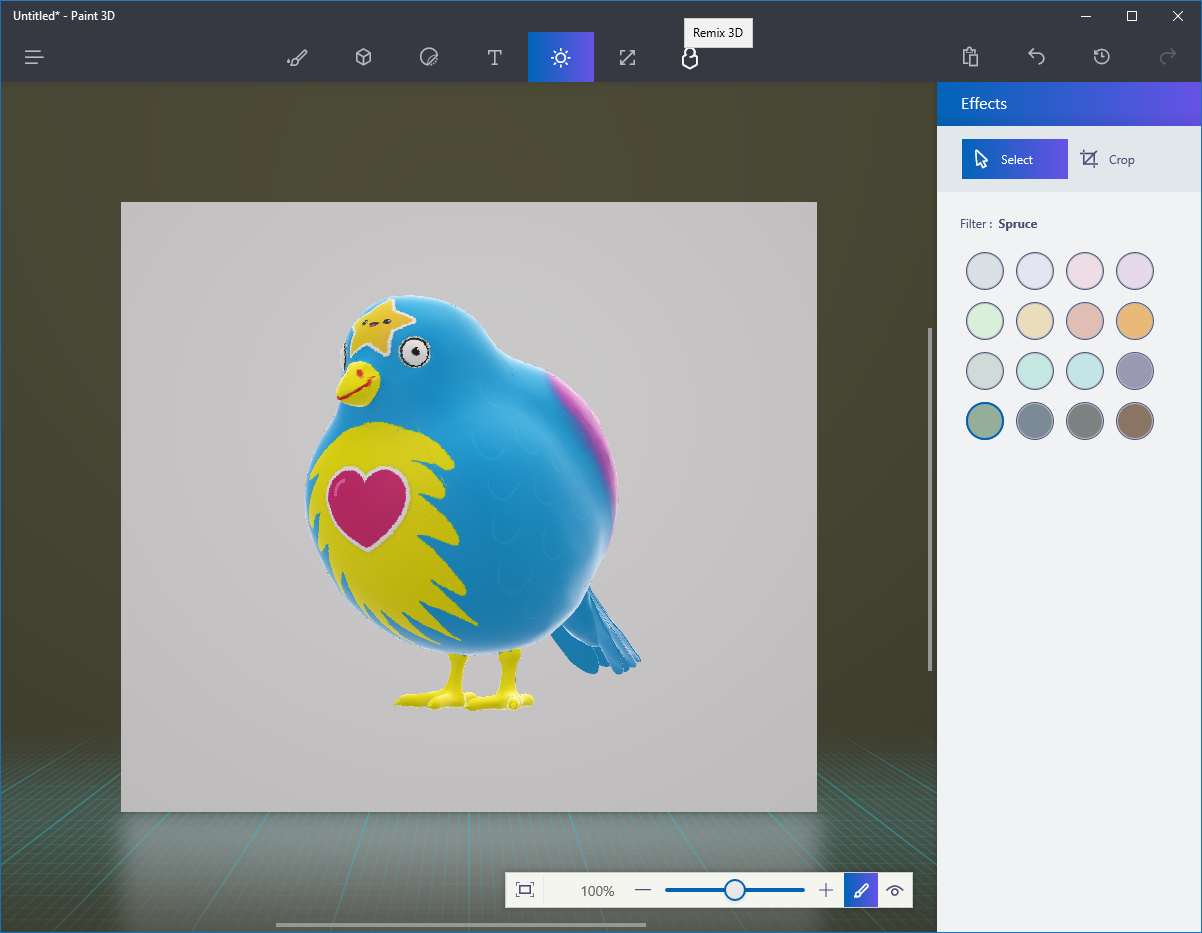
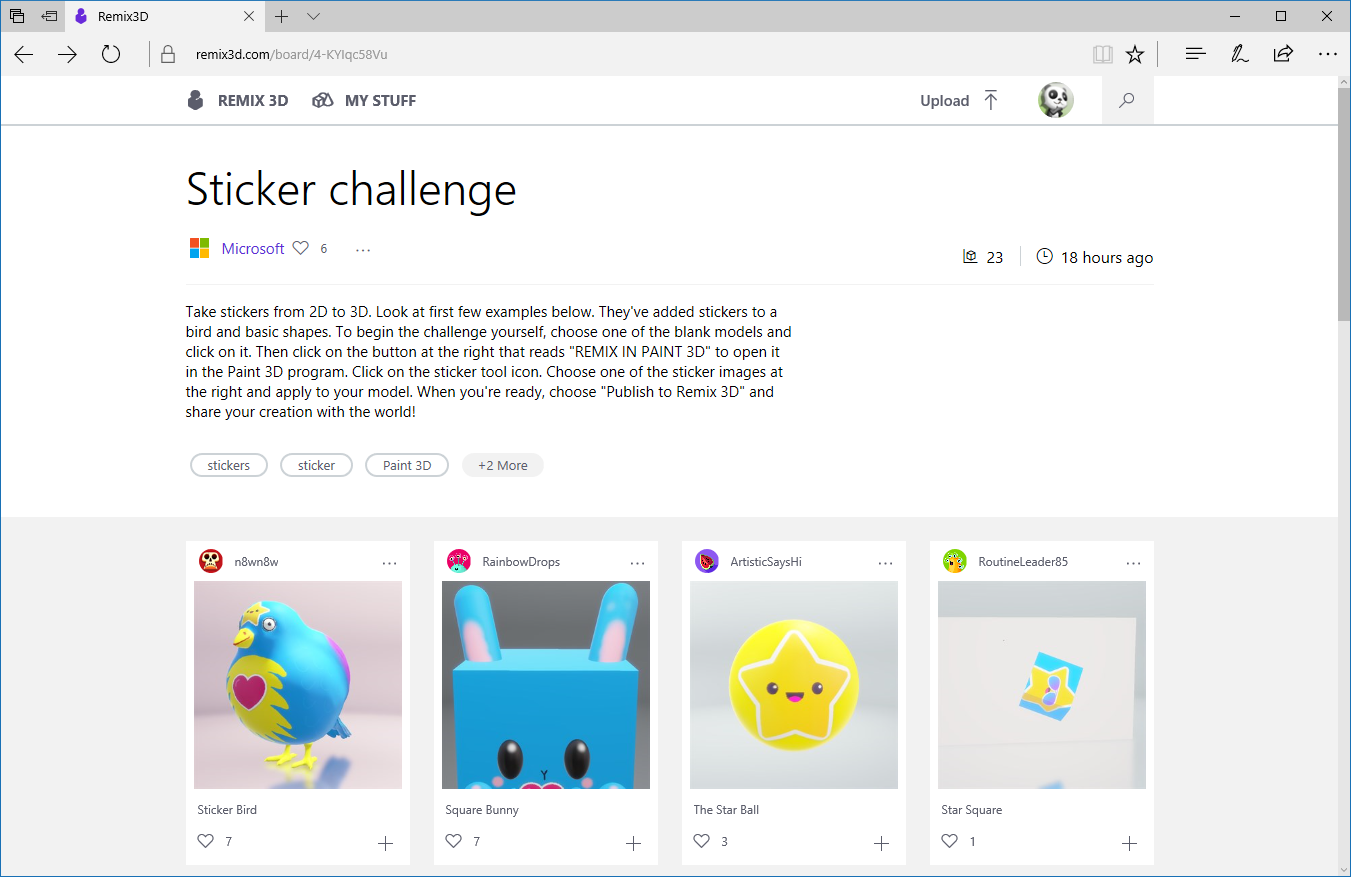
В почтовом клиенте Mail папка «Входящие» теперь представлена в виде двух подпапок, Focused (для важной корреспонденции) и Other (название говорит само за себя). Mail сам решает, что и куда складывать, поэтому весьма вероятно, что пользователь вскоре захочет отключить эту опцию и видеть все письма по старинке, в одной папке – к счастью, такая возможность есть
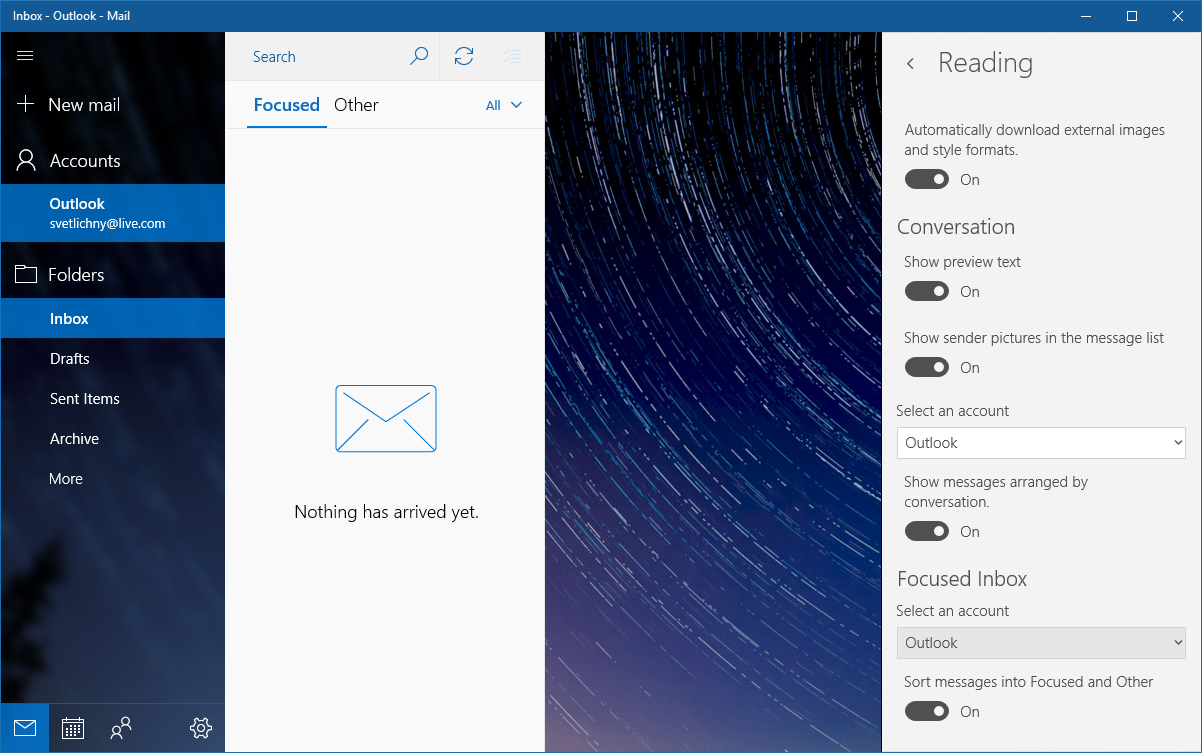
Аудио- и видеоплееры Groove Music и Movies & TV получили легкое обновление стиля интерфейса и ряд других косметических улучшений (вроде режима просмотра «кадр в кадре» в последнем) – впрочем, в наших условиях они представляют собой весьма условную ценность. В региональном Windows Store отсутствует соответствующий медиаконтент, а в качестве обычных проигрывателей локального аудио и видео они явно уступают целой массе аналогов.
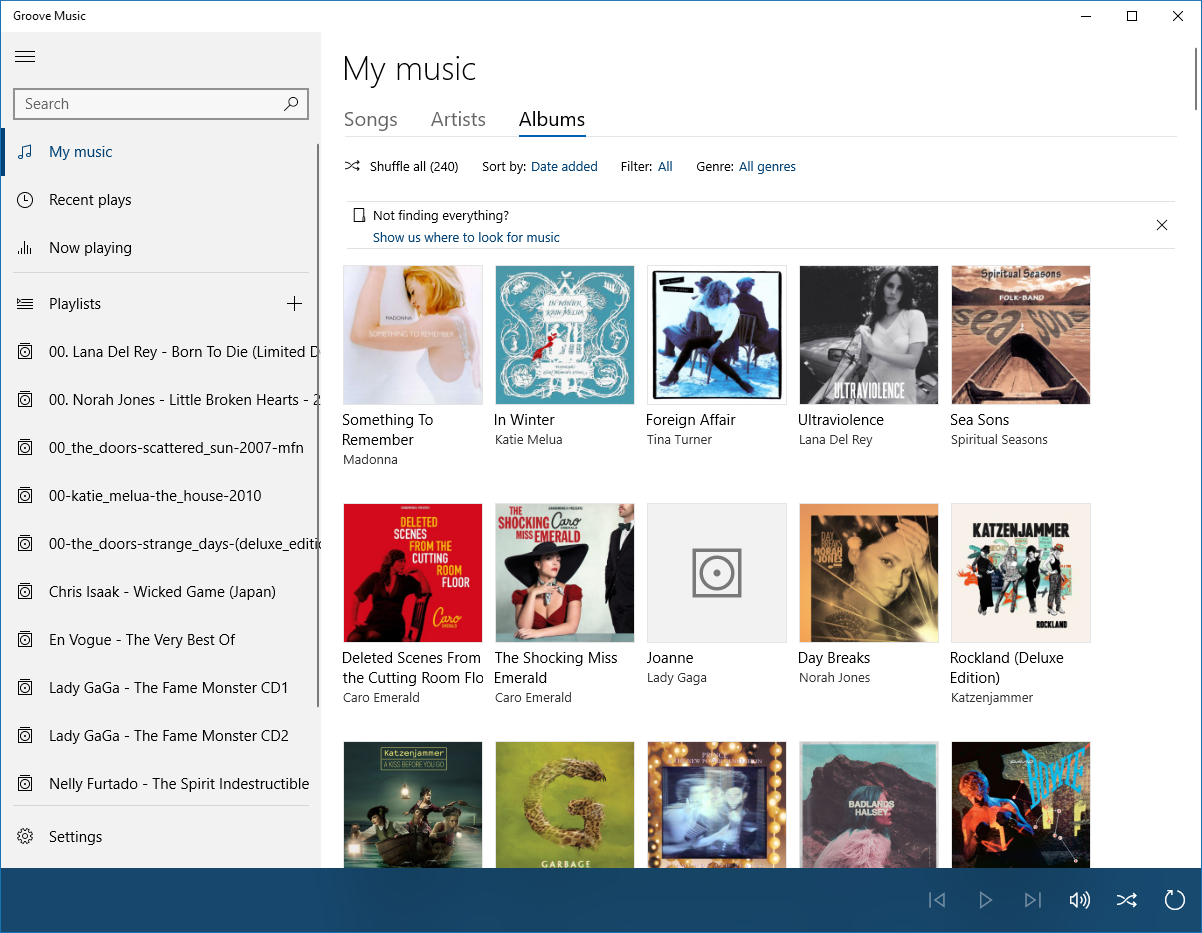
В меню «Параметры» некоторые настройки были перенесены в более подходящие разделы, кроме того, появился отдельный подпункт, посвященный устранению неполадок («Обновление и безопасность» — «Устранение неполадок»). В нем содержатся наиболее часто встречающиеся проблемы и предлагаются мастера по их поиску и устранению.
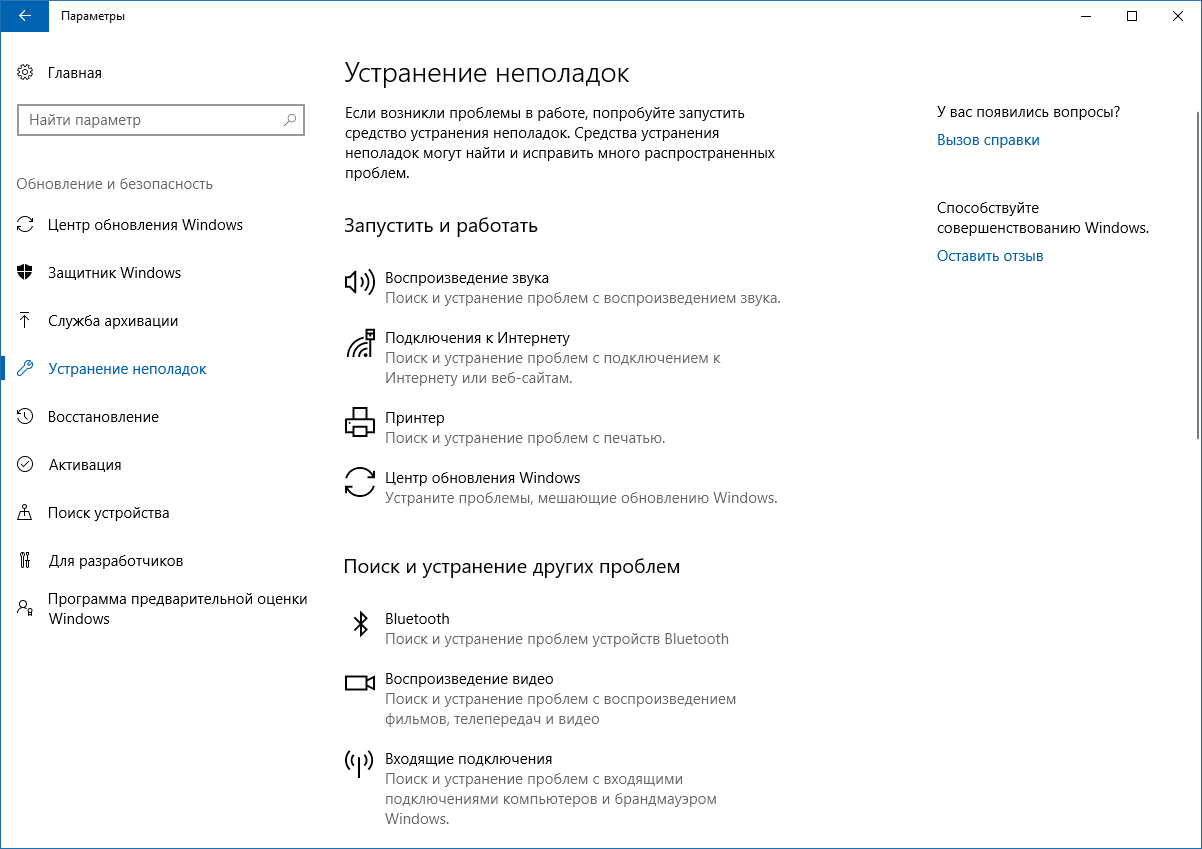
В разделе «Персонализация» появилась возможность загружать из Windows Store новые темы.
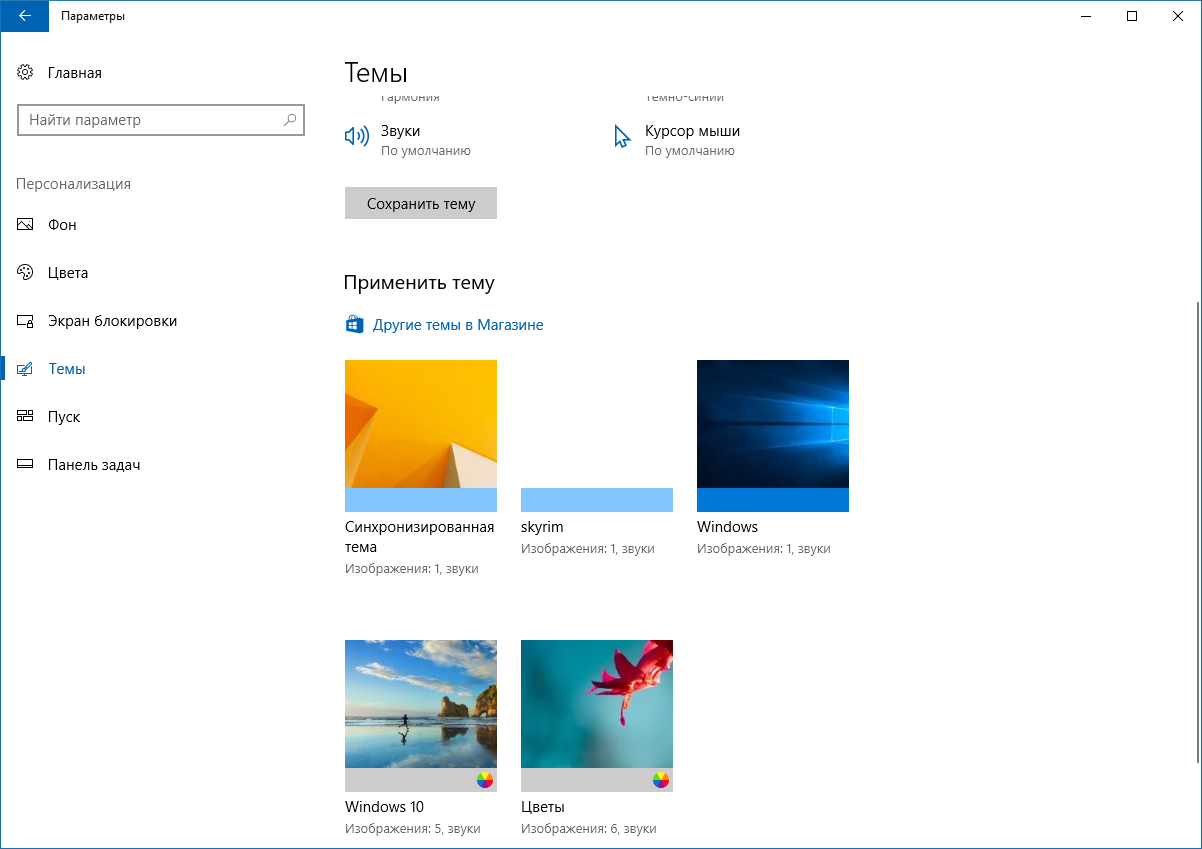
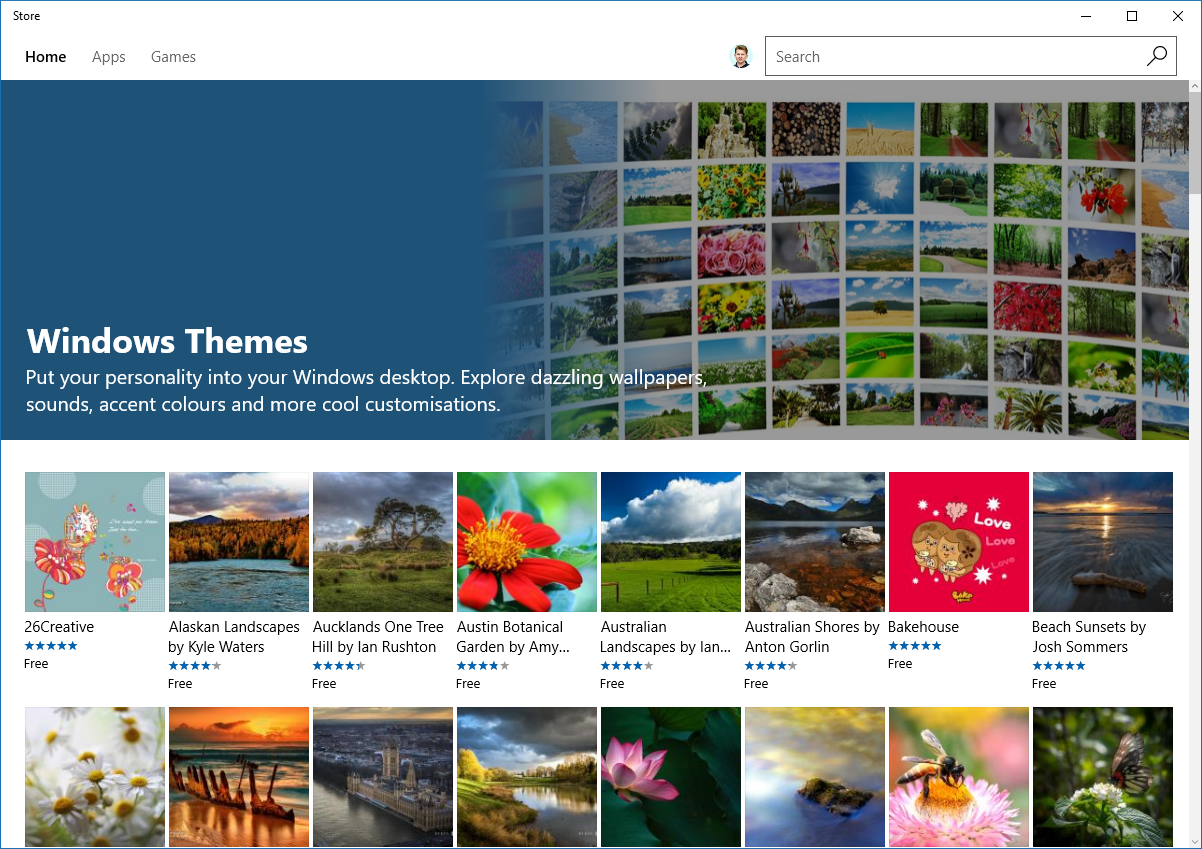
Определение даты установки последних обновлений и версии Windows
Вы можете проверить дату последних обновлений на компьютере с помощью следующей PowerShell команды:
gwmi win32_quickfixengineering |sort installedon -desc
Source Description HotFixID InstalledBy InstalledOn —— ———— ——— ———— ———— PCname1 Security Update KB4509095 NT AUTHORITY\SYSTEM 7/17/2019 12:00:00 AM
На этом скриншоте видно, что последний раз на этом компьютере обновление безопасности устанавливалось 17 июня 2020 года.
Так же вы можете вывести историю установки обновлений с помощью командлета Get-WUHistory из модуля PSWindowsUpdate: Get-WUHistory|Where-Object {$_.Title -match «KB*»} |Sort-Object date -desc
Теперь нам нужно узнать текущую версию и билд Windows. Воспользуйтесь командой:
Get-ComputerInfo | select WindowsProductName, WindowsVersion, OsHardwareAbstractionLayer, OsArchitecture
WindowsProductName WindowsVersion OsHardwareAbstractionLayer, OsArchitecture —————— ————— ————————— ————————— Windows 10 Pro 1803 10.0.17134.285 64-bit
В моем случае мне нужно искать последние обновления безопасности для Windows 10 1803 x64.
Скачивание
3.1. Evaluation Center
Win10 LTSC доступна для загрузки на сайте Evaluation Center — официальном ресурсе Microsoft, где выложено всё бесплатное оценочное ПО — по адресу:
Чтобы получить доступ к загрузке этого оценочного ПО, необходимо на сайте залогиниться с использованием учётной записи Майкрософт. Логинимся, выбираем раздел «Оценить сейчас» и – «Windows 10 Enterprise».
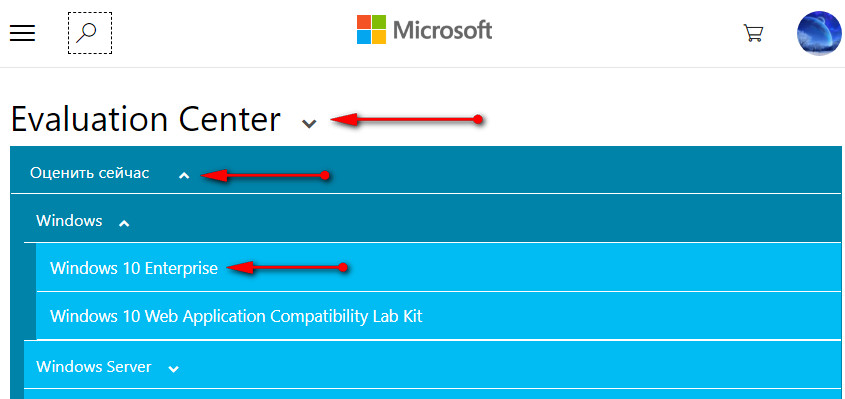
Далее указываем пункт «ISO — LTSC».
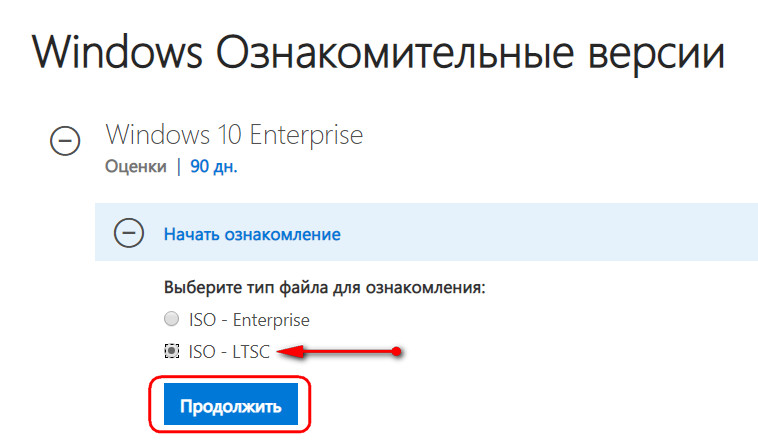
Заполняем вопросник Microsoft, указываем нужную разрядность, язык (русского дистрибутива, кстати, нет) и скачиваем.
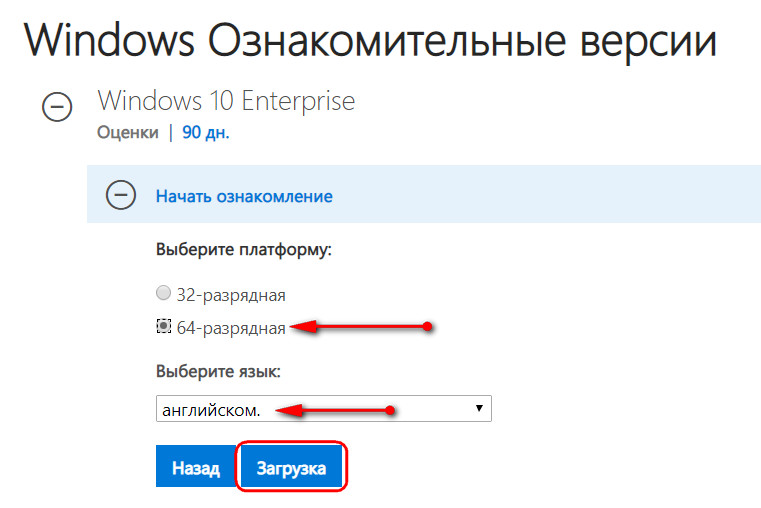
3.2. Сайт by adguard
Альтернативный источник загрузки дистрибутива LTSC – сайт by adguard, проект энтузиастов, содержащий дистрибутивы многих продуктов Microsoft, в частности, Windows. Здесь не нужно никакой авторизации, да и отдача серверов чуть щедрее, чем на сайте компании.
Указываем тип дистрибутива, как показано на скриншоте ниже, и скачиваем ISO нужной разрядности.
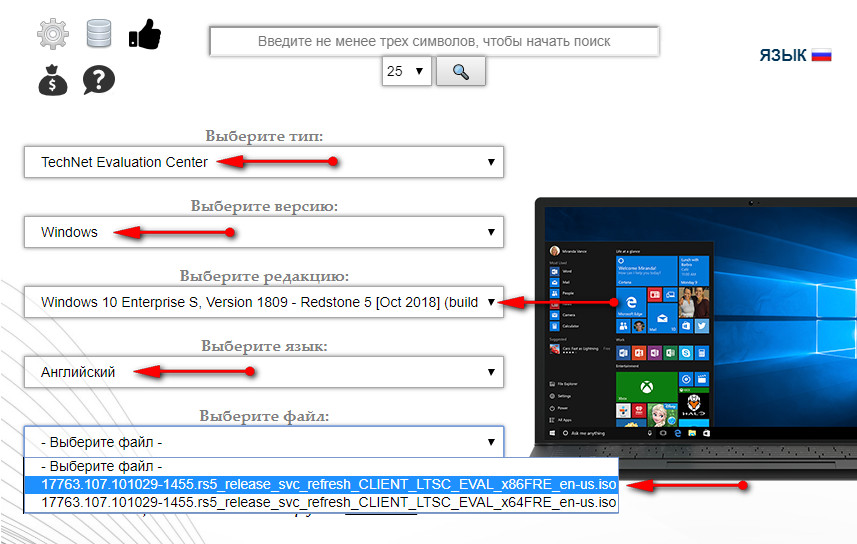
Русификация
Отсутствие русскоязычного дистрибутива LTSC не является проблемой. В Windows 10 перевод системы на любой другой язык упрощён. В ней все необходимые настройки собраны в одном месте. Идём в раздел параметров «Time & language» (если дистрибутив выбирался на английском) .
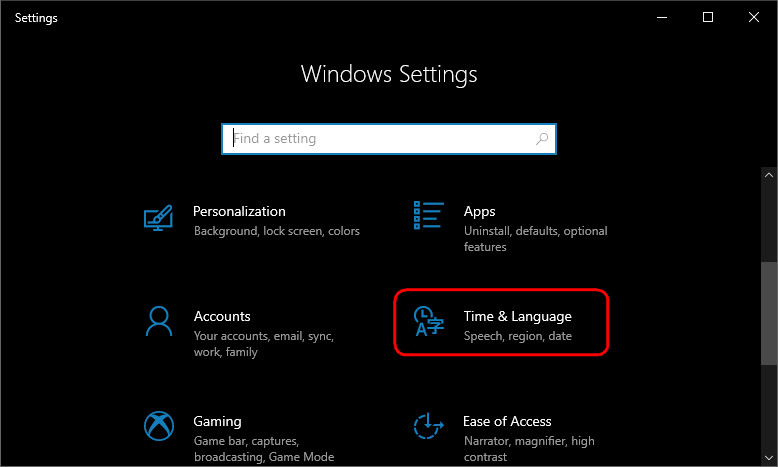
В подразделе «Language» жмём «Add language».
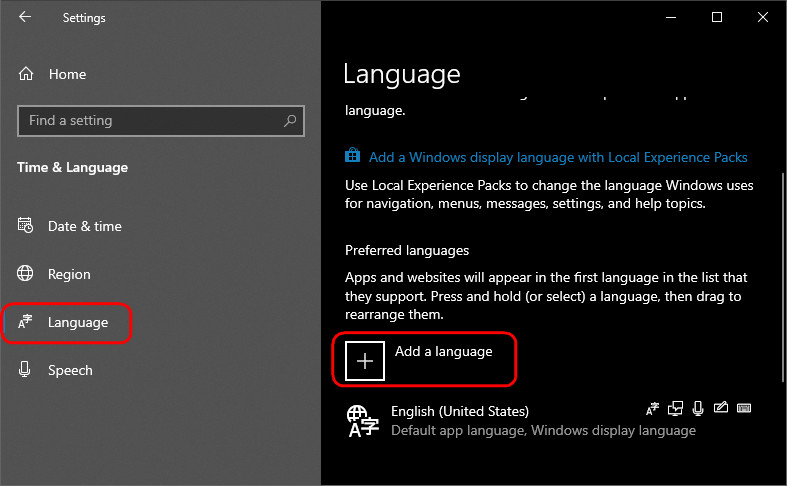
Прописываем в поиске «russian», жмём «Next».
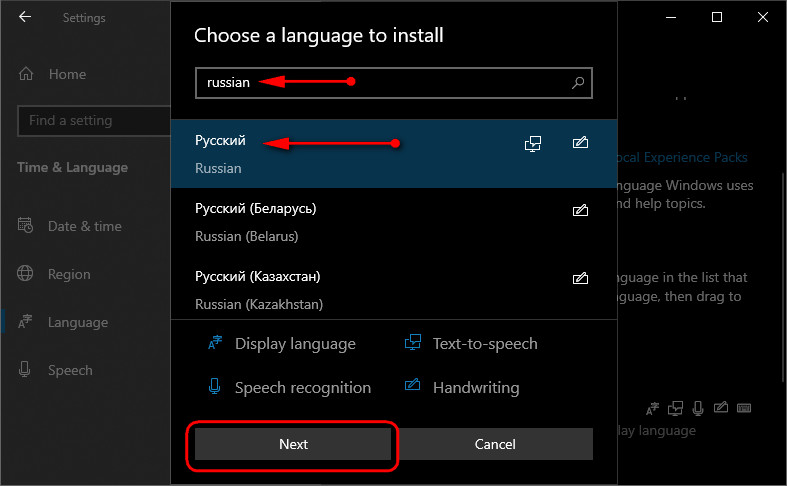
Далее – «Install».
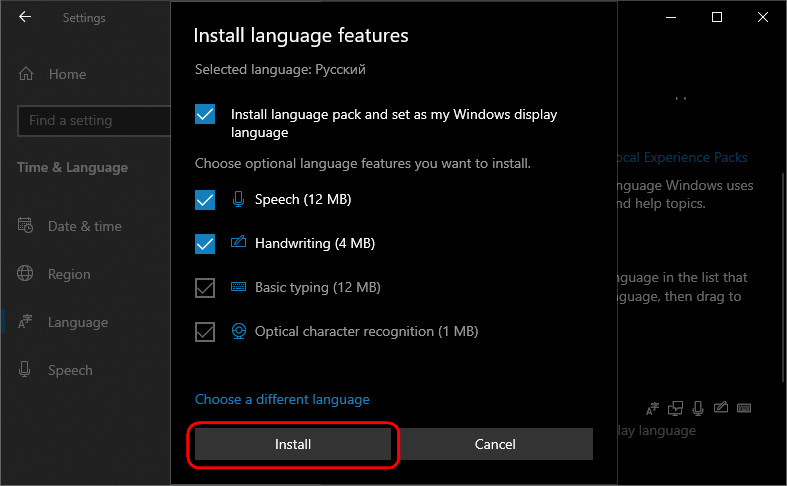
После этого кликаем «Administrative language settings».
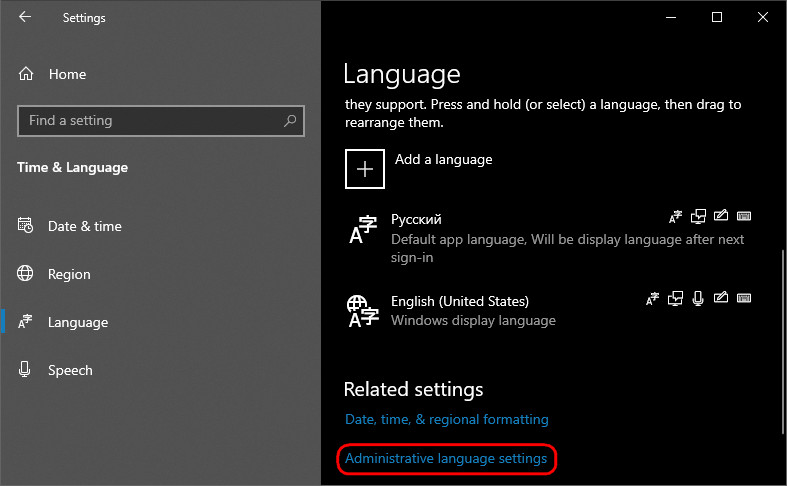
Жмём «Copy settings», выставляем внизу две галочки, кликаем «Ок».
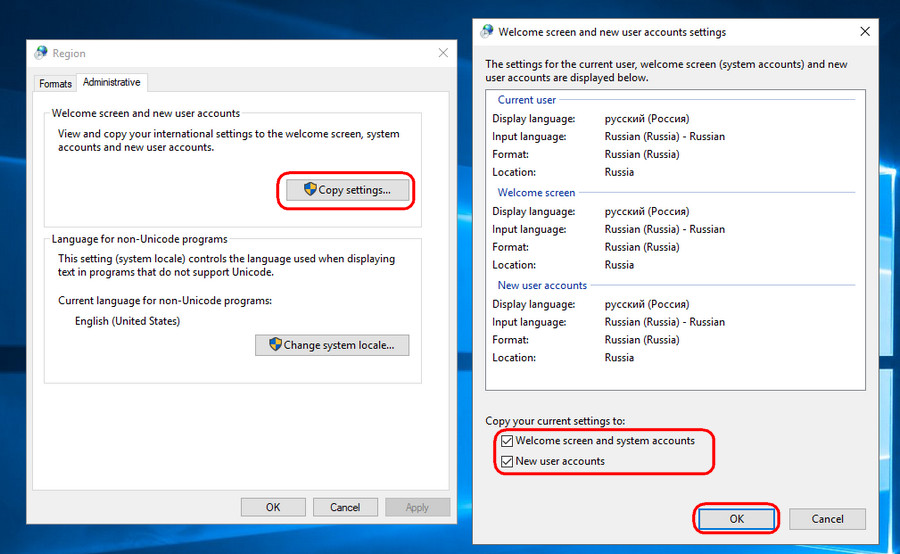
Отказываемся от перезагрузки.
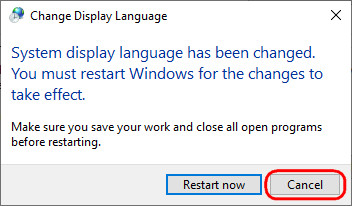
Жмём «Change system locale», выставляем «Russian», ставим галочку использования UTF-8. Кликаем «Ок».
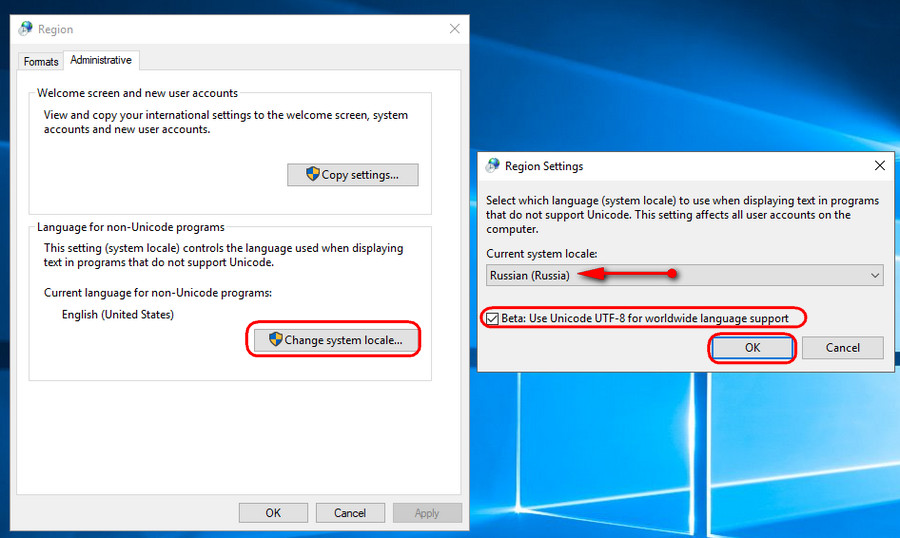
А вот теперь уже можем перезагружаться.
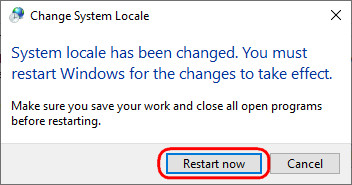
Сброс активации
Win10 LTSC – это, как упоминалось, система, поставляемая бесплатно в рамках проекта оценки ПО Microsoft с легальной активацией на 90 дней. Но этот срок можно увеличить до 360 дней, если по истечении каждый 90 дней трижды сбросить активацию.
В этом обзоре мы расскажем зачем нужна Windows 10 LTSC Enterprise, когда ее лучше использовать, чем она отличается от Windows 10 LTSB 1607, где скачать и как активировать эту операционную систему. Если в двух словах — Windows 10 LTSС это специальная редакция Windows 10 Enterprise с более долгим циклом частоты обновления функционала операционной системы (не обновляется релиз каждые полгода), отсутствием ряда «рюшечек» и предустановленных магазина приложений Windows. Более подробно о редакции Windows 10 Enterprise LTSC 2019 в этой статье.
Исправления
В обновлениях не содержится нововведений и известных багов. Но они устраняют проблемы, выявленные ранее.
Windows 10 1507
- Увеличена надежность некоторых компонент Windows 10 (IE, Windows Kernel, .NET Framework).
- При активном EPM в IE 11 больше не отображаются пустые страницы.
- В Windows Media Player удалена опция защиты от копирования при записи дисков в WMA-формате.
- Восстановлена нормальная работа печати очереди документов.
- Страница групповых политик, где устанавливается PIN-код для входа в учетную запись, улучшена.
- Восстановлена правильная работа опции «Печать всех присоединенных документов» для Internet Explorer 11.
- Устранен баг, из-за которого не функционировало восстановление сертификатов шифрования для виртуальных смарт-карт.
- В базе появились новые значения APN, за счет чего поддержка сетей стала эффективней.
- Настроена правильная работа опции создания новых групп пользователей. Ранее она работала некорректно, если в Windows 10 версии Enterprise устанавливались новые устройства.
- Устранены проблемы и установлены обновления безопасности для некоторых компонент Windows 10.
Windows 10 1511
- Восстановлена нормальная работа раздела Контроль учетных записей пользователей в Панели управления, где ранее некоторые ссылки не работали.
- Восстановлена правильная работа опции «Печать всех присоединенных документов» для Internet Explorer 11.
- Увеличена надежность некоторых компонент Windows 10 (IE, Windows Kernel, .NET Framework).
- Благодаря добавлению новых APN улучшена поддержка сетей.
- Устранен баг, из-за которого устройство, ранее подключенное к интернету, при включении без доступа к всемирной паутине неправильно отображало дату и время.
- В Windows Media Player удалена опция защиты от копирования при записи дисков в WMA-формате.
- Устранена проблема, из-за которой юзеры не могли пользоваться различными компонентами Windows 10 (Cortana, Поиск, меню Пуск и предустановленных приложений).
- Устранена проблема, когда пользователь не мог открыть утилиты для командной строки, не перезагрузив компьютер, если ранее он установил приложения с помощью MSI-файла.
- Исправлены другие баги для различных компонент Windows 10.
Windows 10 1607
- Увеличена надежность некоторых компонент Windows 10.
- Исправлена проблема, из-за которой устройство не распознавало SD-карту, если несколько раз подряд отключить и снова подключить ее к устройству.
- Устранен баг, из-за которого в центре уведомлений не отображались сообщения от приложения Будильник.
- Восстановлена работа кнопочного сброса настроек устройства.
- Настроена корректная работа Панели приложения для некоторых приложений Windows 10 Mobile.
- Улучшена поддержка камеры в Windows 10 Mobile версии Enterprise.
- Исправлен баг, из-за которого устройство «слетало» после того, как от него отключали электронную книгу.
- Исправлены проблемы и установлены обновления безопасности для различных компонент Windows 10.
Как установить юбилейное обновление Windows 10 – способ 1 (с помощью Центра обновления Windows)
Самый надежный и проверенный способ установки Anniversary Update – это автоматически, с помощью Центра обновления Windows. Поскольку Майкрософт распространяет обновление постепенно, в разные даты для разных устройств на базе Windows 10, все что вам нужно – это выждать определенное время, пока соответствующее обновление не появится в списке доступных апдейтов в Центре обновления. Проверим, есть ли оно там. Нажимаем на кнопку «Пуск» в левом нижнем углу экрана и выбираем в контекстном меню опцию «Параметры».
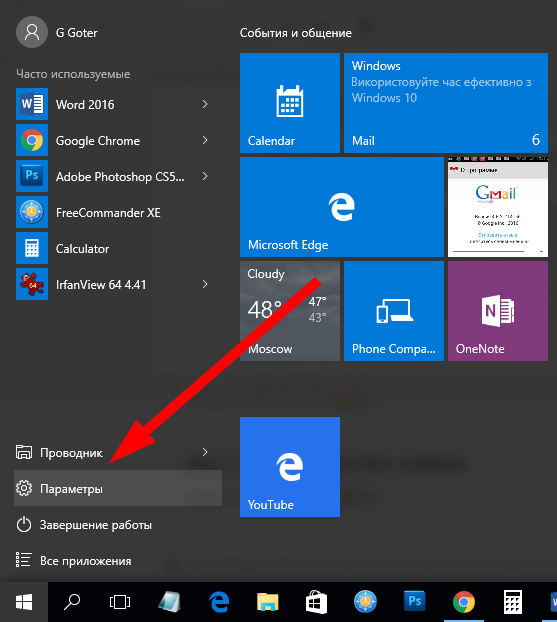
На открывшейся форме выбираем пункт «Обновление и безопасность».
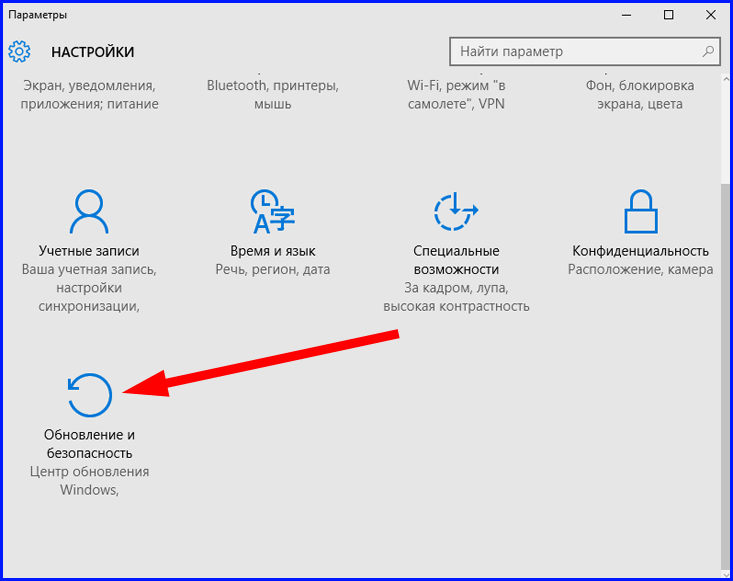
В результате попадаем в Центр обновления Windows. Смотрим, есть ли здесь нужное нам обновление. Anniversary Update выглядит как обычное обновление под номером билда 1607.
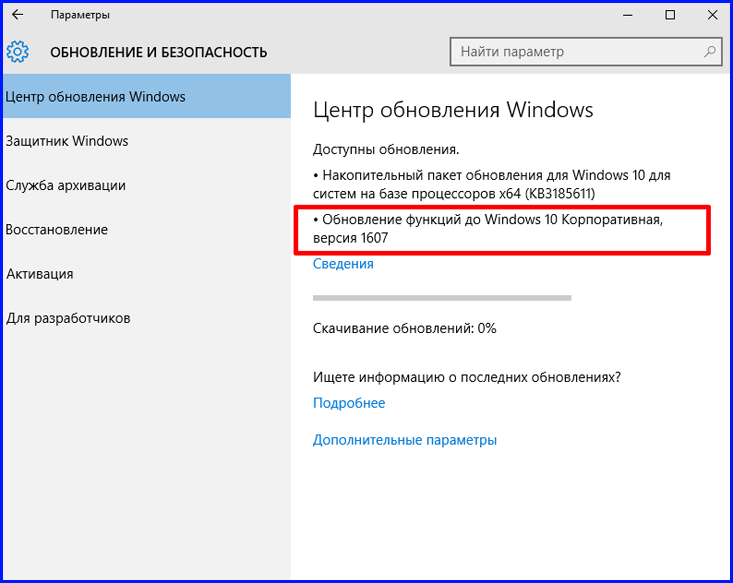
Как видим, нужное нам обновление в списке присутствует. Дождемся, пока скачаются установочные файлы для него, и установим его как любое другое обновление.
Отключите дополнительные USB-устройства
Продолжаем рассматривать ситуации, когда возникает конфликт между файлом обновления и сопутствующими элементами. В данном случае речь идет о плохой совместимости периферийных устройств и ПО вашего компьютера. Если к ПК подключена акустика, USB-флешка и другие сторонние гаджеты, отключите их на время.
Далее перезагрузите компьютер и проверьте, удалось ли избавиться от проблемы с установкой апдейта. Вне зависимости от исхода, после повторных действий вы можете снова подключить всю периферию. Если рекомендация не поможет, то есть смысл рассмотреть еще один фактор конфликта.

Изменить ваш реестр
Ошибка, сопровождающаяся сообщением «Язык или выпуск версии Windows не поддерживаются», чаще всего проявляется при переходе с корпоративной сборки Windows 8 на «десятку». Специалисты уже давно нашли универсальный вариант устранения неполадок. Они предлагают внести изменения в реестр, заменив название ОС:
- Откройте окно «Выполнить» комбинацией клавиш «Win» + «R».
- Введите запрос «regedit» и нажмите на кнопку «ОК».
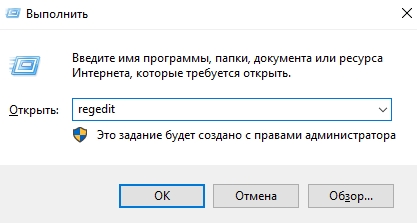
Перейдите по пути HKEY_LOCAL_MACHINE\SOFTWARE\Microsoft\Current Version.
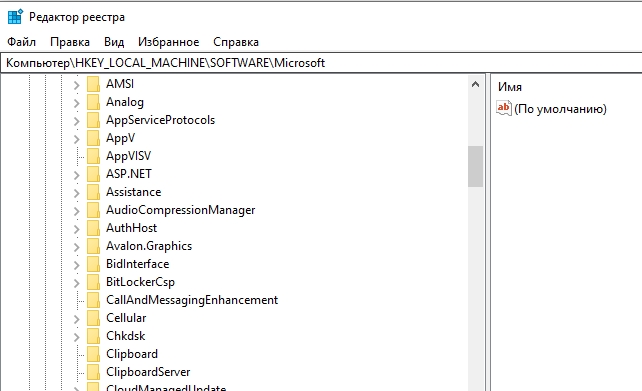
- Присвойте параметру «EditionID» значение «Профессиональный», дважды кликнув по его названию ЛКМ.
- Также измените значение параметра «ProductName» на «Windows 10 Pro».
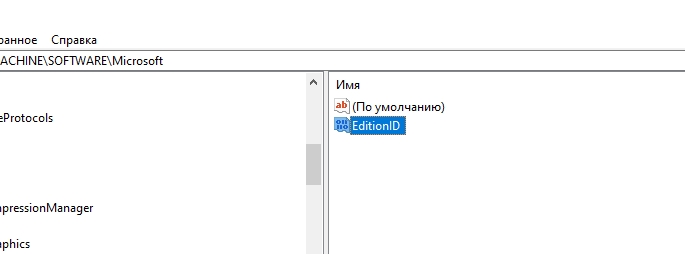
После внесения правок в реестр рекомендуется перезагрузить компьютер. Также не лишним будет создать резервную копию, чтобы при возникновении каких-либо неполадок вы всегда могли откатиться.
Как исправить проблемы с активацией после установки Creators Update
Решение
Пройдите в Параметры — Обновление и безопасность — Активация
. Выполните предложенные шаги — например, введите лицензионный ключ. Если у вас его нет, или предложенные шаги не помогают, при этом у вас есть лицензия, обратитесь в официальную техническую поддержку Microsoft .
Эта инструкция должна помочь вам справиться с большинством возникающих при установке Windows 10 Creators Update (1703) и будущих обновлений ошибок.
Как и было обещано на прошлой неделе, начиная с сегодняшнего дня самые нетерпеливые пользователи могут установить финальную версию обновления Windows 10 Creators Update (версия 1703). Если вы не особо хорошо знакомы с , напомним, Creators Update является третьим столь крупным обновлением этой операционной системы. Первое было выпущено в ноябре 2015 года, второе – в августе 2016 г.
11 апреля, в день официального релиза, ваш компьютер скачает обновление автоматически – при условии, что у вас включен «Центр обновления Windows» и вы не применяли никаких хитростей для блокировки автоматических обновлений. Тем не менее, поскольку Creators Update будет выпускаться поэтапно и далеко не все компьютеры попадут в первую «волну», может пройти несколько дней или даже недель, прежде чем обновление доберется до вас.
Дабы не ждать, пока 1703 появится в «Центре обновления», вы можете воспользоваться помощью официальной утилиты «Помощник по обновлению до Windows 10» (она же Update Assistant) или инструмента «Средство создания носителя» (он же Media Creation Tool). Во время установки не пострадает ни одна из установленных программ. Сохранятся и ваши личные файлы.
Чтобы выполнить обновление с помощью Update Assistant, скачайте утилиту , запустите скачанный файл и следуйте дальнейшим инструкциям на экране.
Таким вот способом Creators Update можно установить на машины под управлением Windows 7, 8 и предыдущих версий Windows 10, за исключением корпоративных редакций системы и не активированных копий.
Чтобы выполнить обновление с помощью Media Creation Tool, скачайте инструмент с сайта Microsoft , запустите скачанный файл и, добравшись до экрана «Что вы хотите сделать?», выберите опцию «Обновить этот компьютер сейчас», нажмите «Далее» и следуйте дальнейшим инструкциям на экране.

Если вы хотите просто скачать установочный дистрибутив Windows 10 Creators Update, тогда вместо варианта обновления отметьте опцию «Создать установочный носитель…». Нажав «Далее», выберите язык, выпуск и архитектуру, а затем укажите способ сохранения носителя – на USB-устройство или в формате ISO-файла.
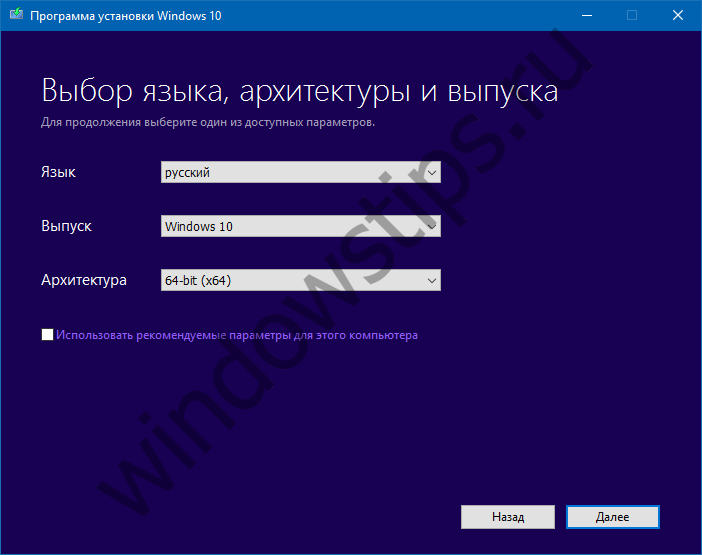
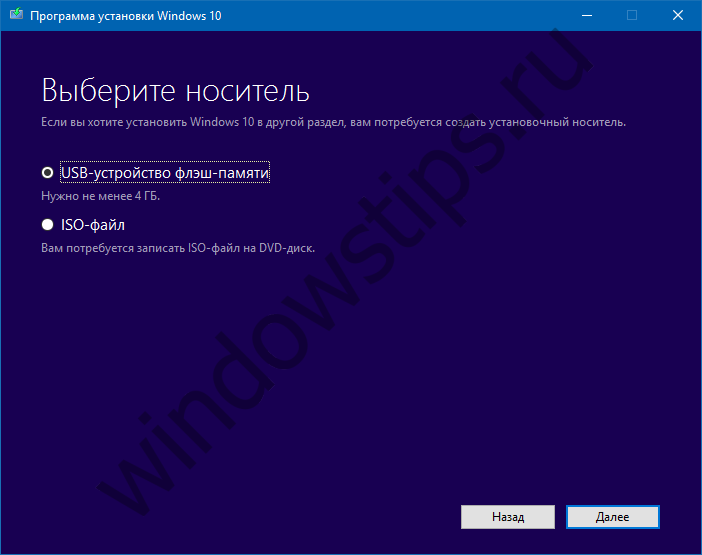 В зависимости от скорости интернет-подключения и загруженности серверов Microsoft, скачивание обновления или ISO-образа может занять от нескольких минут до нескольких часов, так что наберитесь терпения.
В зависимости от скорости интернет-подключения и загруженности серверов Microsoft, скачивание обновления или ISO-образа может занять от нескольких минут до нескольких часов, так что наберитесь терпения.
Система обновлений
В Windows 10 сделано так, чтобы рестарт системы компьютера с целью инсталляции обновлений происходил только в случае его простоя. Очевидная мера, которая должна была не дать системе мешать работе пользователя.
Стоит сказать, что в абсолютном большинстве ситуаций Windows 10 достаточно хорошо определяет, что компьютер не используется. Тем не менее, многим людям, кому необходима работа ПК в фоновом режиме, такая система не подойдет, так как неожиданные перезагрузки создадут определенный дискомфорт.
Во всех прошлых операционных системах Microsoft центр обновлений был постоянным элементом, который отвечал за загрузку и проверку наличия актуальных пакетов исправлений и драйверов для устройств из Интернета, а также их дальнейшую интеграцию.
Ранее все эти процессы были полностью настраиваемыми. Даже в Windows 8 пользователь мог вручную через панель управления распорядиться системными обновлениями. По желанию можно было отключить и включить их, а также выбрать загрузку лишь наиболее серьезных исправлений.
В последней 10 операционной системе Microsoft полностью отобрали возможность отказа от обновлений. В данном случае, естественно, речь идет о настройке с помощью встроенных интерфейсов — панели управления и программы «Параметры».
Теперь Microsoft единолично принимает решения об обновлении вашей системы. Единственное, что отдано на откуп пользователя — возможность перенести процесс инсталляции исправлений на некоторый срок. Но даже эта функция имеется лишь у владельцев версии Windows 10 Pro. Владельцы иных сборок операционной системы не имеют и такой возможности.
Особенности версии Windows 10 LTSB
Основные отличия Windows 10 LTSB от других сборок Windows 10:
- в Windows 10 LTS устанавливаются только критически важные обновления безопасности;
- в систему устанавливаются только стабильные обновления и исправления, проверенные на других версиях Windows 10;
- в операционной системе отключена возможность получения нового функционала, после выхода новой версии ОС;
- в Windows 10 LTSB удалены встроенные приложения, установленные по умолчанию в других редакциях Windows 10: Магазин, Cortana, Edge, Xbox, Metro приложения.
В общем, в Windows 10 Enterprise LTSB устанавливаются стабильные обновления, проверенные на предварительных версиях (Windows 10 Insider Preview) и обычных стандартных сборках Windows 10, в системе имеются функциональные ограничения.
Windows 10 LTSB является урезанной версией Windows 10, из-за специфических требований, предполагающих отказоустойчивую работу, востребованную в организациях и на предприятиях. Логика простая: операционной системе не нужен браузер Microsoft Edge, если он не будет обновляться и получать новые возможности, приложения Windows практически не используются в корпоративном секторе, из системы удалены ненужные для бизнеса функции.
По заявлению Майкрософт, Windows 10 LTSB будет получать обновления безопасности в течение 10 лет, без добавления новых функциональных возможностей. Крупные обновления Windows 10 вносят серьезные изменения в работу операционной системы, поэтому в версии LTSB они отключены, так как изменения могут повлиять на стабильность работы компьютера.
В случае необходимости, пользователь может самостоятельно установить нужные программы в Windows 10 Enterprise LTSB.
Что внутри Windows 10 LTSC
Итак, LTSC — это урезанная сборка корпоративной Win10 в её версии 1809 . Только с той лишь разницей, что система не обновится до следующих версий никогда. Сразу же после установки она занимает на диске немногим более 6 Гб (имеется в виду 32-битная версия, 64-битная, соответственно, будет занимать больше) .
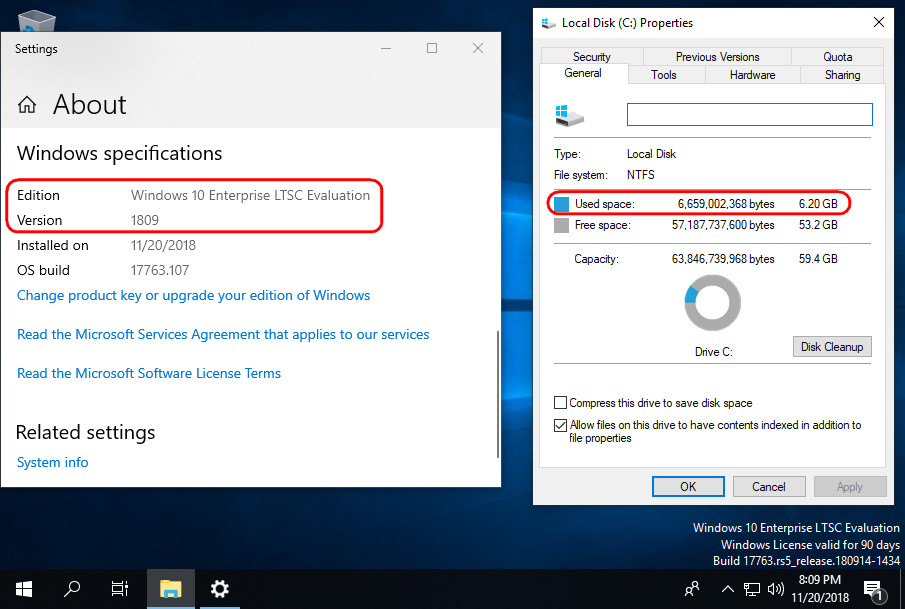
Установленная только что система не третируется тотчас же внедрением обновлений, как это происходит в обычных редакциях «Десятки». Но при ручном запуске обновлений получим небольшую их подборку из таковых, что обеспечивают безопасность.
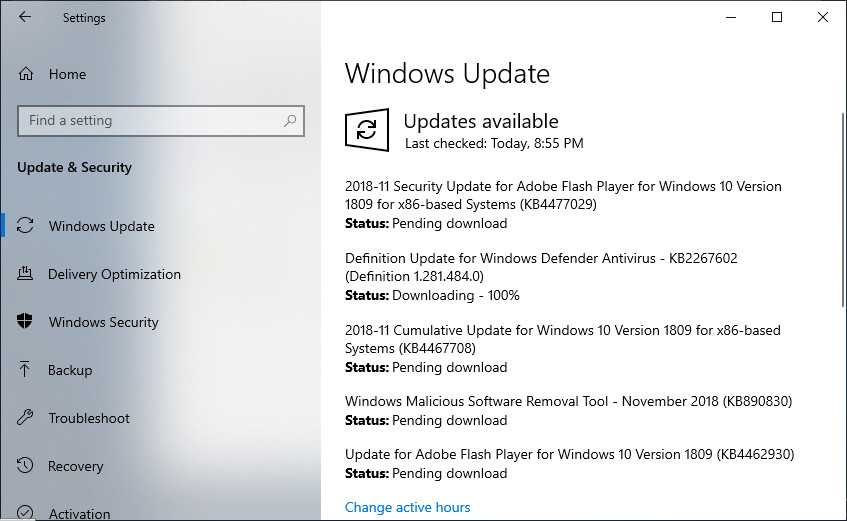
Как и в обычных редакциях Win10, в LTSC обновления можно отключать на 35 дней.
Как и обычные редакции, LTSC предусматривает индексацию дисков, так что на совсем уж маломощных компьютерах с HDD первое время после установки могут наблюдаться тормоза из-за работы службы индексации. Но поскольку в состав LTSC не входит комплект пользовательских предустановленных UWP -приложений, система не будет тормозить, пожирать ресурс сети и диска из-за скачивания обновлений этих приложений с Microsoft Store.
В LTSC предустановлен стандартный набор классических утилит как то:
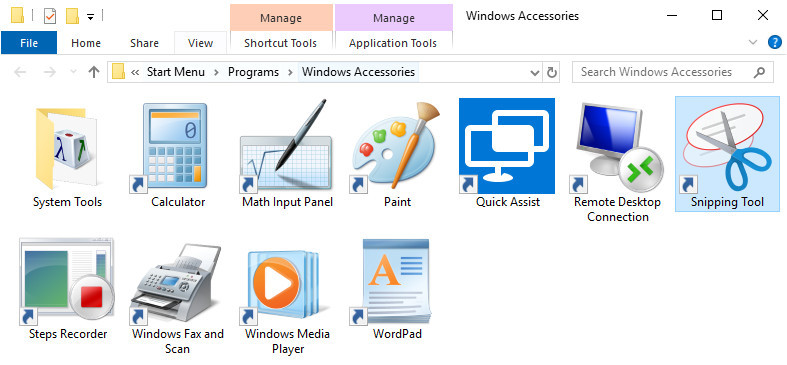
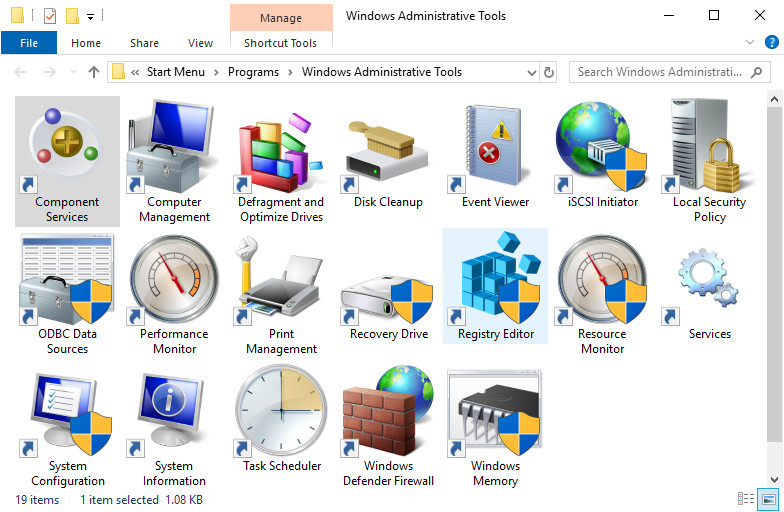
• Служебные средства, включая командную строку и PowerShell ;
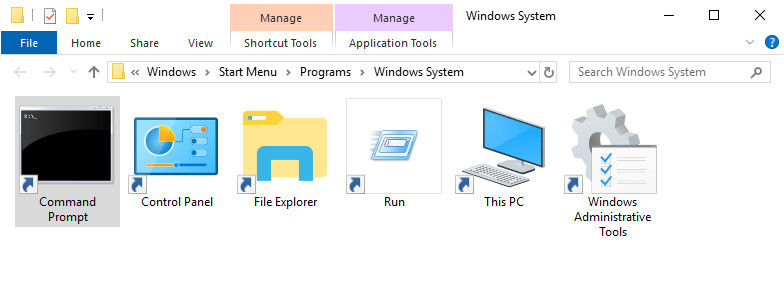
• Специальные средства (экранная клавиатура, лупа, диктор) .
Из современного UWP -функционала – меню «Пуск», приложения «Параметры» и «Безопасность Windows», Timeline, облачный буфер обмена.
Из системы удалены Microsoft Store , Cortana , браузер Edge , панель Ink Workspace , Game Mode , OneDrive . Также в ней нет всего того комплекта UWP -приложений, которые поставляются в обычных редакциях Win10. По части персонализации LTSC ничем не отличается от обычных редакций, в ней можно использовать любые обои, любые темы оформления, включая тёмную, действие которой в Win10 1809 расширилось и на системный проводник.
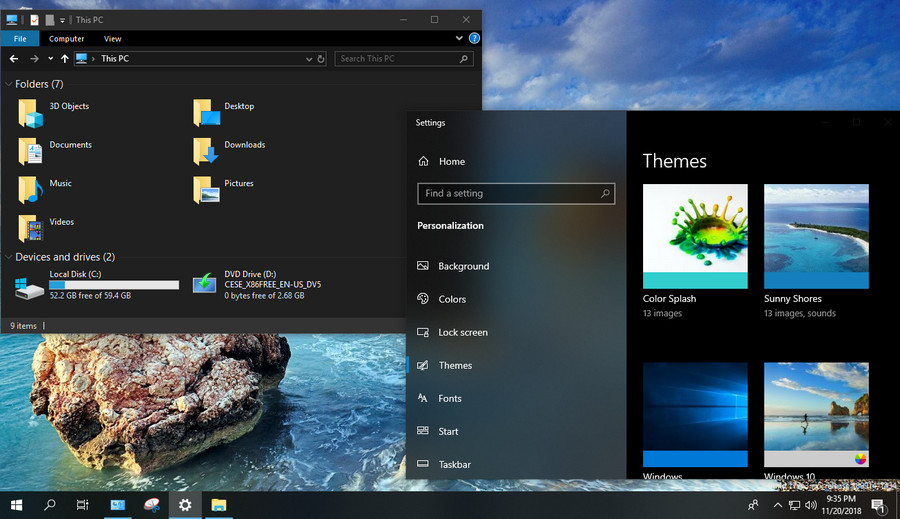
Темы от Microsoft в разделе персонализации в обычных редакциях Win10 устанавливаются из Microsoft Store . Поскольку в LTSC магазина нет, темы нужно скачивать с сайта Microsoft и устанавливать путём запуска скачанного файла «.themepack» .
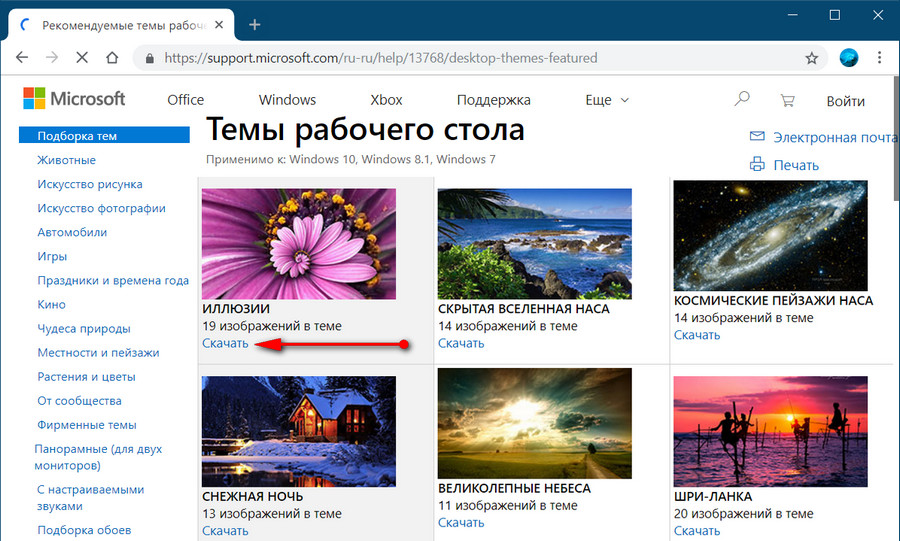
В чём главная особенность версии 1607?
Напомним, что предшествующая версии 1607 — операционная система Windows 10 1511. Готовя к выпуску новый вариант сборки, компания Майкрософт решила запретить процесс запуска нелицензионных или неподписанных компанией драйверов, которые имеют отношение к уровню ядра. Благодаря этому нововведению, минимизируются риски заражения операционной системы шпионским программным обеспечением.
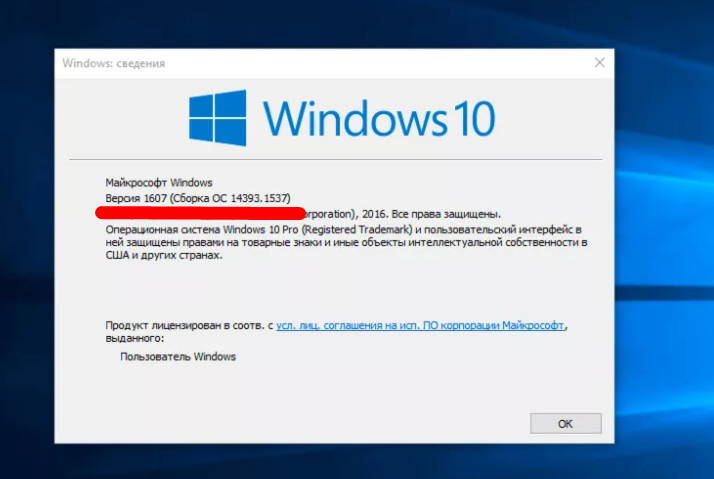
Именно поэтому, многие пользователи решают скачать Windows 10 (версия 1607), так как она более безопасная, чем все предыдущие сборки. Однако не все знают, что драйвер уровня ядра очень часто задействуется в работе самых разных приложений. Например, это могут быть:
- Антивирусные программы;
- Приложения, позволяющие создать резервные копии операционной системы;
- Программы для установки интернет-связи.
Выходит, что если пользователь использует на Виндовс 10 (версия 1607) какую-то из перечисленных программ и её драйвер не является подписанным компанией Microsoft, то это приложение не будет нормально функционировать.
Новый запуск Windows 10: что это?
В Windows 10 функция Новый запуск выполняет переустановку операционной системы, обновляет ОС до последней версии.
Основные отличия Нового запуска от других способов установки (переустановки) Windows 10:
- В результате переустановки ОС, на ПК всегда будет установлена самая последняя версия Windows.
- Драйверы будут сохранены.
- Все пользовательские данные будут сохранены. Нет опции для удаления данных пользователя.
- Предустановленные приложения из Магазина Microsoft (Microsoft Store) сохраняются.
- Все программы, установленные пользователем, будут удалены.
- Приложения из Microsoft Store, установленные пользователем, будут удалены.
- Удаляются все приложения, установленные производителем устройства и некоторые драйверы.
- Защитник Windows становится антивирусом по умолчанию.
Если у пользователя возникают вопросы, как переустановить Windows 10, чистая установка (сброс системы), в некоторых ситуациях, станет оптимальным решением.
В дальнейшем, пользователю придется заново установить необходимые программы на компьютер
Пользователям ноутбуков стоит обратить внимание на то, что будут удалены приложения, установленные производителем устройства. Среди них, обычно, подавляющее большинство составляют ненужные программы
Впрочем, при установке Windows с флешки или DVD диска произошло бы тоже самое, единственное отличие: не были бы сохранены пользовательские данные.
Новый старт с чистой установкой Windows 10
В версии Windows 10 1607 и в более поздних можно использовать подобное средство Refresh Windows Tool, которое нужно скачать с сайта Microsoft.
Вам также может быть интересно:
- Восстановление Windows 10 из резервного образа системы
- Восстановление Windows через командную строку
Для использования функции «Новый старт» с чистой установкой Windows, необходимо соблюсти следующие условия:
- Новый старт доступен для версий Windows 10 Домашняя (Windows 10 Home) и Windows 10 Профессиональная (Windows 10 Pro);
- обеспечение подключения к интернету;
- наличие свободного места на диске.
Наличие интернета необходимо для скачивания средства и образа Windows 10 с серверов Майкрософт. Убедитесь, что на диске, на котором будет переустановлена Windows, имеется достаточно места для файлов загружаемого образа. Размер загружаемого образа системы превышает 3 ГБ, в зависимости от версии ОС.
Обратите внимание на то, что некоторое время займет скачивание файла образа Windows. Если у вас медленный интернет, процесс загрузки займет немало времени.. «Новый старт» отличается от функции «Новый запуск» тем, что запуск установки ОС происходит при помощи приложения, а не из системы
Второе отличие: при новом старте можно выбрать полное удаление всех файлов с ПК, тогда как при новом запуске на компьютере остаются личные данные пользователя
«Новый старт» отличается от функции «Новый запуск» тем, что запуск установки ОС происходит при помощи приложения, а не из системы. Второе отличие: при новом старте можно выбрать полное удаление всех файлов с ПК, тогда как при новом запуске на компьютере остаются личные данные пользователя.
Запустите на компьютере файл «RefreshWindowsTool.exe» от имени администратора. В окне «Условия лицензии» нажмите на кнопку «Принять».
В окне «Начните работу с компьютером с чистого листа» выберите один из вариантов:
- Сохранить только мои личные файлы — на компьютере будут сохранены личные данные пользователя, а параметры и приложения будут удалены.
- Ничего не сохранять — с ПК будут удалены все данные.
Выберите нужный способ, а затем нажмите на кнопку «Начать».
Далее начнется процесс установки Windows 10.
«Ночной свет»
«Ночные» темы оформления, облегчающие восприятие экрана в темное время суток, на мобильных устройствах существуют уже довольно давно, как на уровне системы, так и на уровне отдельных приложений. Для пользователей Windows доступна сторонняя утилита f.lux , изменяющая цветовую температуру изображения на экране в зависимости от времени. И вот теперь Microsoft представила собственную версию такого решения – опцию «Ночной свет» (Night Light). Она позволяет уменьшить долю синего цвета, сделав картинку более «теплой» и приятной для глаз в темное время суток. Быстрое ее включение осуществляется с помощью переключателя в «Центре уведомлений», а настроить поведение «Ночного света» можно в «Параметрах» (раздел «Экран»): здесь можно отрегулировать степень «теплоты» изображения и установить часы работы.
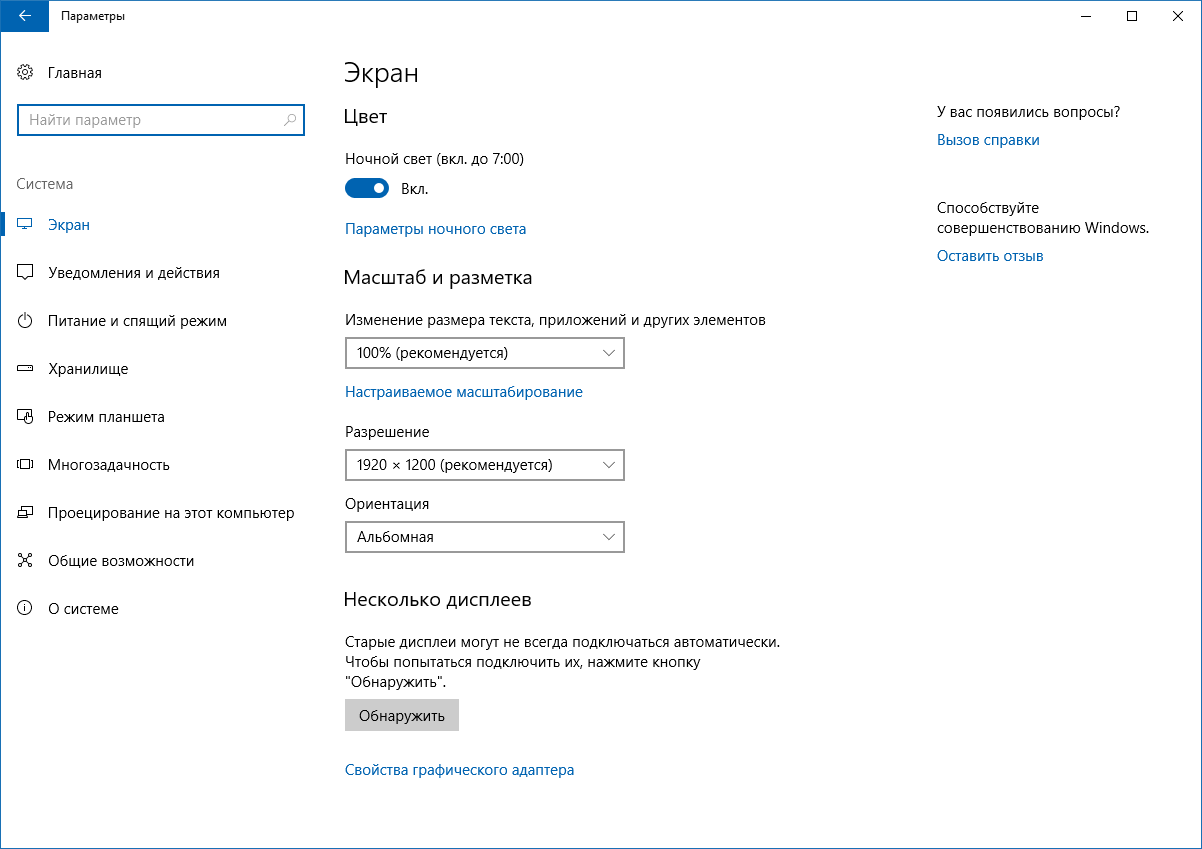
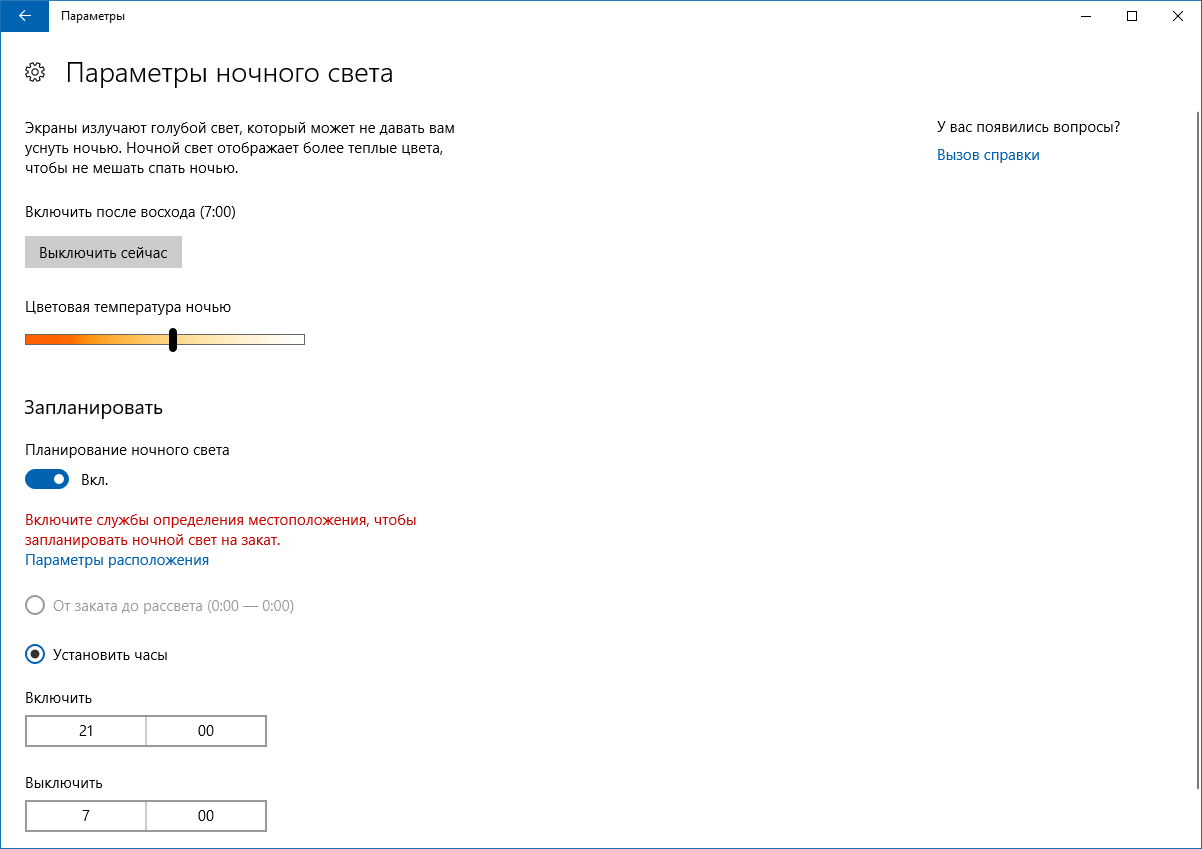
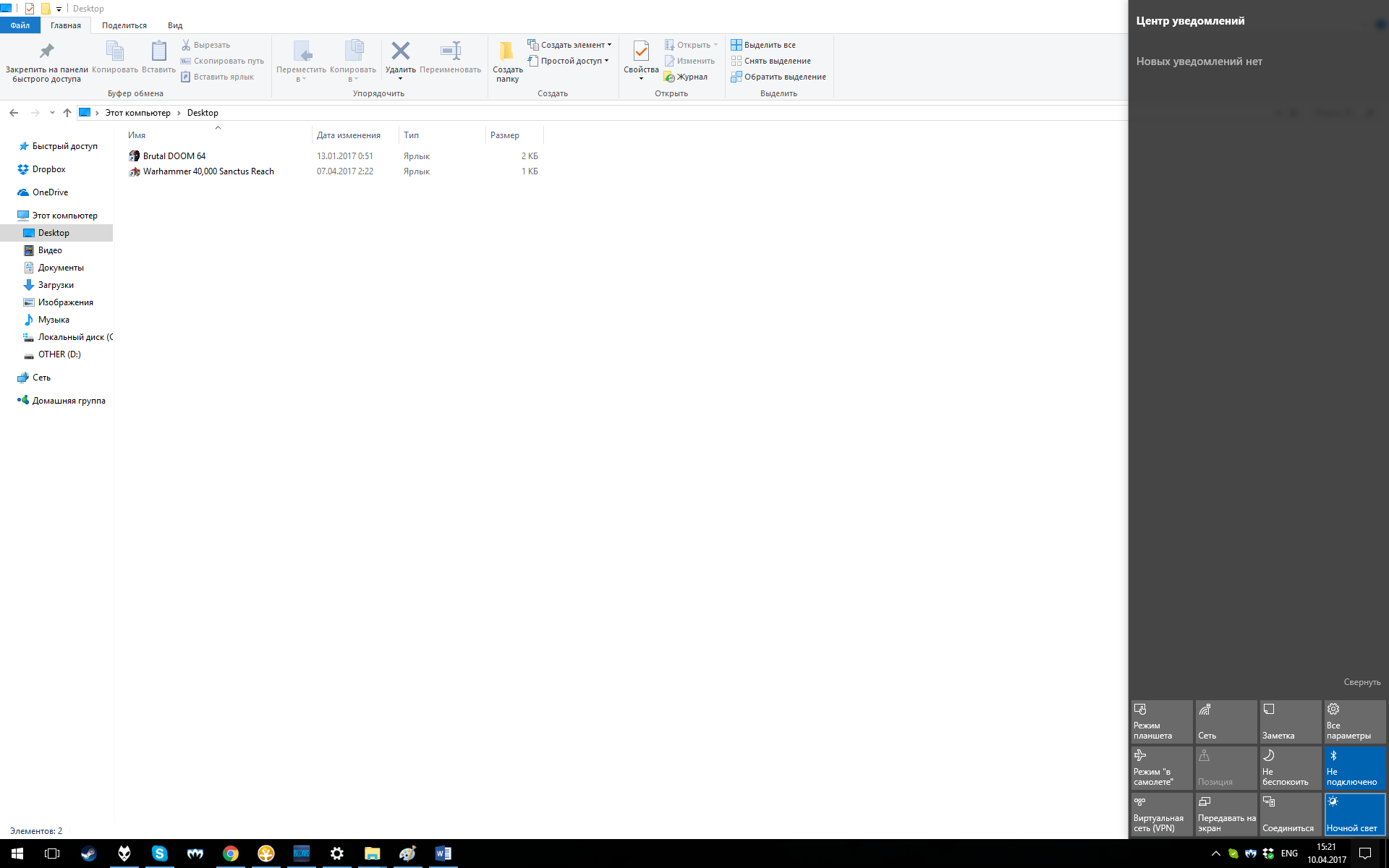
При ручной активации она включается мгновенно, при включении по расписанию процесс «потепления» растягивается на две минуты, что облегчает акклиматизацию к новому стилю. Это все равно слишком быстро по сравнению с f.lux, но в целом появление такого режима в Windows 10 можно только приветствовать.
0x80070643
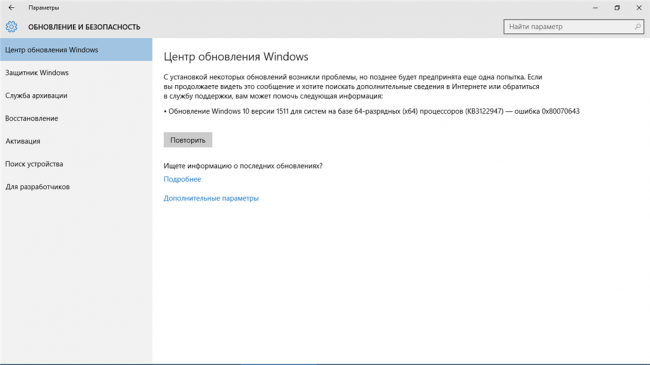
Ошибка 0x80070643
Однако 0x800705b4 не единственная проблема, которая возникает при установке обновления. В частности, из-за нецелостности NET.Framework. может выскочить ошибка 0x80070643.
Решается эта проблема путем восстановления платформы NET.Framework. Для этих целей существует специальное ПО от Microsoft.
После его загрузки и установки вашей задачей будет провести, по сути, переустановку платформы. Кроме того, избавьтесь от побочных файлов, возникших вследствие нарушения работы .NET.
Лучше всего для этих целей подходят программы с официального сайта. Дополнительно можете воспользоваться ПО по очистке некорректных файлов в реестре и прочего мусора.
Как исправить ошибки центра обновления Windows 10
Решение
Существует множество причин возникновения ошибок центра обновления. Это могут быть повреждения службы Windows Update, слишком большое количество временных файлов или проблемы с кольцами Windows Insider. Часто даже код ошибки не помогает найти конкретную причину неполадок, так что вам следует воспользоваться стандартными методами, чтобы .
Если советы из указанной статьи не помогли, сделайте следующее:
- Выполните диагностику сетевого подключения. Возможно, что проблема в сетевом адаптере, а не в центре обновления. Для этого нажмите Win + S
, наберите в поле поиска Определение и устранение неполадок сети
и запустите соответствующую утилиту. - Если неполадки не исправлены, воспользуйтесь программой Media Creation Tool для ручного обновления.
- Вы также можете с официального сайта Microsoft и с его помощью. Для обновления таким путём вставьте накопитель в устройство и запустите файл setup.exe
.
Отложенные обновления
Утилита Майкрософт предоставляет возможность на какое-то время скрыть обновления (windows.microsoft.com/ru-ru/windows-10/hide-windows-updates-or-driver-updates). Воспользуйтесь ею, чтобы проверить, не пробовал ли кто-то сделать то же самое на данном ПК.
- Качайте прогу по указанному адресу.
- Запустите.
- Выберите Show…
- Убедитесь, что все соответствует нашему скрину. В противном случае – откройте обновления.
Примерно то же самое (но менее эффективно) можно выполнить через системное меню. Если просто не дождаться установки обновления на Windows 10, выполните вот что:
Мы рассмотрели рекомендации, даваемые корпорацией на ПК, отказывающийся обновляться. Действий не так много. А значит, Майкрософт считает: обновления должны устанавливаться. Если этому не мешают.
Что делать, если не устанавливается сборка
Причин, по которым может не устанавливаться именно эта версия Windows 10, нет. Если проблема возникла во время загрузки или установки, то дело либо в «Центре обновления», либо в системе, либо в самом компьютере. Из этого следует, что нужно чётко знать, на каком этапе возникла ошибка, и искать решение в интернете. Самые частые причины появления проблемы заключаются в следующем:
- на основном разделе жёсткого диска слишком мало свободной памяти (меньше 20 ГБ). Очистите его, чтобы установка прошла успешно;
- во время загрузки обновления случился сбой соединения с интернетом, из-за чего оно не скачалось полностью или скачалось некорректно. Прервите процесс и скачайте обновление заново, после чего повторите установку;
- перед установкой обновлений рекомендуется отключать (лучше удалять) сторонние антивирусы, так как они иногда мешают процессу;
- перед установкой отключите все физические и виртуальные устройства от компьютера, оставьте только мышь и клавиатуру.
Устранение неполадок
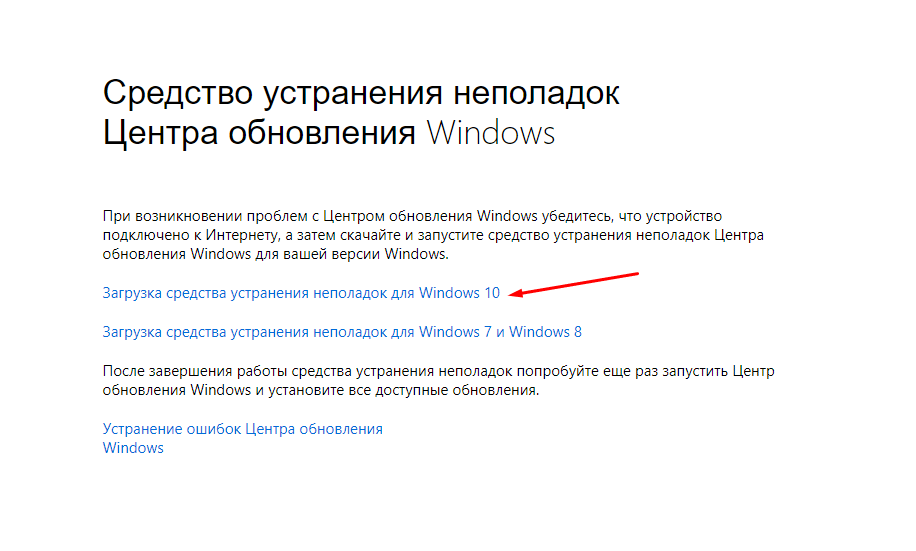
Также возможный вариант устранения проблемы — использование другого метода установки обновлений, например, с помощью сторонней официальной программы Windows 10 Upgrade или Media Creation Tool.
Метод 4. Временно отключите антивирусное программное обеспечение
Иногда ваша система не может установить новые обновления из-за вмешательства вашего антивирусного программного обеспечения . Вы можете временно отключить антивирус и проверить, сохраняется ли проблема. (За инструкциями по отключению обратитесь к документации по антивирусной программе.)
Если это решит проблему, обратитесь к поставщику вашего антивирусного программного обеспечения и попросите совета, или установите другое решение.
ВАЖНО: Будьте особенно осторожны с тем, какие сайты вы посещаете, какие электронные письма открываете и какие файлы загружаете, когда ваш антивирус отключен
Первый способ отката рабочей Windows 10 1703 до сборки 1607
Если со сборкой Windows 10 1703 у вас возникли проблемы, но система работает, выполнить откат можно следующим способом.
Нажимаем «Пуск» и выбираем «Параметры». Находим раздел «Обновление и безопасность».
В меню слева выбираем подраздел «Восстановление». Здесь нажимаем на кнопку «Начать» в пункте «Вернуться к предыдущей сборке Windows 10».
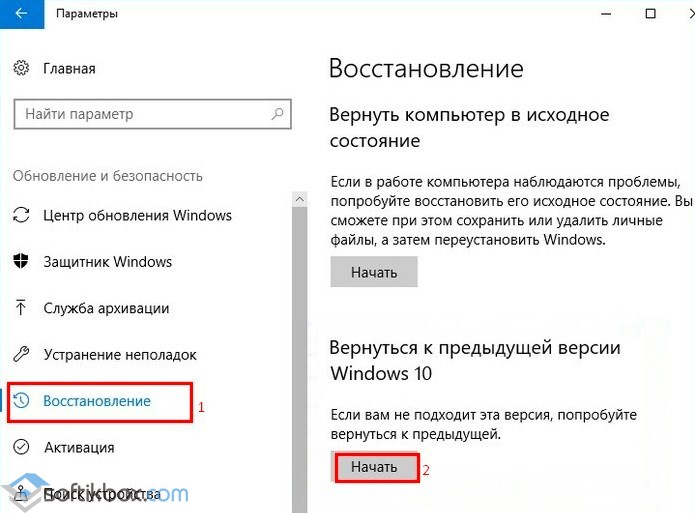
Появится небольшое окно с причинами, по которым вы собираетесь выполнить откат. Выбираем нужную или пишем комментарий. Жмём «Далее».
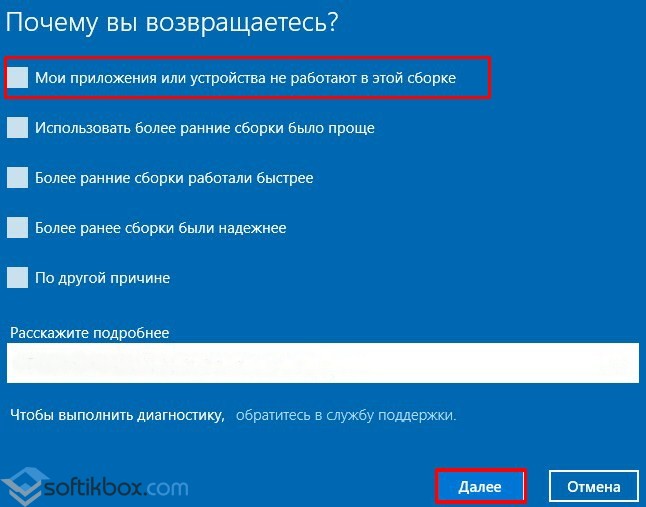
На следующем этапе стоит нажать «Нет, спасибо». Система предложит установить обновления. Может обновления и решат проблему, но их установку вы будете выполнять на свой страх и риск.

Кликаем «Далее».

Вспоминаем пароль входа в систему (если вы его задавали). Жмём «Далее».

На последнем этапе нажимаем «Вернуться к предыдущей Windows».
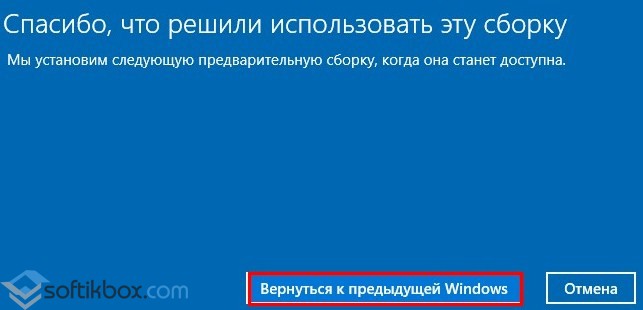
Компьютер перезагрузится и начнется восстановление сборки 1607.
Важно отметить, что восстановление предыдущей сборки Windows 10 будет выполнено с сохранением данных и параметров. Все настройки будут сохранены
Откат нерабочей сборки Windows 10 1703
Если после загрузки обновления Creators Update система перестала загружаться, откат можно выполнить следующим способом:
Подключаем к ПК установочную флешку. Запускаем установку. Выбираем язык и регион. Жмём «Далее».
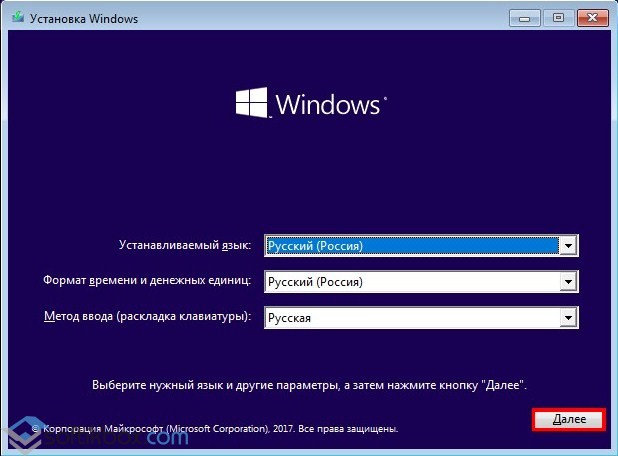
Нажимаем «Восстановление системы».
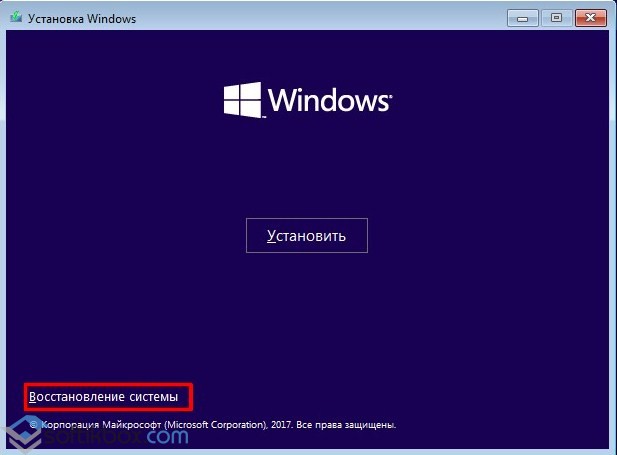
Появится новое окно. Выбираем «Поиск и устранение неисправностей».
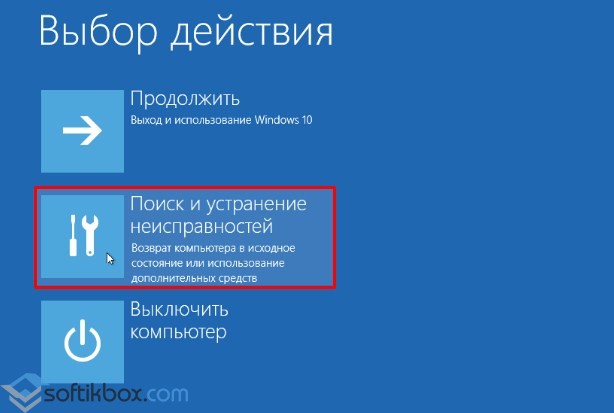
В «Дополнительных параметрах» выбираем пункт «Вернуться к предыдущей версии».
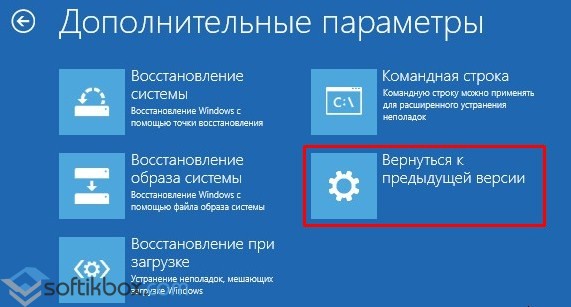
Выбираем «Windows 10». Если вы только недавно перешли на десятку, в списке может быть еще и Windows Жмём «Вернуться к предыдущей Windows».
Как и в предыдущем способе компьютер перезагрузится и начнётся восстановление операционной системы.
О том, как откатить систему после неудачного обновления Windows 10 Creators Update 1703 смотрите в видео:
При установке столь крупных обновлений пользователь может столкнуться с некоторыми ошибками. В этой статье мы расскажем, как их исправить.
80070002
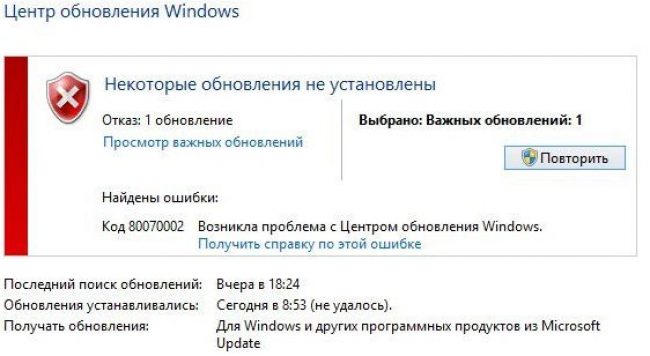
Ошибка 80070002
Эта ошибка выскакивает при неправильных параметрах даты и времени.
Кроме того, возможной причиной является сбой при загрузке. Соответственно, какая-та папка повреждена и не дает правильно провести апдейт.
Решать проблему начните с элементарного — перейдите в раздел настройки времени и даты.
Ваша задача проста — установите реальное нынешнее время, сверьте дату
Также стоит обратить внимание на часовой пояс. После этих шагов перезагрузите компьютер
Далее зажмите сочетание клавиш Win+R. В появившемся окне введите команду services.msc. Потом выберите сервис «Центр обновления Windows» и приостановите его.
Альтернативным решением проблемы можно назвать переименование папки Software Distribution, расположенной по директории C:\Windows. Далее повторите процесс установки заново.
Microsoft Edge
Компания продолжает развивать свой браузер, постепенно добавляя ему все новую функциональность (например, летом 2016, в Anniversary Update, Edge уже получил поддержку сторонних расширений). В Creators Update у Microsoft Edge появилась возможность сохранить все вкладки текущего сеанса (две кнопки в левом верхнем углу): кроме своей основной задачи (отложенное на будущее чтение открытых сейчас вкладок), эту функцию можно использовать также для наведения порядка в панели вкладок, если вы привыкли держать открытыми по несколько десятков сайтов за раз. Стоит отметить, что сохраненные в боковую панель вкладки не держатся в памяти – при вызове такого сеанса все сайты загружаются по новой.
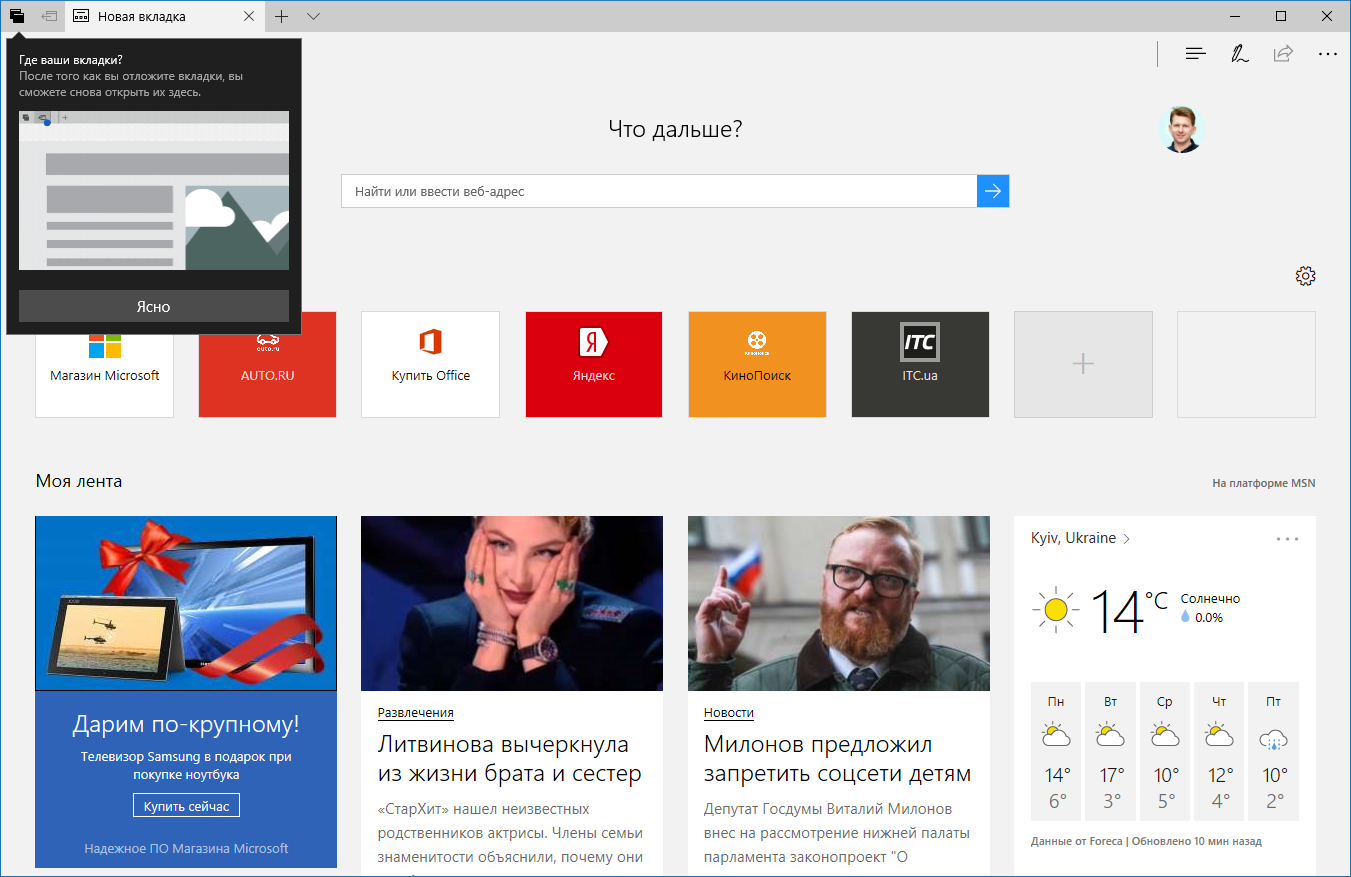
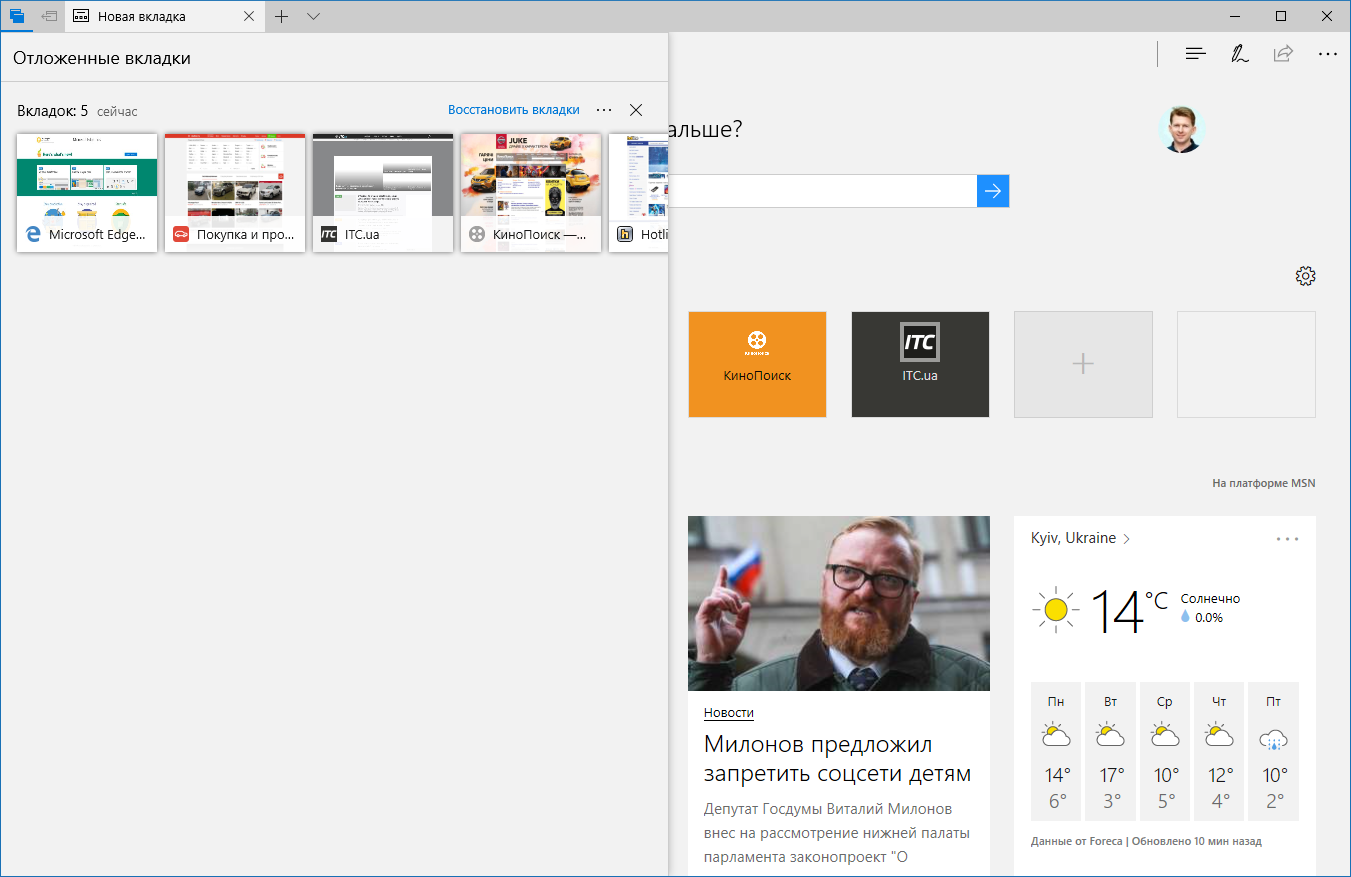
Кроме этого, для работы с вкладками появился еще один инструмент – панель предпросмотра миниатюр открытых сайтов (вызывается кнопкой «стрелка вниз» справа от кнопки открытия новой вкладки).
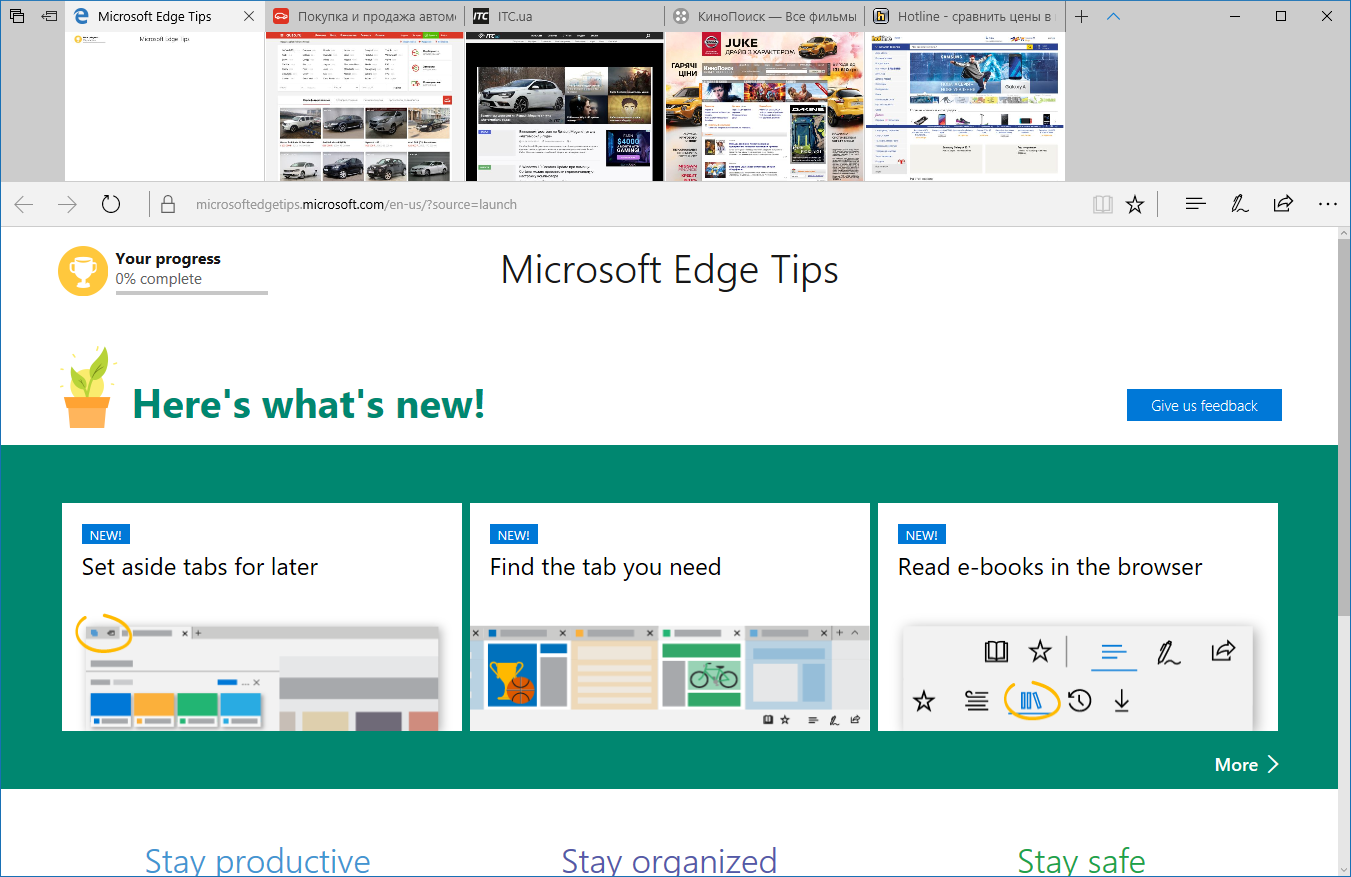
Из незаметных на первый взгляд улучшений, новая версия Edge может похвастаться поддержкой онлайн-платежей на базе Web Payments API, стримингом фильмов в Netflix в 4K, чтением электронных книг в формате EPUB, поддержкой нового алгоритма сжатия Brotli и отключенным по умолчанию Flash.
Дополнительная информация
Помимо вышеописанных моментов, связанных с обновлениями, обратите внимание на следующие нюансы:
- Если у вас установлено «Лимитное подключение» Wi-Fi (в параметрах беспроводной сети) или используется 3G/LTE модем, это может вызывать проблемы с загрузкой обновлений.
- Если вы отключали «шпионские» функции Windows 10, то это могло стать причиной проблем со скачиванием обновлений вследствие блокировки адресов, с которых производится загрузка, например, в файле hosts Windows 10.
- Если вы используете сторонний антивирус или фаервол, попробуйте временно отключить их и проверить, не решилась ли проблема.
Ну и наконец, в теории вы ранее могли выполнить какие-то действия из статьи Как отключить обновления Windows 10, что и привело к ситуации с невозможностью их скачивания.
- https://windows10i.ru/ustanovki-i-zagruzki/ne-skachivayutsya-obnovleniya-windows-10.html
- https://pc-consultant.ru/operatsionny-e-sistemy/ne-obnovlyaetsya-windows-10/
- https://remontka.pro/updates-not-downloading-windows-10/































