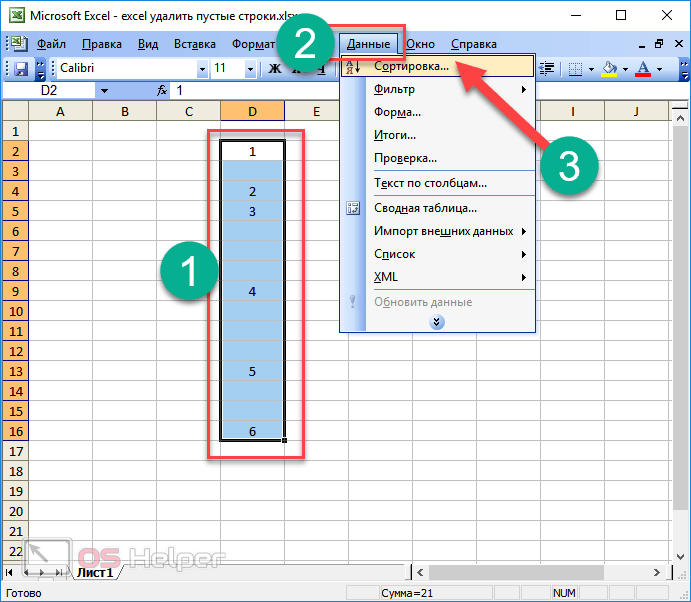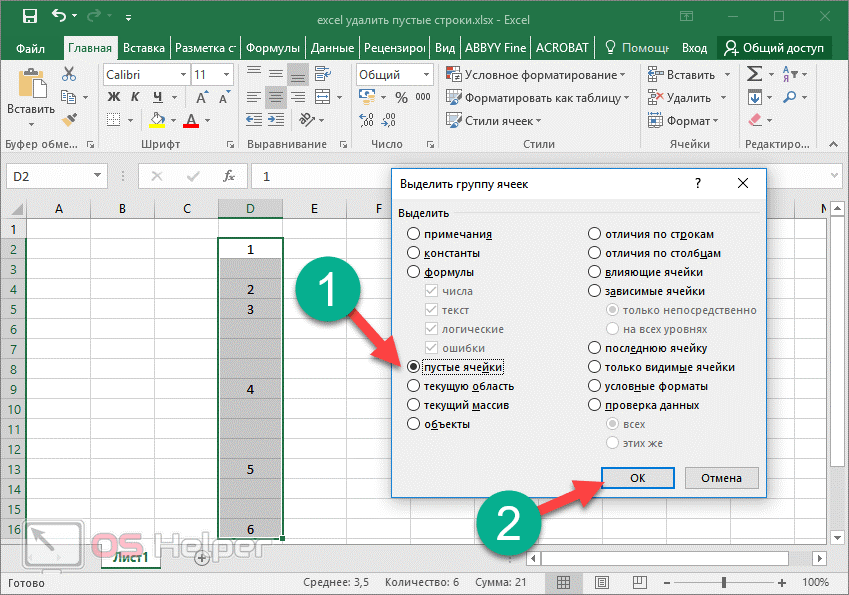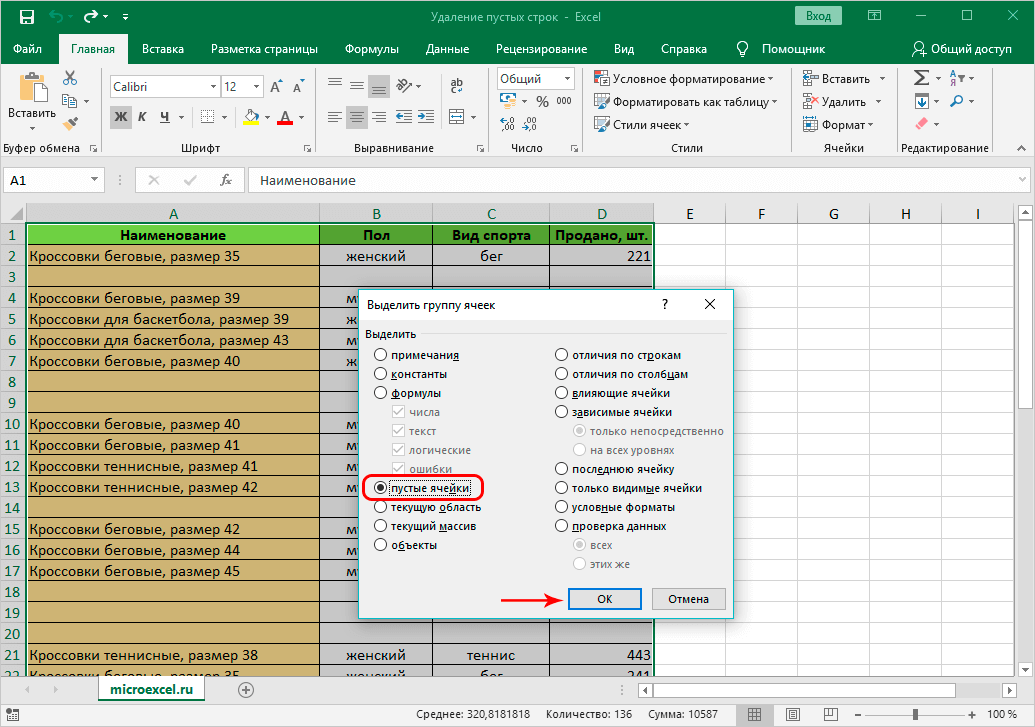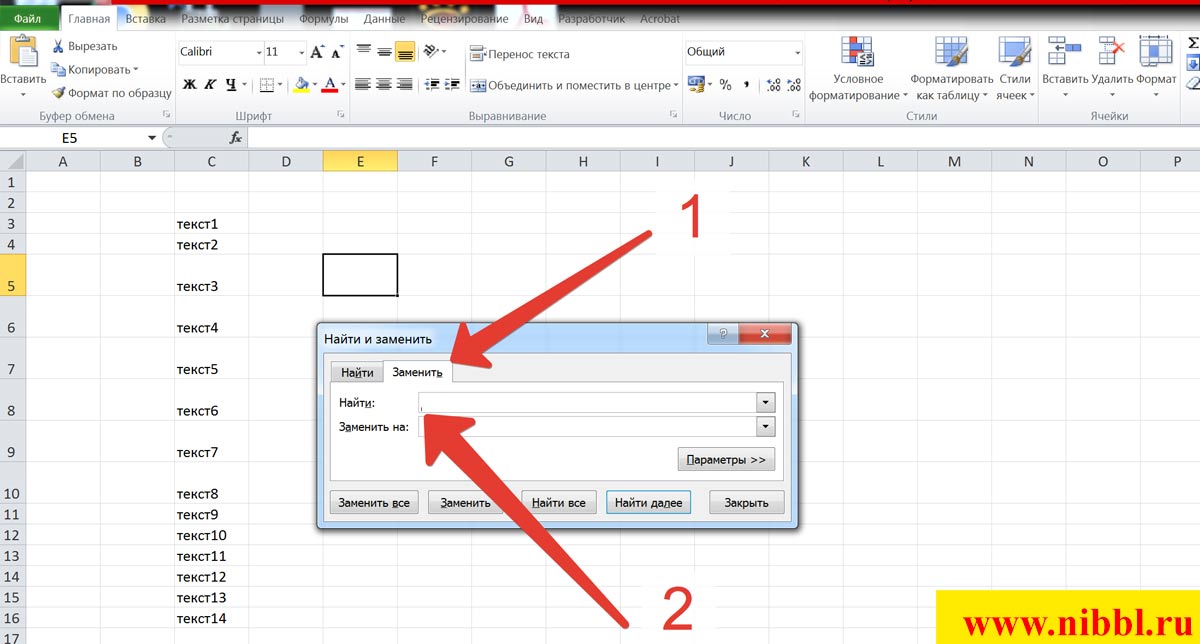Убираем лишние пробелы и знаки абзаца автозаменой
Если включить отображение непечатаемых символов, то картина с подобным неправильно набранным текстом, будет выглядеть следующим образом (см. на картинку)
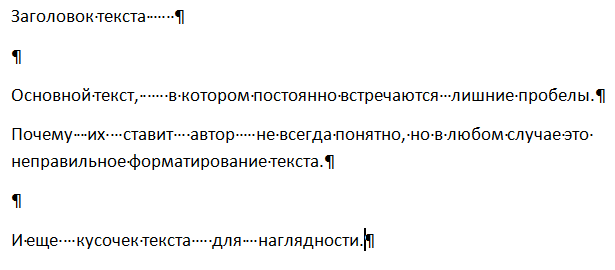
Пример текста, где автор использует лишние пробелы и знаки абзаца
Принцип избавления и от одного и от другого абсолютно одинаковый. Открываем нужный нам документ, заходим в меню Главное на панели инструментов и в самом конце будет инструмент Заменить.
Жмем по нем или еще проще просто зажимаем сочетание клавиш Ctrl+F.
Что в первом, что во втором случае у нас высветится окошко Найти и заменить. В нем кликните по вкладке заменить.
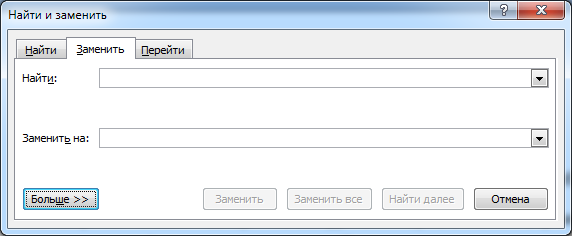
В нем появятся 2 поля для ввода текста.
1. Найти — в него мы пишем то, что нам надо найти.
2. Заменить на — в нем мы пишем, что должно появиться вместо тех символов, которые в верхнем поле при нажатии на кнопку Заменить или Заменить все.
В первом поле Найти мы ставим курсор и жмем два раза пробел, а во втором нажимаем один раз пробел.
Далее жмем Заменить все. В результате программа будет искать 2 рядом стоящих пробела и заменять их на один.
Почему нужно несколько раз нажать Заменить все?
К примеру, если у нас между 2 словами идет 4 пробела, то после первой автоматической замены останется два пробела, нажмем еще раз и эти последние два пробела превратятся в один. Если пробелов будет больше, то просто нажмите несколько раз Заменить все.
До тех пор пока в появляющемся окне не будет выведено сообщение «Произведено замен: 0» — это означает, что больше нет повторно идущих лишних пробелов.
Произведено 0 замен, т.е. больше нечего заменять
Если все сделали правильно, должна появиться такая картина.
Отступ между абзацами
Чтобы текст не становился единым бессмысленным монолитом, используют отступ между абзацами.
Вот пример текста, состоящего из нескольких цитат, где интервал между абзацами не используется:

А теперь тот же текст, но отредактированный, воспринимаемый читателем как отдельные выдержки из текста:

Изменений несколько: выбран новый стиль текста, установлен другой межстрочный интервал и изменены отступы между абзацами.
Чтобы отступы появились автоматически без использования клавиши Enter, нужно:
Если необходимо поставить отступы только для одного конкретного абзаца в тексте, необходимо его выделить, нажать правую кнопку мышки и выбрать вкладку «Абзац». Далее действовать по ранее описанному алгоритму.
Удаление пустого листа
Почему появляется пустой лист? Нет, это не предложение от Ворда написать больше, чем вы собирались. Просто на странице содержатся лишние абзацы, разрывы страниц или разделов, другие непечатаемые знаки. По умолчанию они не отображаются, потому и кажется, что перед вами чистый лист. Но если нажать на такой вот значок на верхней панели, можно обнаружить все непечатаемые символы. .
Это удобная функция, которая позволяет быстро разделить разные документы, если они печатаются одной пачкой. Но если вы не знаете о её существовании, то наверняка удивитесь, увидев чистый лист, зачем-то прогнанный через принтер.
Если лишняя страница находится в самом конце документа, перейдите к ней, используя сочетание Ctrl+End или просто пролистнув экран вниз. Убедитесь, что курсор стоит в самом конце документа, и нажмите клавишу Backspace. Этого будет достаточно, если пустой лист появился из-за лишних знаков абзаца или случайно вставленного разрыва.
Удаление пустых строк в таблице Google
При работе с таблицами Google пользователи могут столкнуться с появлением множества ненужных пустых строк. Очистить пропуски можно несколькими способами. Все они одинаково эффективны, и каждый пользователь сможет выбрать тот метод, который ему больше понравится.
Удаление пустых строк в таблице Гугл разрешается выполнить посредством специального фильтра, дополнения или произвести очистку каждого компонента по отдельности. Инструкция расскажет, как осуществить очистку с помощью фильтра:
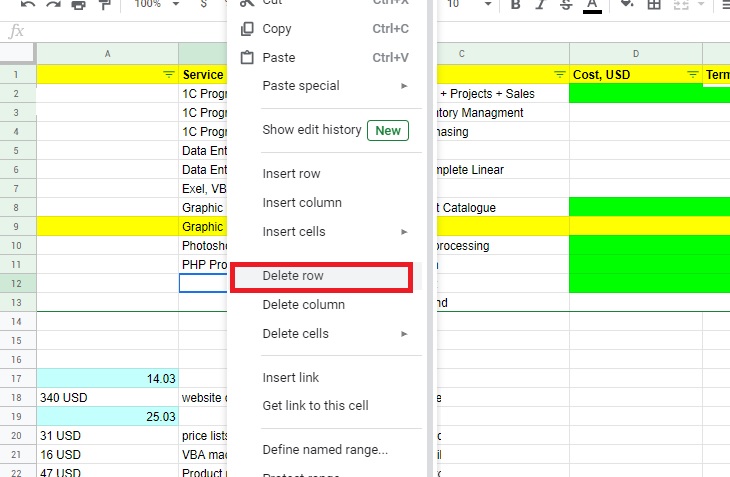
А как избавиться от пропусков посредством специального дополнения Гугл? Первый шаг выглядит так же, как и в предыдущей рекомендации. Затем потребуется выполнить следующее:
- Открыть нужный документ в таблице и активировать вкладку «Дополнения».
- Выбрать команду «Установить дополнения».
- В поисковом поле ввести Remove Blank Rows и нажать на клавишу Enter.
- Справа от названия расширения есть пункт «+Бесплатно», нажать на него.
- Указать аккаунт, куда будет установлено расширение. Подтвердить действие, кликнув по команде «Разрешить». Установка займет несколько секунд.
- Еще раз нажать на «Дополнения», после чего – на пункт «Remove Blank Rows (and more!)».
- Теперь можно задать команду «Delete/hide blank rows/columns».
- Слева откроется окно расширения. Выделить таблицу.
- Отметить галочками нужные опции:
- remove blank rows – удалить пустые строки;
- remove blank columns (entire sheet) – удалить пустые столбцы (весь лист);
- consider space characters as blanks – учитывать пробелы как пропуски;
- process all sheet tabs (all rows/columns) – обработка всех вкладок листа (все строки/столбцы).
- Активировать доступную команду «Delete».
Процесс очистки строчек по отдельности на первых этапах не отличается от предыдущих методов. После выбора документа в таблице необходимо правой кнопкой мыши нажать на номер компонента. Их нумерацию видно в левом столбце, обозначенным серым цветом. Потребуется активировать команду «Удалить строку».
Выравнивание
Одной из самых распространенных причин большого пробела в тексте станет его выравнивание в документе. В текстовом редакторе Word есть несколько видов выравнивания. Все они расположены на вкладке «Абзац».
1Выравнивание по левому краю является самым используемым типом. Оно предполагает форматирование документа по левому полю. Такой тип подходит для обычного текста и способствует удобному чтению документа.
2Выравнивание по центру предназначается в основном для заголовков и титульных страниц. Оно размещает текст ровно по центру всего документа. К тому же, такое форматирование придает документу официальности.
3Выравнивание по правому краю размещает текст документа по правому полю соответственно. Его используют для небольших фрагментов в тексте.
4Выравнивание по ширине равномерно распределяет текст по краям документа. Такое форматирование растягивает слова строки от левого до правого поля. В этом и кроется причина длинных пробелов.
Чтобы устранить проблему больших пробелов, вызванную типом выравнивания, достаточно изменить его. Это можно сделать комбинацией клавиш «CTRL+L», или выбрать другой тип выравнивания на панели «Главная -> Абзац».
Выравнивание
Если же невозможно изменить тип выравнивания, то можно поменять сами пробелы в тексте. Делается это комбинацией клавиш «CTRL+SHIFT+Пробел». Перед нажатием этих клавиш, нужно выделить пробел в тексте.
CTRL+SHIFT+Пробел
Распределение текста на странице
Выравнивание текста — это один из главных моментов оформления. В методичках требуется оформлять информацию по ширине листа.
- Откройте новый документ и выберите вкладку «Главная». Здесь в рабочей панели поставьте отметку на инструмент «Выровнять по ширине листа».
- Лучше всего проводить форматирование после написания текста, так будет отчетливо видно, где и что изменяется.
Важно! Если необходимо вернуть установленные прежде настройки по форматированию документа Word, в диалоговом окне настроек блока «Абзац» нажмите кнопку «По умолчанию». Такие настройки можно проводить в любой версии Microsoft Word, начиная с 2003 года, единственная особенность — незначительное различие инструкций
Такие настройки можно проводить в любой версии Microsoft Word, начиная с 2003 года, единственная особенность — незначительное различие инструкций.
Удаляем и заменяем скрытые символы в Word
В процессе проверки научных работ часто приходится сталкиваться с очень плохим форматированием текста, что во многих случаях связано с тем, что автор работы не знаком с функцией показа скрытых (непечатаемых) символов в программе Microsoft Word.
Скрытые символы в Word будут отображены, если на ленте «Главная» нажать кнопку отобразить все знаки, как показано ниже на картинке.
Отобразить все знаки
После нажатия этой кнопки по всему тексту, перед буквами, между букв и после букв, появятся разнообразные символы, что позволит нам определить ошибки в форматировании текста и удалить или заменить определённые знаки.
Удаляем или заменяем лишние пробелы
Одной из наиболее распространённых ошибок является выравнивание абзацев документа в Word’е не с помощью линейки, расположенной над текстом, или инструментов выравнивания (по левому краю, по центру, по ширине, по правому краю), а с помощью пробелов. Выравнивание абзаца с помощью пробелов, во-первых, более трудоёмко, во-вторых, не всегда позволяет добиться одинакового размера «красной строки» всех абзацев текста, в-третьих, усложняет возможные будущие изменения в выравнивании (с помощью линейки можно за несколько секунд выровнять все абзацы текста, тогда как используя пробелы нужно выравнивать отдельно каждый абзац).
Пробелу при включении отображения скрытых символов соответствует символ точки по центру знака: .
Ниже на картинке показан пример выравнивания текста с помощью пробелов.
Выравнивание текста с помощью пробелов
Использование функции показа скрытых символов позволяет определить, что в работе название раздела («Вступ») вместо выравнивания по центру выровнено с использованием пробелов; то же самое можно сказать и о абзацах, где линейка вообще не использовалась.
Для удаления лишних пробелов в нужных местах необходимо выделить символы пробелов с последующим нажатием кнопки «Delete».
Есть случаи, когда лишние пробелы используются хаотично в самом тексте, что усложняет его восприятие. Часто это связано либо с механической ошибкой при наборе текста, либо при копировании определённых участков текста с Интернета, либо при незнании автора работы, что между отдельными словами нужно ставить только один пробел (см. пример ниже).
Множественное использование пробелов
Очень неудобно вручную удалять пробелы по всему тексту, поэтому целесообразно воспользоваться инструментом «Найти и заменить», для чего нажимаем на «Расширенный поиск» на ленте «Главная» как показано ниже на картинке.
Выбираем расширенный поиск в Word’е
Далее делаем следующие шаги:
1) в появившемся окне переходим на вкладку «Заменить»;
2) в поле «Найти» печатаем с использованием клавиатуры два пробела;
3) в поле «Заменить на» печатаем с использованием клавиатуры один пробел;
4) нажимаем на кнопку «Заменить все» (см. картинку ниже).
Убираем лишние пробелы с использованием «Найти и заменить»
После нажатия кнопки «Заменить всё» увидим окно с количеством проведённых замен. После этого повторяем операцию (нажимаем «Заменить всё») до тех пор, пока число выполненных замен не будет равно нулю.
После осуществления вышеуказанных действий все лишние пробелы в тексте будут убраны.
В дальнейших моих уроках будут рассмотрены примеры удаления или замены других лишних символов с использованием функции показа скрытых (непечатаемых) символов в программе Microsoft Word.
- IT-технологии
- Без рубрики
Удаляем и заменяем скрытые символы в Word : 3 комментария
Планетарное Спасибо, очень выручили.
При выводе на печать символы (код 240) не убираются, при использовании редактирования «Найти — заменить» не находится этот символ для вставки в строку «найти». на главной вкладке в разделе «Абзац» везде ставлю «Нет» — не убираются.
Убираем большие пробелы в Microsoft Word
Большие пробелы между словами в MS Word — довольно распространенная проблема. Причин их возникновения несколько, но все они сводятся к неправильному форматированию текста или орфографическим ошибкам.
С одной стороны, слишком большие отступы между словами сложно назвать проблемой, с другой — это режет глаза и выглядит не совсем красиво, как в варианте, распечатанном на листе бумаги, так и в оконной программе.
В зависимости от причины больших рецидивов среди сов варианты избавления от них бывают разные. На каждом из них по порядку.
Выравнивание текста в документе по ширине страницы
Это, наверное, самая частая причина слишком больших зазоров.
Если ваш документ настроен на выравнивание текста по ширине страницы, первая и последняя буквы каждой строки будут находиться на одной вертикальной линии. Если в последней строке абзаца есть несколько слов, они растягиваются до ширины страницы. Расстояние между словами в этом случае становится довольно большим.
Итак, если это форматирование (ширина страницы) не требуется для вашего документа, его следует удалить. Достаточно выровнять текст по левому краю, для чего нужно сделать следующее:
1. Выделите весь текст или фрагмент, форматирование которого можно изменить (используйте комбинацию клавиш «Ctrl + A» или кнопку «Выбрать все» в группе «Редактировать» на панели управления).
2. В группе «Абзац» нажмите «Выровнять по левому краю» или используйте клавиши «Ctrl + L”.
3. Текст будет выровнен по левому краю, большие пробелы исчезнут.
Использование знаков табуляции вместо обычных пробелов
Другая причина — табуляция между словами вместо пробелов. В этом случае большие отступы появляются не только в последних строках абзацев, но и в любом другом месте текста. Чтобы узнать, так ли это у вас, сделайте следующее:
1. Выделите весь текст и на Панели управления в группе Абзац нажмите кнопку Непечатаемые символы.
2. Если в тексте между словами кроме еле заметных точек есть еще стрелки, удалите их. Если следующие слова будут написаны вместе, вставьте между ними пробел.
4. Если текст большой или вкладок много, их можно удалить сразу, выполнив замену.
Выберите символ табуляции и скопируйте его, нажав «Ctrl + C”.
Откройте диалоговое окно «Заменить», нажав «Ctrl + H» или выбрав его на панели управления в группе «Редактировать”.
- Вставьте скопированный символ в строку «Найти», нажав «Ctrl + V» (строка будет только с отступом).
- В строке «Заменить на» введите пробел, затем нажмите кнопку «Заменить все”.
- Появится диалоговое окно, информирующее вас о том, что замена завершена. Нажмите «Нет», если все символы были заменены.
- Закройте окно замены.
Символ “Конец строки”
Иногда положение текста по ширине страницы является обязательным условием, и в этом случае изменить форматирование просто невозможно. В таком тексте последняя строка абзаца может быть растянута за счет того, что в конце есть символ «Конец абзаца». Чтобы его увидеть, необходимо включить отображение непечатаемых символов, нажав соответствующую кнопку в группе «Абзац”.
Знак абзаца выглядит как изогнутая стрелка, которую можно и нужно удалить. Для этого просто поместите курсор в конец последней строки абзаца и нажмите клавишу «Удалить”.
Лишние пробелы
Это наиболее очевидная и наиболее частая причина больших пробелов в тексте
Они хороши в этом случае только потому, что местами их больше одного — двух, трех, разных, это уже не так важно. Это орфографическая ошибка, и в большинстве случаев Word подчеркивает эти пробелы синей волнистой линией (однако, если пробелов не два, а три или более, программа больше не подчеркивает их)
В этом случае после включения отображения непечатаемых символов вы увидите более одной черной точки между словами в местах с большими пробелами. Если текст небольшой, вы можете легко удалить лишние пробелы между словами вручную, однако, если их много, это может занять много времени. Мы рекомендуем использовать метод, аналогичный удалению вкладок: поиск с последующей заменой.
1. Выделите текст или часть текста, где вы обнаружили лишние пробелы.
2. В группе «Правка» (вкладка «Главная») нажмите кнопку «Заменить”.
3. В строке «Найти» введите два пробела, в строке «Заменить» — один.
4. Щелкните «Заменить все”.
5. Перед вами появится окно, сообщающее, сколько замен было произведено программой. Если между некоторыми совами больше двух пробелов, повторяйте этот шаг, пока не увидите следующее диалоговое окно:
6. Лишние пробелы будут удалены.
Сочетание клавиш для зачеркивания (Microsoft Word)
Обратите внимание: Эта статья написана для пользователей следующих версий Microsoft Word: 2007, 2010, 2013 и 2016. Если вы используете более раннюю версию (Word 2003 или более раннюю), этот совет может не сработать для вас
Чтобы просмотреть версию этого совета, написанного специально для более ранних версий Word, щелкните здесь: Сочетание клавиш зачеркивания.
Word предоставляет сочетания клавиш для множества различных параметров форматирования. Один из распространенных атрибутов форматирования, не имеющий такой комбинации, — это зачеркивание.Большинство людей добавляют его, отображая диалоговое окно «Шрифт» и затем выбирая «Зачеркнутый» в области «Эффекты» диалогового окна.
Вы можете определить собственную комбинацию клавиш для зачеркивания, настроив Word. Все, что вам нужно сделать, это выполнить следующие действия:
- Нажмите Ctrl + D . Word отображает вкладку «Шрифт» диалогового окна «Шрифт». (См. Рисунок 1.)
Рисунок 1. Вкладка «Шрифт» диалогового окна «Шрифт».
Удерживайте нажатыми Alt + Ctrl и одновременно нажмите знак плюса на цифровой клавиатуре.Указатель мыши превращается в символ клевера. Установите флажок Зачеркнутый в диалоговом окне «Шрифт». (Когда вы перемещаете указатель мыши, чтобы подготовиться к щелчку, указатель мыши может превратиться обратно в стрелку, а не на клевер; это нормально.) Когда вы щелкаете, Word отображает диалоговое окно Настроить клавиатуру с мигающей точкой вставки. Нажмите поле «Новая комбинация клавиш». (См. Рисунок 2.)
Рисунок 2. Диалоговое окно «Настройка клавиатуры».
Введите любую комбинацию клавиш, которую вы хотите использовать для формата зачеркивания. Просто удерживайте любую комбинацию клавиш Alt , Ctrl и Shift , которую хотите, а затем нажмите нужную клавишу, чтобы использовать эту комбинацию. Если комбинация уже используется, эта информация отображается чуть ниже диалогового окна «Настройка клавиатуры», и вы можете затем изменить ее на другую комбинацию клавиш. (Хорошая комбинация для рассмотрения — Alt + Shift + S или Ctrl + Alt + S , ни один из которых не используется в стандартной установке Word.) Нажмите сочетание клавиш, теперь назначенное для применения зачеркивания форматирования. Нажмите «Закрыть», чтобы закрыть диалоговое окно «Настройка клавиатуры». Нажмите «Отмена», чтобы закрыть диалоговое окно «Шрифт».
Следует отметить, что существует множество способов отображения диалогового окна «Настройка клавиатуры», которое необходимо для выполнения вышеуказанных шагов. Метод, использованный в этих шагах, был выбран потому, что после выполнения шагов с 1 по 3 диалоговое окно «Настройка клавиатуры» уже заполнено соответствующими настройками для вызова зачеркнутого форматирования.Если вы используете другой способ отображения диалогового окна, вам нужно будет установить в этом диалоговом окне определенные настройки, необходимые для применения зачеркивания форматирования. (Другими словами, указанный выше метод вызова диалогового окна «Настройка клавиатуры» экономит ваше время по сравнению с другими методами.)
WordTips — ваш источник экономичного обучения работе с Microsoft Word. (Microsoft Word — самая популярная программа для обработки текстов в мире.) Этот совет (5940) применим к Microsoft Word 2007, 2010, 2013 и 2016. Вы можете найти версию этого совета для старого интерфейса меню Word здесь: Сочетание клавиш с зачеркиванием .
Автор Биография
Аллен Вятт
Аллен Вятт — всемирно признанный автор, автор более чем 50 научно-популярных книг и многочисленных журнальных статей.Он является президентом Sharon Parq Associates, компании, предоставляющей компьютерные и издательские услуги. Узнать больше о Allen …
Поиск символов ASCII и ANSI
Необходимо перейти на «уровень персонажа» при поиске информации в документе. Word позволяет искать любые …
Игнорирование слов, содержащих числа
Если в вашем письме часто встречаются слова, в которых есть числа, убедитесь, что вы настроили проверку орфографии на…
Передача параметров функциям
Функции могут использоваться для выполнения повторяющихся задач и возврата значений в вашу основную программу. Вы также можете передавать значения в …
Подчеркивание ссылок на разделы автоматически
Если у вас есть документ, в котором есть какое-то ключевое слово (например, «Раздел»), вы можете захотеть отформатировать его автоматически…
Поиск заменителей шрифтов Word
На разных машинах могут быть установлены разные шрифты. Из-за этого возможно, что документ выглядит …
Специальные символы отображаются неправильно
При предоставлении доступа к документам другим пользователям иногда может возникать проблема, связанная с некоторыми символами, используемыми в вашем …
Как добавить или удалить разрывы страниц в Word 2016
Если вы хотите отформатировать документы так, чтобы они печатались и выглядели так, как вам нужно, вам нужны разрывы страниц. Инструмент разрыва страниц в Microsoft Word позволяет контролировать, где заканчивается одна страница и начинается следующая. Вот как добавить разрывы страниц, выбрать из множества типов разрывов страниц, которые вы можете добавить, а также как их удалить.
Как добавить разрыв страницы
Word автоматически добавляет разрывы страниц при добавлении большего количества контента, чем может поместиться на одной странице, но иногда вам может понадобиться добавить разрыв где-то еще — например, если вы создаете новый в длинном документе или вы хотите освободить больше места вокруг изображения или диаграммы.
Есть два простых шага для создания разрыва страницы:
1. Поместите курсор в то место, где вы хотите начать новую страницу. Если вы хотите, например, разбить длинный документ и вставить разрыв страницы между абзацами, убедитесь, что курсор находится перед первым символом, с которого начинается новая страница.
Если вы только что закончили абзац и хотите начать вводить текст на новой странице, курсор будет в конце абзаца и y вы можете перейти к шагу 2.
2. Выберите «Вставка»> «Страницы»> «Разрыв страницы». Word начнет новую страницу везде, где находится курсор.
Кроме того, вы можете использовать сочетание клавиш CTRL + Enter, чтобы быстро добавить разрыв страницы.
Другие виды разрывов страниц
Word также предлагает дополнительные типы разрывов, которые вы можете добавить в документ.
Разрыв столбца: Если документ отформатирован в несколько столбцов, вы можете принудительно переместить текст из первого столбца в следующий.Это лучший вариант, чем несколько раз нажать Enter, чтобы переместить текст в следующий столбец, поскольку это может испортить форматирование, если размер шрифта изменится или вы отредактируете текст.
Обтекание текстом: Если у вас есть изображение или другой объект в вашем документе и вы хотите добавить заголовок, разрыв обтекания текстом сохранит заголовок с объектом, в то время как остальная часть документа будет обтекать оба объекта и ваша подпись.
Следующая страница: Это работает так же, как разрыв страницы в меню «Вставка», за исключением того, что он также создает новый раздел с возможностью использования совершенно другого форматирования по сравнению с предыдущими разделами.Например, вы можете использовать другой раздел, чтобы повернуть страницу в альбомный или портретный режим, добавить другой верхний или нижний колонтитул или отформатировать раздел в столбцы, не затрагивая остальную часть документа.
Непрерывный разрыв: Создает новый раздел, такой как следующий разрыв страницы, но не запускает вас на новой странице.
Четные и нечетные разрывы страниц: Вставьте разрыв раздела, а также переместите вас на следующую четную или нечетную страницу (в зависимости от того, какой тип разрыва вы выберете), чтобы вы могли по-разному отформатировать чередующиеся страницы в документе (например,g., правая или левая страницы в книге).
Как удалить разрывы страниц
Вы можете удалить добавленные разрывы страниц, а также настроить, где появляются автоматические разрывы страниц Word.
Чтобы удалить разрыв страницы вручную:
1. Щелкните значок «Показать / скрыть» , который отображается как знак абзаца (¶) на вкладке «Главная». Это покажет скрытые непечатаемые символы, такие как пробелы и разрывы страниц.
2. Дважды щелкните разрыв, который нужно удалить
3. Нажмите Удалить.
Несмотря на то, что вы не можете удалить автоматические разрывы страниц, вы можете настроить их положение и, таким образом, сохранить отдельные абзацы или строки вместе.
1. Выделите абзацы или строки , которые вы хотите сохранить вместе.
2. На вкладке «Макет» откройте настройки абзаца , щелкнув значок расширенных параметров.
3. На вкладке «Строка и разрывы страниц» выберите один или несколько из следующих вариантов:
- Окно / элемент управления «Сирота»: Убедитесь, что по крайней мере две строки абзаца находятся вверху или внизу страница
- Оставить со следующим: Обеспечивает отсутствие разрывов между выбранными абзацами
- Держать строки вместе: Предотвращает разрыв страницы в середине абзаца
- Разрыв страницы перед: Добавляет разрыв страницы перед выбранный вами абзац
Все эти параметры помогут вам лучше контролировать форматирование и поток документа.
Как удалить все пустые строки в ворде?
Но если Вы столкнулись с таким файлом, или скачали его из Интернета, и отступы между тестом не нужны, то сразу возникает вопрос: как удалить в Ворде лишние пустые строки? Ответ очевиден: поставьте курсор в конец первого абзаца и нажмите «Delete» необходимое количество раз, пока не удалится пустота.
Как убрать пустые заголовки в ворде?
Если у вас много заголовков и вы хотите удалить форматирование для всего этого, просто выберите «Выделить все» на панели инструментов и в меню «Абзац» измените уровень структуры на «основной текст», как предлагалось предыдущими авторами.
Как убрать пустую строку после таблицы в Ворде?
При вставке таблицы в колонтитулы или врезки, пустой абзац(строка) после нее могут быть лишними. Для их удаления необходимо: установить курсор в последнюю ячейку таблицы; нажать комбинацию клавиш Ctrl + ⇧ Shift + Delete.
Как удалить в таблице пустые строки?
Простой способ удаления пустых строк
- Отмечаем область пустых ячеек в строках, которые предстоит удалить.
- Щелкаем по любому месту выделенной области правой кнопкой мыши и в появившемся контекстном меню кликаем по функции “Удалить…”.
- Откроется окно с опциями удаления, в котором ставим отметку “строку” и нажимаем OK.
Как убрать разрывы строк в ворде?
Для удаления разрывов строк в MS Word вы можете выполнить следующие простые действия:
- Ctrl+A выделить весь текст.
- Ctrl+H открывает диалоговое окно Найти & Заменить. В «Найти», вводим «^p^p». …
- Нажмите «Заменить Все».
- Еще раз вызываем диалог найти и заменить. …
- Наконец , возвращаем пустые строки, которые были в тексте.
Как в ворде убрать все заголовки?
Нажмите «Вставить», а затем нажмите «Верхний и нижний колонтитулы». Нажмите «Удалить заголовок». Повторите процесс для удаления каждого заголовка, если вы удаляете несколько заголовков.
Как убрать сноски в ворде?
Чтобы удалить обычную сноску (в нижней части страницы), удалите число 1 в тексте. После этого сноска исчезнет. Эту задачу можно выполнить и другим способом: щелкните внизу страницы сноску, которую хотите удалить, правой кнопкой мыши, выберите команду Перейти к концевой сноске и удалите ее номер.
Как убрать абзац после таблицы?
Удаление Для удаления абзаца после таблицы необходимо поместить курсор в последнюю ячейку таблицы после любого содержимого ячейки и нажать Ctrl + ⇧ Shift + Del .
Как убрать пустую ячейку в ворде?
Удаление строки, столбца или ячейки из таблицы
- Щелкните правой кнопкой мыши ячейку, строку или столбец, которые вы хотите удалить.
- На мини-панели инструментов нажмите Удалить.
- Выберите Удалить ячейки, Удалить столбцы или Удалить строки.
Как вставить пустую строку после таблицы?
Единственный способ добавить новый абзац после таблицы (но до этого Heading 1b ) — поместить курсор в начало Heading 1b и нажать Enter .…
- Создайте абзац перед таблицей.
- Выберите всю таблицу.
- Теперь у вас будет абзац после таблицы. Вы можете написать в нем.
- Обновите поля, чтобы увидеть, что вы сделали.
Как быстро удалить ненужные строки в Эксель?
Нажмите ОК. Выделите все отфильтрованные строки: нажмите Ctrl+Home, затем стрелку вниз, чтобы перейти к первой строке с данными, а затем нажмите Ctrl+Shift+End. Кликните правой кнопкой мыши по любой выделенной ячейке и из контекстного меню выберите Delete row (Удалить строку) или просто нажмите Ctrl+-(знак минус).
Как уменьшить количество пустых строк в Excel?
Нажмите сочетание клавиш Ctrl+Shift+стрелка вниз – выделятся все пустые строки до конца листа. Удалите их, нажав на клавиатуре Ctrl+знак минус или выбрав на вкладке Главная – Удалить – Удалить строки с листа (Home – Delete – Delete rows). Повторите то же самое со столбцами.
Как удалить большое количество строк в Excel?
Чтобы ее удалить, необходимо сделать клик на ячейке строки, от которой нужно избавиться, затем правой кнопкой мыши вызвать контекстное меню. Выбираем пункт «Удалить», а следом «Удалить строки».
Как сделать текст без разрывов?
Если в документе разрешен (но пока еще не установлен) перенос слов, в таком случае уменьшить пробелы между словами в Word можно следующим образом:
- Выделите весь текста, нажав “Ctrl+A”.
- Перейдите во вкладку “Макет” и в группе “Параметры страницы” выберите пункт “Расстановка переносов”.
- Установите параметр “Авто”.
Как убрать абзацы в тексте?
Если Вам нужно просто удалить лишний абзац на странице в Ворде, выделите его мышкой – для этого достаточно кликнуть по нему три раза левой кнопкой мыши. Затем нажмите кнопку «Delete» или «Backspace» на клавиатуре.
Как убрать висячие строки в Индизайн?
Запрет висячих строк в InDesign
- Выделяю весь текст (Ctrl + A).
- Нажимаю Alt + Ctrl + K или Абзац — Параметры удержания.
- Ставлю «Удержать 2 строки в начале и в конце».
Как удалить пустую страницу в конце вордовского документа, если она не удаляется
Далеко не всегда лишняя страница удаляется стандартными способами, так как они актуальны только для «пустот», не содержащих скрытых символов форматирования. К таким относятся лишние абзацы, разрывы, колонтитулы, а иногда и скрытые таблицы. Поэтому, для того чтобы устранить проблему, придется скрытые знаки сделать видимыми, а это не всегда удается сделать в один клик
Прежде всего, важно определить причину появления пустот
Абзацы, разрывы и другие скрытые символы
Наличие абзацев и разрывов – наиболее частая причина возникновения пустых листов. Исправить ситуацию может их отображение на экран. Сделать это можно с помощью включения т.н. знаков форматирования, которые при обычной работе не видны пользователю. Данные знаки отображают места использования таких клавиш, как ввод, пробел и ТАВ, позволяющих сделать текст грамотно оформленным.
Для того чтобы сделать знаки форматирования видимыми, необходимо:
- Открыть вордовский документ.
- Нажать на комбинацию клавиш «Cltr+Shift+8».
- Откройте нужную страницу и проверьте ее на наличие скрытых символов, которые теперь стали видимыми.
- Удалите все символы, с помощью функции «выделения» и клавиши «Delete».
- Нажмите на кнопку удаления еще раз, если страница не исчезла.
- Выключите функцию отображения скрытых знаков, нажав на комбинацию, которая уже использовалась для включения.
Переключаться между режимами отображения символов форматирования также можно с помощью специального значка на главной панели программы. Достаточно просто кликнуть на него, чтобы символы начали отображаться на экране. Повторное нажатие сделает их снова скрытыми.
С колонтитулами
Колонтитулы также нередко являются причиной проблем с пустотами, которые не убираются стандартными методами. К тому же, колонтитулы, расположенные в середине или в конце документа, убираются дольше, нежели те, которые отображаются в начале. Это связано с особенностями программы.
Избавиться от колонтитулов можно, придерживаясь определенного алгоритма действий, состоящего из нескольких шагов:
- Дважды кликнете на область колонтитула, который должен быть удален.
- В появившемся разделе «Конструктор», выберите иконку «Как в предыдущем разделе».
- Выберите пункт «Разрывы», и нажмите на «Следующая страница».
- Дважды кликнете на область колонтитула, который должен быть удален.
- В появившемся разделе «Конструктор», выберите иконку «Как в предыдущем разделе».
- Перейдите в раздел «Вставка» и нажмите на нужный колонтитул (верхний или нижний).
- Удалите колонтитулы, кликнув на соответствующий пункт.
После таблицы
Ворд устроен таким образом, что после каждой таблицы автоматически следует абзац, вне зависимости от желания пользователя. Такие шаблонные настройки могут привести к появлению пустого листа, так как таблицы нередко располагаются внизу страницы, а для абзаца просто не остается места, и удалить его невозможно. Но даже эту проблему можно решить. Для этого следует воспользоваться таким алгоритмом действий:
- Сделать скрытые символы видимыми.
- Выделить мешающий абзац и одновременно нажать на «Cltr+D».
- В окне «Шрифт» найти раздел «Видоизменение», и поставить галочку напротив пункта «Скрытый».
- Нажать на «Ок».
Последним этапом станет выключение функции, которая делает символы форматирования видимыми. Так, буквально за несколько кликов можно избавиться от портящей вид документа пустой страницы.
Избавиться от пустот можно также с помощью уменьшения параметров таблицы (размер ячеек и шрифта). Если таблица станет меньше, то и на странице останется место для автоматического абзаца, который и приводит к появлению пробелов. Изменить параметры можно на главной панели документа, воспользовавшись горячими кнопками.
Удаление абзацев в Microsoft Word
В программе MS Word по умолчанию установлен определенный отступ между абзацами, а также позиция табуляции (эдакая красная строка). Необходимо это в первую очередь для того, чтобы визуально разграничивать фрагменты текста между собой. Кроме того, определенные условия диктуются требованиями к оформлению документов.
Говоря о правильном оформлении текстовых документов, стоит понимать, что наличие отступов между абзацами, а также небольшого отступа в начале первой строки абзаца во многих случаях необходимо. Однако, иногда требуется убрать эти самые отступы, например, чтобы “сплотить» текст, уменьшить занимаемое им место на странице или страницах.