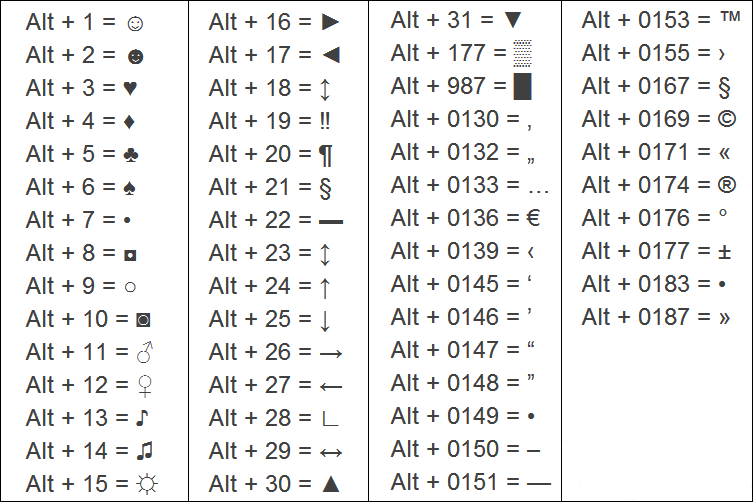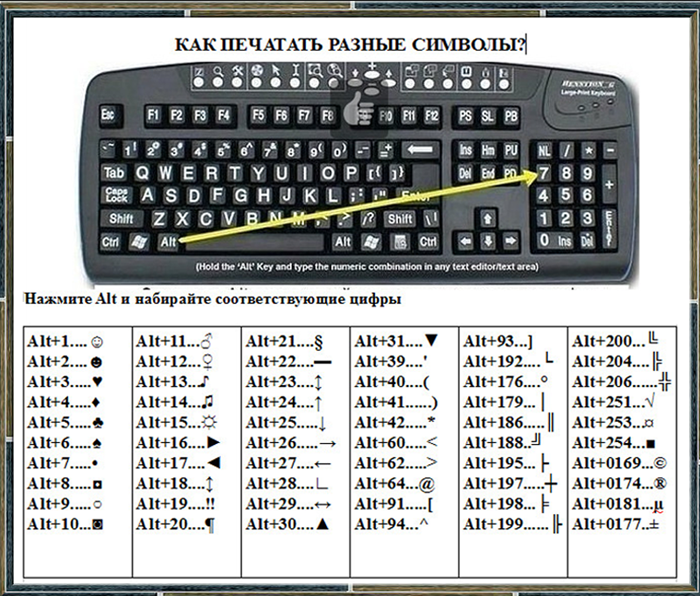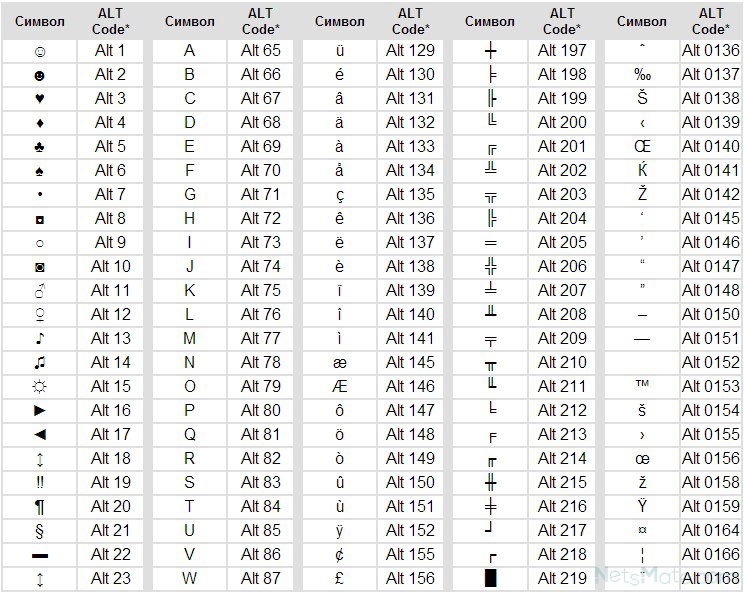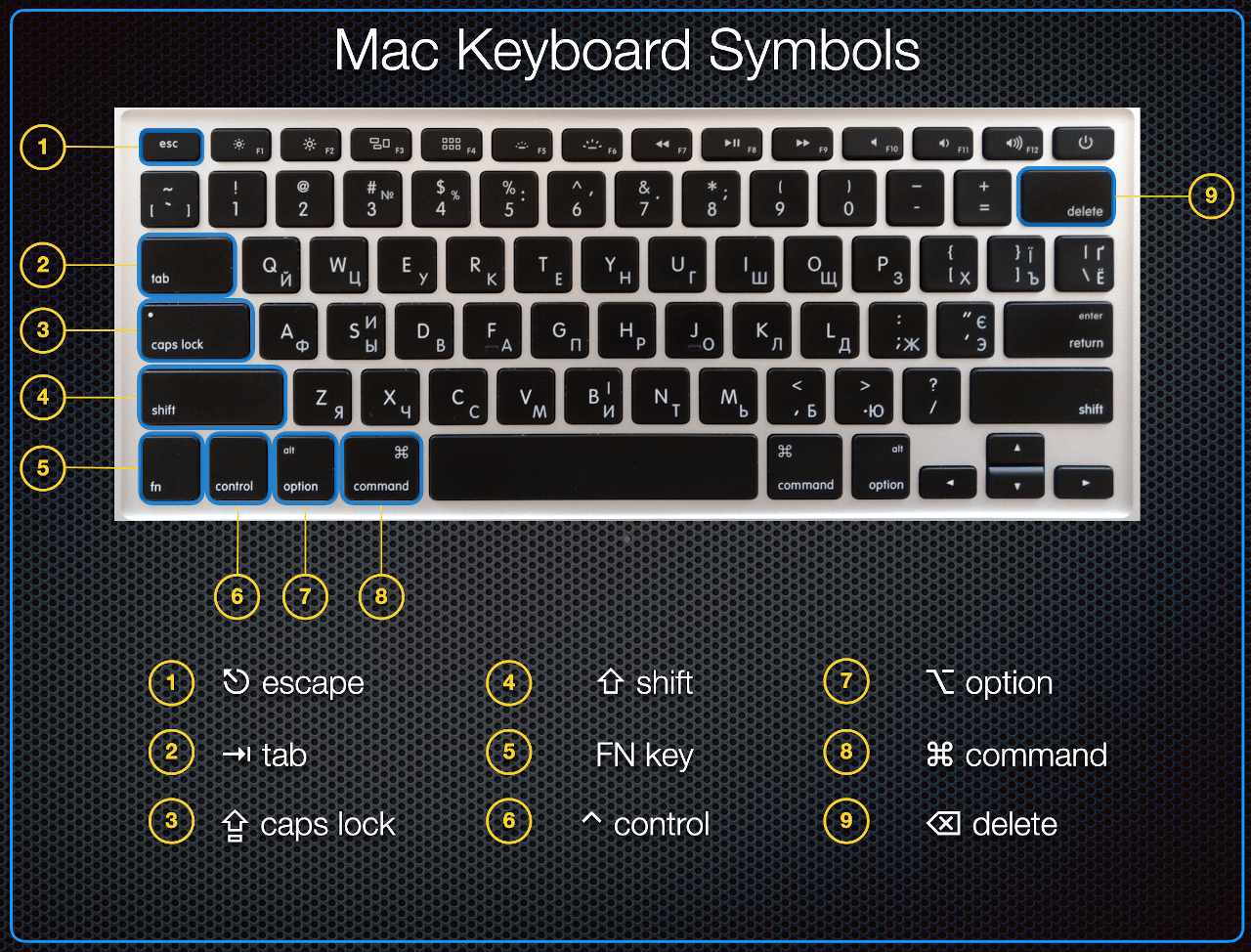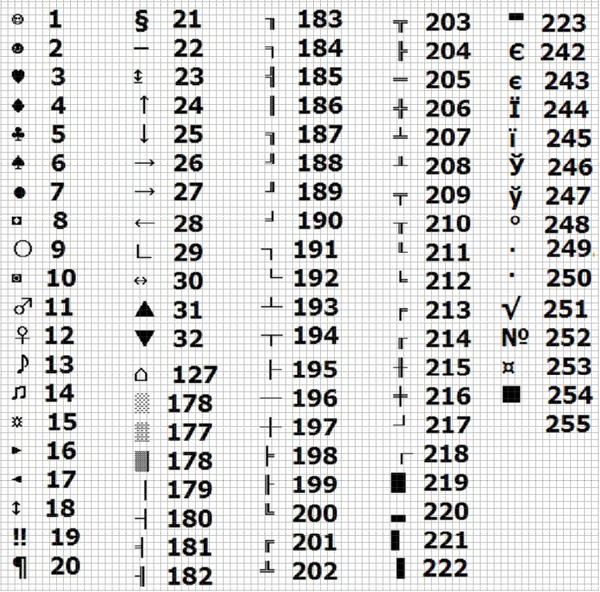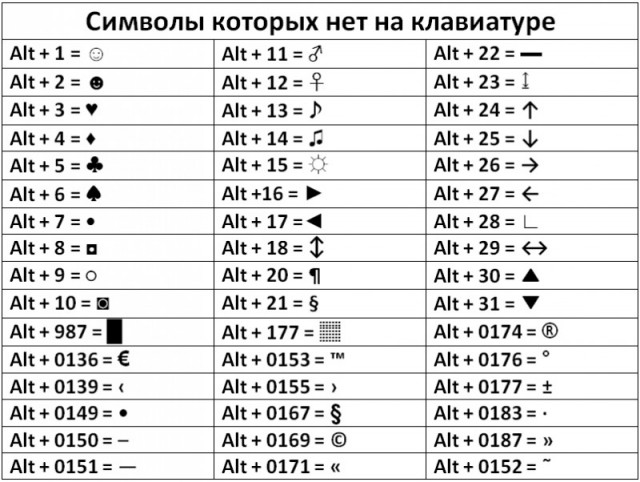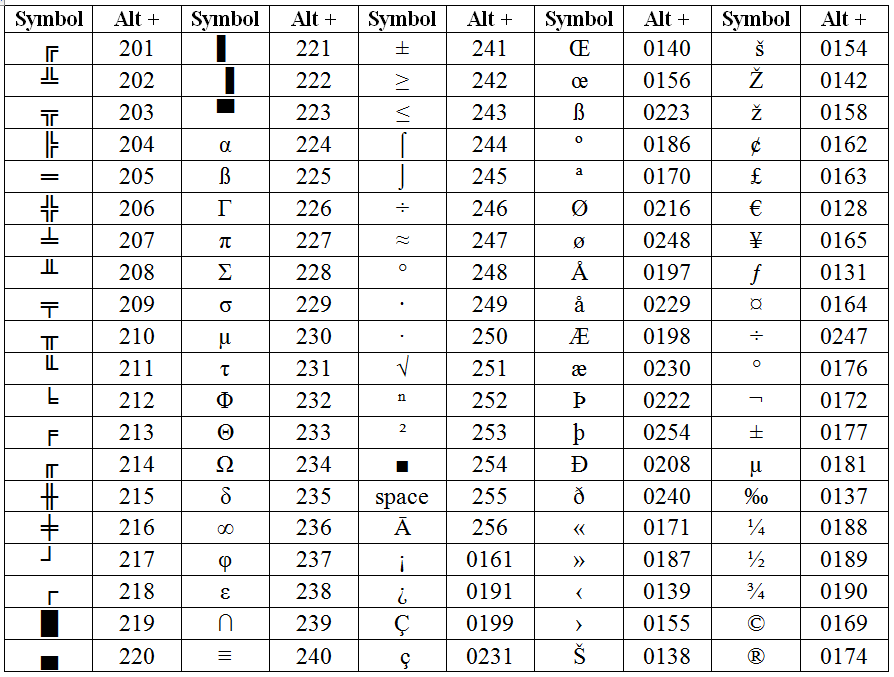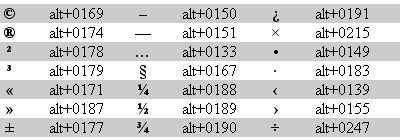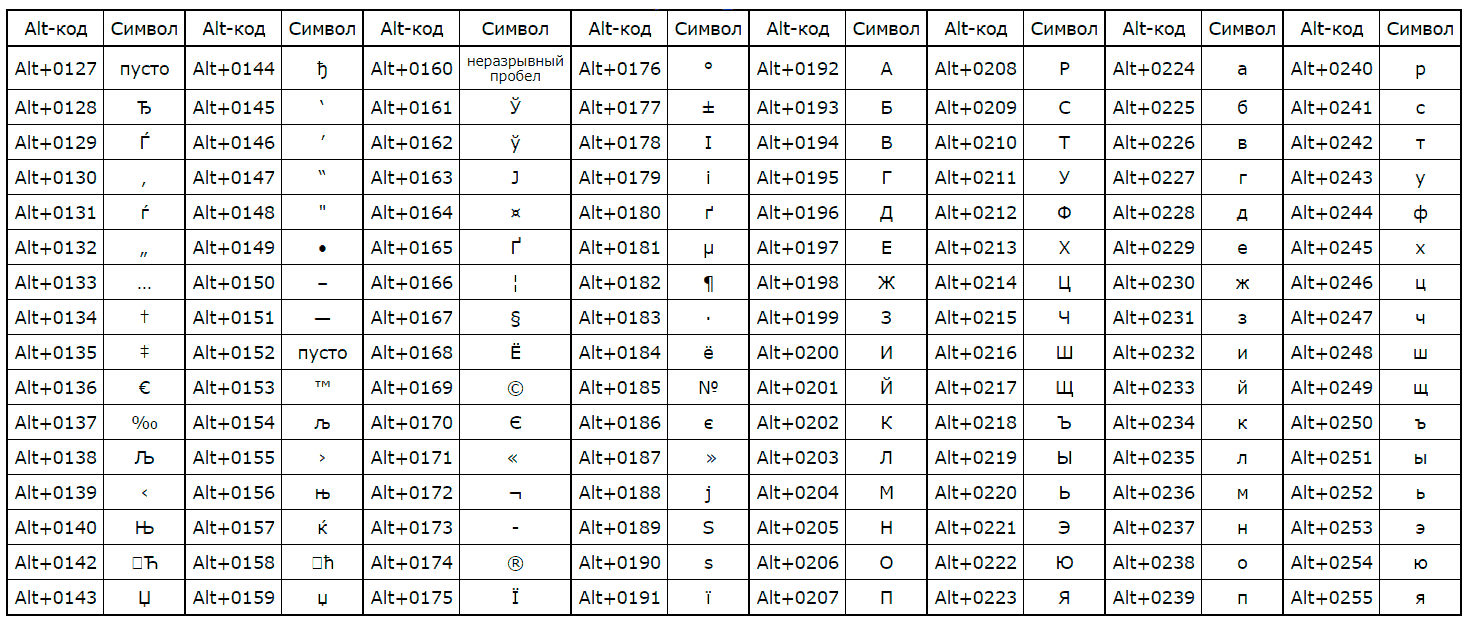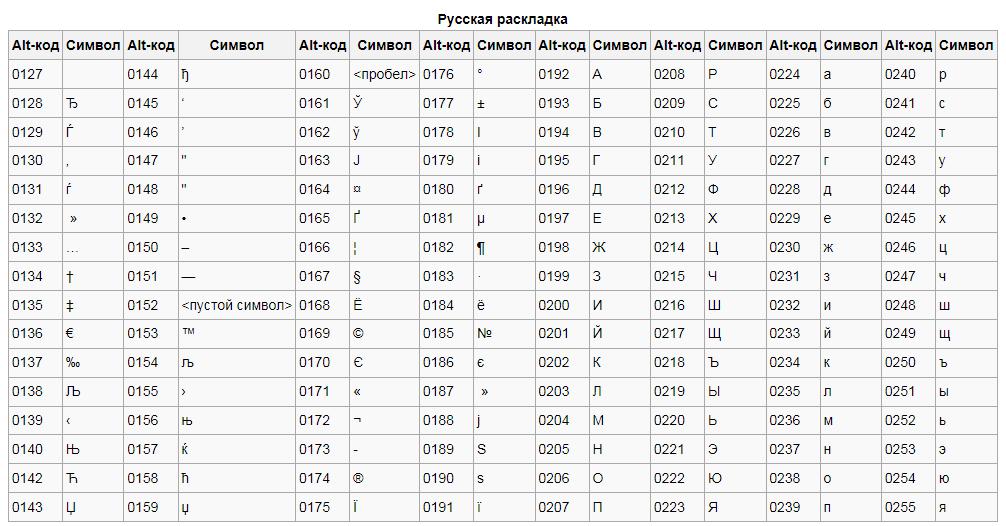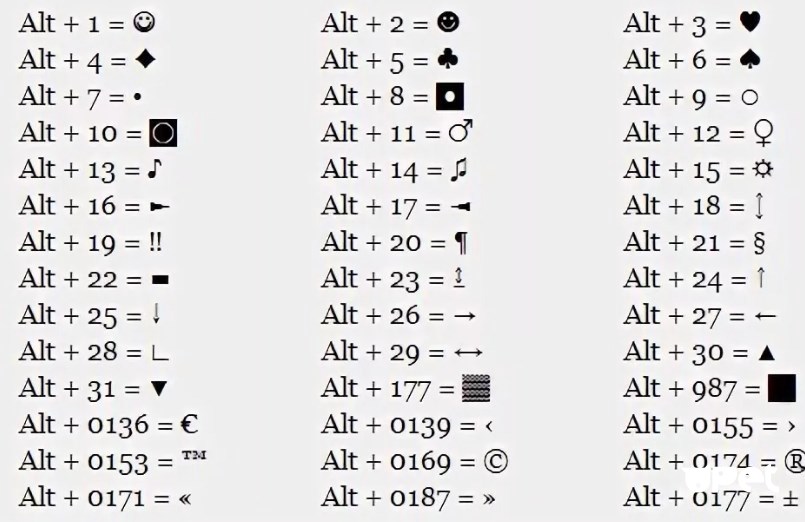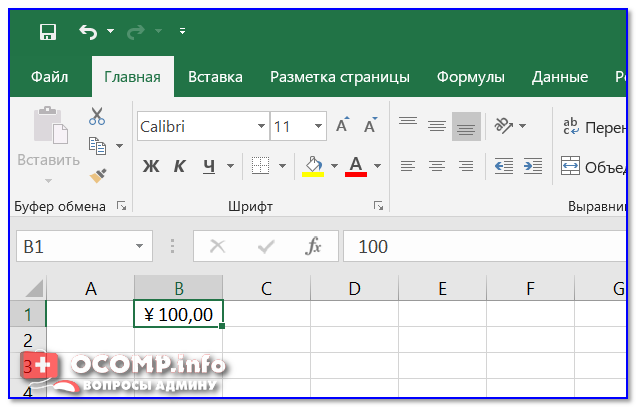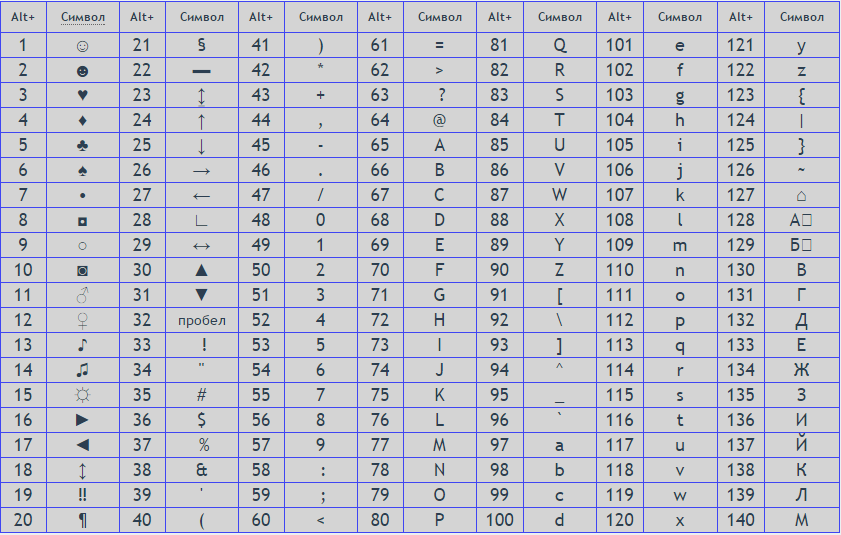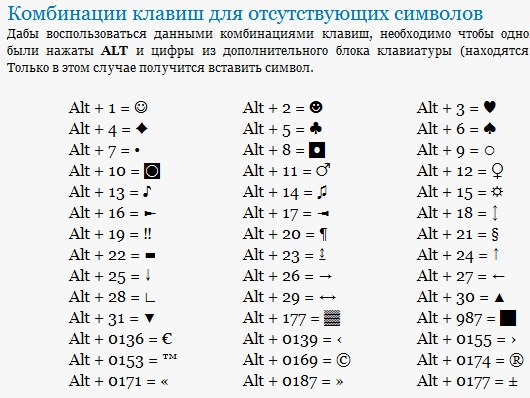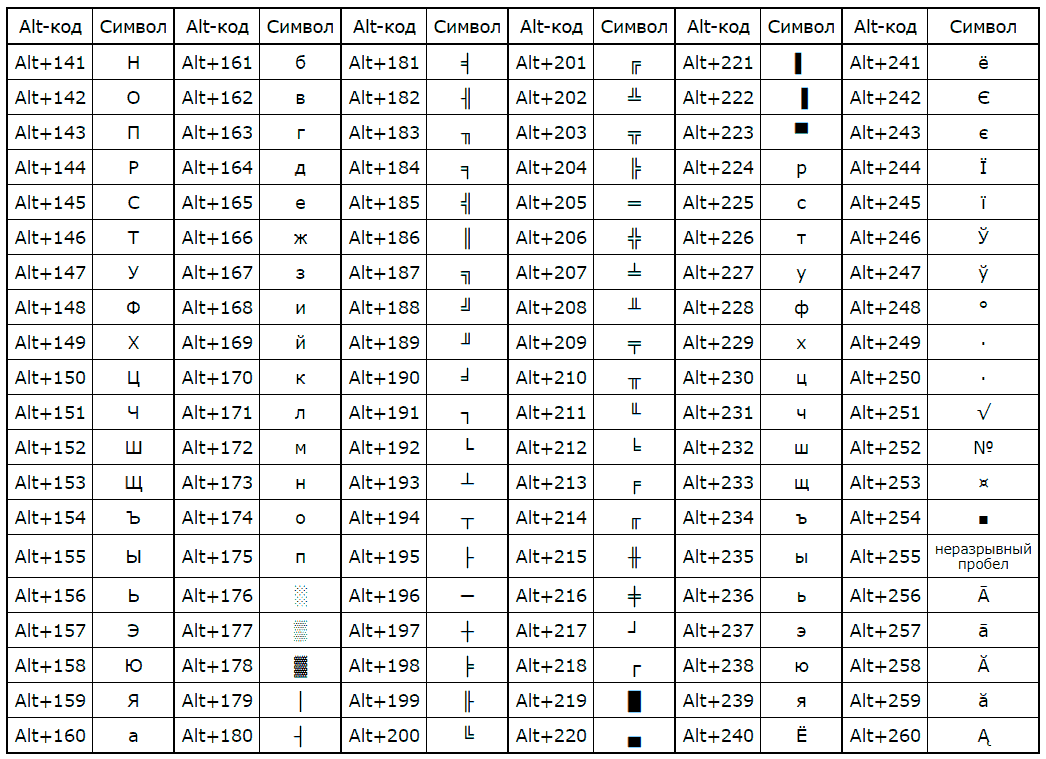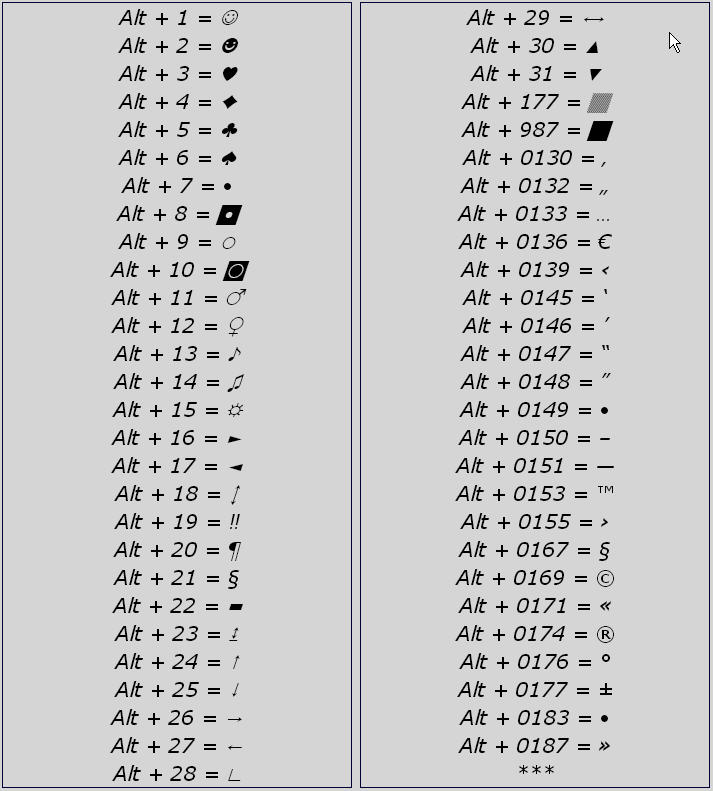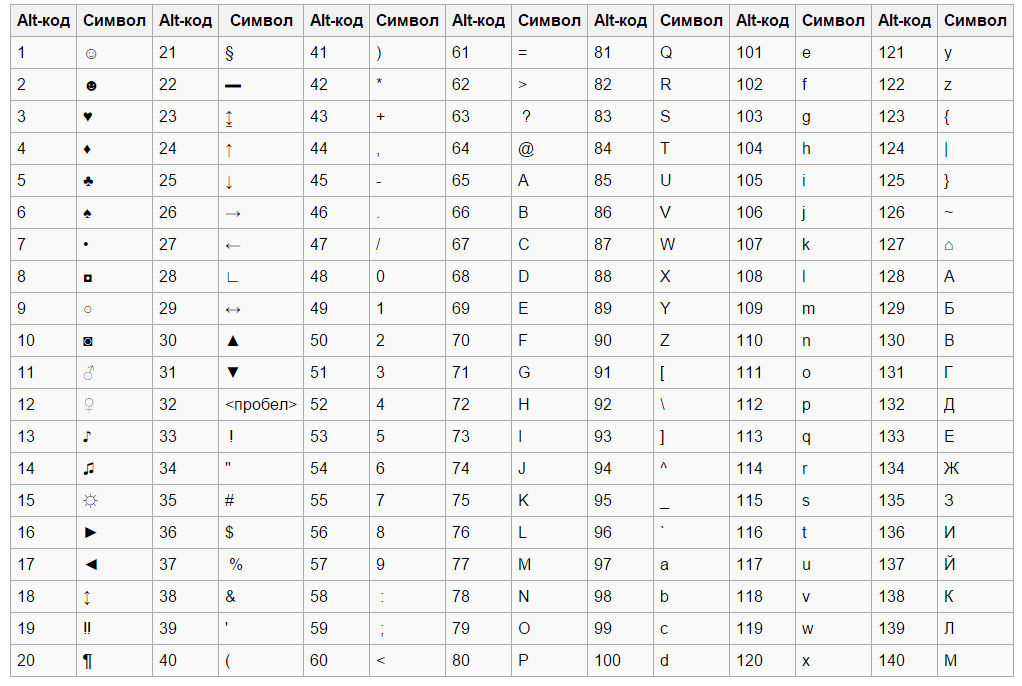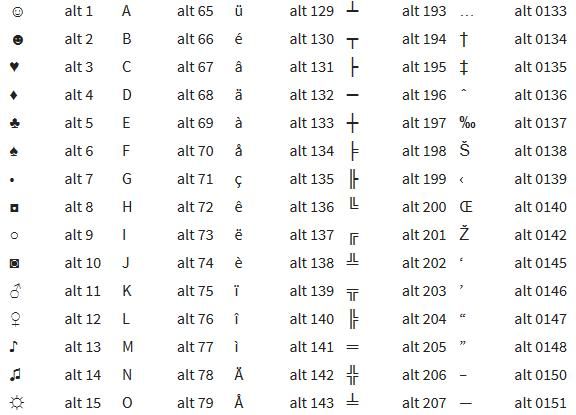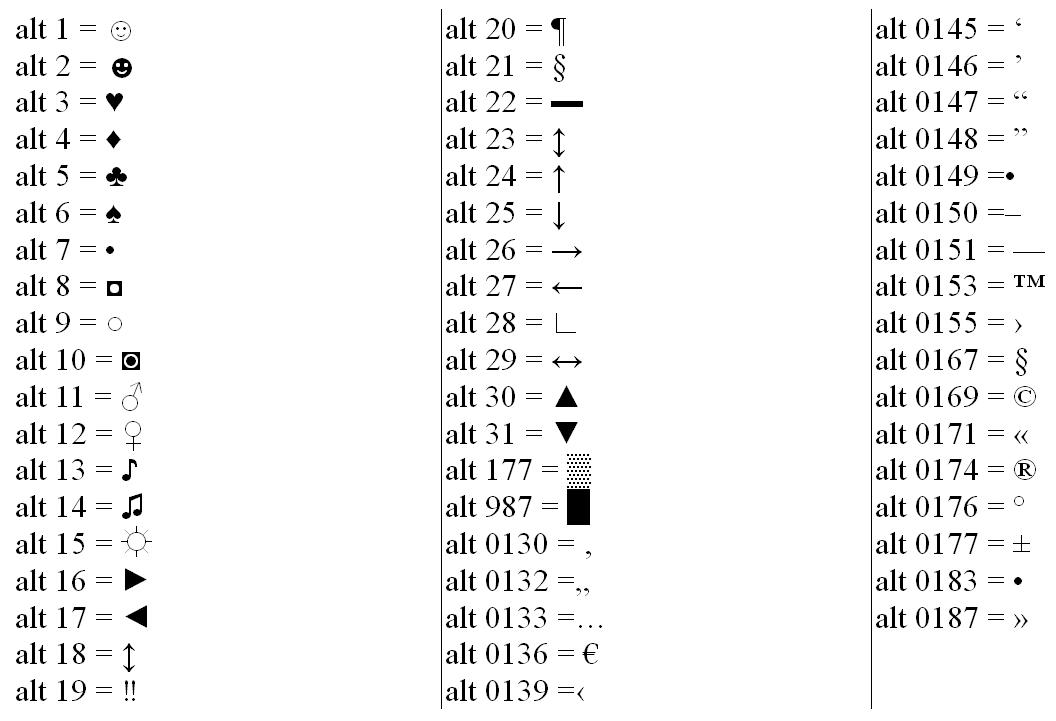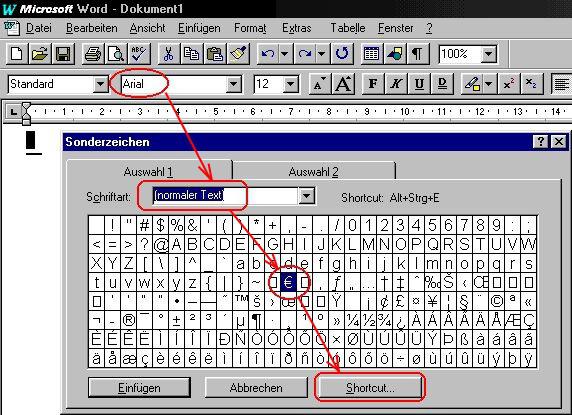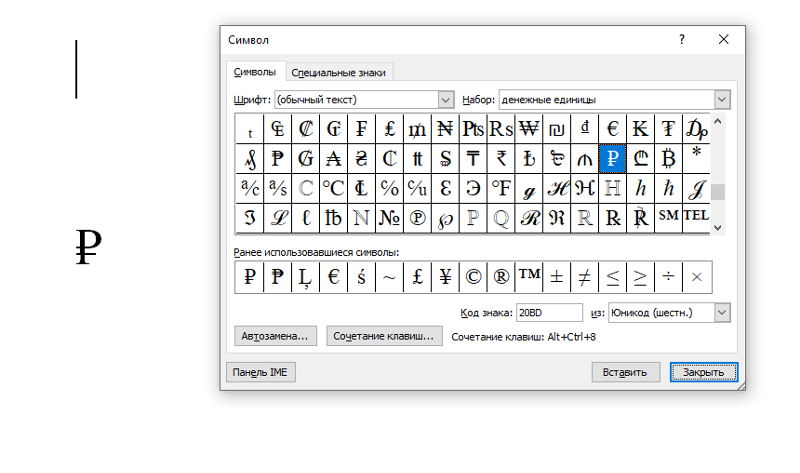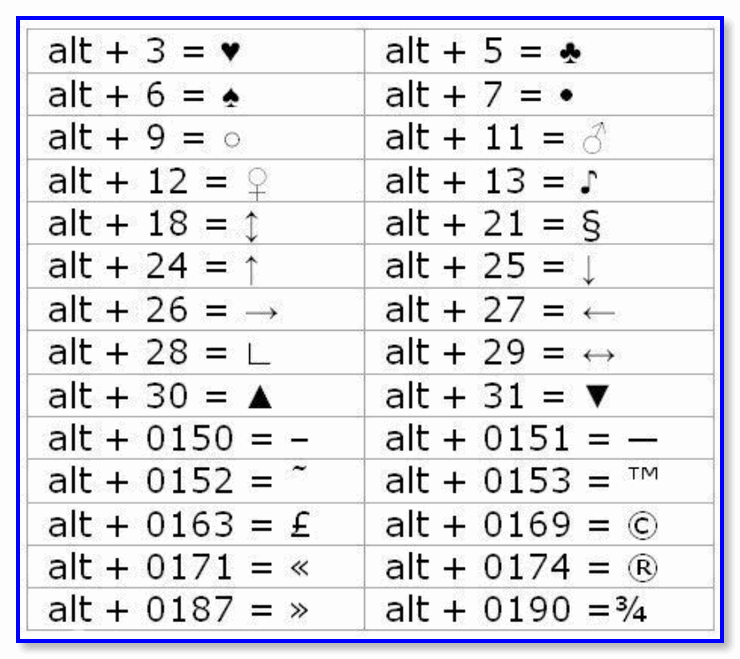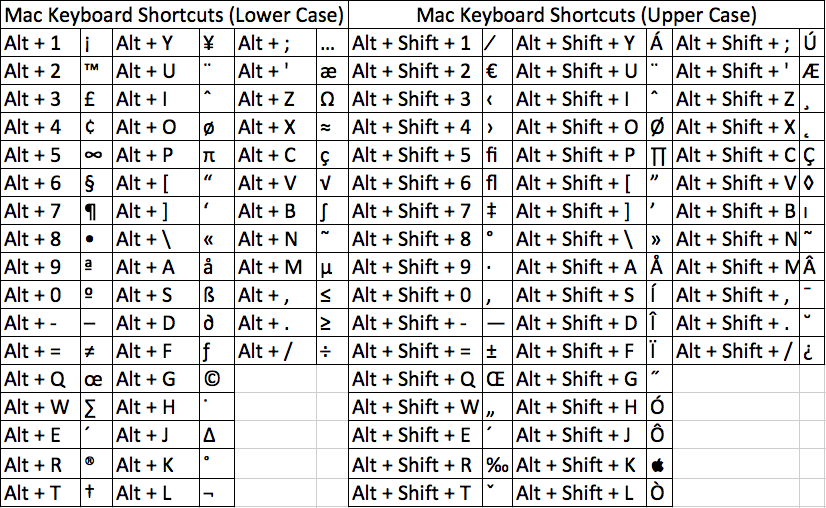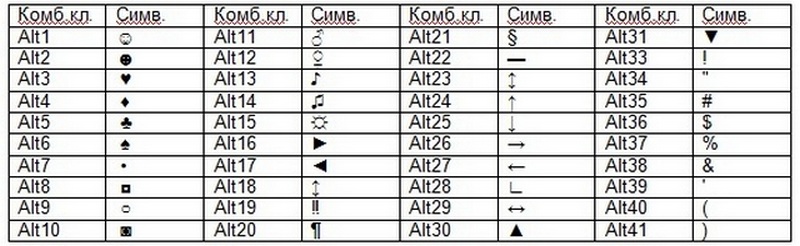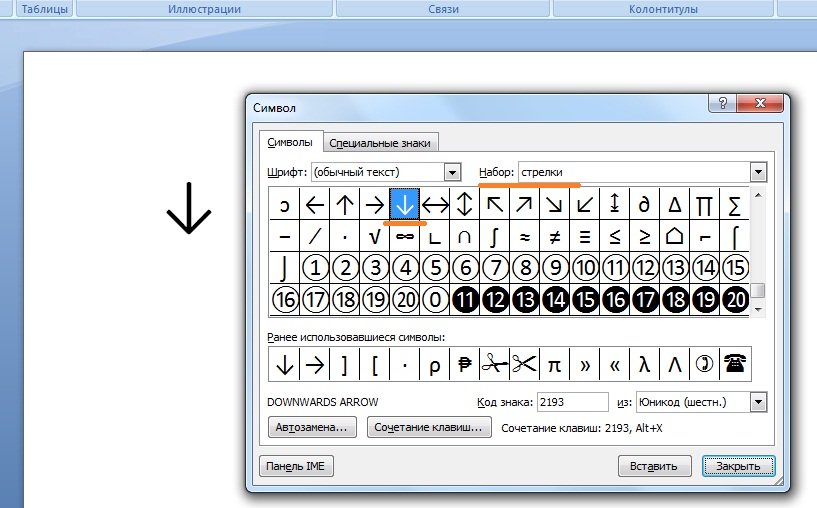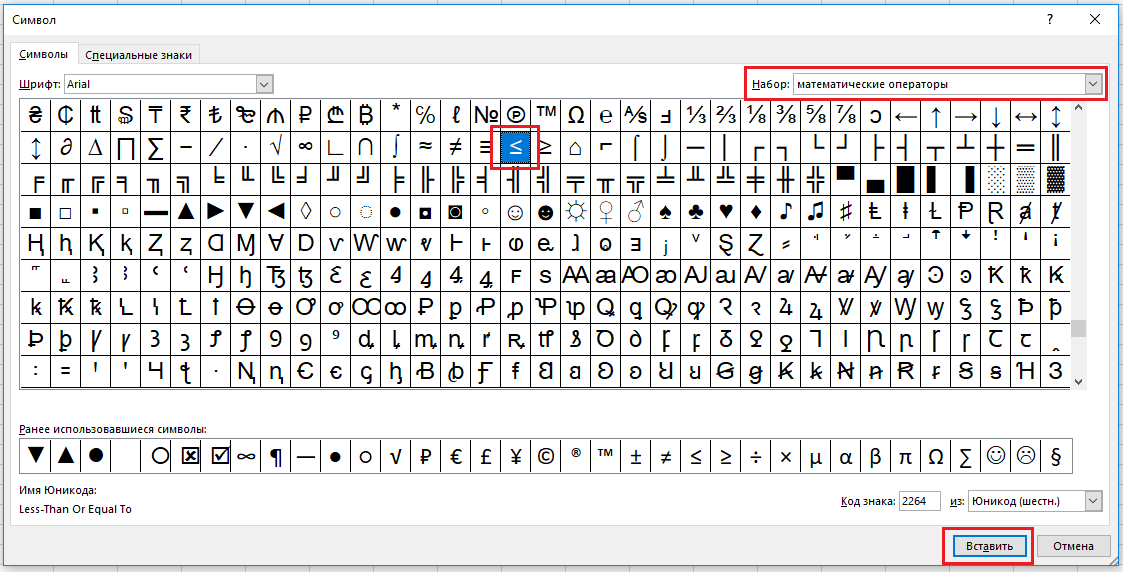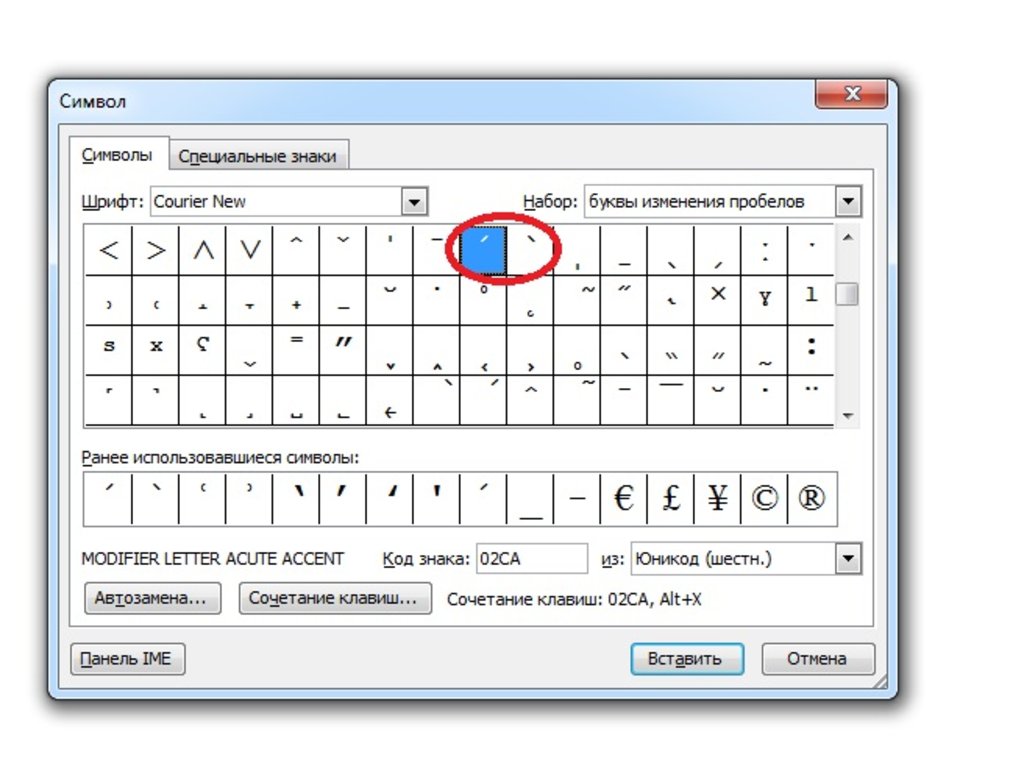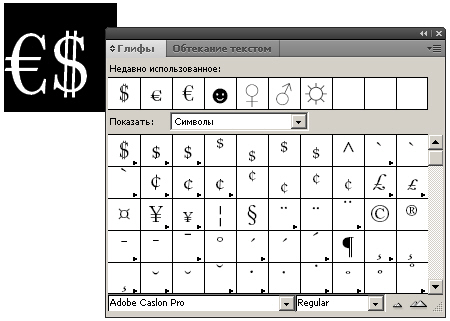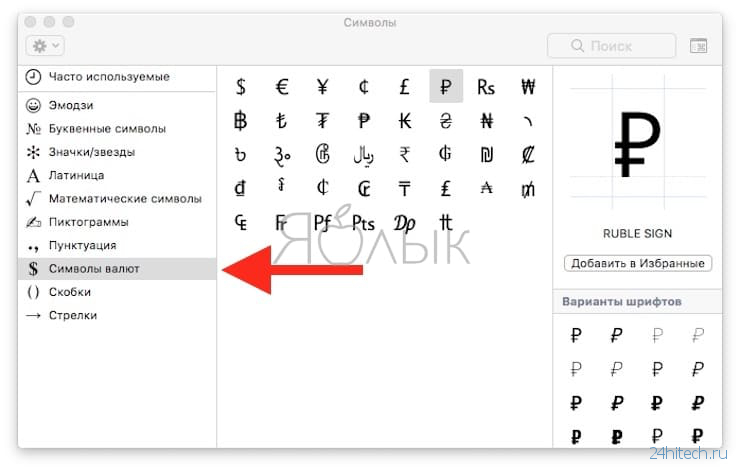Как посчитать сумму в таблице в Word
При работе с таблицами в редакторе Word часто возникает необходимость посчитать сумму элементов. Например, для того чтобы определить количество каких-то объектов или получить среднее значение.
В принципе, такие подсчеты можно сделать вручную или перенести таблицу в Excel и посчитать все там, но это займет много времени. Используя встроенные в Word инструменты эту задачу можно решить намного быстрее. В данной статье мы расскажем о том, как посчитать сумму в таблице, не покидая текстовый редактор Word. Статья будет полезна пользователям Word 2007, 2010, 2013 и 2016.
Предположим, у вас есть документ Word с какой-то таблицей, и вы хотите посчитать сумму чисел в этой таблице. Для начала вам нужно установить курсор в ту ячейку таблицы, где должна находиться непосредственно сама сумма. На скриншоте внизу эта ячейка выделена стрелкой.
После установки курсора в нужно место, перейдите на вкладку «Макет» и нажмите там на кнопку «Формула».
В результате перед вами появится окно для вставки формулы. В данном окне есть несколько полей
Самое важное поле – это поле «Формула». По умолчанию, у этом поле указана формула «=SUM(ABOVE)»
Как можно догадаться, данная формула считает сумму чисел (SUM — сумма), которые находятся над выбранной ячейкой (ABOVE – выше, наверху). Если вам подходит такая формула, то просто нажмите на кнопку «ОК».
Также вы можете посчитать сумму чисел, которые находятся в другом направлении относительно выбранной ячейки. Для этого используйте следующие формулы:
- =SUM(ABOVE) – сумма чисел, расположенных над выбранной ячейкой;
- =SUM(LEFT) – сумма чисел, расположенных слева от выбранной ячейки;
- =SUM(BELOW) – сумма чисел, расположенных под выбранной ячейкой;
- =SUM(RIGHT) – сумма чисел, расположенных справа от выбранной ячейку;
Если заходите отредактировать формулу, то кликните мышкой по результату вычислений, так чтобы он подсветился серым, и снова нажмите на кнопку «Формула» на вкладке «Макет». После этого откроется окно, в котором можно будет изменить указанную ранее формулу.
Нужно отметить, что вы можете редактировать вашу формулу как вам угодно. Например, если вам нужно разделить сумму на 2, то просто добавляем в конце формулы «/2», как на скриншоте внизу.
Результат использования формулы «=SUM(ABOVE)/2» на скриншоте внизу.
Кроме этого, вы можете посчитать сумму не только всего столбца или строки таблицы, но и нескольких отдельных ячеек. Для этого нужно указать адреса ячеек так, как это делается в табличном процессоре Excel. Представьте, что все столбцы вашей таблицей пронумерованы с помощью букв (A, B, C и т.д.), а все строки с помощью чисел (1, 2, 3 и т.д.). Используя эти номера столбцов и строк в Word можно создавать более сложные формулы. Например, на скриншоте внизу формула для подсчета суммы первых двух ячеек в во втором столбце.
Результат использования этой формулы на скриншоте внизу.
Кроме подсчета суммы в таблице Word можно проводить и другие не сложные расчёты. Ниже приводим список функций, которые можно использовать при создании формул в Word.
| Функция | Описание | Пример использования |
| ABS() | Функция для определения абсолютной величины числа в скобках. | =ABS(-22) |
| AND() | Функция для определения истинности всех аргументов. | =AND(SUM(LEFT)<10;SUM(ABOVE)>=5) |
| AVERAGE() | Функция для определения среднего арифметического. | =AVERAGE(RIGHT) |
| COUNT() | Функция для подсчета количества элементов, указанных в скобках. | =COUNT(LEFT) |
| DEFINED() | Функция для проверки, определен ли аргумент внутри скобок. | =DEFINED(валовый_доход) |
| FALSE | Функция для возврата негативного значения. | =FALSE |
| IF() | Логическая функция «ЕСЛИ». | =IF(SUM(LEFT)>=10;10;0) |
| INT() | Функция для округления до ближайшего целого числа (меньшего). | =INT(5,67) |
| MAX() | Функция возвращающая самое большое значение среди элементов, указанных в скобках. | =MAX(ABOVE) |
| MIN() | Функция возвращающая наименьшее значение среди элементов, указанных в скобках. | =MIN(ABOVE) |
| MOD() | Функция возвращающая остаток от деления первого аргумента на второй. | =MOD(4;2) |
| NOT() | Функция для определения истинности. Если аргумент является истинным, возвращает значение 0; если ложным — 1. | =NOT(1=1) |
| OR() | Логическая функция «ИЛИ». | =OR(1=1;1=5) |
| PRODUCT() | Функция для вычисления произведения элементов, указанных в скобках. | =PRODUCT(LEFT) |
| ROUND() | Функция для округления первого элемента до заданного вторым аргументом количества десятичных разрядов. | =ROUND(123,456; 2) |
Обратите внимание, позиционные аргументы (LEFT, RIGHT, ABOVE, BELOW) можно использовать только для следующих функций: AVERAGE, COUNT, MAX, MIN, PRODUCT и SUM
Как в «Ворде» поставить знак умножения точкой или крестиком
Большинство пользователей персонального компьютера, которые не очень хорошо владеют программой Word, ставят вместо подлинного знака умножения символ *, а то и вовсе букву х. Конечно же, это абсолютно неправильно. В данной статье дана информация о том, как в «Ворде» поставить знак умножения точкой или крестиком. Именно эти символы являются верными с математической точки зрения.
Как поставить знак умножения точкой в «Ворде»
Первым делом стоит рассмотреть знак умножения в виде точки, ведь в странах СНГ он наиболее распространенный. Тем более в программе «Ворд» есть сразу два способа, как это можно сделать.
Первый — с помощью таблицы символов. Самый распространенный способ вставки знака подразумевает использование специальной таблицы с символами, которая есть абсолютно в каждой версии программы «Ворд». Вот, что вам нужно сделать:
- Откройте программу и перейдите в ней во вкладку «Вставка».
- На панели инструментов отыщите группу, названную «Символы».
- Нажмите по кнопке «Символ», чтобы открыть дополнительное меню.
- В нем кликните по «Другие символы».
- Появится та самая таблица символов. Среди всех представленных вам необходимо отыскать знак умножения точкой. Чтобы облегчить поиск, из выпадающего списка «Набор» выберите «Математические операторы».
- Выделите знак и нажмите кнопку «Вставить».
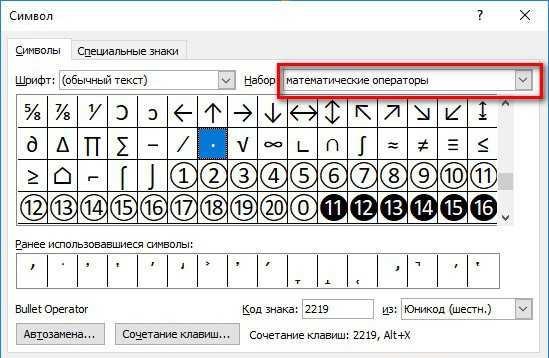
После этого выбранный знак вставится в то место текста, где был установлен курсор, поэтому поставьте его заранее в нужное.
Это был первый способ того, как в «Ворде» поставить знак умножения, но не последний, поэтому стоит рассмотреть непосредственно второй.
Способ второй: с помощью горячих клавиш. Второй же метод подразумевает уже использование специального кода знака и комбинации клавиш. Сразу стоит сказать, что выучив все переменные, в будущем вы сможете ставить знак умножения всего в несколько секунд, не открывая таблицу и не отыскивая там нужный символ.
- Установите курсор в ту часть текста, где предпочитаете поставить знак умножения.
- Введите код знака. У умножения точкой он следующий: «2219» (без кавычек).
- Нажмите сочетание горячих клавиш Alt+X.
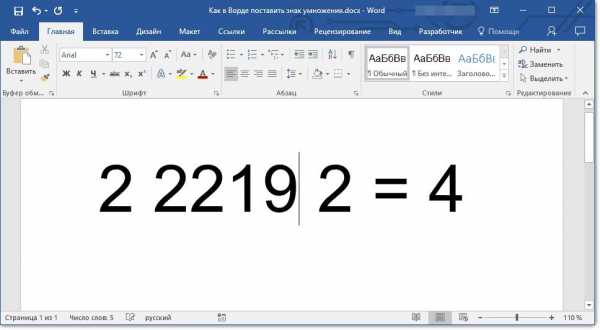
Как можно заметить, после этого цифры заменились знаком умножения. Это очень удобно применять на практике.
Как в «Ворде» поставить знак умножения крестиком
Но что, если необходимо установить знак умножения крестиком? На самом деле все еще проще. Далее в данной статье представлена инструкция, которая так же подразумевает использование специального кода, который называется альт-кодом. Но прежде стоит выяснить, какой код носит символ умножения крестиком. Он следующий: «0215» (без кавычек). Зная его, вам необходимо сделать следующее:
- Установите курсор в нужную часть текста.
- Зажмите клавишу Alt, которая находится в левой части клавиатуры.
- На циферблате введите поочередно все цифры кода.
- Отпустите клавишу Alt.
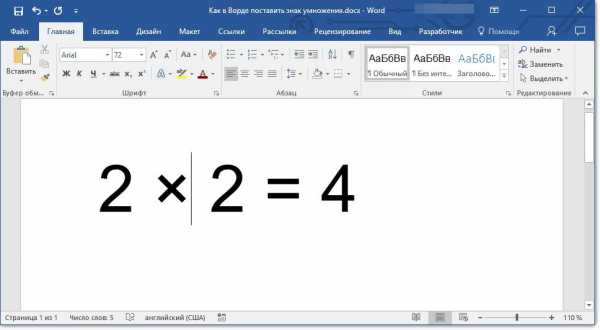
После этого появится нужный вам символ. Вот таким несложным методом можно в «Ворде» поставить знак умножения крестиком.
Заключение
Теперь вы знаете, как в документе «Ворд» поставить знак умножения в виде крестика или точки. Как можно заметить, использование кодов существенно ускоряет этот несложный процесс.
Добавление знака умножения в виде буквы “x”
Ситуация с добавлением знака умножения, представленного в виде некоего крестика или, что более близко, уменьшенной буквы “x”, несколько сложнее. В окне “Символ” в наборе “Математические операторы”, как и в других наборах, вы его не найдете. И все же, добавить этот знак можно с помощью специального кода и еще одной клавиши.
1. Установите курсор в том месте, где должен находиться знак умножения в виде крестика. Переключитесь в английскую раскладку.
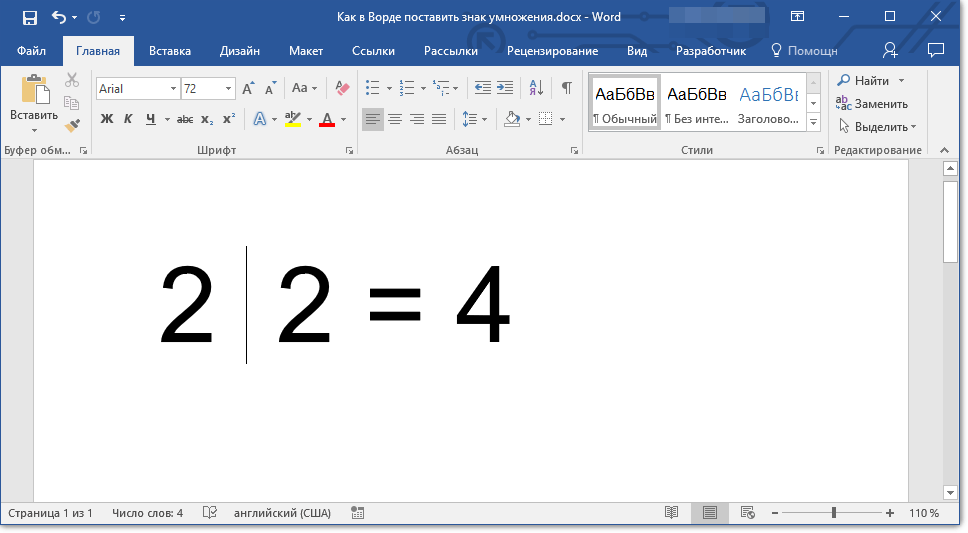
2. Зажмите клавишу “ALT” и введите на цифровом блоке клавиатуры (справа) код “0215” без кавычек.
3. Отпустите клавишу “ALT”, на этом месте появится знак умножения в виде буквы “x”, расположенный посреди строчки, как мы с вами привыкли это видеть в книгах.
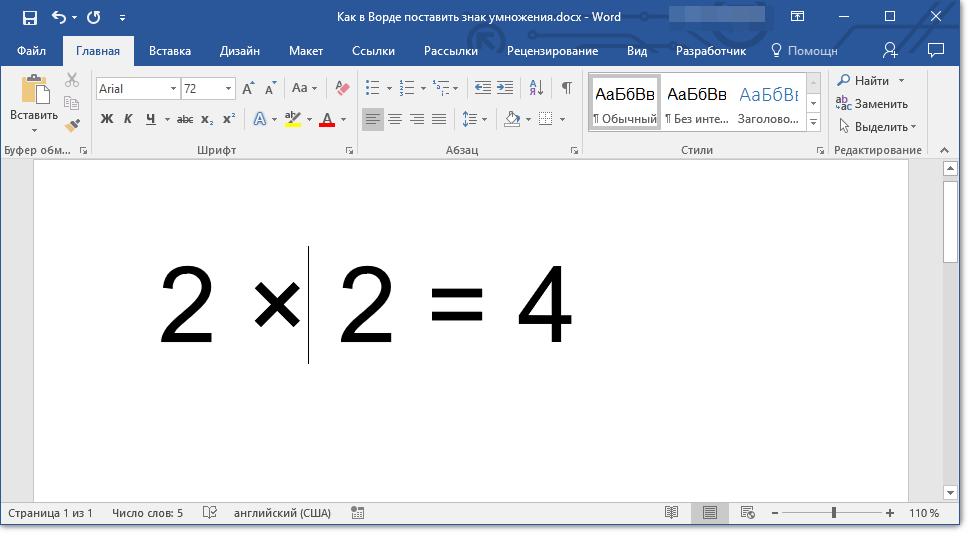
Вот, собственно, и все, из этой небольшой статьи вы узнали, как в Word поставить знак умножения, будь то точка или диагональный крестик (буква “x”). Осваивайте новые возможности Ворд и используйте в полной мере потенциал этой программы.
Мы рады, что смогли помочь Вам в решении проблемы.
Опишите, что у вас не получилось. Наши специалисты постараются ответить максимально быстро.
Какие часто используемые знаки есть на клавиатуре
Если внимательно посмотреть на клавиатуру, то можно увидеть, что многие знаки скрываются в цифровом ряду и с правой стороны буквенных рядов, последние клавиши. Для ввода при печати знаков вместо букв или цифр нужно переключить верхний регистр клавишей Shift.
Если идти по порядку, начиная с цифры 1, то таким способом при печати русских текстов вводится:
1) восклицательный знак «!»;2) открывающиеся и закрывающиеся кавычки в начале и конце фразы «…»;3) затем при необходимости знак номера «№»;4) точка с запятой «;»;5) «%»;6) двоеточие «:»;7) вопросительный знак «?»;8) знак звездочка «*», который используется и как знак умножения при компьютерных вычислениях;9) круглая открывающаяся «(»;10) круглая закрывающаяся скобка «)» на клавише с цифрой 0;11) дефис и знак «-» – в компьютерном варианте выглядят одинаково. Знак тире (более длинный) появляется автоматически с использование пробелов до и после этого знака в текстовых программах или же вводится с помощью специального кода.12) знак равно «=» и знак «+» в верхнем регистре, т.е. в комбинации с клавишей Shift.
Примечательно, что восклицательный знак, %, *, круглые скобки находятся как в русской, так и в английской раскладке клавиатуры на одних и тех же клавишах.
Но некоторые знаки существуют только в английской раскладке. Например, квадратные и фигурные {…} скобки, которые находятся на клавишах с русскими буквами Х (открывающиеся) и Ъ (закрывающиеся), «>» (клавиша с русской буквой Ю) и меньше «Редко используемые знаки на клавиатуре
В повседневной жизни обычному пользователю редко приходится пользоваться знаками, существующими только в английской раскладке: разные варианты кавычек “…”, ‘…’, `…`, черточек «|», прямой «/» и обратный «\» слеш, тильда «~». А вот знак параграфа «§» или градуса «°» не помешал бы , но на клавиатуре их нет. Приходится вводить в текст некоторые символы другим способом.
— ÷ Знак деления Пунктуация апостроф (’) … Википедия
— % Знак процента Пунктуация апостроф (’ … Википедия
— √ Знак корня (знак радикала) в математике условное обозначение для корней, по умолчанию квадратных. В общем случае (для корней n й степени) показатель степени ставится над «птичкой»: знак используется для кубических корней, для корней 4 й степени … Википедия
— % % знак, чаще всего обозначающий проценты. Происхождение обозначения … Википедия
Содержание 1 Общие правила 2 Список обозначений 2.1 auct. 2.2 auct. pl. 2.3 candidatus … Википедия
У этого термина существуют и другие значения, см. Градус. ° Знак градуса Пунктуация апостроф … Википедия
— … Википедия
У этого термина существуют и другие значения, см. Плюс минус (значения). ± ∓ Знак плюс минус (±) математический символ, который ставится перед некоторым выражением и означает, что значение этого выражения может быть как положительным, так и … Википедия
Тильда (исп. tilde, от лат. titulus надпись) название нескольких типографских знаков в виде волнистой черты. Содержание 1 Диакритический знак 1.1 Надстрочный … Википедия
Не следует путать с ʃ. ∫ Знак интеграла используется для обозначения интеграла в математике. Впервые он был использован немецким математиком и основателем дифференциального и интегрального исчислений Лейбницем в конце XVII века. Символ (∫)… … Википедия
Книги
- На просторах Родины , Виктор Балдоржиев. Эта книга будет изготовлена в соответствии с Вашим заказом по технологии Print-on-Demand. На русском языке любить и жалеть тождественные по смыслу слова. Когда большинство занято самим собой,…
- На просторах Родины , Виктор Балдоржиев. Эта книга будет изготовлена в соответствии с Вашим заказом по технологии Print-on-Demand.
На русском языке любить и жалеть – тождественные по смыслу слова. Когда большинство занято самим…
Многофункциональность текстового редактора Ворд позволяет не только создавать сложные документы, выполнять обработку объектов и применять различные параметры к тексту, но и вставлять различные символы и математические знаки. К примеру, если необходимо вставить знак умножения в Ворде или любой другой, можно прибегнуть к очень простой функции «Символ». Существует еще несколько легких способов, которые подробнее рассмотрим ниже.
Вставка символов с помощью комбинации клавиш
Способ пригодится, если нужные символы будут встречаться в документе часто. Чтобы каждый раз не тратить время на ввод знака через меню «Символы», проще запомнить или записать в ежедневнике сочетание клавиш для нужных символов.
Заходим в раздел «Символы», в качестве примера возьмем знак «Бесконечность». Находим код выбранного знака 221E и сочетание клавиш Alt+X.
Это означает, что добавить в документ знак бесконечности можно так: установить курсор в нужном месте, набрать код символа и комбинацию Alt+X.
Аналогично поступаем с другими знаками. Например, нам требуется обозначение математического корня в лабораторной работе. найдем его в таблице. Код символа 221A, комбинация клавиш для исполнения команды Alt+X.
Метод введения символов с помощью сочетания клавиш требует использовать цифровую клавиатуру Num Lock. Перед работой убедитесь, что она включена.
Работать с дополнительными символами не сложно. Тем, кто регулярно вводит их в документ, проще освоить второй способ — ввод через комбинацию клавиш. На первых порах процесскажется хлопотным, но запомнив частые комбинации, вы будете делать это на автоматиз ме и существенно облегчите себе работу.
Как писать и вставлять формулы в WORD
Если вы пишите диплом или экзамен и вам в WORD документе нужно написать формулы, то данный урок вам очень сильно поможет. Хорошо, что в ВОРДЕ есть эта функция, и с помощью специальных инструментов можно вставлять формулы, которые очень нужны при написании контрольных работ по алгебре, химии и другим предметам.
Чтобы в ВОРД вставить формулу откройте новый документ и перейдите на вкладку Вставка и чуть правее найдите кнопку Объект.
В открывшемся окне укажите тип объекта Microsoft Equation 3.0 и жмите ОК.
Теперь у нас появилась форма, где мы можем выбирать любые знаки с помощью мыши. Здесь несколько десятков различных корней, степеней, дробей и много другого, что может пригодится студенту или школьнику.
Выбирайте нужные вам знаки и после этого закрывайте форму нажав на стрелку.
Все введенные данные останутся на Вордовском документе, и мы можем продолжить набирать текст.
И ещё обратите внимание на кнопку Символы возле кнопки Объект (тоже на вкладке Вставка). Нажав туда мы можем запустить специальную панель, кликнув по букве П
После этого опять же запустится панель с различными знаками, которые помогут нам в написании формул, уравнений и тому подобное.
Кстати, также есть возможность вставлить уже готовые уравнения.
2 способ вставить формулы в ВОРД
Не только в WORD можно вставить формулы. Вот, например, в WINDOWS 7 и 8 появилась удобная Панель математического ввода, которая также позволяет с лёгкостью писать формулы.
В Семёрке запустить эту программу можно через Пуск – Все программы – Стандартные – Панель математического ввода. В Восьмерке нажмите сочетание клавиш WIN+Q и введите название в строку поиска.
Здесь всё нужно писать также, как ручкой в тетради, только здесь используется курсор мыши. Пишем на данной панели нужные символы и знаки, а в верхней части программы автоматически появится уже текстовый вариант
Обратите внимание справа появляются инструменты, в виде ластика, отмены действия и полной очистки
В нижней части программы есть кнопка Вставить, которая поможет вставить написанную формулу в ВОРД. Естественно в момент вставки WORD должен быть открытым и находиться рядом с панелью математического ввода.
- Надеюсь этой инструкции хватит чтобы писать различные формулы в ВОРД для своих контрольных, лабораторных, практических, дипломных и других работ.
- Желаю удачи.
Использование круглых скобок в математике
Круглые скобки в математике встречаются наиболее часто, и они используются для множества целей.
Первое применение.
С помощью круглых скобок устанавливается порядок действий для вычисления алгебраического выражения. Выражение, которое стоит в скобках, вычисляется первым, за ним следует вычисление всех остальных.
Например, выражение $2+3cdot 2$ не равносильно выражению $(2+3)cdot 2$. Для первого выражения сначала вычисляется произведение, а затем сумма, для второго же выражения сначала вычисляется сумма, так как она стоит в скобках, и лишь затем произведение.
В случае же если в выражении скобок много и одна находится внутри другой — первыми вычисляются скобки с максимальной глубиной вложенности.
Готовые работы на аналогичную тему
Второе применение.
Скобками выделяют отрицательные числа в выражениях для того чтобы избежать путаницы. Например, выражение $(-5) cdot 2 + (3 cdot 12)$. Однако, если отрицательное число стоит в выражении на первом месте, оно может и не выделяться скобками.
Третье применение.
Круглые скобки также используются для обозначения действий, которые необходимо совершить над всем выражением, стоящим в скобках. Под действием здесь имеются в виду возведение в степень, взятие производной или вычисление подинтегрального выражения.
$(x+2)^2; int_1^5 (x^2+5x)dx; f’(x)= (5x^2 + 1)’$
Четвёртое применение.
Круглыми скобками обозначаются отрезки, границы которых не включены интервал. Интервал с круглыми скобками вида $(-a;+a)$ можно иначе записать как строгое неравенство вида $-a$
Пятое применение.
Скобки также используются при необходимости записи зависимости какой- либо функции от аргумента, например, $f(x)=5x+3$.
Пятое применение.
С помощью скобок записываются координаты точек, например, , запись «точка, с координатами $(1; 2)$» обозначает, что по оси абсцисс координата точки равна единице, а по оси ординат — двум.
Как в ворде в таблице посчитать сумму чисел в столбце или строке
Приветствую, друзья! Создавая текстовые документы в редакторе Word, мы можем добавлять в них таблицы. Я уже писал об этом на страницах блога, и многие читатели спрашивали меня, как в ворде в таблице посчитать сумму числовых значений. Сегодня поговорим об этом.
Расчет суммы в ячейках таблицы
Текстовый процессор имеет возможности производить несложные расчеты в таблицах по специальным формулам. Для примера возьмем простую таблицу подсчета продаж компьютерной техники в магазинах. Смотрите рисунок ниже.
Вычислим значения итого и всего. Вычислить сумму можно с помощью формул. Кликаем в ячейку таблицы, где необходимо отобразить результат вычисления (строка Итого). В ленте инструментов выбираем команду Формула, которая находится в разделе Работа с таблицами на вкладке Макет в группе Данные.
Появится диалоговое окно вставки формулы, в котором уже будет прописана формула вычисления суммы в столбце «=SUM(ABOVE)».
Окно вставки формулы суммы в word
Здесь ничего не меняем, просто нажимаем ОК. Числовые данные для суммирования будут взяты из верхних ячеек соответствующего столбца. В целевой ячейке отобразиться результат вычисления, а не формула.
Внимание! Таблица должна быть заполнена данными. Если какое-то значение отсутствует, то необходимо поставить в ячейку цифру ноль. Иначе подсчет будет выполнен до первой пустой ячейки таблицы
Иначе подсчет будет выполнен до первой пустой ячейки таблицы.
Вычисления суммы в горизонтальных ячейках (столбец Всего) проводится аналогично, но формулу необходимо изменить в диалоговом окне. Для подсчета суммы чисел слева от ячейки с результатом необходимо написать формулу «=SUM(LEFT)». Если числа расположены справа – «=SUM(RIGHT)»
Для вычисления суммы чисел по другим направлениям воспользуйтесь таблицей, которая расположена ниже.
Список параметров функции суммы
Обновление результатов расчета по формулам
В отличии от электронных таблиц, обновление расчетных значений в документе Word происходит при его открытии или принудительно. Если вы поменяли числа в таблице, то необходимо выполнить ручное обновление следующих элементов:
- вычисленные результаты некоторых формул;
- результаты в выбранной таблице.
Обновление итогов для выбранной формулы Выделите значение, рассчитанное ранее по формуле, которое необходимо обновить. Нажмите клавишу F9.
Обновление результатов всех формул в таблице Выделите всю таблицу, содержащую результаты формул, которые необходимо обновить, и нажмите клавишу F9.
Кстати, кроме суммы можно вычислить произведение, среднее значение и количество числовых значений. Для этого используем соответствующие функции =PRODUCT(LEFT), =AVERAGE(RIGHT), =COUNT(LEFT). В скобках в качестве параметра указано направление расчета относительно ячейки с формулой. Этот параметр можно изменить, так же, как и у функции вычисления суммы смотрите рисунок выше.
Текстовый процессор в первую очередь предназначен для написания текстов, поэтому если в таблице требуется проводить большие объемы вычислений, то необходимо использовать программу Microsoft Excel или подобную ей, например, Calc из бесплатного пакета LibreOffice.
Как быстро сложить столбец
При большом количестве столбцов, в которых требуется сложить числа, можно ускорить вывод суммы. Для этого в недрах ворда нужно раскопать кнопку суммы и добавить ее на панель быстрого доступа. Посмотрите на рисунок ниже. Кликните на раскрывающийся список и выберите пункт Другие команды.
В следующем окне (смотри ниже) в выпадающем списке (выделен красной рамкой) выбираем Все команды. И в нижнем поле, прокручивая список, находим пункт Сумма. Жмем Добавить для размещения этой кнопки на панель быстрого доступа. Кликаем ОК.
Теперь вычислить сумму в столбце или строке будет проще простого. Установите курсор внизу столбца под числами и нажмите кнопку Сумма. Теперь она есть на панели быстрого доступа. Результат появиться сразу.
При использовании кнопки Сумма следует помнить: приоритет вычислений отдается столбцу, а не строке. Если числа будут слева и сверху от результирующей ячейки, то складываться будут числа верхних ячеек.
Поэтому для вычисления суммы по строкам нужно идти на хитрость. Сначала подводим итог в самой нижней строке, а потом поднимаемся выше.
Надеюсь, что вам пригодится статья. Буду рад вашим м. А также не забывайте делиться статьей со своими друзьями и подписывайтесь на обновления блога.
Дополнительная информация:
Дорогой читатель! Вы посмотрели статью до конца. Получили вы ответ на свой вопрос? Напишите в х пару слов.Если ответа не нашли, укажите что искали.
Функция автосуммы в Microsoft Word
Далеко не все пользователи Microsoft Word знают, что в этой программе можно производить вычисления по заданным формулам. Конечно, до возможностей собрата по офисному пакету, табличного процессора Excel, текстовый редактор не дотягивает, тем не менее такие простые расчеты, как суммирование данных, в нем выполнить можно. Сегодня расскажем о том, как это делается.
Подсчет суммы в Ворде
Хотя Microsoft Word и ориентирован в первую очередь на работу с текстом, помимо этого в нем можно работать с графическими элементами, всевозможными фигурами и объектами, таблицами и математическими выражениями. Последняя «пара» нередко подразумевает и необходимость подсчета суммы, то есть получить ее может потребоваться как в таблице, так и в примере, формуле или уравнении. В каждом из этих случаем необходимо действовать по-разному. Как именно, узнаете далее.
Способ 1: Формулы и уравнения
Если в Ворде вам необходимо посчитать сумму чисел или неизвестных переменных, записанных в математическом выражении, уравнении или формуле, потребуется обратиться к соответствующему инструментарию текстового редактора. Представлен он в разделе вставки, создания и изменения уравнений, о работе с которым мы подробно писали в отдельной статье на нашем сайте — ссылка на нее представлена ниже.
Способ 2: Сумма в таблице
Куда более часто перед пользователями Майкрософт Ворд возникает несколько более простая задача, чем создание математических выражений и уравнений. Необходимость в подсчете суммы появляется при работе с таблицами, когда требуется получить общее значение чисел, записанных в ее отдельном столбце или строке. Это тоже делается с помощью формулы, но совсем по иному, отличному от рассмотренного выше алгоритму.
Итак, у вас есть таблица, в одну из ячеек которой (наверняка крайнюю) требуется вывести сумму чисел, записанных в строке или столбце – с ней и будем работать. Если же место для суммирования отсутствует, ознакомьтесь с одной из представленных по ссылкам ниже статей, в зависимости от того, расчет какой части будет производиться.
- Кликните по той ячейке таблицы, в которую будет выводиться сумма.
Перейдите во вкладку «Макет», входящую в состав основного раздела «Работа с таблицами».
В группе «Данные», расположенной в этой вкладке, нажмите на кнопку «Формула».
В открывшемся диалоговом окне в разделе «Вставить функцию» выберите «SUM» — это и будет основой для нашей будущей формулы.
Выделить или указать ячейки так, как это можно сделать в Excel, в Word не получится. Поэтому местоположение ячеек, которые нужно суммировать, придется указывать по-другому.
После =SUM (без каких-либо отступов) в строке «Формула» введите одно из следующих значений:
- (ABOVE) — если требуется сложить данные из всех ячеек, расположенных выше формулы;
- (BELOW) — суммирование данных в ячейках, расположенных ниже той, в которую вписывается формула;
- (ABOVE;BELOW) — сумма чисел в ячейках выше и ниже;
- (LEFT) — суммирование данных слева от ячейки;
- (RIGHT) — сумма чисел справа от нее;
- (LEFT;RIGHT) — сложение чисел слева и справа от выделенной ячейки.
Указав необходимые сведения для расчета, нажмите «ОК», чтобы закрыть диалоговое окне «Формула».
В выбранной вами ячейке будет указана сумма данных, записанных в обозначенной вами строке или столбце либо их части.
Особенности работы формулы суммы
Производя расчеты в таблице, созданной в Word, следует знать о нескольких важных нюансах.
- Если вы изменяете содержимое ячеек, входящих в состав формулы, сумма чисел не будет обновляться автоматически. Чтобы получить корректный результат, необходимо кликнуть правой кнопкой мышки в ячейке с формулой и выбрать пункт «Обновить поле».
Вычисления по формуле осуществляются исключительно для ячеек, содержащих только числовые данные. Если в столбце или строке, которую вы хотите просуммировать, будут пустые ячейки, программа выведет сумму только для той их части (диапазона), которая расположена ближе к формуле, проигнорировав ячейки, расположены выше пустой. Аналогичное произойдет и с данными с строках.
Заключение
Как видите, посчитать сумму чисел в Microsoft Word можно двумя разными методами. Первый подразумевает работу с математическими выражениями, а второй – с таблицами и содержащимися в их ячейках данными.
Мы рады, что смогли помочь Вам в решении проблемы.
Помимо этой статьи, на сайте еще 11905 инструкций. Добавьте сайт Lumpics.ru в закладки (CTRL+D) и мы точно еще пригодимся вам.
Опишите, что у вас не получилось. Наши специалисты постараются ответить максимально быстро.
Выводы статьи
В некоторых случаях при наборе текста в документе Word необходимо вставить специальный символ градуса, которого нет на клавиатуре. Чтобы решить эту проблему, пользователю нужно знать, как вставить значок градуса в Ворде. Вы можете поставить символ градуса в Word несколькими способами: вставка символа в самом приложении, использовать таблицу символов Windows, сочетания клавиш клавиатуры, метод копирования и вставки.
Как вставить символ градуса в Word (видео)
Похожие публикации:
- Как сделать буквицу в Word
- Как вставить GIF в Word — 3 способа
- Как сбросить Word по умолчанию — 3 способа
- Как сделать сноски в Word
- Как поставить ударение над буквой в Ворде — 3 способа