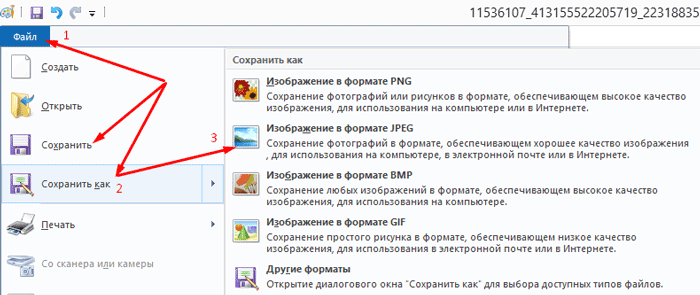Автоматическое улучшение изображения
Камера или компьютер для редактирования изображений программы часто предлагают базовую автоматическое повышение качества изображения функций , которые правильные цвета оттенка и яркости дисбалансов, а также другие изображения редактирования функции, такие как красный глаз удаления, резкость корректировки, Увеличение масштаба функции и автоматическое кадрирование . Они называются автоматическими, потому что обычно они происходят без взаимодействия с пользователем или предлагаются одним щелчком кнопки или кнопкой мыши или путем выбора параметра в меню. Кроме того, некоторые функции автоматического редактирования предлагают комбинацию действий редактирования с минимальным взаимодействием с пользователем или без него.
Отмена Изменений
В Photoshop, отмена изменений немного отлично от большинства других приложений. Вы можете нажать Ctrl + Z (или Command+ Z на Mac), чтобы отменить самое последнее изменение. Тем не менее, если вы нажмете Ctrl + Z снова, изменения будут переделаны. Если вы хотите, отменить несколько последних изменений подряд, вы должны будете выбрать Редактирование > Шаг назад или нажать Ctrl + Alt + Z (Command + Option + Z на Mac).
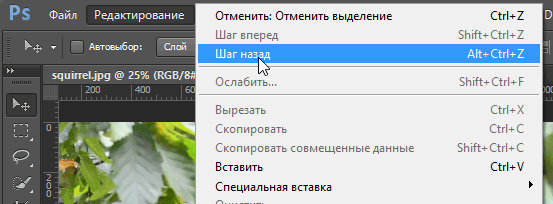
После того как вы сделали несколько изменений в файле примера, попробуйте использовать команды шаг назад и шаг вперед, чтобы увидеть эффект.
После того как вы отредактировали файл, вы захотите сохранить новую версию редактируемого файла чтобы сохранить изменения. Это также позволит вам избежать случайной перезаписи исходного файла изображения. Есть много различных способов, чтобы сохранить файлы в Photoshop, мы детально обсудим их на следующем уроке.
Обрезка
Есть два основных способа обрезки изображений в Photoshop. Вы можете использовать инструмент Crop (Рамка) или инструмент Rectangular Marquee (Прямоугольная область). Эти методы работают немного по-разному, и вы можете выбрать какой инструмент вы предпочитаете использовать другому.
Чтобы обрезать изображение (метод 1):
- Для изображения, открытого в Photoshop, выберите инструмент Рамка на панели инструментов.
- Нажмите и выделите перетаскиванием мыши ту часть изображения, которую вы хотите оставить, а затем отпустите кнопку мыши.
- Если необходимо отрегулируйте границы обрезки.
- Нажмите Enter на клавиатуре, чтобы обрезать изображение.Также вы можете дважды нажать на изображение.
Чтобы обрезать изображение (метод 2):
- Для изображения открытого в Photoshop, выберите инструмент Прямоугольная область на панели инструментов.
- На панели управления найдите выпадающее меню Стиль (также называемый Mode или Style в других языковых версиях). Если вы хотите, чтобы изображение было конкретных пропорции, выберите Заданные пропорции и введите нужную ширину и высоту. В противном случае, убедитесь, что стиль установлен в Обычный. В этом примере, мы будем обрезать изображение в пропорции 4 на 3.
- Нажмите и перетащите мышь, чтобы выбрать ту часть изображения, которую вы хотите сохранить, а затем отпустите кнопку мыши.
- При необходимости, вы можете нажать на край области выделения и переместить его в нужное положение.
- Выберите Изображение > Кадрировать. Изображение будет обрезано.
Также вы можете изменяя край выделения, переместить всю область выделения. Чтобы сделать это, нажмите и перетащите не отпуская кнопку мыши область выделения до необходимой. Затем нажмите и удерживая клавишу пробела на клавиатуре, перенесите мышь, для того чтобы переместить окно выбора в новое место. Когда закончите отпустите пробел.
Как освоить программу Photoshop?
В интернете можно найти много уроков по Фотошопу, в том числе – обучающих видеороликов. Возможности и функции Photoshop, кажется, безграничны, поэтому не старайтесь изучить все сразу.
Посмотрите, какие функции потребуются для выбранной вами задачи – например, оформления групп в соцсетях. Эти функции стоит изучить в первую очередь, а уже затем двигаться дальше. Чтобы заработать первые деньги на Фотошопе, вам будет достаточно базового знания программы.
Найти бесплатные курсы по Фотошопу можно в статье со списком образовательных каналов на YouTube. Также много полезных уроков по графической программе можно посмотреть в видеозаписях Клуба фрилансеров.
Начните с оказания простых услуг и постепенно повышайте свой уровень знаний и доходов.
Рекомендуем
Фриланс и копирайтер — как начать работать?
Когда человек начинает работать в интернет, он сталкивается с массой мошеннических предложений, призванных лишь выманить у него деньги. Поэтому, …
Как заработать на выполнении простых заданий в интернете?
В этой статье мы расскажем, как получить деньги, выполняя простые задачи в интернете. Сколько платят за это и где искать подобную работу без …
Рекомендации
| Эта статья включает в себя список общих ссылок , но он остается в значительной степени непроверенным, поскольку в нем отсутствует достаточное количество соответствующих встроенных ссылок . Пожалуйста, помогите улучшить эту статью, добавив более точные цитаты. ( Март 2011 г. ) ( Узнайте, как и когда удалить этот шаблон сообщения ) |
- ^ Подробное введение в гистограммы, а также функции уровней и кривых, доступные в большинстве программ для редактирования изображений; PhotoshopEssentials.com
- ^ Реализации включают Imagic Photo , Viesus и Topaz
- ^ Реализации включают FocusMagic и Photoshop, заархивированные 3 июня 2008 г.на Wayback Machine
- ^ JPFix. «Технология улучшения кожи» . Проверено 23 августа 2008 .
- ^ Гайер, Джефф. «Эффект Сабаттье» . Школа цифровой фотографии . Проверено 9 января 2019 .
- ^ Исходный код GIMP для фильтрации яркости и контрастности изображения.
- ^ Lazzell, Джефф. «Семинар по динамическому смешиванию и постобработке с фотографом-путешественником Элией Локарди» . blog.xritephoto.com . Проверено 11 сентября 2016 года .
- ^ Седрик, Де Бум. «Слияние моментов времени» . cedricdeboom.github.io . Проверено 11 сентября 2016 года .
- ^ «Фотография HDR с Элией Локарди» . www.cnet.com . Проверено 11 сентября 2016 года .
- «Фантазия, сказка и миф сталкиваются в образах: изменяя цифровым способом фотографии пейзажей, художник Энтони Гойколеа создает интригующий мир» The Vancouver Sun (Британская Колумбия); 19 июня 2006 г.
- «Трудно сказать, где кончаются пиксели и начинается реальность», — The San Francisco Chronicle; 26 сентября 2006 г.
- «Виртуальное искусство: от иллюзий к погружению», MIT Press, 2002; Кембридж, Массачусетс
Используем режим наложения сетки кадрирования
1. Нарисуйте квадрат
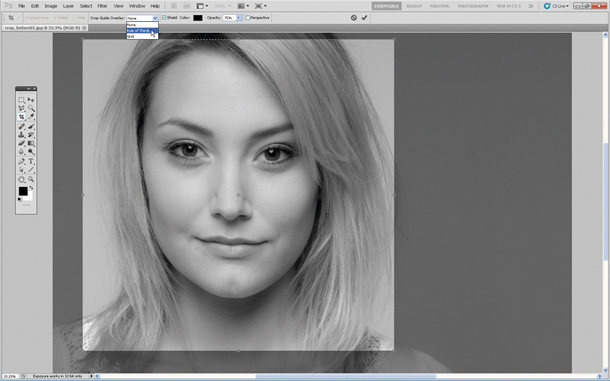
Откройте исходное изображение. Выберете в панели инструментов Crop tool. Удерживая клавишу Shift (эта комбинация делает область кадрирования квадратной) выделите область, которую хотите оставить. Область, которая после кадрирования будет удалена, окрасится в прозрачный серый, а нетронутый фрагмент изображения сохранит стопроцентную видимость.
2. Сохраняйте баланс
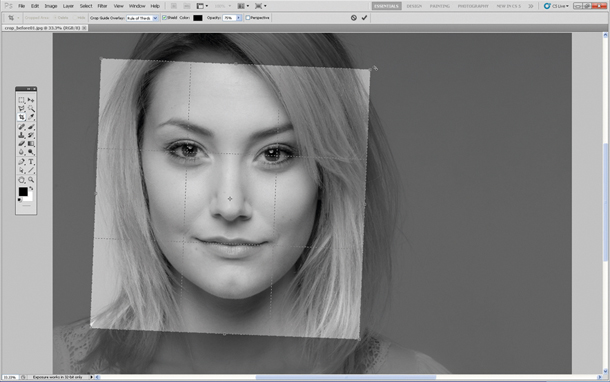
В панели параметров установите режим просмотра (View) на Rule of Thirds (Правило третей). Перетащите квадрат кадрирования так, чтобы пересечения линий расположились поверх глаз модели. Далее установите курсор мышки за квадратом кадрирования и поверните его, чтобы изменить угол наклона головы модели и достичь симметрии.
3. Творческий подход к кадрированию
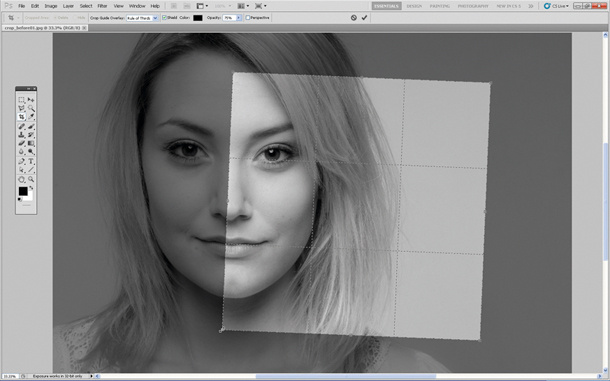
Теперь перетащите квадрат кадрирования вправо, чтобы оставить за его границей левую часть лица модели. Результат по-прежнему отвечает Правилу третей: глаз, нос и рот находятся в левой трети, волосы в средней, а в правой трети пустое пространство.
4. Изменение настроек экрана кадрирования
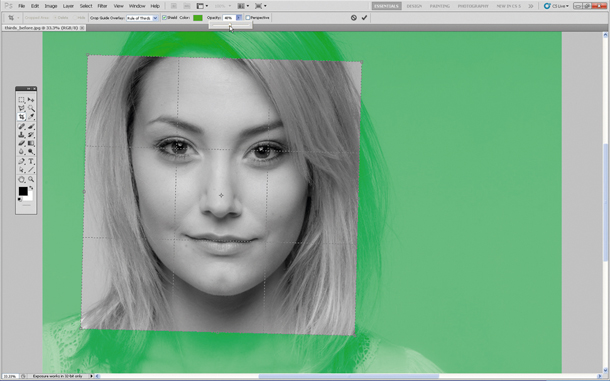
Область за пределами окна кадрирования по умолчанию отображается серым полупрозрачным экраном, что помогает сконцентрироваться непосредственно на фрагменте, который останется после кадрирования.
Если вы хотите полностью скрыть область, которая будет отсечена, вы можете изменить ее прозрачность. Для этого в панели параметров установите Opacity на 100% в разделе Enable Crop Shield.
Так же вы можете выбрать любой цвет для отображения отсекаемой области или же, убрав галочку с Enable Crop Shield, полностью отключить экран кадрирования.
Какой диск выбрать для Photoshop
Если вы профессионально занимаетесь обработкой графики и фотографий, то, возможно, у вас уже есть какой-либо NAS или массив жестких дисков, на котором вы храните резервные копии своей работы. Если нет, то с этого стоит начинать, потому что не существует надежного плана защиты от потери данных. Здесь я остановлюсь на проблеме системного диска.
При выборе системного диска для фотошопа многое зависит от типа и размера проектов, с которыми вы работаете. Если вы работаете над небольшими проектами, то любой SSD, даже SSD среднего уровня с интерфейсом SATA, будет вполне достаточно, и будет лучше инвестировать деньги в увеличение размера системного диска, чем в увеличение его производительности. Для более крупных проектов, размеры которых измеряются сотнями мегабайт или даже гигабайт, стоит доплатить за носитель PCI Express с разъемом M.2 и поддержкой протокола NVMe. В подавляющем большинстве ситуаций достаточно приличного диска среднего класса.
Однако, если вы работаете с очень большими проектами и часто переносите много гигабайт данных через системный диск, то в такой ситуации вам следует подумать о покупке носителя PCI Express с памятью MLC, например, серии Samsung Pro. Однако, как я уже упоминал, доплата за более быстрый носитель имеет смысл, только если вы действительно работаете над очень большими проектами и обрабатываете большие объёмы данных. В противном случае лучше инвестировать в больший диск, чем в более быстрый.
Исправляем ошибки путем кадрирования

Помимо улучшения композиции, кадрирование также позволяет исправлять некоторые ошибки, допущенные при съемке. Чтобы охватить весь пейзаж, нам пришлось максимально уменьшить масштаб, в итоге в кадр попали края бленды. Также в верхнем левом углу фотографии мы видим ненужное нам затемнение.
Мы фотографировали с лодки, поэтому сделать фото с идеальной линией горизонта было довольно сложно, горизонт немного завалили, но к счастью, есть возможность исправить такие помарки при помощи кадрирования.
Выбираем в панели инструментов Crop Tool, выделяем наше фото, режим просмотра устанавливаем Rule of Thirds.
Затем удерживаем клавишу Shift, в данном случае это позволит сохранить исходное соотношение сторон фотографии. С удержанной клавишей Shift наводим курсор мышки на левый верхний угол фотографии и перетаскиваем его так, чтобы оставить за областью кадрирования затемнение и вошедшую в кадр бленду.
Перетащите рамку кадрирования, чтобы поместить камень в левый нижний угол сетки. Гора должна оставаться в центральной части сетки. Чтобы исправить заваленную линию горизонта, установите курсор за рамкой кадрирования и поверните ее так, чтобы линия горизонта шла параллельно горизонтальным линиям сетки.
Изменение размера
Иногда, отправляя на печать серию фотографий, мы получаем частично нормально напечатанные фотографии, которые занимают весь лист фотобумаги, а частично обрезанные. Сейчас мы ознакомим вас с пошаговым руководством правильного и точного кадрирования.
Основные параметры инструмента
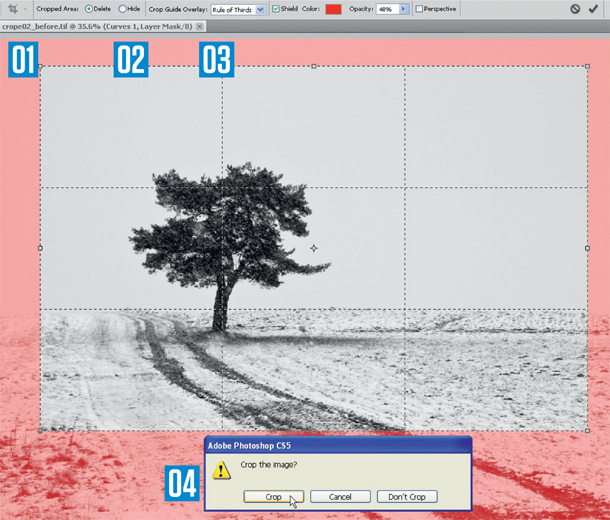
Выбрав в панели инструментов Crop Tool, щелкните по изображению и перетаскивайте курсор мышки, чтобы нарисовать рамку кадрирования (01).
Используйте наложение с сеткой, построенной по Правилу Третей для создания более лаконичной композиции (02).
По умолчанию отсекаемая область выделяется серым полупрозрачным экраном, который иногда мешает сконцентрироваться на области, которую мы собираемся оставить, особенно если фотография черно-белая. В этом случае вы можете изменить цвет и непрозрачность экрана (03).
Чтобы применить кадрирование к изображению нажмите на значок инструмента. Или же нажмите на любой другой инструмент в панели инструментов, тогда появится всплывающее окно, в котором программа спросит вас, собираетесь ли вы кадрировать изображение или нет (04).
Сжатие цифровых данных
Многие форматы файлов изображений используют сжатие данных для уменьшения размера файла и экономии места для хранения. Цифровое сжатие изображений может происходить в камере или на компьютере с помощью редактора изображений. Когда изображения сохраняются в формате JPEG , сжатие уже выполнено. И камеры, и компьютерные программы позволяют пользователю устанавливать уровень сжатия.
Некоторые алгоритмы сжатия, например, используемые в формате файлов PNG , работают без потерь , что означает, что информация не теряется при сохранении файла. Напротив, более популярный формат файлов JPEG использует алгоритм сжатия с потерями (основанный на кодировании с дискретным косинусным преобразованием ), по которому чем сильнее сжатие, тем больше информации теряется, что в конечном итоге снижает качество изображения или детали, которые невозможно восстановить. JPEG использует информацию о том, как человеческий мозг и глаза воспринимают цвет, чтобы сделать эту потерю деталей менее заметной.
Когда следует кадрировать изображение?
Очень часто из-за нехватки времени мы вынуждены пренебрегать построением правильной композиции в кадре непосредственно во время съемки.
Но благодаря программе Photoshop у нас есть возможность менять композицию уже после съемки при помощи инструмента Crop Tool или Рамка/Кадрирование в русскоязычной версии программы.
Также у этого инструмента есть дополнительные функции, созданные для обучения основам построения композиции, например, Правилу третей. Подробнее об этом мы расскажем вам чуть позже.
С помощью Кадрирования мы можем не только избавляться от лишних объектов в кадре, но и исправлять весьма распространенные ошибки. Например, мы можем скорректировать заваленный на фотографии горизонт, который является грубой ошибкой и раздражает зрителей не меньше криво висящей на стене картины.
Мы расскажем вам, как при помощи кадрирования расположить горизонт параллельно верхней и нижней границам фотографии.
Иногда возникают трудности при подготовке снимков к печати, когда соотношение сторон кадрированного изображение не соответствует соотношению сторон изображения, которое не обрезалось. Особенно эта проблема существенна, если вы хотите объединить фотографии в одну серию.
Мы расскажем, как с помощью инструмента Кадрирования/Рамка обрезать фотографии, при этом оставляя формы и пропорции оригинальной фотографии.
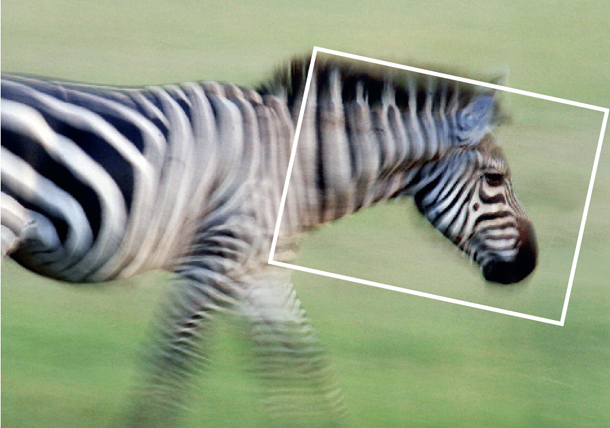
Где находится инструмент Crop Tool или Кадрирование?
В программе Photoshop Crop Tool вы найдете в Панели инструментов в самом верхнем ее отсеке, что говорит о частоте использования данного инструмента.
Если вы кликните по иконке инструмента, и будете удерживать кнопку мыши, то увидите, что у него есть несколько подразделов, например Slice Tool, который, как правило, используется веб-дизайнерами для отсечения фрагментов документа Photoshop для веб-страниц. В ранних версиях программы инструменты Slice Tools занимали отдельную нишу, но со временем были объедены с Crop Tools.
Что я могу делать с помощью Crop Tool?
Здесь мы расскажем, как при помощи этого инструмента улучшать композицию фотографии, исправлять заваленные горизонты и подгонять размер изображения для печати.
Что с остальным оборудованием компьютера для Photoshop
Процессор, видеокарту, хранилище и оперативную память нужно к чему-то подключить, так что ни один компьютер не обойдётся без материнской платы. Процессоры Ryzen серии 3000 совместимы с очень широким диапазоном материнских плат, и лица, не имеющие специальных требований к их функциональности (например, поддержки PCI Express 4.0, количество слотов M. 2, дополнительные разъемы) спокойно могут сэкономить и купить одну из многих старых платах с чипсетом B450. Нужно только убедиться, что плата оснащена BIOS с поддержкой новейших процессоров! Покупка дорогих платах с чипсетом X570 имеет смысл только тогда, когда вы знаете, что вам нужен PCI Express 4.0 и дополнительная функциональность, предлагаемая конструкциями более высокого класса (например, 10-гигабитный LAN).
Вопреки расхожему мнению, некоторое внимание стоит уделить вопросу подбора мыши. Нужно знать, что дешевые мыши с плохим сенсором делают невозможным рисование круга (или просто дуги)
Из-за функции предсказания, которой оснащаются мыши с сенсорами низкого качества, мышь пытается принудительно выпрямить все дуги, превращая круги в многоугольники. Вот почему стоит покупать качественную офисную мышь или приличную игровую мышь, оснащенную хорошим сенсором.
Интересным вариантом могут стать мыши, созданные для MMO-игроков. У них обычно есть набор дополнительных кнопок под большим пальцем, которым вы можете назначать любые действия не только в играх, но и в приложениях, что очень полезно, например, для быстрой смены используемых инструментов.
Игровые мыши игровые, как правило, также оснащены кнопкой, позволяющей изменять чувствительность сенсора «на лету», что удобно тогда, когда вам нужно сделать что-то очень точно
Конечно, профессиональный дизайнер/фотограф должен иметь в своём наборе инструментов для работы графический планшет, однако время от времени каждый должен что-то быстро сделать с помощью мыши и тогда важно, чтобы она выполняла свою работу качественно
Так же и с клавиатурой. Многие покупают клавиатуру по-дешевле и по-красивее. Однако, хорошая клавиатура в руках человека, который потратит некоторое время на её настройку, может стать действительно полезным инструментом для ускорения работы. В этом отношении особенно выделяются механические клавиатуры Corsair. Прилагаемое к ним программное обеспечение позволяет назначать практически любые действия и макросы любой клавише на клавиатуре, а созданные таким образом профили можно назначать конкретному приложению. Не у всех есть потребность так сильно настраивать свое рабочее место, но для тех, кто хочет максимизировать свою эффективность, мы настоятельно рекомендуем уделить немного больше внимания теме выбора клавиатуры.
Сколько можно зарабатывать на Фотошопе?
Возьмем для примера создание баннеров – услугу, которую может быстро освоить новичок. Допустим, несложный статический баннер вы делаете 1 час. Еще 1 час нужен на переговоры с клиентом. Возьмем скромную цену баннера в 200 рублей, прибавим 100 рублей за предоставление исходников и получим гонорар 300 рублей.
За стандартный 8-часовой рабочий день вы сможете сделать примерно 4 баннера – с учетом времени на общение с клиентом. Итого за день даже при скромных расценках реально получить 1200 рублей, или 24 000 рублей при 5-дневной рабочей неделе. Но это уровень новичка. Сколько можно заработать на Фотошопе профессионалу? Как минимум в несколько раз больше.
Подготовка: советы по съемке
Качество результата и скорость редактирования напрямую зависят от оригинального файла. Чтобы получить
изображение, которое легко превратить в шедевр, советуем сразу же правильно настроить фотокамеру.
Новички могут воспользоваться автоматическим режимом: при этом выставляются оптимальные настройки,
подходящие для большинства съемок. Однако при сложных условиях авторежим может повысить
светочувствительность и установить неправильную выдержку. Это приведет к испорченному кадру. Поэтому лучше
настраивать аппарат вручную — так вы получите больше контроля над результатом.
Движущиеся объекты нужно снимать с определенной скоростью затвора
- Выдержка
Ее настройка зависит от жанра съемки и освещения. Изменяя параметр, вы влияете на яркость и размытие
снимка.
Если вы фотографируете людей без движения или при на небольшой скорости, можно установить небольшие
параметры выдержки от 1/200 до 1/500: так на матрицу попадет достаточное количество света и кадр не
получится смазанным.
При съемке животных выставьте настройки 1/500–1/800: это значение поможет сохранить резкость при
движении. Для предметов лучшим параметром станет 1/400 — это даст оптимальную яркость и максимально
резкий кадр.
Диафрагма
Если вы создаете пейзажные снимки при дневном освещении, диафрагму следует установить на f8–f13. Чтобы
добиться наибольшей детализации снимка, выставьте настройки f16, f22 или f32. Для портретной съемки
рекомендуется максимально открыть диафрагму — это создаст мягкии контраст, идеальный для портретов.
ISO
Если вы проводите фотосъемку в помещении с достаточным освещением, ISO лучше устанавливать на минимальное
значение. При нестандартной съемке параметр подбирается, исходя от количества света, погодных условий и
пр. Имейте в виду: выше значение — больше цифровой шум.
Параметры выдержки и светочувствительности зависят от освещения при создании
фото
Еще один важный совет: старайтесь делать кадры в формате RAW. В такой файл записываются «сырые» данные,
поэтому вы можете проводить более расширенное редактирование: изменять баланс белого, делать точную
цветокоррекцию, работать с тенями и полуоттенками.
Отметим еще один важный пункт подготовки: подбор фоторедактора. Если вы только начинаете путь в
фотообработке, вам потребуется решение, которое объединит продвинутые функции, удобное управление и
понятный интерфейс. Все это вы найдете в программе для обработки фото ФотоМАСТЕР.
Бонусные советы: экспорт и хранение
Итак, мы осветили основные правила профессиональной обработки фотографии. Несколько дополнительных
советов:
- Не нужно стараться завершить редактирование в один присест
Оставьте работу на потом и вернитесь к ней через некоторое время. Так вы «перезагрузите» мозг,
взглянете на результат свежим взглядом и сможете увидеть ошибки, допущенные в процессе обработки. Тот же
совет касается экспорта: не спешите отправить картинку в интернет или отдать клиенту.
Принимайте во внимание, для чего или кого совершается работа
Это влияет на процесс обработки и финальный экспорт. Одно дело, если вы готовите работу в портфолио или
делаете крупный заказ, и совсем другое — если фото обрабатывается для Instagram. В первом случае
требуются максимальные показатели разрешения, во втором можно снизить качество, но требуется указать
определенные размеры.
Порядок в фотоархиве поможет быстрее находить нужные файлы
При экспорте медиафайлов с фотоаппарата на жесткий диск рекомендуется переименовывать их по типу
«год-месяц-число». Таким образом они будут сортироваться по порядку создания
Не забывайте проводить бэкап данных
Сохраняйте фотографии на флешку или в облачное хранилище. Можно сразу загружать их в Google Drive или
Dropbox, если не хотите занимать место на жестком диске ПК. Но в таком случае советуем завести две папки
— для обработанных и «сырых» файлов, так как при изменении они перезаписываются на сервере.