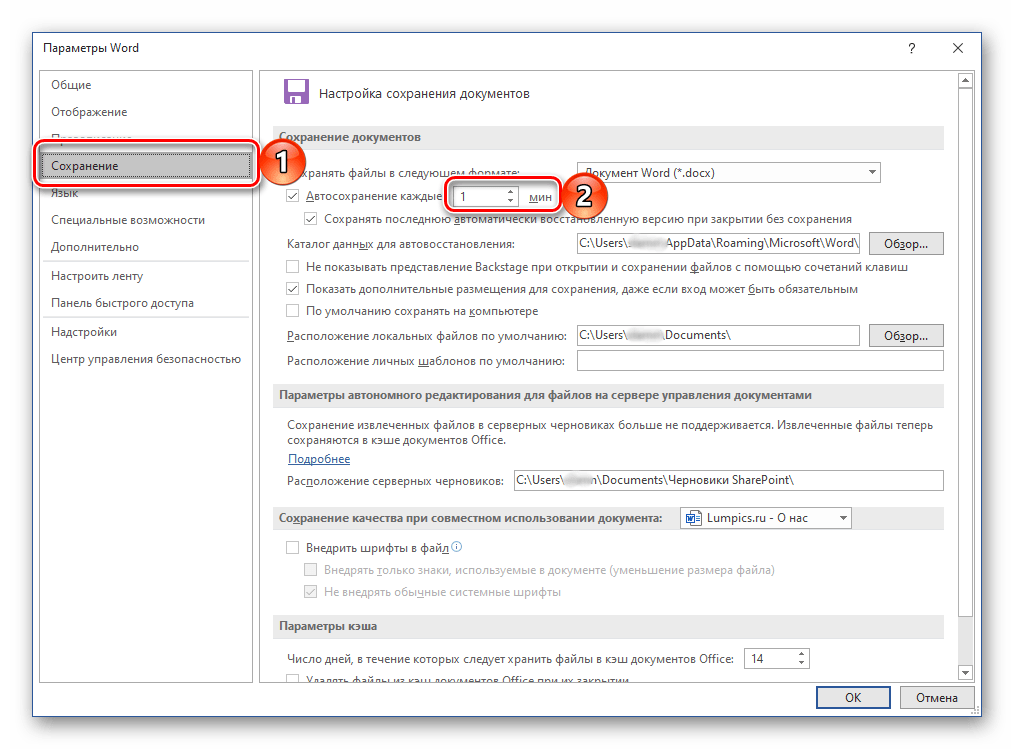Видео: Как сохранить картинку из документа word
Здравствуйте, уважаемые читатели блога Start-luck. Сегодня мы поговорим о том, как вытащить картинку из Word
Не важно какая версия у вас установлена, один из способов, описанных в этой статье обязательно помогут. Вы научитесь извлекать одно понравившееся изображение или доставать все рисунки сразу из огромного документа всего в два клика
Результат не заставит себя долго ждать.
Должен сразу предупредить тех, кто ищет для реализации этой задачи какой-нибудь онлайн сервис. Последнее время хакеры активизировались, так что советую вам ограничиться в использовании непроверенных онлайн ресурсов везде, где это возможно.
Благо, сегодняшняя поэтапная инструкция с использованием множества программ, уже имеющихся у вас на компьютере позволит запросто решить все проблемы. Обращаться за помощью не придется, как и рисковать собственной безопасностью.

Ну что ж, пожалуй, начнем?
Сохраняем все изображения из файла DOCX
Если со “старым-добрым” DOC все понятно, то новый DOCX (стандартный формат файлов Word, начиная с версии 2007) предлагает нам не один,а целых два способа одновременного сохранения всех изображений из исходного документа.
Первый способ – точно такой же, как описан выше, то есть сохранение документа в качестве веб-страницы.
Второй способ обладает не меньшей оригинальностью, и даже позволит вам чуть-чуть почувствовать себя настоящим хакером.
Вы когда-нибудь замечали, что два одинаковых файла сохраненных в форматах DOC и DOCX резко отличаются по “весу”? “Новый” DOCX весит значительно меньше старого “DOC”. Вызвано это одной простой особенностью – дело в том, что DOCX представляет собой самый настоящий электронный архив, ничем не отличаясь от любого привычного вам RAR или ZIP файла. Соответственно, чтобы вытащить из него все содержимое, этот псевдо-архив нужно распаковать.
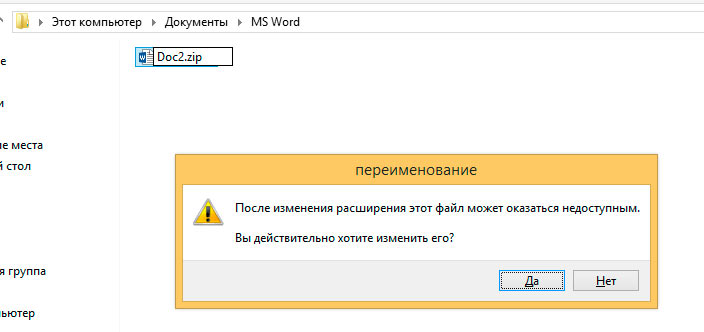
DOCX – всего лишь замаскированный ZIP!
Просто переименовываем файл, стирая расширение DOCX и дописывая вместо этого ZIP (не забудьте про точку, должно получиться: файл.zip) и нажимаем “Ок” на предупреждение системы о смене расширения. Что же дальше? Как что – распаковываем наш архив, как любой другой!
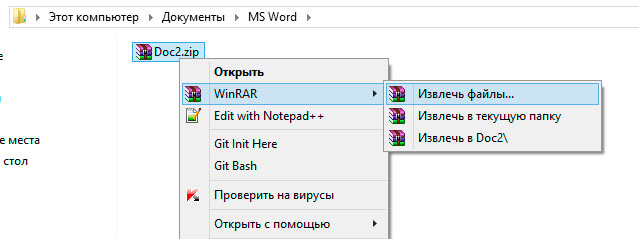
Распаковать архиватором файла ворда? Это что-то новенькое!
Заходим в получившуюся папку и идем по пути: “word” → “media”.Так-так, что тут у нас? Ну конечно – нас ждут искомые фотографии. Как обычно – ничего сложного.
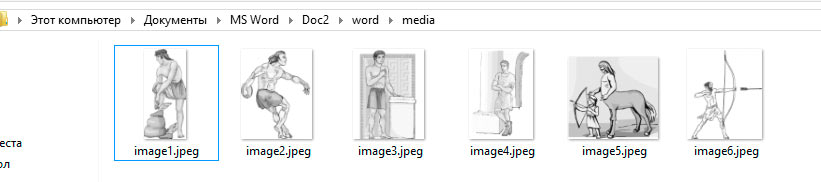
Снова получаем искомые картинки хранившиеся в листе MS Word
Открытие документа Word при помощи архиватора
Вы можете открыть документ Word при помощи архиватора (7-Zip, WinRAR и т. д.). Это вариант подойдет для документов, сохраненных в современном формате «docx», который практически является Zip-архивом.
На этом примере, я открою документ Ворд при помощи архиватора WinRAR. Сначала кликните по документу Ворд правой кнопкой мыши, а в контекстном меню выберите пункт «Открыть с помощью». В окне Проводника, вам нужно будет выбрать архиватор, который установлен на вашем компьютере (в моем случае WinRAR).
Все изображения в архиве будут расположены по такому пути: «wordmedia». Вы можете сразу извлечь весь документ Word из архива, или перейти в папку «media» для извлечения всех изображений, или только конкретных картинок.
Как в «Ворде» сделать из текста картинку: простейший метод
Таким образом, сразу же возникают вопросы, связанные с преобразованием всего текста. В редакторе Word для этого имеется достаточно простой встроенный инструмент. Как многие уже, наверное, догадались, речь идет о том, чтобы произвести сохранение вордовского документа в другом, отличном от стандартного, формате. В данном случае имеется в виду экспорт в универсальный формат PDF, поскольку он большей частью является графическим, хотя четкой границы между его отнесением и к графике, и к тексту на сегодняшний день не существует. Как сделать картинку из текста?
Просто в файловом меню выберите пункт «Сохранить как…», а в поле типа документа установите формат PDF.
Но и тут следует четко понимать, что при наличии необходимых программ отредактировать такой материал тоже можно. А вот если под рукой таких средств не имеется, просмотр содержимого файла будет производиться либо в любом приложении для просмотра графики, либо в самом обычном веб-браузере без возможности изменения текста.
Как вставить картинку в Ворде рядом с текстом
Итак, как вставить картинку в Ворде? Если Вам нужно добавить изображение в текст, откройте инструмент и напишите предложение. Далее ставите курсор мыши рядом с текстом и нажимаете на кнопку вставка. После чего выбираете картинки, которые находятся на Вашем компьютере. Впоследствии фото отобразится рядом с текстом. (Рисунок 1)
Существует ещё один способ, который помогает за несколько минут добавить фотографию. Для этого, в той же панели управления нажмите на слово картинка. Перед Вами с правой стороны появиться средство поиска, который может находить рисунки прямо из самой программы. Нажмите на кнопку начать и выбирайте любую и из них. Потом жмёте на неё левой кнопкой мыши. Далее, Вы заметите, что она появилась в том месте, где была сделана заметка.
Как сжать рисунок в Word
Если вам необходимо отправить документ Word, который содержит много рисунков по электронной почте, вам будет необходимо уменьшить размер файла. Большие картинки с высоким разрешением могут привести к тому, что ваш документ станет очень большим, и его станет невозможно отправить по электронной почте. Кроме того, обрезанные области рисунков сохраняются вместе с документом по умолчанию, что может увеличить размер файла. Word может уменьшить размер файла, сжимая картинки, что уменьшит их разрешение и удалит обрезанные области. В этой статье мы рассмотрим, как сжать рисунки в ворде, чтобы уменьшить размер документа Word.
Как сжать рисунок в ворде
- Выберите рисунок, который вы хотите сжать, затем перейдите на вкладку «Формат».
- Нажмите команду «Сжать рисунки».
Как сжать рисунок в Word – Команда Сжать рисунки
- Появится диалоговое окно «Сжатие рисунков». В группе «Параметры сжатия»:
- Установите галочку рядом с пунктом «Удалить обрезанные области рисунков».
- Вы также можете выбрать, следует ли применять настройки только к этому рисунку или ко всем рисункам в документе.
Как сжать рисунок в Word – Параметры сжатия рисунков в ворде
- Выберите «Качество вывода». Если вы отправляете по электронной почте свой документ, вы можете выбрать пункт «Электронная почта», который сожмет рисунки в ворде до минимального размера.
Как сжать рисунок в Word – Настройка качества сжатия рисунков в ворде
- После того, как вы сделали свой выбор, нажмите «ОК», и Word сожмет рисунки, уменьшая общий размер документа.
На этом статью как сжать рисунок в ворде можно заканчивать.
Принудительное закрытие редактора Word
Сделав всё возможное, чтобы возобновить работу с документом и попытавшись его сохранить, целесообразно принудительно закрыть редактор. Приступать к этому стоит через пять минут после зависания программы: по умолчанию функция автосохранения выполняется через этот интервал времени. Однако закрыть MS Word можно в любой момент, используя диспетчер задач. Вызывается он сочетанием клавиш «Ctrl + Alt + Delete».
В открывшемся окне найдите вкладку «Microsoft Word». Кликните по ней и нажмите на кнопку «Снять задачу». Иногда нужно подождать несколько секунд, прежде чем окно закроется. Теперь вы сможете открыть редактор повторно и проверить, какая часть данных сохранилась.
При последующем запуске будет предложена для открытия последняя автосохраненная версия документа. Если она полностью соответствует файлу, который у вас был на момент утери, поздравляем — восстановление прошло успешно.
Архивация файла Word
Трюк со сменой формата документов для быстрого экспорта картинок впервые начал обсуждаться на зарубежных форумах. Чуть позже нестандартная концепция добралась и до отечественных копирайтеров и контент-менеджеров, вынужденных работать и с текстом, и с иллюстрациями. И, хотя информация об архивации документов быстро разошлась по интернету, вопросы у аудитории до сих пор возникают. А потому настало время разобраться в деталях.
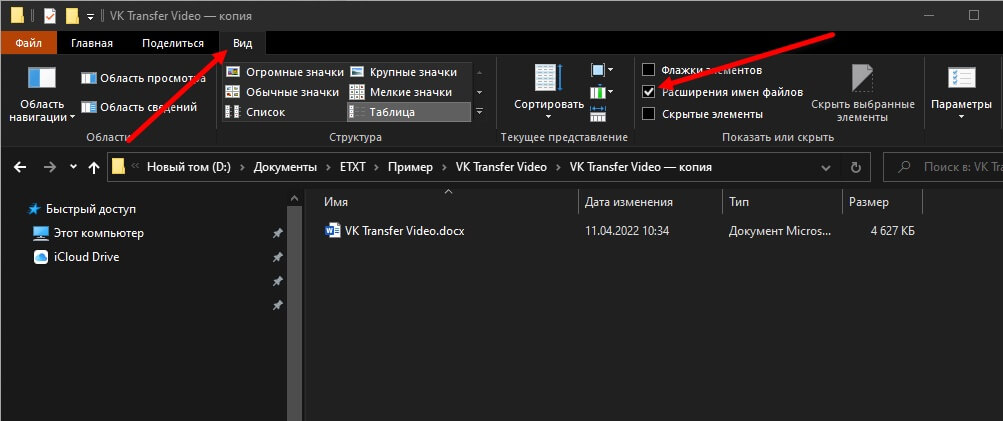
Выгружаются иллюстрации через архивацию по немного запутанному алгоритму, включающему даже набор подготовительных действий. Речь об отображении «Расширении имен файлов» для принудительной смены формата документа. Задаются новые параметры на вкладке «Вид» с помощью специальной галочки.
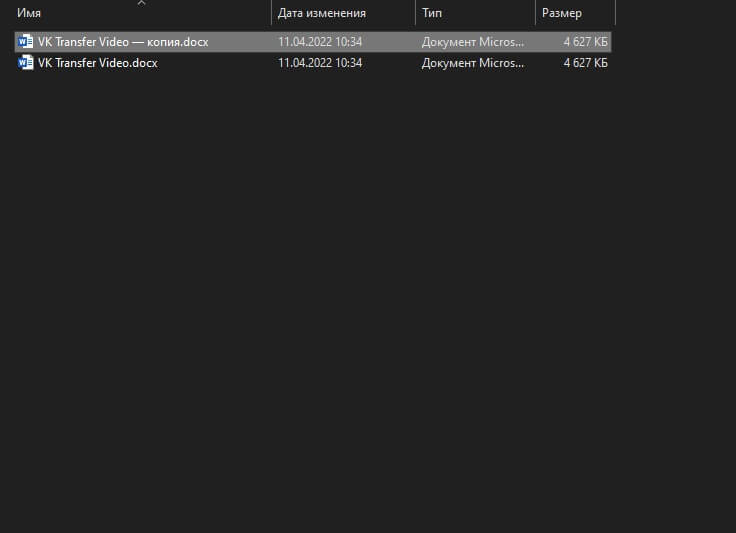
Когда после названия файла начнет отображаться формат (например, docx или doc), настанет время переходить к следующим действиям – подготовке копии документа и смене формата с docx или doc на zip.
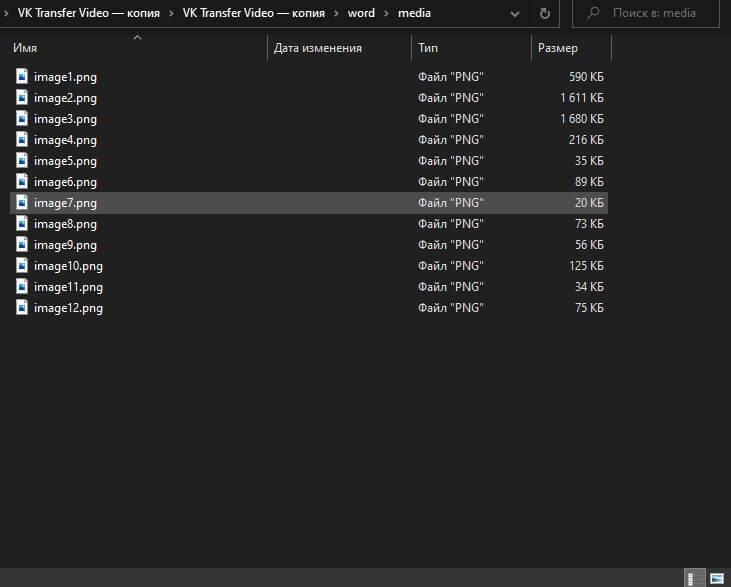
Подготовленный архив осталось разархивировать, а после перейти в каталог Word, и Media. Внутри появится весь набор иллюстраций – от иконок до инфографиков. Работает способ действительно безотказно, но о некоторых нюансах рекомендуется помнить. А именно – менять формат рекомендуется лишь у копий файлов, а между rar и zip выбирать последний вариант – так шансы столкнуться с ошибками приближаются к нулю.
Возможности редактирования добавленной картинки
После того, как объект помещен в документ с ним можно выполнить ряд действий, например, задать позицию картинки. Действия аналогично тому, как происходит выбор размещения текста:
- ближе к левому краю страницы;
- сместить к центру;
- передвинуть вправо.
Для выполнения действия необходимо нажать на картинку. После перейти в Главное меню и использовать иконки для редактирования текста. Для этих же целей допускается применение горячих клавиш: Ctrl+L, Ctrl+E или Ctrl+R, Ctrl+J, соответственно вышеприведенному списку.
Перемещение
Однако центрирования картинки бывает недостаточно. Тогда надо использовать альтернативный способ. Наведите курсор мыши на графический объект и кликнете левой клавишей. Вокруг изображения появится рамка (см скриншот).
Оставляя курсор внутри картинки, кликнете левую кнопку, и, удерживая ее, перетяните иллюстрацию в нужное место. Поворот выполняется практически аналогично: нажимаем круг, заполненный зеленым цветом, удерживая левую клавишу мыши, поворачиваем объект в нужном направлении.
Увеличение/сжатие
Изменять масштаб можно тремя способами: по горизонтали, вертикали или пропорционально. В первых двух случаях необходимо навести курсор на квадратные метки снизу/сверху или по бокам изображения. Когда появится стрелка действия, следует, удерживая левую кнопку мыши нажатой, увеличить или сжать рисунок по горизонтали/вертикали.
Обтекание текстом и редактирование
Чтобы вставить картинку рядом с текстом, необходимо кликнуть правой кнопкой мыши по картинке. В контекстном меню остается перейти к опции «Обтекание текстом» и выбрать один из вариантов, как показано на рисунке.
Еще больше возможностей предоставляет пункт меню «Формат рисунка». Его выбор сопровождается появлением отдельного окна с разнообразными функциями по редактированию изображения.
Где хранятся резервные копии документа?
Т.к. по умолчанию функция автоматического пересохранения активна, существует возможность найти резервную копию утраченного исходника. Такие копии лежат в скрытых папках операционной системы, изучить содержимое которых можно только если точно знать, где искать такую папку. Где же найти автосохраненные файлы Word 2010?
- Перейдите в меню «Файл» – «Параметры»,
- Выберите раздел «Сохранение»,
- Скопируйте путь к папке, определенный софтом для хранения каталога документов, используемых для восстановления.
Путь определен, теперь введите его в адресную строку проводника, и вот: все временные файлы перед вами.
К резервным копиям можно добраться еще одним способом:
- Зайдите в «Файл» – «Сведения»,
- Нажмите «Управление документом” и выберите опцию “Восстановить несохраненные документы».
Программа перенаправит пользователя в папку с текстовыми файлами, доступными для открытия в Ворде. Таким способом можно отыскать документы, даже если функция автосохранения была отключена (Но теперь ее можно включить).
На заметку: Word 2010-2016 может сохранить резервный файл в формате *.asd, который не будет виден в предыдущих версиях офисного пакета.
Настройка Автосохранения в Word 2003
Зайдите в меню Сервис
– П
араметры
.
В следующем окне перейдите на вкладку Сохранение
, и измените Автосохранение каждые 10 минут на свое значение.
Можете установить 2 или 3 минуты. А если вы работаете очень быстро, то смело ставьте одну минуту.
Эти перемены никак не повлияют на быстродействие компьютера, а вам может очень помочь в экстренных и непредвиденных ситуациях.
Настройка Автосохранения в
Word
2007
Щелкните левой кнопкой мышки по цветному круглому значку Microsoft Word (в верхнем левом углу окна).
Нажмите кнопку Параметры
Word
(стрелка 3).
Перейдите на вкладку Сохранение
и в правой части окна измените значение в минутах. Не забудьте сохранить ваши изменения, нажав на кнопку ОК
.
Настройка Автосохранения в
Word
2010
Для настройки автосохранения в Word 2010 зайдите в меню Файл
. Выберите Параметры
.
могут быть утеряны во многих ситуациях. Например, документ может быть утерян, если произошла ошибка, приведшая к прекращению работы Word, если во время правки было отключено питание или документ был закрыт без сохранения изменений.
В этой статье описаны действия, которые могут быть предприняты при попытке восстановления утерянного документа.
Примечания
Поиск оригинала документа
| 1. | Нажмите кнопку Пуск и выберите пункт Найти . |
| 2. | Выберите пункт Файлы и папки в Помощнике в левой части Проводника Microsoft Windows. |
| 3. | В поле введите имя файла, который хотите найти. |
| 4. | В списке Где искать выберите Мой компьютер и нажмите кнопку Найти . |
| 5. | Если в области результатов нет файлов, перейдите к следующим действиям, чтобы найти все документы Word. |
| 6. | В поле Часть имени файла или имя файла целиком введите *.doc и нажмите кнопку Найти . |
Поиск резервных копий файлов Word
Чтобы просмотреть значение параметра Всегда создавать резервные копии
, выполните одно из следующих действий:
Чтобы найти резервную копию файла, выполните следующие действия.
| 1. | Найдите папку, в которой сохраняли пропавший файл в последний раз. |
| 2. | Произведите поиск файлов с расширением WBK.
Если в исходной папке нет файлов с расширением WBK, для поиска всех находящихся на компьютере файлов с таким расширением выполните следующие действия: |
Попробовать восстановить файл в Microsoft Word в принудительном порядке
Автосохранение каждые
Чтобы найти параметр Автосохранение каждые
, выполните одно из следующих действий:
Можно попробовать восстановить документ в принудительном порядке при его открытии. Для этого выполните одно из перечисленных действий:
Восстановление файлов автоматического восстановления вручную
| 1. | Нажмите кнопку Пуск и выберите пункт Найти . |
| 2. | Выберите пункт Файлы и папки в Помощнике |
| 3. | В поле Часть имени файла или имя файла целиком введите *.ASD . |
| 4. | В поле Поиск в выберите Мой компьютер . |
| 5. | Нажмите кнопку Найти . Если найдены файлы с расширением ASD, выполните следующие действия: |
| c. | В списке Тип файлов выберите значение Все файлы *.* . |
| d. | найдите и выберите файл ASD . |
| e. | Нажмите кнопку Открыть . |
| f. | Перезагрузите компьютер. |
| g. | Запустите Microsoft Word. |
имя документа
имя документа
Замечание
Поиск временных файлов
| 1. | Нажмите кнопку Пуск и выберите пункт Найти . |
| 2. | Выберите пункт Файлы и папки в Помощнике в левой части Проводника Windows. |
| 3. | В поле Часть имени файла или имя файла целиком введите *.TMP . |
| 4. | В поле Поиск в выберите Мой компьютер . |
| 5. | Щелкните надпись . |
| 6. | Выберите пункт Указать дату , укажите даты С и По |
| 7. | Нажмите кнопку Найти . |
| 8. | В меню Вид выберите пункт Таблица . |
| 9. | В меню Вид выберите пункт Упорядочить значки и щелкните пункт Изменен . |
| 10. |
Произведите поиск файлов ~
| 1. | Нажмите кнопку Пуск и выберите пункт Найти . |
| 2. | Выберите пункт Файлы и папки в Помощнике в левой части Проводника Windows. |
| 3. | В поле Часть имени файла или имя файла целиком введите ~*.* . |
| 4. | В поле Поиск в выберите Мой компьютер . |
| 5. | Щелкните надпись Когда производились последние изменения? . |
| 6. | Выберите пункт Указать дату , укажите даты С и По , определяющие период времени, прошедший с последнего открытия файла. |
| 7. | Нажмите кнопку Найти . |
| 8. | В меню Вид выберите пункт Таблица . |
| 9. | В меню Вид выберите пункт Упорядочить значки и щелкните пункт Изменен . |
| 10. | Просмотрите результаты поиска, чтобы найти файлы, время изменения которых совпадает с временем внесения изменений в документ. |
Для этого выполните следующие действия:
2.
В поле Тип файлов
выберите значение Все файлы *.*
.
3.
В диалоговом окне Открыть
выберите нужный документ.
4.
Нажмите стрелку на кнопке Открыть
и выберите пункт Открыть и восстановить
.
Как вытащить картинки из Ворда в Paint
Вы можете сохранить картинки из Word, скопировав их по отдельности в стандартный графический редактор Paint, который входит в состав операционной системы Windows.
- Для сохранения картинки в графическом редакторе Paint, вам нужно будет кликнуть по рисунку правой кнопкой мыши, а затем выбрать пункт контекстного меню «Копировать», или нажать на клавиши клавиатуры «Ctrl» + «C».
- Откройте программу Paint.
- Затем кликните в окне программы правой кнопкой мыши. С помощью пункта контекстного мню «Вставить», или при помощи клавиш клавиатуры «Ctrl» + «V», вставьте картинку в окно программы Paint.
- Далее, из окна программы Paint, вы можете сохранить изображение в необходимом графическом формате на своем компьютере.
Сохраняем картинку на компьютер через архиватор
У каждого пользователя ПК на компьютере установлен какой-нибудь архиватор – WinRAR, 7ZIP. Им также можно воспользоваться и в нашем случае.
Кликните по документу правой кнопкой мышки и выберите из контекстного меню «Открыть с помощью»
. Дальше нажмите на установленный у Вас архиватор, в примере это WinRAR archiver. Если в списке архиватора нет, тогда нажмите «Выбрать программу»
, и найдите его в открывшемся списке установленных программ.
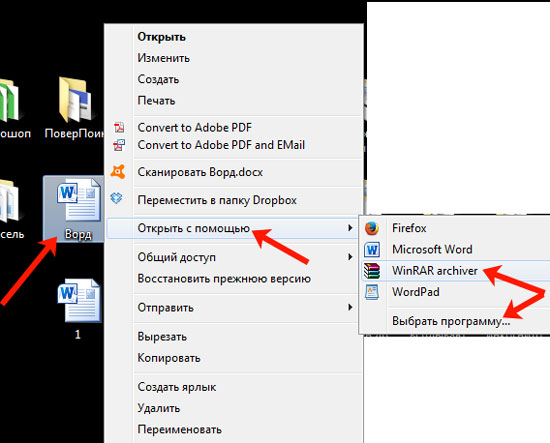
Выбранный файл откроется в виде архива. Зайдите в папку «word»
.
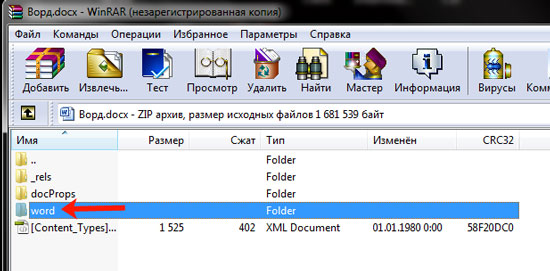
Затем кликните по «media»
.
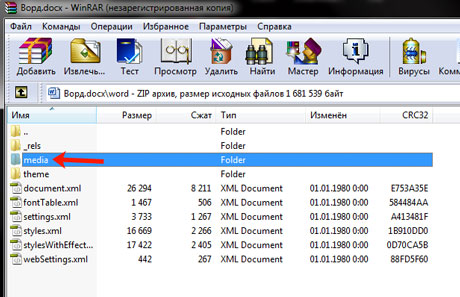
Именно в этой папке находятся все рисунки из документа.
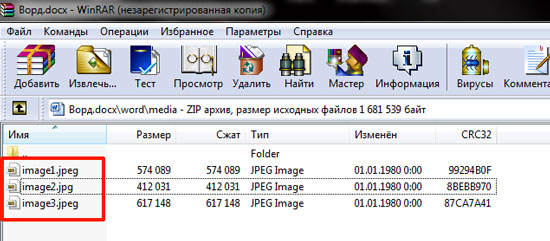
Преобразуя документ в ZIP-архив
Самый простой способ вытащить значительное количество картинок из Word — это преобразовать документ в ZIP-архив. По сути, любой документ Word и представляет собой архив с информацией, но скомпилирован он таким образом, чтобы при открытии в приложении Microsoft Word (и подобных) отображать пользователю эту информацию в виде классического документа.
Чтобы преобразовать любой документ Word в ZIP-архив и вытащить из него картинки, нужно сделать следующее. Включить в проводнике на вкладке “Вид” пункт “Расширение имен файлов”. Это даст возможность менять не только название файла, но и его расширение.
Далее нажмите правой кнопкой мыши на документ, из которого нужно достать картинки, и выберите пункт “Переименовать”.
Обратите внимание
Рекомендуем заранее сделать копию документа.
Поменяйте формат документа на ZIP. То есть, укажите расширение zip после “.” в названии документа. В зависимости от того, в каком формате у вас сохранен документ, потребуется заменить doc или docx.
Появится сообщение об изменении расширения файла. Согласитесь с вносимыми изменениями, нажав на кнопку “Да”.
Далее остается открыть образованный ZIP-архив при помощи любого архиватора, например, при помощи WinRar. В архиве будет папка Word, а в ней папка Media. В этой папке находятся все изображения из документа.
Таким образом, остается просто вытащить картинки из архива и сохранить в нужном месте.
Использование возможностей пакета Microsoft Office
Среди программных инструментов Microsoft Office, включающих текстовые процессоры, есть инструмент заметок OneNote. Он также может использоваться для преобразования текстовых документов в графические форматы
Обратите внимание, что этот метод подходит, если вы используете последние версии Windows и пакета Microsoft Office. На следующем этапе:
- Откройте текстовый файл, с которым вы хотите работать.
- Нажмите «Файл» и выберите «Печать» в меню. В опции Принтер выберите опцию Отправить в OneNote и нажмите Печать.
- Документ открывается как отдельная страница в программе заметок (убедитесь, что открыта только одна вкладка: Документы).
- [Нажмите Файл, выберите действие Экспорт, нажмите Экспорт ниже, укажите ‘Документ Word’ в качестве элемента для щелчка и укажите маршрут для сохранения элемента.
- Откройте этот элемент в Word. Документ будет отображаться как страница с текстовыми изображениями вместо простого текста. Вы можете сохранить эти изображения как отдельные элементы. Для этого нажмите на изображение, выберите Сохранить как изображение, укажите путь, выберите формат хранения JPG и найдите название элемента — используйте каждое изображение в документе.
Решаем сложные задачи
Самая большая проблема может возникнуть в том случае, если вам необходимо скопировать всю страницу целиком, то есть не просто сделать фотографию экрана, а со скроллинком (прокруткой). Один из способов решения задачи я уже описал в предыдущей главе. Будет немного сложно, в том плане, что вам придется аж два раза меня формат, но не думаю, что такая потребность у вас возникает часто, так что, в принципе, можно и потерпеть. Ну, это мое мнение.
Есть и еще один способ как решить вашу проблему. Воспользуйтесь Paint, Nimbus или любой другой программой для создания скриншотов, а затем при помощи фотошопа объедините две картинки в одну. Вам пригодится статья, которую я совсем недавно готовил для этого блога.
Можно воспользоваться программой Picpick . В личных целях ее можно использовать бесплатно. У вас не будет возможности обратиться в техническую поддержку или обновить софт, но, думаю, что с такими «недостатками» можно смириться. В качестве бонуса вы получите еще и линейку, транспортир, пипетку (все это имеется в этой утилите), а также сможете насладиться презабавными звуковыми эффектами.
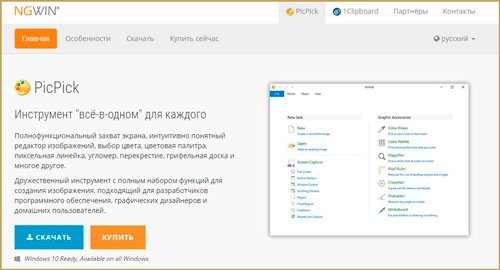
Ну и напоследок, мне осталось сказать вам лишь о том, что работать на компьютере можно в разы быстрее. Чтобы узнать множество полезных советов на эту тему, воспользуйтесь курсом « Секрет продуктивной работы за компьютером » от Евгения Попова.

Не забывайте также подписываться на рассылку моего блога и группу Start-Luck Вконтакте , чтобы быть в курсе самых последних новостей и простых решениях сложных задач. До новых встреч.
Извлекаем из архивированного файла
Если у вас много изображений в обычном документе Word, каждое из них может занять несколько минут для ручного хранения. Чтобы упростить хранение изображений, следует сохранить документ Word на компьютере в формате ‘docx’. В конце концов, слово в этом формате считается zip-файлом, любые изображения хранятся как обычные объекты в формате ‘jpg’, а текст — как ‘xml’. Чтобы открыть файлы word в формате ‘docx’, вам понадобится программа архивации под названием ‘winrar’. Давайте рассмотрим, как это сделать, пошагово.
- Найдите нужный файл на компьютере. Здесь будет несколько изображений.
- Щелкните на нем правой кнопкой мыши и выберите «с помощью», а затем «winrar».
- Дважды щелкните на «word» в окне, которое откроет программу архивации.
- Затем дважды щелкните на папке ‘_media’.
- Папка содержит все изображения в формате JPG. Выделите все элементы в файле, щелкните первое изображение и нажмите кнопку . Переместитесь в конец списка и щелкните на последнем изображении. Оставьте кнопку . Это позволит выделить все изображения.
- ‘Экстракт…’ Нажмите на .
- В новом окне указывается место сохранения элемента. папку или рабочий стол и нажмите «ОК».
- Закройте окно ‘winrar’.
- Откройте папку, в которую были экспортированы изображения, и продолжите работу.
Благодаря описанному выше методу получение и сохранение изображений из Word не займет много времени.
Сохраняем картинку на компьютер через архиватор
У каждого пользователя ПК на компьютере установлен какой-нибудь архиватор – WinRAR, 7ZIP. Им также можно воспользоваться и в нашем случае.
Кликните по документу правой кнопкой мышки и выберите из контекстного меню «Открыть с помощью». Дальше нажмите на установленный у Вас архиватор, в примере это WinRAR archiver. Если в списке архиватора нет, тогда нажмите «Выбрать программу», и найдите его в открывшемся списке установленных программ.
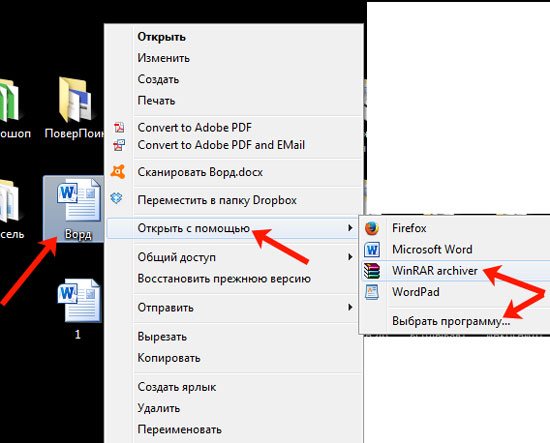
Выбранный файл откроется в виде архива. Зайдите в папку «word».
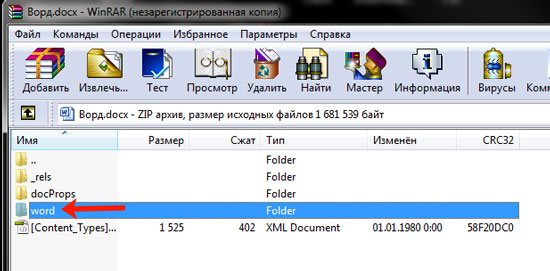
Затем кликните по «media».

Именно в этой папке находятся все рисунки из документа.
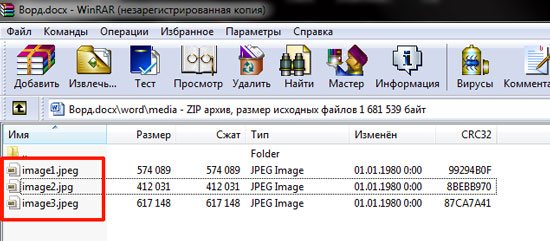
Сохранив документ в формате HTML
HTML — формат веб-страницы. Если сохранить документ Word в формате HTML, то у вас появится возможность быстро заполучить изображения, которые содержатся в этом документе. Рассмотрим на конкретном примере.
Откройте документ, из которого вам необходимо извлечь картинки. После этого сохраните его в формате HTML. Для этого нажмите “Сохранить как” — “Другие форматы”.
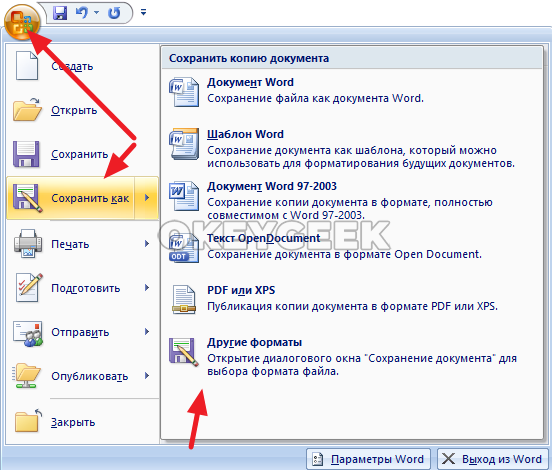
Выберите в списке форматов для сохранения вариант htm, html.
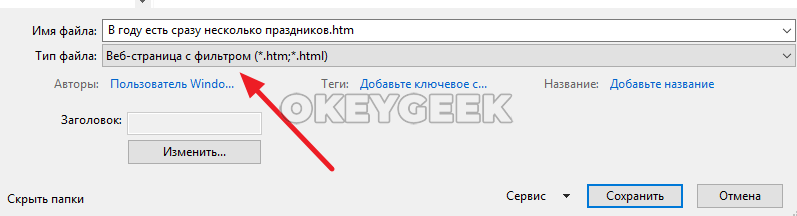
Нужно будет подтвердить действия, нажав «Да» в появившемся окне.

Далее зайдите в папку, куда вы сохранили данный документ в формате веб-страницы, и вы увидите, что в этой папке, помимо самого документа, есть еще одна папка, в которой находятся все изображения.
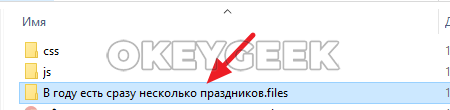
Стоит отметить, что если вам нужно сохранить отдельно взятое изображение, и его сложно найти в папке со всеми сохраненными картинками, можно открыть документ в формате html в любом браузере, нажать правой кнопкой на нужное изображение и сохранить его.
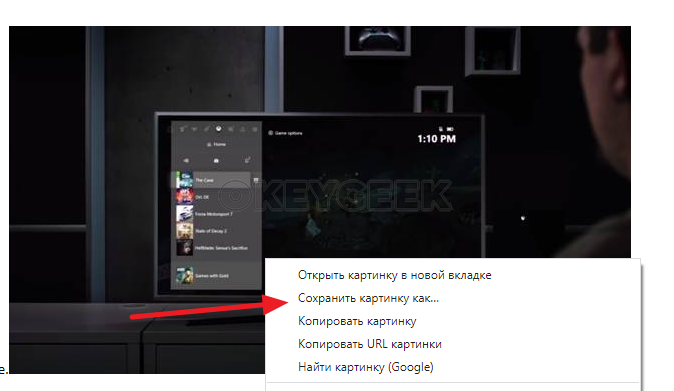
Поиск исходного документа
Если пользователь не позаботился о сохранении введенной информации, система самостоятельно могла сохранить ее в формате *.doc или *.docx. Остается только найти такой файл на компьютере. Для этого:
- Нажмите сочетание клавиш Win+W (для Windows
 или воспользуйтесь панелью «Пуск» (для Windows 10).
или воспользуйтесь панелью «Пуск» (для Windows 10). - В поисковой строке системы введите заголовок документа (фразу или слово, с которых начинался текст).
- Перед вами откроется перечень файлов, в названии которых содержится введенное вами ключевое слово.
- Отыщите пропавший документ и запустите документ, чтобы проверить его по содержанию.
Создание скриншота с использованием Paint
Второй способ также не потребует скачивание какого-либо дополнительного софта. Достаточно открыть ваш документ Ворд, найти на клавиатуре кнопку PrtSc и нажать ее. Не нужно щелкать по сто раз. Действительно, никакого ответа не последует. Вы поймете, что «все сработало» чуть позже.
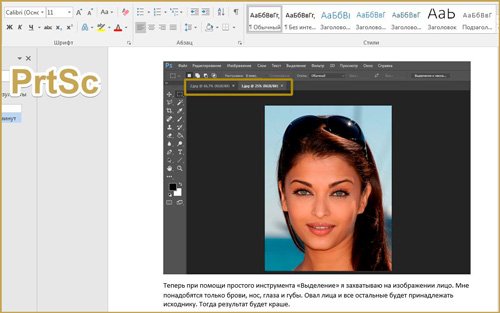
Откройте Paint. Как правило, он находится в папке «Стандартные» меню «Пуск». Теперь используйте сочетание клавиш Ctrl+V. В программу интегрируется изображение всего экрана, это и свидетельствует о том, что кнопка сработала. Как же извлечь одну картинку? Придется обрезать все ненужное. В принципе, если вам необходима всего одна фотография, то ничего трудного. Устать не успеете.
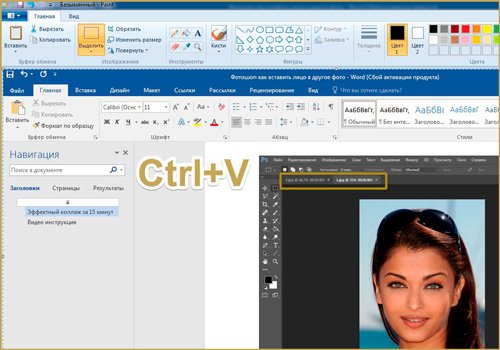
Нажмите кнопку «Обрезка», затем выделите фрагмент с картинкой, а затем снова «Обрезка», чтобы применить изменения.
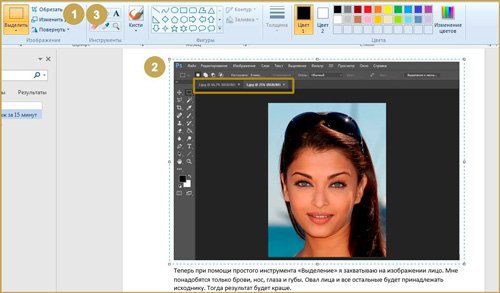
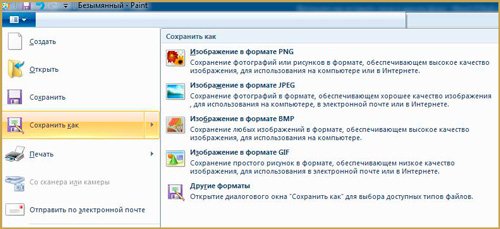
Альтернативный способ
В одной из своих предыдущих статей я рассказывал . На самом деле, мне кажется, что этот тип утилит можно смело назвать одними из самых необходимых для установки на ПК. Пожалуй, пора создавать новый .
Пусть даже вы не работаете в интернете, но иногда приходится делать фотографию какой-то квитанции или билета в кино, скопировать часть переписки из Вконтакте. Со всем этим помогают справиться подобного рода утилиты. В общем, полезная штука. Лично я использую nimbus.everhelper.me
.
Мне она подходит идеально, так как содержит в себе массу дополнительных функций – возможность замыливания части фото, создание рисунков и нумерации, даже помогает создавать видео. И заметьте, нет нужды открывать что-то на стороне.
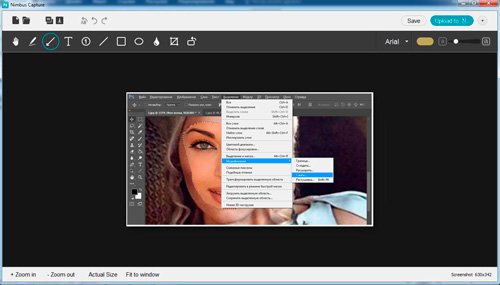
Настаивать на том, что Нимбус – самая лучшая я не стану. Многие утилиты столь же функциональны. Возможно, это дело привычки. Если вы устанавливаете , то вместе с ним появляется и прога для создания скриншота, она «встает» на кнопку PrtSc, то есть после нажатия уже происходят какие-то движения, а именно открывается редактор скринов Яндекса.
У меня такая тоже есть, то я использую Нимбус и сочетание клавиш Ctrl+F11 для ее активации (вместо PrtSc). Как выглядит окно редактора можете посмотреть чуть выше.
Как сохранить картинку с сайта на компьютер — общие сведения
Сейчас я покажу вам как скачать картинку с сайта на компьютер в самом простом и наиболее распространённом случае. Функция сохранения фотографий из интернета на компьютер по умолчанию уже есть во всех браузерах, поэтому не стоит искать в интернете какое-то особое расширение для браузера или тем более специальную программу для копирования фотографий с сайтов. Всё это уже есть!
А вот тут уже есть различные варианты действий в зависимости от того, что это за сайт и как именно на его страницах представлены фотографии и другие картинки. Поэтому-то и существуют различные способы копирования изображений со страниц сайта. Давайте рассмотрим самый простой.
Вставляем изображение в документ Microsoft Word
Довольно часто работа с документами в MS Word не ограничивается одним только текстом. Так, если вы печатаете реферат, методичку, брошюру, какой-нибудь отчет, курсовую, научную или дипломную работу, вам вполне может понадобиться вставить в то или иное место изображение.
Вставить рисунок или фото в документ Word можно двумя способами — простым (не самым правильным) и чуточку посложнее, зато правильным и более удобным для работы. Первый метод заключается в банальном копирование/вставке или перетаскивание графического файла в документ, второй — в использование встроенных инструментов программы от Microsoft. В этой статье мы расскажем о том, как правильно в Ворде вставить картинку или фотографию в текст.
1. Откройте текстовый документ, в который требуется добавить изображение и кликните в том месте страницы, где оно должно находиться.
2. Перейдите ко вкладке “Вставка” и нажмите на кнопку “Рисунки”, которая расположена в группе “Иллюстрации”.
3. Откроется окно проводника Windows и стандартная папка “Изображения”. откройте с помощью этого окна папку, в которой содержится необходимый графический файл, и кликните по нему.
4. Выбрав файл (картинку или фото), нажмите кнопку “Вставить”.
5. Файл будет добавлен в документ, после чего сразу откроется вкладка “Формат”, содержащая в себе инструменты для работы с изображениями.
Основные инструменты для работы с графическими файлами
Удаление фона: если это необходимо, вы можете удалить фон картинки, точнее, убрать нежелательные элементы.
Коррекция, изменение цвета, художественные эффекты: с помощью этих инструментов вы можете изменить цветовую гамму изображения. В число параметров, которые можно изменить, входят яркость, контраст, насыщенность, оттенок, другие варианты цвета и многое другое.
Стили рисунков: используя инструменты “Экспресс-стили”, вы можете изменить внешний вид добавленного в документ изображения, в том числе и форму отображения графического объекта.
Положение: данный инструмент позволяет изменить положение изображения на странице, “вклинив” его в текстовое содержимое.
Обтекание текстом: этот инструмент позволяет не только грамотно расположить картинку на листе, но и вписать ее непосредственно в текст.
Размер: это группа инструментов, в которой вы можете обрезать изображение, а также задать точные параметры для поля, внутри которого находится картинка или фото.
Примечание: Область, внутри которой находится изображение, всегда имеет прямоугольную форму, даже если сам объект имеет другую форму.
Изменение размера: если вы хотите задать точный размер для картинки или фото, используйте инструмент “Размер”. Если же ваша задача — растянуть картинку произвольно, просто возьмите за один из кружков, обрамляющих изображение, и потяните за него.
Перемещение: для того, чтобы переместить добавленное изображение, кликните по нему левой кнопкой мышки и перетяните в необходимое место документа. Для копирования/вырезки/вставки используйте горячие комбинации клавиш — Ctrl+C/Ctrl+X/Ctrl+V, соответственно.
Поворот: чтобы повернуть изображение, кликните по стрелке, расположенной в верхней части области, в которой находится графический файл, и поверните его в необходимом направлении.
- Совет: Чтобы выйти из режима работы с изображением, просто кликните левой кнопкой мышки за пределами обрамляющей его области.
Собственно, на этом все, теперь вы знаете, как в Ворде вставить фото или картинку, а также знаете о том, как ее можно изменить. И все же, стоит понимать, что данная программа является не графическим, а текстовым редактором. Желаем вам успехов в ее дальнейшем освоении.
Решаем сложные задачи
Самая большая проблема может возникнуть в том случае, если вам необходимо скопировать всю страницу целиком, то есть не просто сделать фотографию экрана, а со скроллинком (прокруткой). Один из способов решения задачи я уже описал в предыдущей главе. Будет немного сложно, в том плане, что вам придется аж два раза меня формат, но не думаю, что такая потребность у вас возникает часто, так что, в принципе, можно и потерпеть. Ну, это мое мнение.
Есть и еще один способ как решить вашу проблему. Воспользуйтесь Paint, Nimbus или любой другой программой для создания скриншотов, а затем при помощи фотошопа объедините две картинки в одну. Вам пригодится статья, которую я совсем недавно готовил для этого блога.
Можно воспользоваться программой Picpick. В личных целях ее можно использовать бесплатно. У вас не будет возможности обратиться в техническую поддержку или обновить софт, но, думаю, что с такими «недостатками» можно смириться. В качестве бонуса вы получите еще и линейку, транспортир, пипетку (все это имеется в этой утилите), а также сможете насладиться презабавными звуковыми эффектами.
Ну и напоследок, мне осталось сказать вам лишь о том, что работать на компьютере можно в разы быстрее. Чтобы узнать множество полезных советов на эту тему, воспользуйтесь курсом «Секрет продуктивной работы за компьютером» от Евгения Попова.
Не забывайте также подписываться на рассылку моего блога и группу Start-Luck Вконтакте, чтобы быть в курсе самых последних новостей и простых решениях сложных задач. До новых встреч.