Какая существует герцовка монитора
Герцовка экрана зависит от того, для каких именно целей он был создан. В случае, если монитор предназначен для компьютерных игр, то в таком случае показатель должен составлять хотя бы 90 Гц. Впрочем, у большинства экранов частота обновления редко превышает 70Гц.
Также на рынке представлены мониторы, которые могут похвастаться частотой обновления экрана в 120 Гц. Такие экраны можно рекомендовать любителям трёхмерных технологий. Они могут уже в магазине понять, какой именно им подойдет монитор. Неудивительно, что такие мониторы нуждаются в такой герцовке.
СПРАВКА! Всё дело в том, что трехмерные технологии создают излишнюю нагрузку, поэтому неудивительно, что в большинстве случаев требуется такой показатель частоты обновления экрана.
Считается, что минимально возможная частота плавности движения достигает примерно 15 кадров в секунду. Этого вполне достаточно для того, чтобы изображение выглядело плавным и ни в коем случае не мерцало. Стоит отметить, что эта информация была установлена экспериментально ещё на самой заре создания кинематографа.
Узнать герцовку в самых популярных версиях ОС проще простого. Для этого потребуется зайти в меню «Пуск», а затем найти меню «Дополнительные параметры дисплея». Оно находится во вкладке параметры. Тем, кто хотел бы получить более точную информацию о герцовке своего монитора, стоит обратиться к сторонним программам. В таком случае можно быть уверенным в том, что информация будет куда более точной и грамотной.
На просторах интернета можно найти множество программ, предназначенных для проверки этого параметра, которые не сильно отличаются друг от друга. Как раз поэтому рекомендуется выбирать ту, интерфейс которой кажется наиболее простым и понятным. В таком случае пользоваться этой программой будет намного приятнее.
Что такое частота обновления монитора, её назначение
Частота обновления монитора (герцовка, ЧОМ) — это скорость, с которой может изменяться изображения на экране за момент времени. Отсчёт принято вести в секундах, а это значит, что средняя частота в 60 герц — это возможность смены 60 кадров в секунду. Только герцы не показывают реальную картину возможности монитора. Существует такая физическая проблема: передача изображения от видеокарты до монитора проходит с задержкой из-за матрицы экрана. Это значит, что экран, рассчитанный на частоту в 60 Гц, номинально выдаёт до 40 кадров в секунду. Для просмотра фильмов этого достаточно, однако качественный и плавный гейминг требует больших значений FPS (Frames per Second — кадров в секунду).
Так как герцовка отвечает за плавность картинки, она автоматически влияет на восприятие глазом происходящего. Чем меньше зрительный орган задействует периферийное и боковое зрение, тем меньше он устаёт, медленнее портится глазная линза, сокращение палочек и колбочек приостанавливается. Соответственно, мониторы с большей частотной возможностью меньше влияют и портят глаза.
Приемлемая частота обновления экрана
Как говорилось ранее, средняя частота, которая используется в большинстве современных мониторов, — 60 Гц. С этой герцовкой можно спокойно смотреть фильмы, а также играть в средние по качеству игры (если позволяет «начинка» ПК). Однако для большего качества и плавности изображения в более серьёзных играх требуются мониторы с частотой в 120–150 Гц и даже больше. Некоторые ультрасовременные мониторы уже разогнаны до 240 Гц.
Частоту 3D монитора желательно оставлять не меньше 120 Гц: в таком состоянии экран будет выдавать по 60 Гц на каждый глаз, а значит поддерживать неплохие параметры плавности картинки.
Что делать, если не получается задать желаемую частоту обновления экрана монитора?
Система должна автоматически показать характеристики при выполнении вышеописанных манипуляций. Если Вы не смогли посмотреть и изменить параметры, значит в ОС или ПК возникли неполадки. Их необходимо устранить. Чаще всего сделать это не очень сложно. Проблемы могут заключаться в следующем:
- Устаревшие драйвера графической видеокарты. Их нужно обновить. ПО следует скачивать с официального сайта производителя видеокарты.
- Слабая пропускная способность кабеля, соединяющего дисплей с процессором. Возможно, провод не поддерживает скорость передачи данных, необходимую для настроенных Вами параметров. Перед тем, как изменить частоту монитора, следует уточнить этот нюанс. Возможно, потребуется замена провода.
- Низкие показатели видеокарты. Существует вероятность, что встроенная видеокарта не способна поддерживать высокие показатели обновления. Такое может случиться с устаревшими моделями устройств.
Если параметр изменяется в определенной игре, то нужно зайти в ее настройки и установить нужный Вам показатель.
В любом случае изменение настроек не вызовет трудностей. Вам всего лишь нужно следовать вышеописанным рекомендациям.
Как изменить частоту монитора Windows 10?
Современные компьютеры по умолчанию настраивают оптимальное количество Гц. Машина выбирает максимально возможное число Гц. Однако не всегда такой выбор можно назвать наилучшим решением. К тому же могут произойти сбои в системе.
В некоторых мониторах частоту обновления экрана можно изменить. В операционной системе Windows 10 это можно сделать, выполнив следующие шаги:
- Щелкните правой кнопкой мыши на рабочем столе;
- Выберите пункт «Параметры экрана»;
- В нижней части открывшегося окна нажмите на пункт «Дополнительные параметры экрана»;
- Выберите пункт «Свойства графического адаптера»;
- Перейдите на вкладку «Монитор»;
- В случае, если ваш монитор поддерживает изменение частоты обновления, выберите самое высокое ее значение.
Если Вы используете несколько приборов, то для каждого из них требуется отдельная настройки частоты обновления. Максимально возможный предел зависит от характеристик оборудования.
Частота монитора и время отклика
При покупке монитора важно учитывать не только частоту, но и время отклика матрицы. Нередко производители указывают, что монитор способен выдать 144 Гц и выше, однако на деле оказывается, что матрица откликается на команды от компьютера достаточно медленно, и пиксели не успевают изменить цвет до появления нового кадра
Это приводит к смазыванию картинки, и высокая «герцовка» не дает заметного эффекта
Нередко производители указывают, что монитор способен выдать 144 Гц и выше, однако на деле оказывается, что матрица откликается на команды от компьютера достаточно медленно, и пиксели не успевают изменить цвет до появления нового кадра. Это приводит к смазыванию картинки, и высокая «герцовка» не дает заметного эффекта.

Для комфортного просмотра видео и для не слишком динамичных игр время отклика должно быть не ниже 5 мс. Для профессиональных задач оно может составлять 8–10 мс
Чтобы пиксели меняли цвет достаточно быстро и действительно соответствовали высокой частоте обновления, что важно в соревновательных играх или динамичных экшенах, лучше взять монитор с откликом в 1 мс
Популярные «горячие» клавиши «Windows 10»
«Поворот экрана». Случайный поворот экрана считается распространенной проблемой среди пользователей. Поскольку многие даже не догадываются об этой встроенной возможности Windows, то воспринимают развернутый на 180º экран как сбой в работе операционной системы или вирус. На самом деле все гораздо проще.
Горячие клавиши для поворота экрана в Windows 10
Одновременное нажатие комбинации Ctrl + Alt + стрелка (вниз, вверх, в стороны) позволяет перевернуть изображение экрана в любую сторону для удобства пользователя в работе. Например:
- Поворот экрана на 180º вверх — Ctrl + Alt + стрелка вверх
- Поворот экрана по часовой стрелке — Ctrl + Alt + стрелка вправо
- Поворот экрана против часовой стрелки — Ctrl+Alt + стрелка влево
- Поворот вниз — Ctrl + Alt + стрелка вниз
Однако указанные выше комбинации клавиш могут не работать, если на компьютере установлен стандартный драйвер от «Microsoft». Это часто случается в случае использования устаревшей модели компьютера (ноутбука) с установленной на нем современной операционной системой.
«Представление задач». Одним из главных нововведений «Windows» 10 стала функция «Представление задач» или, иначе говоря, создание нескольких виртуальных рабочих столов. Между ними можно перемещаться с помощью «горячих» клавиш, причем не только последовательно. С рабочего стола №1 возможно сразу попасть на рабочий стол №4, что крайне удобно для пользователей.
Горячие клавиши для перехода к окну «Представление задач» в Windows 10
Для перехода к окну «Представление задач» нажмите комбинацию горячих клавиш Win + Tab. Если вы используете в данный момент первый рабочий стол, а хотите попасть на третий, то нажмите сочетание Win + Tab + 3, потом кликнув по кнопке Enter. Если вы хотите переместиться на соседний рабочий стол, то используйте сочетание Win + Tab + стрелка влево(вправо).
Чтобы закрыть рабочий стол, нажмите Win + Ctrl + F4. Чтобы, наоборот, открыть новый рабочий стол, используйте сочетание кнопок Win + Ctrl + D.
Горячие клавиши для закрытия и открытия рабочего стола в Windows 10
Функция «Представление задач» особенно полезна тогда, когда компьютер используется в нескольких целях. К примеру, вы работаете, но хотите сделать перерыв. В этом случае рабочая база будет полностью отделена от досуга. При этом вы будете использовать любимый браузер, не опасаясь за открытые на нем ссылки для работы. Также вы сможете перетаскивать приложения с одного рабочего стола на другой, либо просто кликать по приложению правой клавишей мыши для выбора соответствующего пункта меню, чтобы оно открылось на новом рабочем столе.
«Блокировка экрана». Экран блокировки «Windows 10» дополнительно стал выполнять и информационную функцию: на нем указываются текущее время и дата, а также отображаются уведомления и задачи. По умолчанию через заданный пользователем промежуток времени, когда компьютер неактивен, блокировка экрана устанавливается автоматически. Однако разработчики «Windows 10» предлагают воспользоваться комбинацией горячих клавиш для моментальной блокировки экрана, если вы не хотите оставлять компьютер без защиты персональной информации.
Горячие клавиши для блокировки экрана в Windows 10
Для этого стоит воспользоваться комбинацией Win + L. Если у вас на учетной записи установлен пароль, операционная система перед блокировкой запросит его ввод. После блокировки все пользователи будут видеть только белый или черный экран, в зависимости от выбранной темы оформления.
«Калькулятор». «Калькулятор» для «Windows» – это программа, предназначенная для тех же действий, что и стандартный калькулятор. Она выполняет аналогичные арифметические действия, например, сложение и вычитание, а также функции инженерного калькулятора, такие, как нахождение логарифмов и факториалов.
Горячие клавиши для вызова меню «Выполнить» в Windows 10
Для запуска программы используйте горячие клавиши Win + R, и в появившейся строке поиска введите «calc». «Калькулятор» для «Windows» будет запущен.
Что такое «герцовка» экрана и для чего она нужна?
Частота обновления это периодичная подача светодиодными элементами импульсного сигнала на пиксели экрана, для изменения цветового баланса картинки. Измерение происходит в Герцах.
При помощи широкополосной импульсной модуляции меняется значение скорости обновления картинки и яркости. При этом пульсация будет практически незаметна для человека. Если увеличивать регулировку «герцовки», тогда изображение на мониторе не будет мерцать.
Простыми словами. Операционная система автоматически подбирает скорость обновления изображения, а аппаратное обеспечение подгоняет картинку под частоту подключенного дисплея.
Как изменить частоту обновления экрана в «Windows 8»
Чтобы изменить частоту обновления экрана в операционной системе «Windows 8»
(порядок действий одинаково подходит и для более ранней версии «Windows 7»), щелкните правой кнопкой мыши по пустому пространству рабочего стола, и во всплывающем контекстном меню выберите раздел «Разрешение экрана».
Как и в случае с операционной системой «Windows 10», если к вашему персональному компьютеру подключено несколько дисплеев, выберите тот, который вы хотите настроить, в ячейке«Дисплей». А затем нажмите текстовую ссылку «Дополнительные параметры», чтобы изменить его настройки.
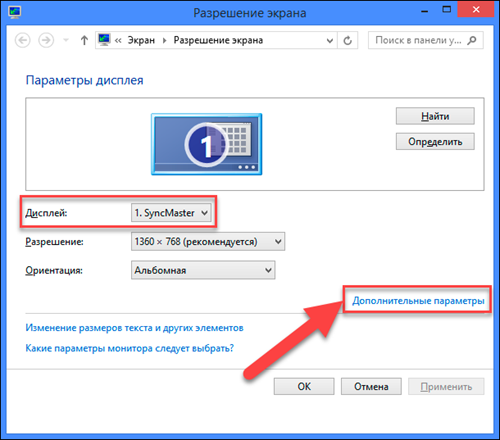
В открывшемся окне свойств перейдите, в его верхней части, на вкладку «Монитор», а затем выберите нужную частоту обновления в разделе«Параметры экрана» из окна «Частота обновления экрана». Далее нажмите кнопки «Применить» и «ОК», чтобы сохранить изменения. Система«Windows» немедленно переключится на новую частоту обновления.
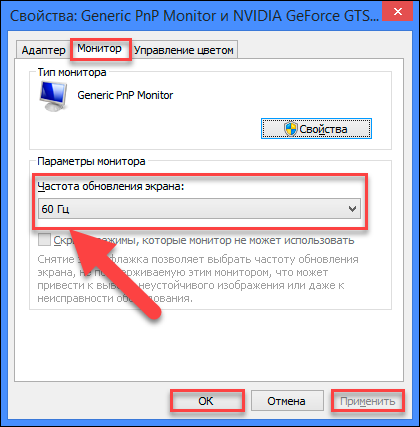
На что влияет частота развертки и какое количество лучше
Частота развертки влияет на скорость смены кадров на экране. Разумеется, чем большую герцовку имеет дисплей, тем более плавным будет движение изображений. Мониторы с герцовкой от 144 Гц пользуются спросом у геймеров и продвинутых пользователей.
С учетом частоты сети, равной 50 Гц, оптимальной будет значение от 72 до 100 Гц. Но все зависит от матрицы самого дисплея и общего качества выдаваемой картинки. Современные устройства способны удивлять даже на самым маленьких частотах.
Изогнутый монитор/p>
Маркетологи говорят: «Ощутите эффект максимального погружения».
Изогнутый монитор действительно дает некоторый эффект присутствия и новые визуальные ощущения. Правда, дизайнерам и тем более проектировщикам такой дисплей не подойдет из-за искажения перспективы. Обычному же пользователю стоит делать выбор, исходя из цены и личных предпочтений. Имейте в виду, чем меньше значение кривизны, тем больше изгиб.
- Кому нужно: геймеру и любителю фильмов.
- Кому не нужно: дизайнеру и инженеру.
Соотношение сторон/p>
Маркетологи говорят: «Выйди за рамки».
Монитор кинематографического формата 21:9 (и другие вариации Ultra-Wide) нужно выбирать взвешенно, понимая, зачем он нужен. Такие дисплеи очень нравятся программистам и видеомонтажерам, но не совсем подойдут ценителям старых игр и ретрофильмов.
- Кому нужно: создателям контента.
- Кому не принципиально: обычным пользователям.
Высокое разрешение 4К/p>
Маркетологи говорят: «Насладитесь безупречным изображением и четкостью в каждой детали».
Высокое разрешение — это, конечно, шикарная картинка и отличный контент, однако и огромные требования к комплектующим. Киберспортсменам, которым важен каждый FPS, 4К также противопоказано. Рядовые же пользователи сейчас активно переходят на 2K-мониторы, которые гораздо доступнее, выдают хорошую картинку и не требуют запредельного железа.
- Кому нужно: богатому дизайнеру/любителю фильмов/геймеру/инженеру.
- Кому не нужно: обладателю слабого железа, киберспортсмену.
Высокая яркость/p>
Маркетологи говорят: «Чем выше, тем лучше».
Вопреки расхожему мнению для нормальной работы в помещении обычно достаточно яркости 100-150 нит. Исключением являются разве что счастливчики, работающие на пляже тропического острова. Запас, конечно, карман не тянет, но гнаться за яркостью 400 нит, чтобы потом работать на половине возможностей, не обязательно. Кроме того, от высокой яркости быстро устают глаза.
Маркетологи говорят: «Оцените невероятную яркость более тысячи нит»
В данном случае речь идет о пиковой яркости, тогда как показатель более актуальной стандартной яркости оказывается гораздо ниже. Но мы же любим большие цифры (если это, конечно, не цена).
- Кому нужно: ???
- Чему вредит: зрению.
Как узнать, сколько Герц в мониторе?
Переориентация настроек экрана для снижения нагрузки на глаза и повышения качественных характеристик – вопрос, интересующий многих пользователей. Статья рассказывает о том, как узнать сколько Герц в мониторе и правильно настроить его эргономику. Это нужно, чтобы понять, вносить коррективы в настройки или оставлять их текущую версию.
Что такое герцовка монитора и за что она отвечает?
Частота обновления представляет собой периодичность подачи светодиодами импульса на пиксели для изменения цветов, тонов и оттенков картинки. Измеряется она в Герцах.
Все процессы происходят посредством широкополосной импульсной модуляции. При ее помощи изменяется не только скорость обновления изображения, но и яркость. Функциональность регулятора лежит за пределами, превышающими 60-100 Гц, когда зрительный анализатор уже практически не реагирует на такую частоту, сколько не присматривайся.
Человек попросту не замечает пульсации. Увеличение показателя необходимо для того, чтобы изображение на дисплее не мерцало.
Чтобы не путаться в настройках и не подвергать излишней нагрузке глаза и аппаратное обеспечение в большинстве случаев операционная система самостоятельно подгоняет скорость изменения изображения под частоту конкретного экрана.
Инструкция: как проверить герцовку монитора
Разберемся, как посмотреть, сколько Герц выдает монитор, если установлена Windows 10. Для этого нужно следовать следующим инструкциям:
На рабочем столе нужно нажать правую кнопку мыши и открыть контекстное меню.
Дальше необходимо выбрать из появившегося списка пункт «Параметры экрана».
Перемещаемся в нижнюю часть списка и переходим к расширенным параметрам экрана.
Внизу окна нажимаем «Свойства графического адаптера».
Переходим к вкладке «Монитор» и видим количество Гц.В семерке надо пройти по следующему пути:Вот мы и удовлетворили любопытность и получили ответ на интересующий вопрос: как узнать герцовку монитора Windows 10 или 7 версии.
Сколько герц лучше для монитора?
Учитывая различные возрастные группы пользователей невозможно узнать оптимальную частоту мерцания.Повышение частоты мерцания способствует более плавным движениям на экране, особенно в игровом процессе. Также значительно снижается уровень нагрузки на зрительный анализатор. Чтобы узнать, сколько герц лучше для монитора – необходимо испробовать работу в нескольких режимах.
В большинстве случаев повышения работоспособности пользователя и снижение усталости наблюдается при пульсации, превышающей 100-150 Герц. Но частота мерцания зависит и от аппаратного обеспечения компьютера.
Если она обновляет картинку 60 раз в секунду, то никакие настройки экрана не помогут повысить частотность, сколько их не применяй.
Совет
Если графический адаптер выдает 400 Гц, а экран не поддерживает такую частоту – она автоматически останется на пределе, установленном устройством, выводящим изображение. Экспериментируя с настройками нужно узнать, какую частоту поддерживает экран.
Дополнительная информация
В статье я не упоминаю отдельно типы подключения VGA и DVI, поскольку они в некоторой степени устарели (хотя на некоторых видеокартах и мониторах позволяют получить достаточно высокие разрешения и адекватные частоты обновления, во всяком случае для Full HD вполне можно использовать).
Также не касаюсь отдельно темы «разгона матрицы», которое обычно сводится к установке «кастомной» частоты обновления в фирменной утилите производителя видеокарты или в сторонних программах наподобие Custom Resolution Utility. Однако отмечу, что при появлении артефактов на мониторе (иногда проявляются не сразу), попробуйте снизить частоту обновления до значений, рекомендованных производителем для данного разрешения.
- 25-08-2017
- 62 523
—
Всем привет! Сегодня у меня интересная статья для компьютерных энтузиастов, которые любят выжимать из своего железа максимум и использовать весь его потенциал. Под прицел на этот раз попал монитор, а точнее его матрица, которую мы с вами попробуем разогнать, если вообще так можно выразиться. Делать это я буду для того, чтобы увеличить частоту опроса монитора, которая напрямую влияет на комфортность работы.
Как настроить частоту обновления экрана
- Обратиться к «Параметрам системы»;
- Порыться в настройках видеокарты.
Ниже пошагово будет рассмотрен алгоритм обоих методов (во втором для адаптера Nvidia).
Поменять с помощью Параметров
Попасть в нужный раздел «Параметров» можно так:
1. Win+I или «Пуск-шестерёнка»/Система/Дисплей.
2. Правый щелчок на десктопе/пункт «Параметры экрана».
Далее, для просмотра действующих значений и изменения герцовки на мониторе следует:
1. В правой части рабочего окна найти и использовать активное словосочетание (синего цвета) «Дополнительные параметры экрана» для раскрытия соответствующего мастера.
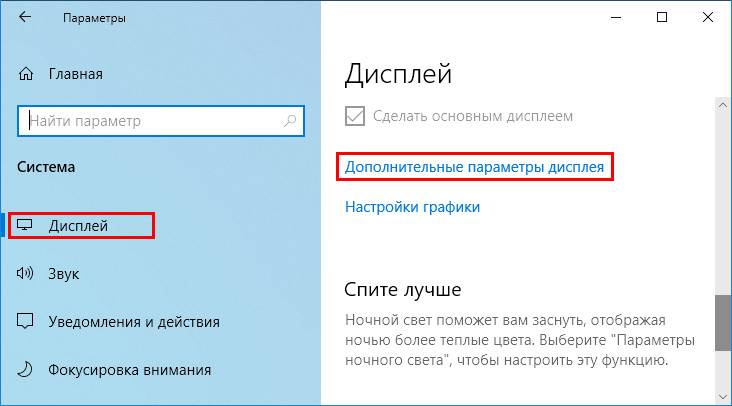
2. Выбрать монитор, к которому требуется применить настройку (если их несколько).
3. Переместиться до активной ссылки «Свойства видеоадаптера…» (в зависимости от версии Windows 10 графического или видео) и нажать на неё.
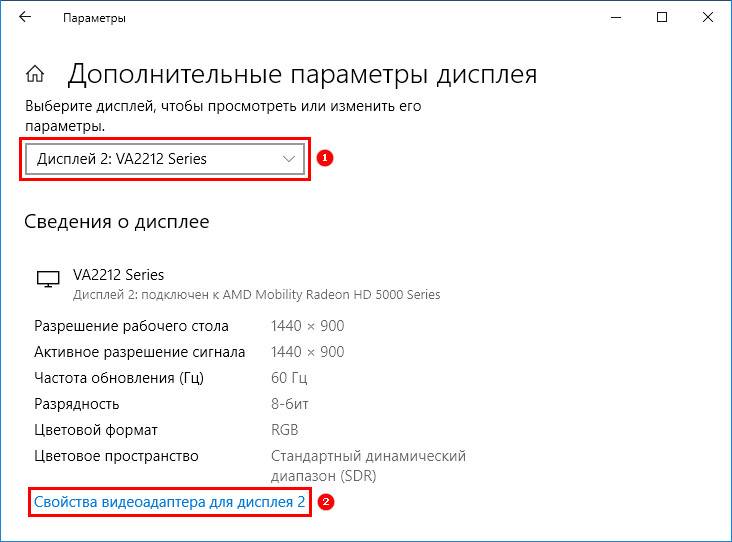
6. Подтвердить действие нажатием кнопки OK.
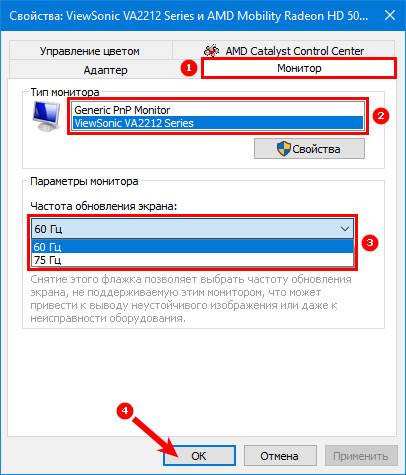
Либо в том же окне свойств:
1. Вместо пункта 4 предыдущего алгоритма, раскрыть содержимое вкладки «Адаптер».
2. Отобразить «Список всех режимов» частоты обновления и разрешения экрана, допустимых для конкретного адаптера.
3. Выбрать один из предложенных вариантов.
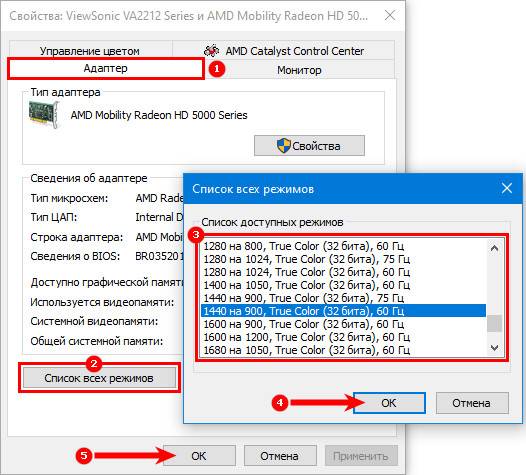
Выставить через панель управления Nvidia
Чтобы попасть в панель управления Nvidia необходимо вызвать контекстное меню правым щелчком мыши на свободном пространстве рабочего стола и выбрать соответствующий пункт.
2. Активировать двойным левым щелчком инструмент «Изменение разрешения».
3. В правой половине выбрать дисплей, для которого требуется осуществить настройку (если их несколько).
4. Чуть ниже из выпадающего списка выбрать один из предложенных вариантов частоты обновления либо создать пользовательское разрешение, для чего следует нажать на кнопку «Настройка».
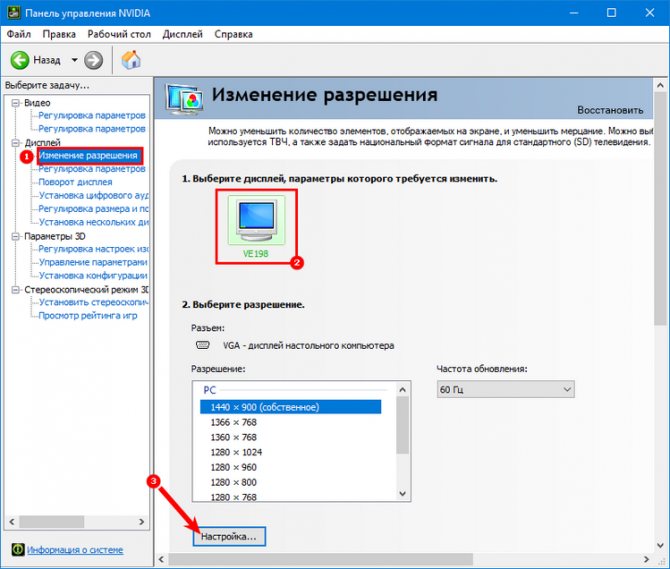
5. В новом окне предварительно включить отображение режимов, которые не предлагает дисплей, поставив галочку на соответствующем пункте.
6. Нажатием на кнопку ниже перейти к созданию пользовательского разрешения.
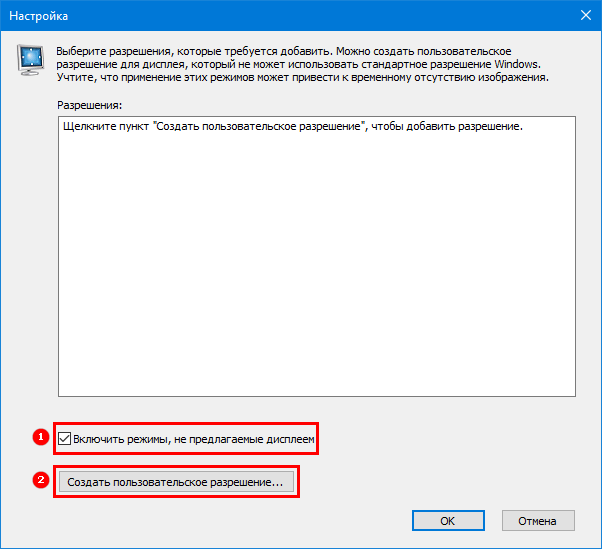
7. После входа в «Создать пользовательское разрешение…», в появившемся окне принять условия соглашения.
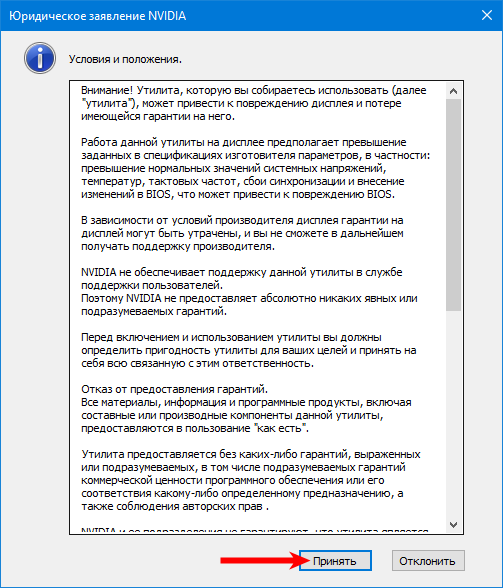
8. Повышая значение частоты на 1 Гц и запуская каждый раз тестирование, следует подобрать оптимальное значение герцовки, анализируя полученный результат.
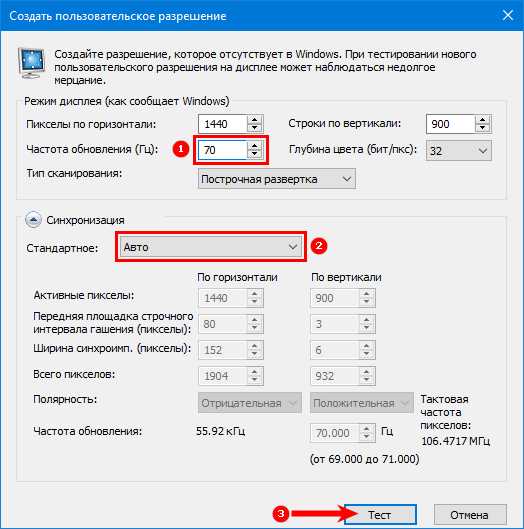
9. Если глазам стало некомфортно, изображение исказилось или что-то ещё пошло не так, то необходимо вернуться к предыдущему значению, при котором результат полностью устраивал пользователя.
10. После проведения теста система даёт время на сохранение настроек или восстановление предыдущих параметров.
11. Подтвердите изменения.
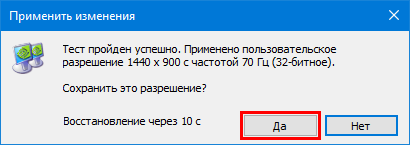
12. Для достижения лучших результатов можно поэкспериментировать с изменением параметров «Синхронизации», иногда это помогает установить более высокое значение герцовки.
13. Далее перейдите в окно панели управления, выберите созданное разрешение, и нажмите «Применить».
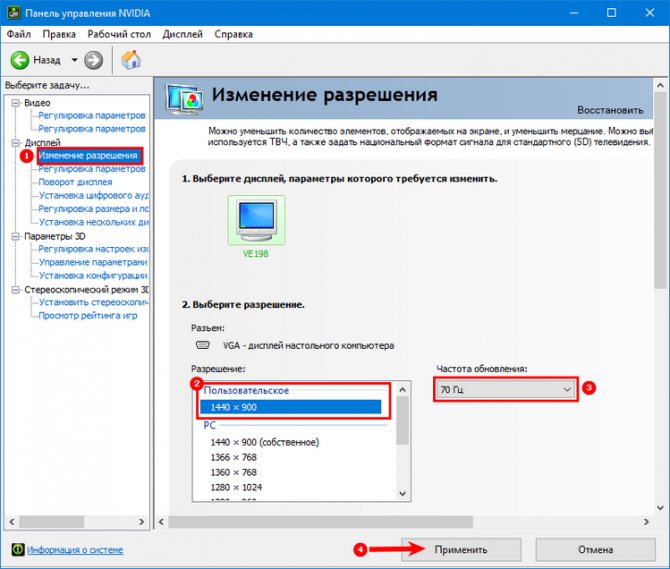
Вариант 2. Сведения о системе
Открыть окно с параметрами системы можно многими путями. Но сейчас будем использовать только два.
Окно «Выполнить»
- Нажимаем вместе две клавиши Win и R. Они запустят окошко под названием «Выполнить».
- В строке «Открыть» нужно вписать команду «msinfo32».
В строке «Открыть» вписываем команду «msinfo32»
- Она запустит новое окно с полными сведениями о системе компьютера.
- Далее нажмите на маленький плюсик чтобы открыть подпункты и выберите «Дисплей».
Нажимаем на маленький плюсик, чтобы открыть подпункты и выбираем «Дисплей»
- Информация с разрешением и частотой экрана находится в строке «Разрешение».
В строке «Разрешение» смотрим частоту экрана
Через поисковую систему в меню «Пуск»
- Нажмите на «Пуск» и в строке поиска введите слово «сведения». На выпавшем варианте под названием «Сведения о системе» нажимаем мышкой.
Запускаем «Сведения о системе»
- Запустится окно в котором следует перейти в «Компоненты», выбрать «Дисплей» и найти в правой колонке строчку с надписью «Разрешение». Первые два числа (1280 х 1024) это показатели разрешения, а нужная частота экрана будет последней 75 Гц.
В строке «Разрешение» смотрим частоту экрана
Установка разрешения и частоты обновления экрана монитора в Windows XP
Щелкаем правой кнопкой мыши на пустом месте экрана монитора (т.е., не на открытом окне какой-нибудь программы и не на значке). Открывается контекстное меню:
В этом меню выбираем: Свойства
Открывается окно Свойства: Экран
Выбираем вкладку Параметры.
В поле Дисплей Вы увидите название вашего монитора и модель видеокарты. А ниже показано Разрешение экрана, которое вы, при желании, можете изменить. Обычное, стандартное разрешение представлено в таблице:
| Размер экрана в дюймах | Разрешение экрана в пикселях |
| 15” CRT монитор | 800 х 600 |
| 17” CRT монитор | 1024 х 768 |
| 19” CRT монитор | 1280 х 1024 |
| 17”- 19” LCD монитор | 1280 х 1024 |
Почему нужно устанавливать рекомендуемое разрешение на LCD мониторах?
А вот для LCD мониторов нужно устанавливать только родное разрешение, ни больше, ни меньше. Иначе изображение выглядит смазанным, цветопередача искажается, работа на таком мониторе не доставляет ни какого удовольствия.
Я купил вначале 17” LCD монитор, но работать при разрешении 1280 х 1024 мне было жутко не комфортно. В глазах рябило, от этого портилось настроение. Поэтому, промучившись неделю, я обменял тот монитор на 19” LCD и был доволен результатом. Прямо скажу, 17” LCD годится только для игр. Для серьезной работы взрослых людей такая игрушка не годится.
Но еще не все на этой вкладке. Есть еще кнопка Дополнительно
Нажимаем ее и перед нами открывается окно со свойствами монитора и видеокарты
Эти окна могут отличаться, в зависимости от видеокарты.
На что обратить внимание на вкладке Общие. Масштаб здесь по умолчанию стоит 96 точек на дюйм
Это обычный размер. Пусть таким и будет.
А вот ниже обратите внимание, что переключаемая кнопка (так называемая, радиокнопка) должна стоять в следующем положении:
После изменения параметров дисплея следует:
Применить новые параметры дисплея
Иначе, если вы измените разрешение экрана или качество цветопередачи (а иногда это делать придется), то, чтобы компьютера. Оно вам надо?
Переходим на вкладку МониторКакая должна быть частота обновления экрана монитора. На этой вкладке находится важнейший параметр монитора – частота обновления экрана. У меня стоит 60Гц, что для LCD монитора – норма. Но, если у вас CRT монитор и стоит такая же частота – то это ужасно! Ваше зрение в опасности!
Собственно, такую частоту можно обнаружить, не глядя на параметры дисплея. Для этого повернитесь боком к монитору и посмотрите боковым зрением на экран. Если увидите мелькание экрана – значит монитор пора на свалку (частота у него 60-70 Гц).
Хотя, сначала откройте и посмотрите на вкладку Монитор. Возможно, никто и не устанавливал правильную частоту обновления экрана.
Первым делом поставьте галочку «Скрыть режимы, которые монитор не может использовать». А из оставшихся цифр выбираете максимальное значение. Для LCD я выбрал рекомендуемое – 60 Гц. А для CRT монитора она должна быть не менее 85 Гц.
Если в положении со «Скрыть режимы, которые монитор не может использовать», максимальное значение 85 Гц и более, значит вы устанавливаете это значение и можете с таким монитором еще работать. Если же максимальная частота, которую монитор может использовать менее 85 Гц, то такой монитор действительно пора на свалку, ведь зрение дается человеку только один раз и вы ведь не хотите, чтобы вам было потом мучительно больно за бесцельно потерянное зрение (это я перефразировал Островского).
Лично я сразу чувствовал своими глазами, когда частота сбивалась по какой-то причине.Тогда я открывал эту вкладку, ставил частоту 90 Гц (для моего монитора была максимальная) и глазам сразу становилось комфортно.
Итак, вы нажимаете кнопку и из списка выбираете нужную частоту, которая в большинстве случаев находится в пределах 85-100 Гц .
Теперь нажимаете кнопку Применить, а затем ОК.
Перед тем, как нажать ОК, хочу сказать, что остальные вкладки не имеют такого важного значения, как рассмотренные. Вы можете их посмотреть, но менять в них ничего не нужно

































