Приложения
Если по каким-либо причинам на Андроиде не устанавливается фото на контакт, попробуйте воспользоваться приложениями, которые можно найти и скачать в магазине Google Play. Одно из них называется Ultimate Caller ID Screen HD. Оно представлено в платной и бесплатной версии. Если вы установите бесплатный вариант программы, то появится возможность прикрепить изображение на шесть номеров. Таких ограничений нет у платной версии. Среди преимуществ приложения можно назвать возможность установить картинку высокого качества, которая во время вызова будет отображаться на весь экран. Следует отметить, что Ultimate Caller ID Screen HD имеет ряд других полезных возможностей, среди которых каталогизация номеров, блокировка вызова нежелательного абонента.
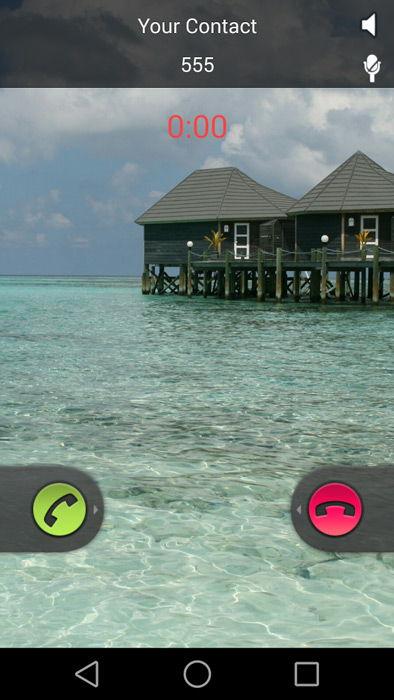
Ещё одна полезная программа — Full Screen Caller ID. Приложение позволяет поставить картинку на контакт в Андроиде. Кроме этого, оно изменяет дизайн уведомлений, исходя из предпочтений пользователя, и блокирует нежелательные звонки.
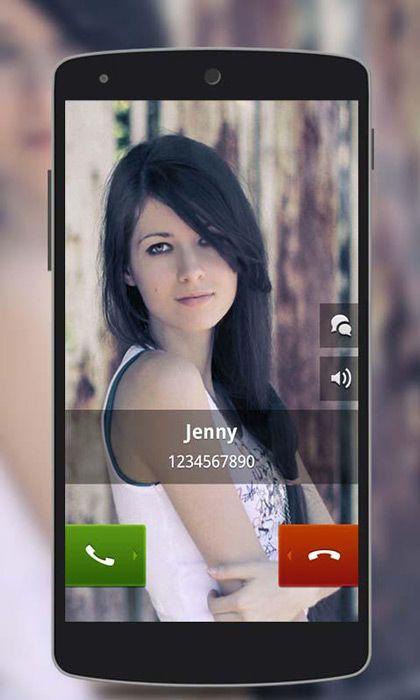
Очень популярна среди владельцев телефонов с операционной системой Андроид программа «Звонящий на полный экран». Во время получения СМС-сообщений либо принятия входящих вызовов юзеры будут видеть изображение во весь экран. Преимуществом приложения является отсутствие платы за использование. При этом разработчики постоянно обновляют свой продукт, чтобы повысить комфортность работы.

Прикрепление изображения к номерам абонентов, на которые чаще всего совершают исходящие звонки, распространено не только среди пользователей Андроид-устройств, но и среди владельцев мобильных гаджетов с другими операционными системами. Такой способ позволяет облегчить идентификацию абонента при первом взгляде на экран смартфона.
Такие настройки придадут индивидуальность мобильному устройству. Всегда приятно увидеть фото человека, с которым через секунду вы будете общаться. Существует три основных метода установить такие настройки: воспользоваться приложением, изменить параметры контакта в Телефонной книге либо через меню картинки в Галерее.
Как настроить окно вызова в iOS 14
Правда, как оказалось, понравился баннер звонка не всем. Часть пользователей сочли такое исполнение слишком новаторским и заявили о своём желании вернуть всё как было. В конце концов, ещё классик говорил: «Привычка свыше нам дана, замена счастию она». Поэтому нет ничего странного в том, что некоторые потребовали у Apple вернуть оформление входящего звонка в исходное состояние. Но в Купертино всё предусмотрели заранее и добавили в настройки возможность самостоятельно выбрать вид вызова.
Защита iOS 14 знатно подпортила жизнь разработчикам
- Перейдите в «Настройки» и откройте раздел «Телефон»;
- В списке доступных вкладок выберите «Входящие вызовы»;
Настройте интерфейс входящего вызова во весь экран или в виде баннера
- Включите желаемый вариант отображения звонков: баннер или на весь экран;
- Аналогичным образом можно настроить звонки в FaceTime.
Решение самых распространенных проблем и ошибок
Как показывает практика, у многих пользователей при решении этой задачи возникают разные проблемы. В результате фото контакта во время входящего звонка не появляется.
Возможно, фото все-таки не привязалось
Прежде всего, рекомендуем еще раз проверить, привязалось ли фото к конкретному контакту. Часто бывают случаи, когда пользователи, уже, казалось бы, все сделали верно, но в конечном результате просто забывают нажать на кнопку «Сохранить» или в системе мог произойти какой-то сбой.
Необходимо проверить профиль человека. Для этого нужно отыскать его в телефонной книге и посмотреть, есть ли выбранная фотография в области для фото или же там находится стандартная аватарка. При необходимости просто еще раз проделайте операцию установки снимка.
Возможно, контакт записан на сим-карту
Выбранная фотография будет выводится на экране устройства при входящем звонке только в том случае, если контакт сохранен в память телефона, а не в память сим-карты.
Если перед вами появилась необходимость переноса с сим-карты в память смартфона, то необходимо проделать следующие шаги:
- Откройте адресную книгу и выберите нужный профиль.
- Запустите опциональное меню.
- Найдите и активируйте функционал «Копирование контактов».
- Выберите с сим-карты на телефон.
- Проверьте работоспособность с помощью звонка.
Возможно, в системе произошел сбой
Очень часто пользователи оказываются в ситуациях, когда система Андроид поддается мелким ошибкам. Как правило, большинство из них решаются очень быстро простой перезагрузкой устройства. После этого необходимо проверить работоспособность функции.
Если перезагрузка не дала нужный результат, то нужно сбросить настройки до заводских или прошить Андроид
Но обратите внимание, что в таком случае внутренняя память будет полностью очищена, поэтому, прежде всего, позаботьтесь о создании резервной копии
Источники
- https://appsetter.ru/ustanovka-foto-na-zvonok.html
- https://protabletpc.ru/advice/postavit-foto-na-kontakt-v-androide.html
- https://AndroidKak.ru/kontakty-sms-mms/postavit-foto.html
- https://GuruDroid.net/kak-postavit-foto-na-kontakt-v-androide.html
- https://mobimozg.com/android/nastrojka/foto-na-kontakt.html
- https://tarifkin.ru/mobilnye-sovety/kak-postavit-foto-na-kontakt-v-telefone
- https://androproblem.ru/nastroika/kak-postavit-foto-na-kontakt-v-telefone-android.html
- https://besprovodnik.ru/kak-samsung-postavit-foto-kontakt/
- https://mobila.guru/faqsingle/kak-ustanovit-foto-na-kontakt-v-samsung/
- https://sdelaicomp.ru/mobile/kak-ustanovit-foto-na-kontakt-v-telefone-samsung.html
Как поставить фотку на контакт в телефоне с помощью приложений
Если владелец мобильного телефона по каким-либо причинам не смогу установить снимок на контактный лист с помощью интегрированных приложений, тогда потребуется скачать и воспользоваться сторонними программами. Далее составлен рейтинг лучших утилит с эффективными инструментами и понятным интерфейсом, которые позволят установить, редактировать или удалить фотографию с контакта телефона.
True Phone
Сразу после установки на экране появится сообщение, в котором указано, что для продолжения работы необходимо предоставить программе разрешения. Выполните данное требование, предоставив доступ к вызовам и включив наложение поверх других окон. Затем нажимаем по кнопке «Начать» и просматриваем основные возможности софта. В верхней панели расположены вкладки «Избранное», «Телефон», «Группы» и «Контакты». Для установки изображения выполним переход в последний раздел. Теперь находим нужный номер и кликаем по фоновой картинке. На экране появилось окно, где предлагается выбрать источник фото: галерея или камера. Находим заранее подготовленную картинку и кликаем «Ок».
Simpler
Приложение полностью бесплатное, поэтому установим и откроем его. При первом запуске пользователю демонстрируются основные возможности программы, которые можно пропустить кнопкой «Начать». После нажатия на экране появится окно с требованием разрешить программе доступ к контактам и телефонным звонкам. Утилита хоть и бесплатная, но требует регистрации. Наиболее удобно выполнить авторизацию через Google или Facebook. Теперь доступ к телефонной книге открыт. Установим фото на экран контакта:
- Переходим на страницу с номером.
- Кликаем по «трем точкам» в правом углу дисплея.
- Выбираем «Изменить контакт».
- Нажимаем по изображению фотоаппарата и выбираем картинку из галереи, или делаем снимок прямо сейчас.
- В конце кликаем по галочке.
Теперь выбранный номер оснащен снимком.
Truecaller
После загрузки открываем софт. При первом запуске кликаем по кнопке «Начать», затем в появившемся окне нажимаем «Использовать по умолчанию». Использование сервиса возможно только после подтверждения номера телефона, поэтому указываем его и ожидаем звонка робота. Поднимать трубку не нужно, система все сделает самостоятельно. Далее создаем профиль, выполнив авторизацию через Google или Facebook. Разрешаем программе отображаться поверх других окон и переходим к установке изображения:
- Переходим на страницу с номером.
- Нажимаем по иконке в виде трех точек.
- Из списка выбираем «Редактировать».
- Кликаем по изображению фотоаппарата.
- Загружаем снимок и нажимаем по галочке.
Изображение для выбранного номера успешно загружено.
Google Contacts
Данную программу можно назвать как сторонней, так и интегрированной одновременно. Это приложение является идеальным вариантом в том случае, если пользователь своевременно сумел синхронизировать свое устройство с сервисами Гугл. Конечно, установка и редактирование фотографии будет происходить через компьютер, поэтому телефон в данном случае не потребуется. Что нужно сделать:
- Открыть приложение Google Contacts.
- Авторизоваться в системе Гугл, введя логин и пароль. Как правило, в качестве логина может использоваться электронный ящик.
- Далее перед пользователем развернется окно, в котором будет содержаться перечень контактных листов. Пользователю понадобиться выбрать нужный контакт и нажать на значок карандаша.
- Следующим шагом будет выбор фотографии, которая будет служить в качестве оформления листа. Для этого нужно загрузить снимок с телефона на ПК.
- Нажать на кнопку подтверждения и сохранить результат.
Ultimate Caller ID Screen HD
Еще одним надежным и эффективным способом считается использование утилиты Ultimate Caller ID Screen HD. Главное преимущество приложения заключается в том, что оно позволяет изменять все параметры снимка в реальном времени. Для этого необходимо загрузить программу с официального магазина Play Market.
Стоит заметить, что в данном случае для установки фотографии компьютер не понадобится. Что делать далее:
- Установить и открыть приложение
- Загрузить на рабочий стол программы необходимый контакт.
- Выбрать из галереи фотографию для расположения на листе.
- Использовать интегрированные инструменты для изменения размеров и цветовых параметров.
- Сохранить результат с помощью кнопки «Готово».
: Через телефонную книгу
Размер фотографии контакта, отображаемой во время вызова, зависит от версии операционной системы и производителя смартфона.
Некоторые модели имеют встроенную поддержку полноформатных изображений для номеров телефонной книги. Чтобы проверить это, воспользуйтесь следующими действиями:
- Откройте стандартное приложение на смартфоне, отвечающее за доступ к контактам.
Найдите нужную запись в телефонной книге, после чего нажмите на иконку ее редактирования.
Оказавшись в меню настроек, воспользуйтесь картинкой с пустой фотографией, чтобы внести изменения.
Система предложит вам сделать новый снимок либо выбрать уже существующее изображение.
Таким образом, можно легко растянуть фото на весь экран при звонке на определенных версиях ОС Андроид.
Как установить фото на звонок
Перед установкой снимка на конкретный контакт необходимо понимать, что на мобильных устройствах от разных производителей операционная система отличается. Суть в том, что изготовители вшивают в ОС фирменную оболочку собственного производства. В результате алгоритм действий меняется, что способно повлиять на установку фотографии.
Через галерею
Если на смартфоне отсутствуют сторонние сервисы для помещения фото на контакт телефона, то в первую очередь стоит воспользоваться стандартным приложением «Галерея». По умолчанию в ней содержаться все видео и фотоматериалы, поэтому отыскать нужный снимок будет легко.
Фото на звонок можно установить следующим образом:
- Открыть галерею и найти необходимую фотографию.
- Кликнуть на значок с тремя точками в верхней части дисплея.
- Выбрать функцию установки картинки в качестве фото контакта.
- В появившемся списке выбрать необходимого человека.
- Отредактировать фотографию с помощью специальной рамки, после чего подогнать размер.
- Подтвердить изменения галочкой.
Как поставить фото контакта на весь экран на Андроид
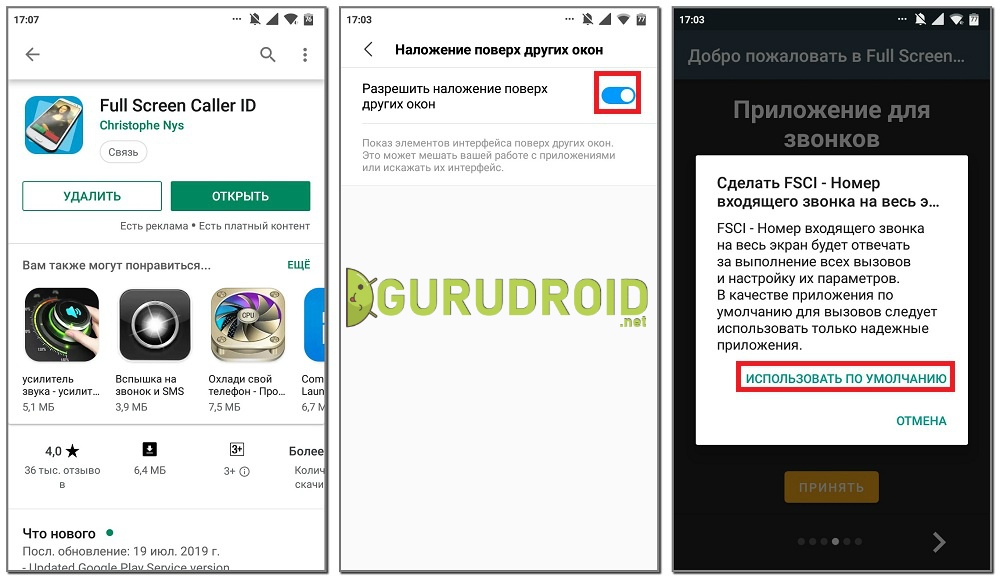
Не все телефоны при звонке выводят изображение человека на полный экран. Многим пользователям это доставляет определенные неудобства, например, при проблемах со зрением. В настройках отсутствует параметр, отвечающий за вывод снимка на весь дисплей, поэтому на помощь приходят специальные утилиты из Play. Наиболее качественной и популярной является программа «Full Screen Caller ID». Предлагаем рассмотреть краткую инструкцию по работе с софтом:
- Открываем приложение.
- При первом запуске система запустит анимацию, показывающую основные особенности утилиты.
- Далее кликаем по кнопке «Принять» и разрешаем наложение поверх других окон. Это нужно для отображения вызова во время работы с другими приложениями.
- Теперь в появившемся окне выбираем «Использовать по умолчанию». Таким действием программа получает доступ к выполнению и принятию звонков.
- Затем нажимаем «Разрешить».
- И наконец в последнем слайде нажимаем «Готово».
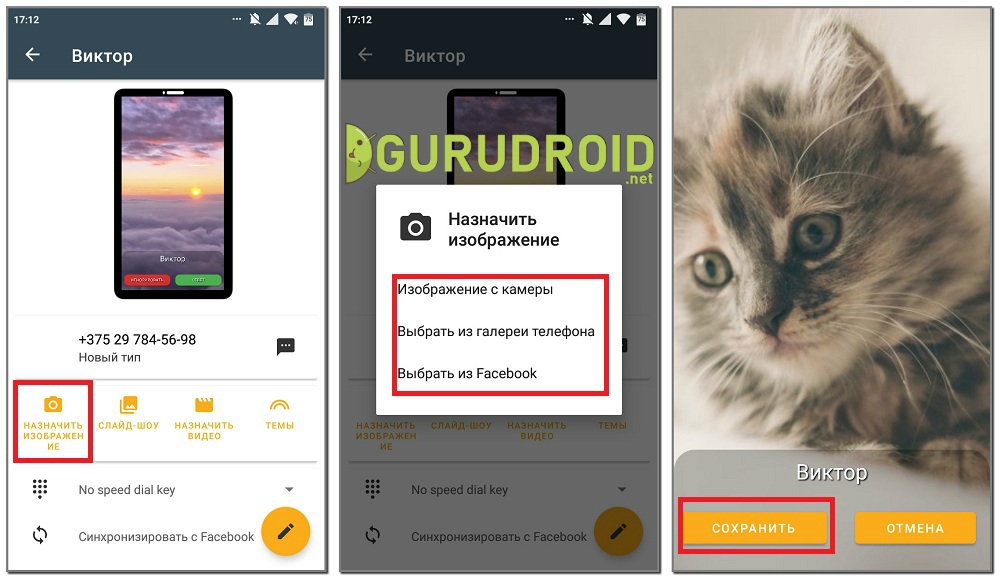
Теперь настройка софта завершена, а значит можно перейти к привязке фото. Для этого:
- В самом приложении переходим во вкладку с иконкой профиля человека.
- Открываем страницу с нужным контактом.
- Нажимаем «Назначить изображение».
- Система предлагает установить изображение с камеры, выбрать из галереи или Facebook.
- Выбираем подходящий вариант и кликаем «Сохранить».
После этого проверяем правильность установки снимка и делаем пробный вызов.
Использование сторонних приложений
Поставить фото на контакт в Андроид можно через специальные приложения, которые скачиваются бесплатно в Google Play Market (в версии для ПК или Андроид-устройств). Все описанные приложения доступны для бесплатного скачивания.
Full Screen Caller ID
Developer:
Price:
Free
- нажмите на кнопку «Принять», подтверждая, что данное приложение по умолчанию будет применено к любым звонкам;
- в появившемся всплывающем окне нажмите на «Использовать по умолчанию»;
- нажмите на кнопку «Принять», подтвердив доступ приложения к вашим фото, мультимедиа и файлам;
- в появившемся всплывающем окне нажмите на «Разрешить».
Контакты Google
Developer:
Price:
Free
- разрешить ему доступ к контактам (появится всплывающее окно);
- разрешить ему осуществлять телефонные звонки и управлять ими;
- нажать на «Включить автозагрузку и синхронизацию».
При использовании приложения контакты по умолчанию сохранятся в Google и будут синхронизированы с другими устройствами, привязанными к тому же аккаунту. Поэтому привязку снимка к номеру телефона можно сделать через Гугл.
Phone+
Developer:
Price:
Free
Приложение удобно легкостью в использовании и возможностью отображения фотографии во весь экран. После установки Phone+ надо:
- присвоить ему статус приложения вызовов по умолчанию (нажать на «ОК»);
- нажать на «Использовать по умолчанию» во всплывающем окне;
- нажать на «Продолжить»;
- нажать на «Разрешить» в ответ на запрос доступа приложения к фото, мультимедиа, файлам в телефоне.
После этого откроется ваш телефонный справочник, а в верхней части страницы появятся разделы «Журнал» и «Контакты». Теперь настройте приложение: нажмите по иконке «Меню» (три точки).
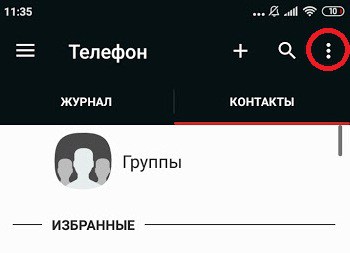
Приложение позволяет начать создать новый контакт прямо с открытого рабочего стола. Для этого:
- нажмите на его иконку с удержанием;
- в появившемся небольшом окне тапните по «Create contact»;
- откройте страничку нового контакта;
- вбейте в него необходимые сведения, прикрепив или сделав снимок.
Set Contact Photo
Developer:
Price:
Free
Приложение заточено в основном под то, чтобы прикреплять фото к контактам. После его установки:
- тапните по иконке, чтобы начать в нем работать;
- разрешите приложению доступ к фотографиям, мультимедиа и файлам на устройстве;
- выберите источник, из которого будете брать фото — из Проводника, Галереи, Google Photo;
- выберите фото;
- обрежьте и/или поверните его в редакторе;
- разрешите приложению доступ к контактам;
- выберите контакт, к которому надо добавить фото;
- нажмите на кнопку «Set Contact Photo»;
- нажмите на «ОК».
True Phone
Developer:
Price:
Free
Приложение позволяет сделать или загрузить фото большого формата. Чтобы начать работать с True Phone, надо:
- разрешить ему доступ к контактам и бэкапам — нажать на «Вкл.» и подтвердить запрос о разрешении;
- сделать его приложением вызовов — нажать на «Вкл.» во второй строке, после чего передвинуть открывшийся тумблер вправо);
- открыть доступ к уведомлениям, нажать на «галочку» в третьей строке;
- нажать на «Начать».
Чтобы добавить фото в контакт, нужно:
- тапнуть по иконке «Контакты» приложения — она появится на рабочем столе;
- выбрать контакт;
- тапнуть по месту для аватарки;
- выбрать вариант — Камера или Галерея.
- в зависимости от выбранного варианта сделать или загрузить аватарку;
- подтвердить действия.
В итоге получается крупное фото (в смартфонах Самсунг во весь экран, а в смартфонах типа Xiaomi — не во весь, но крупного формата).
Image Contacts
Приложение работает без русификатора, но оно интуитивно понятно. Вам нужно:
- разрешить приложению доступ к фотографиям, мультимедиа, файлам, а также к адресной книге;
- загрузить адресную книгу;
- напротив номеров без аватарок нажать на кнопку «Выбрать фото» или «Выбрать фото и обрезать» (названия кнопок переведены с английского).
Simpler Dialer
Developer:
Price:
Free
Приложение используется как быстрый наборщик номера, позволяющий сохранить контакт или добавить его в черный список. Оно использует адресную книгу телефона. Добавляя через приложение контакт, вы попадете на страницу нового контакта в адресной книге телефона и фото установите через нее стандартным способом.
True Caller: определитель номера и запись звонков
Developer:
Price:
Free
Данное приложение не средство загрузки аватарок в адресную книгу, а идентификатор номеров. Как только вы скачиваете приложение, вы идентифицируетесь в нем, войдя в него через Google, Facebook или учетную запись Microsoft. После этого ваш номер проверяется автоматическим входящим вызовом, на который отвечать необязательно. Приложение получает доступ к вашей адресной книге. Такую же идентификацию проходит каждый пользователь, поэтому вы видите фото тех, кто вам звонит. А от анонимных звонков вы будете застрахованы.
Приложения для фото звонка во весь экран: обзор
Как упоминалось выше, программное обеспечение Samsung для полноэкранных фотографий контактов должно соответствовать этим критериям. Вот элементы, которые необходимо проверить:
внешний вид, который вам нравится — вы можете увидеть его на скриншотах приложения;
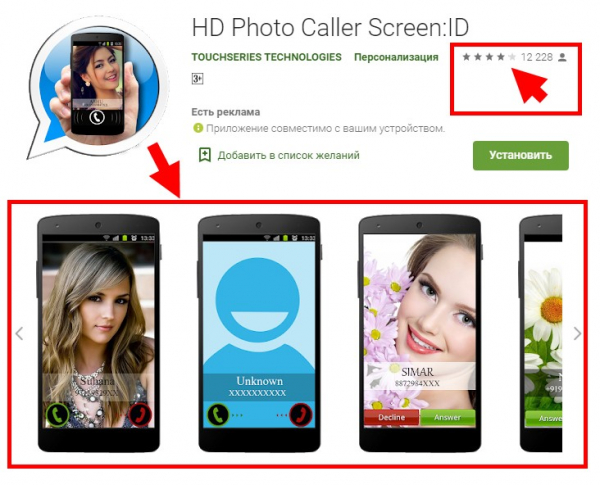
рейтинги и отзывы — обратите внимание, какие негативные комментарии, если таковые имеются, связаны с ним;
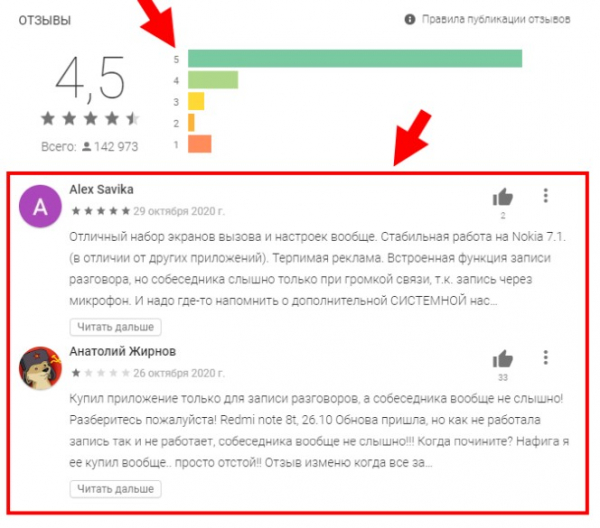
количество скачиваний — популярность определяет объективность остальных критериев;
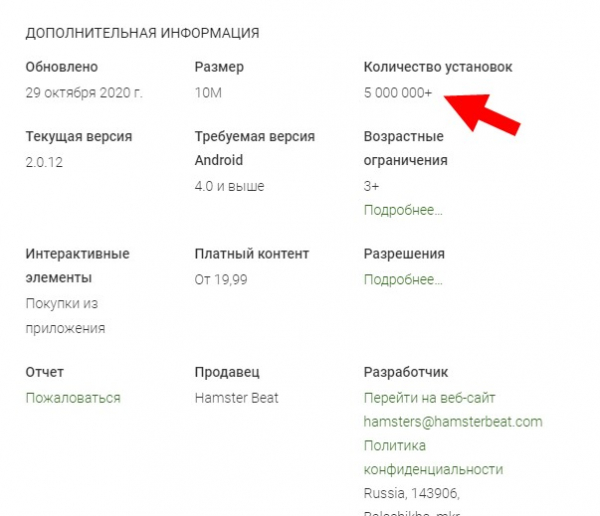
- удобство использования — вы можете проверить это после установки приложения;
- цена — но даже если инструмент бесплатный, он может раздражать рекламой. Иногда, если вам нравится какой-либо инструмент, вы можете заплатить за платную версию.
Ниже приведены примеры таких программ.
True Phone
True Phone имеет большое количество загрузок и хорошие отзывы. Плохие отзывы в основном касаются других функций — например, записи разговоров. Программа бесплатна, но через некоторое время она начинает показывать рекламу. Вы можете оценить его удобство использования до и во время рекламы и решить, хотите ли вы платить деньги за программу или оставить версию с рекламой. Комментарии показывают, что многие довольны платной функциональностью.
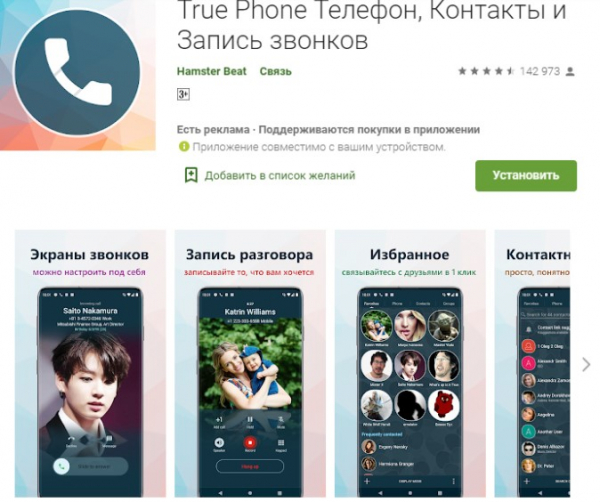
Full Screen Caller ID
Эта программа — еще один способ сделать изображение определителя номера полноэкранным на экране вашего Samsung. Хорошие рейтинги, множество установок, бесплатные и платные версии и регулярные обновления — вот преимущества этого инструмента. Отзывы в основном жалуются на мелкие ошибки, которые либо приходят с обновлениями, либо вызываются на некоторых устройствах очередным «патчем», после которого разработчики устраняют проблему.
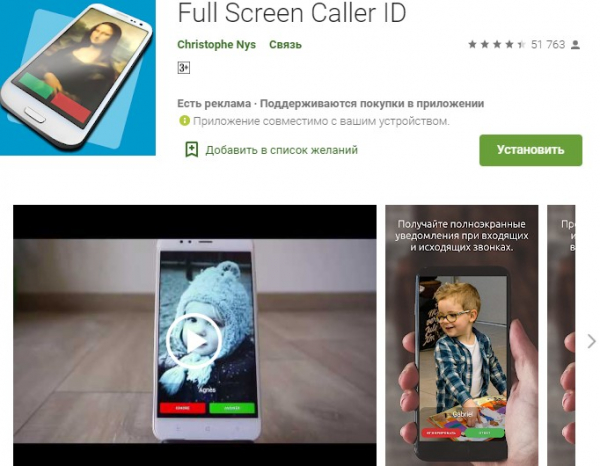
Экран фотовызовов
Инструмент имеет более миллиона установок и в целом неплохие отзывы, но многие пользователи жаловались на сбои в работе функций и на то, что программа не работает, когда телефон заблокирован. Этим отзывам уже больше года, поэтому стоит проверить их самостоятельно — велика вероятность, что глюки уже исправлены или что они не возникнут на вашем телефоне.
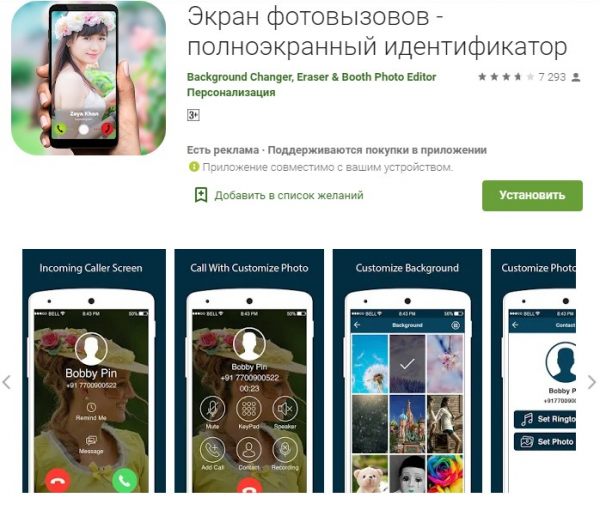
HD Photo Caller Screen:ID
Это программное обеспечение находится в верхней части списка, но имеет много жалоб и плохих отзывов: навязчивая реклама, недостаточная функциональность, работает не на всех смартфонах. Возможно, со временем ошибки будут исправлены, поэтому я могу порекомендовать вам изучить комментарии, пока вы читаете эту статью. В остальном этот инструмент соответствует критериям отбора.
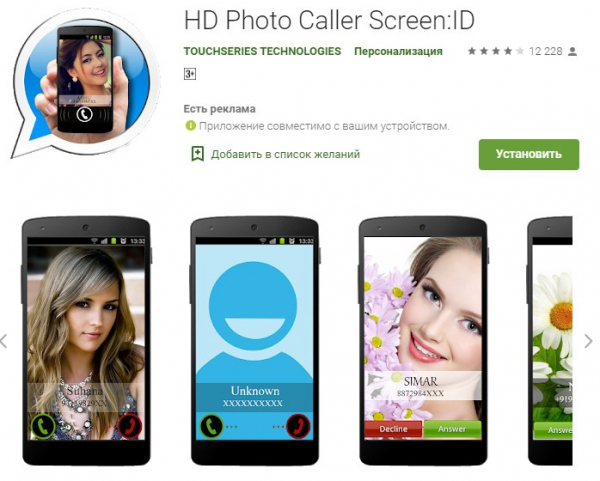
Кстати, если вы случайно удалили номера, у нас есть материал о том, как восстановить удаленные контакты.
Phone + Контакты — Телефон — Звонки
Еще одна хорошая программа для полноэкранного фотографирования звонков на Samsung. Высокие отзывы и рейтинги, российские разработчики, более 10 миллионов установок — вот чем может «похвастаться» это программное обеспечение. Имеются дополнительные функции, например, резервное копирование контактов.
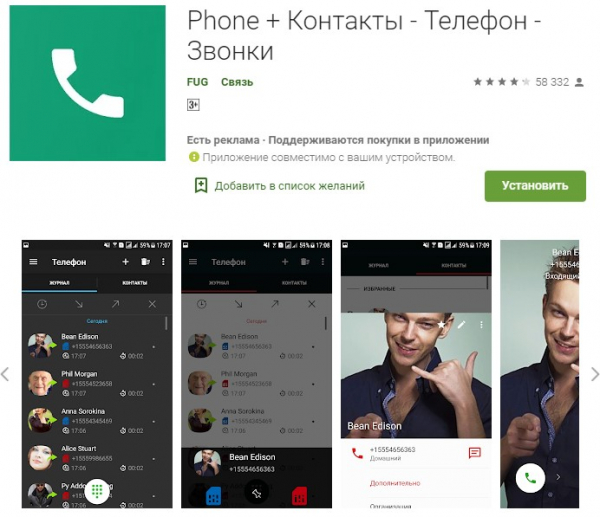
Теперь у вас есть инструкция, как сделать снимок во время звонка на весь экран вашего Samsung. Чтобы защитить свои данные, устанавливайте приложения из официального Google Play Market. Вы всегда сможете найти решение для себя, ведь список инструментов постоянно расширяется, и настроить свой телефон так, как вам хочется.
Получите полноэкранное изображение контакта в качестве идентификатора вызывающего абонента. В наши дни телефоны Android
Android оснащены огромными экранами. В те времена, когда у нас был экран меньшего размера, миниатюрное изображение вызывающего абонента выглядело довольно потрясающе, но теперь, если вы видите такой же идентификатор вызывающего абонента на своем 4-дюймовом устройстве, вы, возможно, не очень впечатлены.
По умолчанию, когда вы применяете изображение в качестве фотографии контакта, оно занимает только одну треть области экрана, оставляя две трети области, или, я бы сказал, тратя пространство экрана полностью.
Сегодня я покажу вам, как можно применить полноэкранные изображения с хорошим разрешением в качестве изображений экрана вызова или идентификатора вызывающего абонента и фактически использовать полноэкранное изображение для идентификации вызывающего абонента.
Ultimate Caller Screen — это замечательное приложение, доступное в Google Play Store для вашего телефона Android, которое предоставляет возможность применять изображения хорошего качества в качестве фотографий для идентификатора вызывающего абонента.
Кроме того, эти изображения отображаются в полноэкранном режиме, когда вам кто-то звонит.
Как это работает
Шаг 1: Загрузите и установите Ultimate Call Screen HD Free на свой телефон Android.Приложение работает на всех устройствах под управлением Android 2.1 и выше (извините, пользователи Apple).
Шаг 2: Когда вы запустите приложение, вы попадете в меню настроек. Прежде чем мы продолжим, убедитесь, что вы загрузили изображения, которые собираетесь использовать в качестве изображений вызывающих абонентов, на свою SD-карту.
Если вы хотите получить идеальный результат, обрежьте его с соотношением сторон 3: 2 в альбомном режиме с помощью любого из бесплатных редакторов изображений, которые вам удобны.После того как вы сохранили все фотографии в памяти телефона, пора применить их к контактам.
Шаг 3: В приложении щелкните Диспетчер контактов , чтобы загрузить список всех контактов, имеющихся в вашем телефоне. Теперь найдите контакт, к которому вы хотите применить изображение HD (если у вас большой список контактов, поиск контакта может быть громоздким) и щелкните по нему.
Шаг 4: Откроется контакт, где вы можете установить HD-изображение звонящего.Вы можете снимать изображение с камеры или использовать изображение, которое уже есть на SD-карте.
После применения изображения нажмите кнопку предварительного просмотра, чтобы посмотреть, как будет выглядеть изображение, когда вам звонит вызывающий абонент. Вы можете внести некоторые изменения, если хотите. Когда вы будете удовлетворены, нажмите кнопку «Назад», чтобы сохранить изменения.
Шаг 5: На главном экране приложения отметьте опцию Активировать Ultimate Caller Screen , чтобы активировать экран вызывающего абонента HD.
Теперь у всех ваших контактов будет полноэкранное изображение звонящего. Для тех, которые вы применили собственное изображение, будет отображаться выбранный рисунок, для остальных будет использоваться изображение по умолчанию. Вы можете изменить изображение по умолчанию в меню настроек.
Примечание: Поскольку экран вызывающего абонента UCS будет перекрывать ваш экран вызывающего абонента по умолчанию, если у отдельного контакта есть синхронизированное изображение из Facebook или Twitter, оно будет перекрываться изображением по умолчанию.
Инструменты также предоставляют такие опции, как «перевернуть для отклонения», «Без звука» или «Громкоговоритель».
Заключение
Я уверен, что со всеми этими изображениями звонящего в формате HD вам никогда не придется читать имя человека, который вам звонит. Так что продолжайте, попробуйте приложение и расскажите нам, как оно прошло.
Более того, если вам надоели только изображения и рингтон, когда вам кто-то звонит, посмотрите, как вы можете применить видео в качестве видеотона для входящих вызовов, в нашей следующей статье. Следите за этим.
Последнее обновление 8 фев 2018
Приведенная выше статья может содержать партнерские ссылки, которые помогают поддерживать Guiding Tech.Однако это не влияет на нашу редакционную честность. Содержание остается объективным и достоверным.
Как установить изображение на контакт
Установка фото на контакт во весь экран доступна не на всех моделях смартфонов. Некоторым пользователям может понадобится дополнительная настройка телефона или установка дополнительных программ. В любом случае контакту сначала нужно присвоить какое-то изображение, а уже потом разбираться, стоит ли проводить какие-то дополнительные настройки. Есть два способа выполнения этой операции.
Через телефонную книгу
Для того чтобы установить фото абонента на звонок, откройте телефонную книгу и выполните следующие действия:
- Выберите нужный контакт и нажмите на иконку его редактирования.
- В открывшемся меню нажмите на иконку с изображением силуэта человека.
- Всплывет окошко, в котором вас попросят выбрать изображение из уже существующих или же сделать новое.
Это универсальный сценарий, который подходит под все модели устройств. Но учтите, что у вас может быть установлена не та версия Android, графической оболочки или телефонной книжки.
Поэтому запомните эту последовательность действий, но будьте готовы к тому, что какие-то элементы у вас будут не на том месте, как это изображено в скриншоте.
Через галерею
Для этого способа вам понадобится перейти в приложение «Галерея» и найти там желаемое изображение. Далее:
- Нажмите на кнопку опций вверху экрана.
- В появившемся меню выберите пункт «Установить изображение как».
- Выберите «Фотография контакта».
- Теперь установите размер видимой области для изображения во время входящего вызова.
После нажатия на кнопку «Ок» картинка будет установлена на ваш контакт. Как и в предыдущем разделе, расположения элементов у вас могут быть не на тех местах, как на скриншотах, но принцип остается тот же.
Теперь при входящем звонке вы должны будете видеть что-то подобное:
В большинстве случаев так будет выглядеть фото звонящего при вызове на Android 6. Бывают и исключения, если, например, производитель решит поменять стандартное приложение телефона на свое фирменное. В таких случаях невозможно предугадать, каких размеров будет картинка при вызове. Зачастую это выглядит не очень красиво, например, вот так:
К счастью, лишь немногие производители так делают, и это скорее исключение, чем правило. Чего не скажешь про предыдущие версии Android. Например, чтобы сделать фото на полный экран на Android 4.4.2, нужно было почти всегда использовать дополнительное ПО.
Как сделать фото большим по размеру
Если у вас входящий звонок с установленной картинкой контакта выглядит, как на предыдущем скриншоте, не остается ничего другого, кроме как искать дополнительные программы. Только так вы сможете «растянуть» его на весь экран.
Но функции в смартфонах, которые были добавлены из сторонних источников, зачастую подтормаживают и имеют свойство вылетать. Это объясняется тем, что они не оптимизированы конкретно под вашу модель аппарата и могут выдавать ошибки.
Не стоит огорчаться, ведь в них есть и большое количество преимуществ. Например, установка изображений в высоком разрешении, замена стиля и элементов входящего вызова, настройка датчиков, замена тем, добавление жестов и другие нововведения.
Приложений, с помощью которых можно это сделать, достаточно
При выборе обратите свое внимание на такие продукты, как: «Звонящего на полный экран», «Full Screen Caller ID» и «Ultimate Caller ID Screen HD». Так как последнее решение наиболее функциональное, для демонстрации функционала такого рода программ выберем именно его
Как установить фото из галереи?
- Откройте «Галерею» — стандартное приложение, которое установлено по умолчанию в ОС Android.
- Найдите нужное изображение.
- Удерживайте нажатие либо откройте картинку и зайдите в меню (чаще всего верхний правый угол). В нём найдите пункт «Установить изображение как».
Нужен пункт «Установить как»
- В открывшемся диалоговом окне выберите «Фотография контакта».
Нажмите на «Фото контакта»
- Затем выберите «Контакты» — стандартный менеджер контактов. Выбор предлагается не всегда, только когда есть несколько приложений, дублирующих функциональность.
- Теперь нажмите по интересующему вас контакту. Откроется тот же режим редактирования, который был описан в третьем пункте первого способа. После обрезки нажмите «ОК», чтобы сохранить результаты.
Как поставить фото на контакт Xiaomi?
Прикрепить фотографию к конкретному контакту можно несколькими способами – как через телефон, так и с помощью функционала ПК. Но в статье мы будем рассматривать только способы с использованием функционала смартфона. Во-первых, они быстрее. Во-вторых, большинство пользователей попросту не захотят применять альтернативные методы (с использованием ПК), так как их применение требует больше действий, а значит, подразумевает наличие дополнительных сложностей. Далее прилагаем непосредственно инструкции по добавлению фото в контакты на телефонах Xiaomi.
- Через настройки контактов. Откройте список добавленных контактов. Найдите нужный контакт (вручную или с использованием встроенного поиска), перейдите в его настройки. Затем последовательно нажмите на кнопку «Изменить контакт» (внизу) и на изображение в верхней части экрана (там может быть значок человечка или камеры). В открывшемся окне нажмите на строку «Выбрать фото» и (если появится выбор) укажите, где размещена требуемая фотография (обычно это «Галерея). Далее найдите в перечне подходящую фотографию, выполните кадрирование (при необходимости) и нажмите «Сохранить» (или «ОК»). После этого произойдет перенаправление на страницу редактирования контакта. Останется лишь сохранить внесенные изменения и оценить полученный результат.
- Через меню «Галерея». Зайдите в раздел «Галерея» (через основное меню или иконку на рабочем столе смартфона) и выделите фото. Далее перейдите в его настройки (нажмите на три точки в углу экрана). Выберите пункт «Установить картинку как», нажмите на вариант «Фотография контакта» и укажите нужный контакт (в некоторых версиях нужно выбрать опцию «Установить как фото контакта» и указать контакт). Затем выполните кадрирование и нажмите «Сохранить».
Важно: В некоторых версиях MIUI наименования указанных нами функций могут отличаться, однако принцип их использования остается без изменений. Потому, если пошаговое выполнение инструкций не дало результата, то рекомендуем понять саму суть проводимых действий, а затем адаптировать ее к имеющимся условиям и добавить фото к контактам Xiaomi наиболее удобным для вас способом
Если результата достичь не получится, то рекомендуем посмотреть видео в конце статьи. Все необходимые действия там представлены в максимально наглядной форме.
Важно: Если контакты записаны на SIM-карте, то прикрепить к ним фото не получится. Сначала надо будет перенести контакты на телефон Xiaomi или в облачный сервис (для этого потребуется Mi или Google аккаунт)
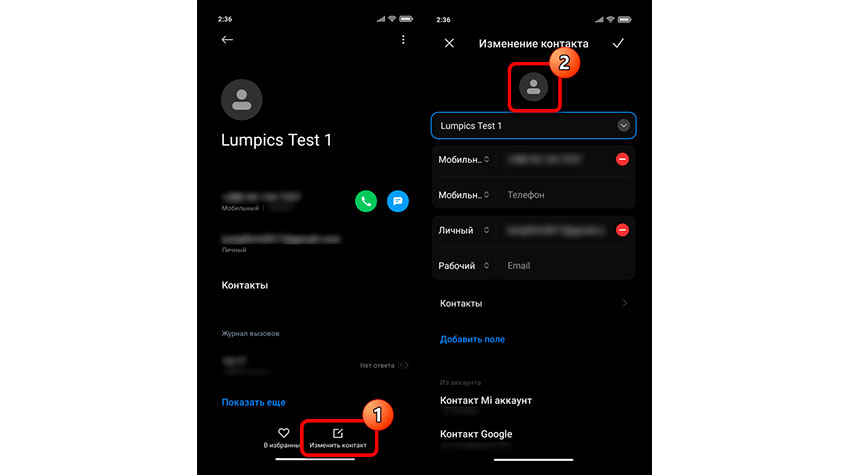












![Как поставить фото контакта на весь экран на андроид – 3 действенных способа [2020]](http://u-tune.ru/wp-content/uploads/d/3/5/d350ee3b873907cba3f69d2aadb8f3f6.png)





















