Как ускорить загрузку Windows 7
«Как ускорить загрузку Windows 7». Несомненно ОС Windows 7 намного лучше своих предшественниц, но к сожалению она работает не намного быстрее. Те кто до сих пор используют старые компьютеры, не могут получить хорошую производительность из-за аппаратных требований системы. Конечно существует масса факторов способных замедлить производительность. Сегодня мы рассмотрим как ускорить загрузку Windows 7.
Повышение скорости загрузки
Для увеличения скорости загрузки Windows 7, потребуется сделать несколько не сложны настроек.
- Повышение скорости загрузки Нажмите «Windows Key + R» — появится окно «Выполнить»
- Введите «msconfig» — «Enter» — откроется окно настройки системы
- Откройте закладку «Boot» — с правой стороны вы увидите «Time out» по умолчанию он установлен на 30.
- Если вы пользуетесь только одной ОС, то значение можно установить 0, если же используете более одной ОС, то ставьте значение 3.
- Поставьте галочку напротив «No GUI Boot»
- Далее нажмите «Advanced Options»
- Поставьте галочку напротив «Number of Processor» («Количество процессоров») и поставьте количество процессоров на компьютере.
- Нажмите «ОК»
- Далее нажмите «Применить» и снова «ОК».
Для улучшения, а точнее ускорения производительности также можно сделать следующее:
Отключите ненужные визуальные эффекты
- «Пуск» — «Мой компьютер» — «Свойства»
- На левой панели выберите «Дополнительные параметры системы»
- Закладка «Дополнительно» — раздел «Производительность» — кнопка «Настройки» — «Особые»
- Здесь отключите все эффекты, которыми вы не пользуетесь
- Перезагрузите компьютер
Удалить из меню автозагрузки ненужные элементы
Известно, что некоторые приложения, установленные вами способны автоматически добавляться в автозагрузку. И это может стать причиной долгого запуска Windows. Исправить проблему очень легко, достаточно удалить из автозапуска нежелательные программы:
«Windows Key + R» — «msconfig» — «Автозагрузка» ( Startup) — уберите галочки с приложений, которыми вы не пользуетесь.
Дефрагментация дисков
Дефрагментация позволяет улучшить время доступа к файлам, организуя место расположения файлов и управляя свободным пространством. Если у вас хранится много данных, то следует часто запускать дефрагментацию. Но для начала удалите все ненужные файлы с компьютера.
«Мой компьютер» — кликните правой кнопкой мыши на необходимом диске и нажмите «Свойства» -в появившемся диалоговом окне выберите вкладку «Сервис» — в разделе дефрагментация кликните «Выполнить дефрагментацию»
Дефрагментация может занять некоторое время, в зависимости от количества данных и размера разделов.
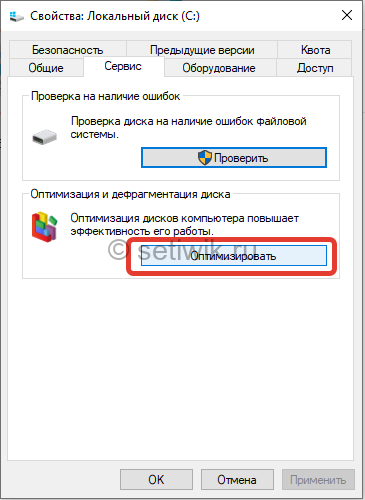
Дефрагментация дисков
1. Наведите порядок в автозагрузке
Если отбросить или устранить серьезные проблемы с загрузкой, сильнее всего замедляет ее большое количество программ, стартующих при запуске операционной системы. Стандартный краткий совет «отключите ненужные программы из автозагрузки» является поверхностным по двум причинам:
Автоматический запуск многих программ удобен и позволяет сэкономить время. Отключив такие программы, действительно можно ускорить загрузку системы, но зато потом придется тратить время на их запуск вручную. Зачем менять шило на мыло?
Зачастую под нож идут программы, назначение которых непонятно пользователям. При этом они могут играть важную роль в обеспечении безопасности системы
Например, крайне важно выполнять проверку обновлений для виртуальной машины Java, Apple QuickTime и Adobe Reader, учитывая регулярно устраняемые в них уязвимости.
Конечно, универсальный совет по наведению порядка в автозагрузке дать невозможно, поэтому я поделюсь с вами подходом, который использую сам, когда меня просят «посмотреть комп». Я предпочитаю утилиту AutoRuns.
Но при отсутствии оной подойдет и системная утилита msconfig.
Мой подход очень простой.
- Драйверы и защитные программы оставляем. Понятно, что если отключить драйвер клавиатуры или мыши, устройства работать не будут. В общем случае, нужно оставлять записи, принадлежащие Microsoft и производителям оборудования (Intel, nVidia и т.д.). Антивирусы и фаерволы должны обеспечивать защиту системы с первой секунды, поэтому отключать их тоже нельзя.
- Неизвестное ищем в Интернете. Если назначение какой-то программы неочевидно, можно быстро это выяснить поиском в сети по имени исполняемого файла. Следующие два пункта зависят исключительно от вашего умения анализировать результаты поиска и списка предпочитаемых программ.
- Непонятное не трогаем. Если поиск в сети не помог вам определить назначение программы, лучше оставить ее в покое. Впрочем, можно утолить жажду к экспериментам, воспользовавшись моим любимым способом (ниже). При этом риск создать себе проблему будет намного меньше, нежели при полном отключении программ.
- Ненужное отключаем. Когда назначение программы абсолютно понятно, но вы ей почти не пользуетесь, надо убирать ее из автозагрузки. Подчеркну, что речь идет только о программах, с которыми можно взаимодействовать. Многие приложения в автозагрузке не имеют графического интерфейса и служат, например, для проверки обновлений безопасности «родительских» программ в фоновом режиме. Отключив их, вы создадите потенциальную уязвимость в защите системы.
У вас и так был порядок в автозагрузке, и мой подход не открыл для вас Америку? Тогда попробуйте мой любимый способ – распределение автозагрузки по времени с помощью планировщика заданий. Если потом экспортировать настроенные задания планировщика для любимых программ, даже после переустановки системы можно очень быстро оптимизировать автозагрузку.
Моментальный эффект ускорения загрузки вы увидите даже невооруженным глазом при следующем запуске системы. Здесь все просто: программ в автозагрузке стало меньше, следовательно, система загрузилась быстрее. Помимо количества, прирост скорости еще зависит и от «тяжести» программ, убранных из немедленной автозагрузки.
Этот совет подходит как владельцам жестких (HDD), так и твердотельных (SSD) дисков.
SuperFetch и ReadyBoot
Описанная выше утилита автоматически включает и настраивает службу SuperFetch и функцию ReadyBoot. Если вы хотите сами разобраться как их включать читайте ниже.
Ищем с помощью поиска в меню Пуск и запускаем утилиту Службы
Находим SuperFetch жмем на ней правой кнопкой мышки и выбираем Свойства
В разделе Тип запуска из выпадающего меню выбираем Автоматически. Жмем Применить. Жмем Запустить и ОК
Благодаря запущенной службе SuperFetch будет работать функция ReadyBoot. Последняя, в моменты простоя системы, анализирует какие файлы были востребованы при прошлом запуске и кэширует их в оперативной памяти для быстрого доступа в следующий раз.
Чтобы функция ReadyBoot работала оптимально желательно проверить параметры реестра
HKEY_LOCAL_MACHINE\SYSTEM\CurrentControlSet\Control\Session Manager\Memory Management\PrefetchParameters
Это можно сделать с помощью редактора реестра — regedit
Дважды кликаем на параметре EnablePrefetch и задаем значение — 3.
Аналогично делаем и с EnableSuperfetch
Для применение изменений необходимо перезагрузить компьютер.
После того, как мы включили функцию ReadyBoot не стоит ждать существенного сокращения времени загрузки. Это длительный процесс. Необходимо раза 3-4 перезагрузиться. И не просто перезагрузиться, а и чуть-чуть поработать, затем дождаться бездействия системы для работы ReadyBoot.
Кстати при включенной службе SuperFetch можно работать с функцией ReadyBoost и повысить общее быстродействие системы.
Улучшаем общее быстродействие “семерки”
Отключение ненужных служб
Как ускорить загрузку Windows 7 мы выяснили, теперь разберемся с ускорением работы. Начнем с отключения неиспользуемых служб, которые работают в фоновом режиме, занимают системные ресурсы, но никакой реальной пользы вам не приносят.
Вот краткий список служб, которые практически не нужны на домашних компьютерах:
- Windows CardSpace;
- Биометрическая служба Windows;
- Вспомогательная служба IP (если не используются сети IPv6);
- Вторичный вход в систему;
- Диспетчер удостоверения сетевых участников;
- Журналы и оповещения производительности;
- Сборщик событий Windows;
- Политика удаления смарт-карт;
- Служба ввода планшетного ПК;
- Сетевой вход в систему;
- Факс;
- Смарт-карта;
- Хост библиотеки счетчика производительности.
Для перехода к программе управления службами вбейте строку поиска Пуска команду services.msc. Откройте файл.
Правым кликом раскройте контекстное меню отключаемой службы. Выберите свойства.
Здесь вам будет нужно изменить тип запуска на “отключена”. Это делается на вкладке “Общие”.
После отключения всех ненужных служб перезагрузите компьютер.
Отключение визуальных эффектов
Если высокая производительность системы для вас важнее привлекательного дизайна, можно изменить или полностью отключить визуальные эффекты. Для этого откройте свойства папки Компьютер ->>
Дополнительные параметры системы ->> вкладку “Дополнительно” и нажмите “Параметры” в разделе “Быстродействие”.
Во вкладке “Визуальные эффекты” установите переключатель на “Обеспечить наилучшее быстродействие”. Или по своему выбору снимите флажки с отдельных пунктов.
Избавление от мусора
Со временем в системном разделе жесткого диска скапливаются много мусора – остатков программ после удаления, различных журналов, отчетов, временных файлов и прочего балласта
Залежи этого “добра” тормозят ваш компьютер очень и очень ощутимо, поэтому от них важно регулярно избавляться
Откройте папку “Компьютер” и свойства системного диска.
Во вкладке “Общие” кликните кнопку “Очистка диска”.
Чтобы удалить больше мусора, нажмите “Очистить системные файлы”.
Отметьте то, от чего хотите избавиться и щелкните OK. Через 2-5 минут мусора в системе не останется.
Из вкладки “Дополнительно” окна очистки диска можно перейти к деинсталляции неиспользуемых программ и удалению старых точек восстановления.
Проделав всё это, вы полностью очистили систему от балласта и облегчили ей работу и запуск. Периодический повтор таких “гигиенических процедур” – и есть альтернатива переустановке начавшей тормозить системы.
Оптимизация — как ускорить Windows 7
Ранее описанные принципы использовали только функции, которые доступны непосредственно в интерфейсе семерок, но вы также можете достичь прироста скорости используя программы для оптимизации ОС Windows .
Ниже приводится список наиболее популярных инструментов, которые улучшают аппаратные возможности компьютера и способны настроить наиболее важные параметры системы для оптимизации производительности.
Их работа автоматизирована и все делается с помощью одного щелчка мыши — вам просто нужно их скачать и установить:
- WinUtilities
- PCBoost
- TuneUp Utilities
- Sysinternals Suite
- Ashamoo WinOptimizer
Вот и все. Мой «рассказ», как сделать windows 7 более быстрым и эффективным подошел к концу. Успехов.
Использование антивируса
Любой ПК не застрахован от появления вредоносного программного обеспечения. Вирусы попадают на компьютеры разными способами: через интернет, со съемных носителей информации, через электронную почту и т. д.
Вирусные программы, помимо нанесения другого вреда, часто замедляют работу ПК. Для предотвращения заражения, на устройство устанавливают антивирус.
Антивирус замедляет работу компьютера, но в этом случае нужно идти на компромисс, потому что проблемами безопасности пренебрегать не стоит. В отличие от Windows 10 или Windows 8, в Windows 7 встроен не сосем полноценный антивирус — Защитник Windows, поэтому лучше воспользоваться услугами сторонних программ.
Перед установкой антивируса поинтересуйтесь отзывами о выбранном продукте на специализированных сайтах, посвященных безопасности. Нужно найти баланс между безопасностью и скоростью работы системы, потому что некоторое антивирусное ПО является более «тяжелым» по сравнению с аналогичными решениями, а это оказывает влияние на производительность.
Оптимизация электропитания в Windows 7
Проблема. Очень часто при работе на компьютере пользователи забывают настроить схему управления питанием – набор аппаратных и системных параметров, которые отвечают за энергопотребление отдельных компонентов системы. Схема управления питанием может быть настроена на максимальную экономию энергии (соответственно на минимальную производительность), на сбалансированное потреблении энергии или на повышение производительности компьютера (максимальное энергопотребление). Об этом простом параметре можно попросту забыть и при этом отрицательно повлиять на быстродействие системы.
Актуальна эта проблема для владельцев ноутбуков. По умолчанию система устанавливает сбалансированный режим питания. Когда батарея ноутбука садится, то автоматически устанавливается режим экономии энергии. Позднее, когда ноутбук подключается к сети, мало кто вспоминает про экономный режим и необходимости его переключения. Так на простых вещах теряется скорость работы компьютера.
Если Вы используете персональный компьютер или ноутбук (но при этом работает от сети), то настройка схемы электропитания может ускорить компьютер и повысить общую производительность системы.
Решение. Решение проблемы заключается в контроле режима электропитания. Заходим в “Пуск” —> ”Панель управления” —> ”Электропитание” и выбираем режим “Высокая производительность”.
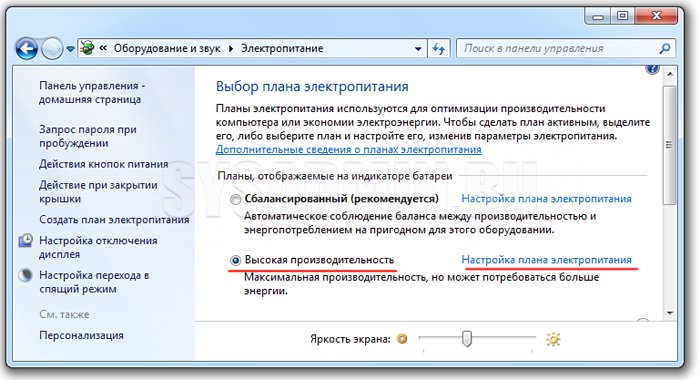
При желании можно настроить план электропитания. Для этого выбираем “Настройка плана электропитания” —> “Изменить дополнительные параметры электропитания”. Устанавливаем свои значения по желанию.

Отключение контроля UAC
Похоже, беспокойство Microsoft о безопасности своих пользователей приобрело маниакальные масштабы. Это, конечно, преувеличение, но появление бесконечных сообщений о том, можно ли открывать тот или иной файл, многих юзеров попросту раздражают. Если у вас стоит антивирус, то этого вполне достаточно. Тем более, что такие сообщения перекладывают инициативу на самого пользователя, который в принципе не может знать, содержит ли открываемый файл вредоносный код, даже если это известное приложение. А вот антивирусы справляются с этой задачей самостоятельно.
Итак, открываем «Панель управления» и кликаем на вкладке «Система и безопасность». Здесь нас интересует верхний раздел «Центр безопасности», в котором кликаем на подпункте, отвечающем за изменение параметров управления учетными записями. После появления ползунка его нужно сдвинуть до минимального показателя, подтвердив свои действия нажатием Ок.
Как узнать производительность вашего компьютера
- Правой кнопкой мыши щёлкните на ярлыке «Компьютер» и выберите пункт «Свойства».Кликните правой кнопкой мыши по значку «Компьютер» и в появившемся меню выберите пункт «Свойства»
- В открывшемся окне будет показана производительность вашей системы. В данном случае «Индекс производительности Windows» оценил систему на 5,9.В пункте «Оценка» видим, во сколько баллов индекс производительности оценил систему
- Щёлкните на «Индекс производительности Windows», чтобы посмотреть подробности. Информация в окне «Оценка и увеличение производительности компьютера» показывает, что на данном компьютере максимальная оценка производительности равняется 7,9. Чем выше показатель производительности вашего компьютера, тем лучше. Особенно если вы собираетесь использовать ПК для требовательных игр.Чем выше показатель производительности вашего компьютера, тем лучше
Видео: как узнать оценку производительности компьютера
Существует множество способов для повышения производительности вашего компьютера. Вы можете воспользоваться как стандартными утилитами Windows, так и специальными программами для очистки и оптимизации системы. Они выполняют свою работу за минуты, но их использование позволяет значительно ускорить работу системы. Главное — использовать проверенные методы и скачивать программы с надёжных источников.
</index>
<center></center>
Вопрос как ускорить компьютер интересует огромное количество пользователей, и интерес к нему не угасает. Реально повлиять на скорость работы компьютера можно с помощью оптимизации операционной системы. Большинство функций и возможностей современных операционных систем остаются невостребованными у обычных пользователей. Многие после переустановки ОС не вносят какие-либо изменения в конфигурацию и довольствуются стандартными настройками, которые не являются самыми оптимальными.
Мы подробно разберем все самые актуальные методы оптимизации Windows 7 для повышения производительности компьютера. Если Вы последуете нашим рекомендациям, то наверняка заметите, что компьютер стал работать намного быстрее.
Очистка системы
Самый простой способ ускорить работу компьютера под управлением Виндовс 7 — освободить место на диске C, удалив накопившийся за время работы системный мусор. Сделать это можно как штатными средствами, так и с помощью приложений от сторонних разработчиков.
Одной из лучших программ для очистки и оптимизации компьютера является CCleaner; скачав и установив утилиту, пользователь должен:
Нажать в главном окне на кнопку «Анализ».
Чтобы гарантированно избавиться от ненужных, замедляющих работу файлов — отметить галочками все чекбоксы в разделе «Дополнительно».
Подтверждая по мере надобности свою решимость.
И по завершении анализа воспользоваться кнопкой «Очистить».
Теперь, кликнув по кнопке «Продолжить», пользователь Windows 7 должен немного подождать.
А затем перейти на вкладку «Реестр» и, нажав на «Поиск проблем».
Дождаться окончания поиска неверных ссылок и кликнуть по кнопке «Исправить выбранное».
Резервную копию реестра можно создавать или не создавать по собственному выбору; как показывает практика, CCleaner не удаляет ничего жизненно важного
Пользователь может исправлять выявленные проблемы по одной или все сразу; по окончании очистки настоятельно рекомендуется перезагрузить компьютер, и лишь затем оценивать степень увеличения быстродействия.
Отключение дефрагментации дисков
Работа файловой системы организована таким образом, чтобы экономить дисковое пространство. Оно разбивается на структурные единицы, в которых хранятся кусочки файлов. Если эти фрагменты расположены один за другим, файл грузится в оперативную память быстро. Но так бывает не всегда. Из-за того, что мы регулярно что-то удаляем, распределение дискового пространства со временем начинаем напоминать бутерброд, и кусочки одного большого файла могут быть разбросаны по всему диску, замедляя работу ПК. Дефрагментация устраняет эту проблему, но сама процедура работает относительно медленно, существенно уменьшая производительность компьютера.
По умолчанию дефрагментация производится автоматически по расписанию. Если вы хотите контролировать этот процесс, то лучше отключить этот режим («Панель управления», вкладка «Администрирование», раздел «Оптимизация дисков»).
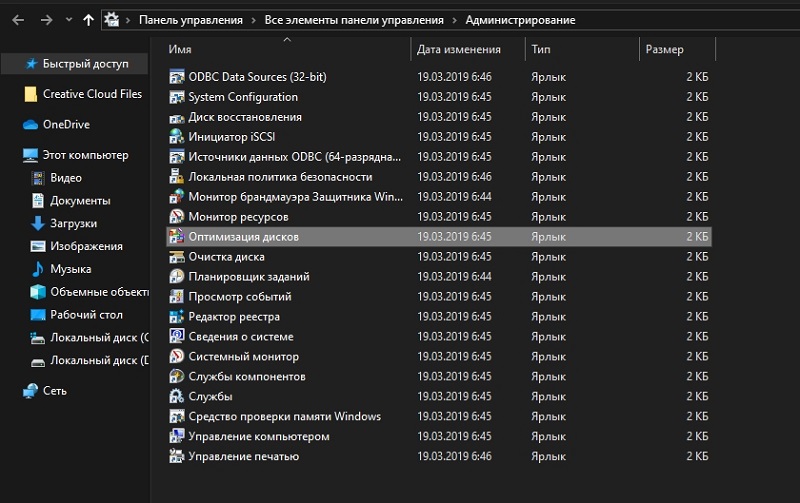
Ускоряем загрузку
Настройка ReadyBoot, SuperFetch и Prefetcher
Функции ReadyBoot и SuperFetch в Windows 7 позволяют сократить время запуска системы за счет кэширования в оперативной памяти компьютера загрузочных файлов и автозапускаемых программ. Задействование этих технологии ускоряет загрузку на 10-20%. Будущий кэш формируется во время бездействия системы и не мешает пользователю, поэтому ReadyBoot и SuperFetch целесообразно держать включенными.
За работу обоих этих компонентов отвечают служба SuperFetch. Оптимальный для нее тип запуска – автоматический.
Prefetcher тоже активно участвует в ускорении загрузки. Он помещает в оперативную память файлы, к которым система во время запуска часто обращается. Когда prefetcher отключен, такие файлы каждый раз считываются с жесткого диска и Windows грузится очень медленно.
Включить технологии SuperFetch и Prefetcher можно через реестр – нужные опции находятся в разделе HKLMSYSTEMCurrentControlSetControlSession ManagerMemory ManagementPrefetchParameters
Здесь значение параметров EnablePrefetcher и EnableSuperfetch нужно изменить на (3), что означает “Задействовать полностью”.
Дефрагментация диска
Дефрагментация жесткого диска ускоряет не только работу Windows 7. Еще она положительно влияет на скорость запуска системы, поскольку собирает вместе части файлов загрузочного сектора.
Чтобы эффект дефрагментации был заметен, ее стоит делать регулярно и лучше – по расписанию. Расписание можно создать прямо в окне приложения, нажав кнопку “Настроить расписание”.
Сам дефрагментатор находится в Пуске ->> Всех программах ->> Стандартных – >> Служебных.
Можно пользоваться и методом запуска дефрагментатора через командную строку (не забудьте про административные права). Команда: defrag C: /B. Недокументированный параметр /B означает “дефрагментировать только загрузочные файлы”.
Важно учитывать, что такой возможностью обладает только встроенный в систему дефрагментатор Windows 7. Если вы используете сторонний – эта функция будет вам недоступной
Задействование технологий ReadyBoot, SuperFetch, Prefetcher и дефрагментации загрузочного сектора актуально тогда, когда система установлена на HDD (жесткий диск). Если Windows стоит на SSD – эти функции можно отключить.
Разгрузка автозапуска приложений
Скопление нужных и ненужных программ в автозапуске Windows 7 также существенно замедляют загрузку. Поэтому лишнее – то, что можно запускать вручную, стоит оттуда убрать.
Как это сделать:
вбейте в поисковую строку Пуска команду msconfig и откройте найденный файл msconfig.exe (Конфигурация системы);
разверните вкладку “Автозагрузка” и снимите метки с программ, автоматический старт которых вам не нужен (элементы неизвестного назначения не трогайте).
Изменения будут применены после перезагрузки.
Опытным юзерам для отключения автозапуска неиспользуемых программ Microsoft рекомендует утилиту Autoruns для Windows. Она дает возможность изменить больше параметров автозагрузки, чем стандартная “Конфигурация системы”.
Файл Autoruns.exe нужно запускать с правами администратора, предварительно распаковав утилиту в папку.
Пустые команды автозапуска (файла нет, а ключ в реестре остался) в Autoruns отмечены желтым. Большое количество таких строк – одна из причин медленного запуска Windows 7.
Для отключения автозагрузки элемента нужно снять с него флажок. Здесь действует тот же принцип: то, что вы не знаете – не трогайте. Команды запуска отсутствующих файлов (желтые строки) можно удалить: откройте правым кликом контекстное меню строки и нажмите Delete.
Антивирусное сканирование
Иногда Windows 7 не удается подолгу загрузить из-за присутствия на диске вирусов. Поэтому не забывайте о необходимости еженедельно делать полную проверку системы на предмет заражения.
Многие антивирусные комплексы могут быть настроены на сканирование по расписанию. Эту возможность желательно использовать – удобно, когда антивирус сканирует диски без вашего напоминания и не отвлекает вас от дел.
Отключаем лишние службы
Система Виндовс 7 содержит в своих настройках большое количество универсальных программных пакетов и утилит, многие из которых не приносят никакой пользы для работы домашнего компьютера. Они просто отнимают часть «драгоценной» оперативной памяти и способствуют созданию лишней на нее нагрузки. Ниже приведен список, согласно которому можно отказаться от целого ряда служб:
| Наименование | Краткое определение действий |
| Факс | Нужна если используется факсимильное устройство |
| Удаленный реестр | Удаленно корректирует параметры в системной папке |
| Смарт-карта | Задействует контролирующее устройство на основе смарт-карты |
| Регистрация ошибок Windows | Лишнее сохранение ненужной для простого пользователя информации |
| Поддержка Bluetooth | Оправдана подсоединении носителей с помощью Bluetooth-связи |
| Загрузка изображений Windows (WIA) | Требуется когда проводится работа с цифровым фотоаппаратом или сканирующей аппаратурой |
| Ввод планшетного ПК | Оправдана для работы с возможностью для рукописного введения информации |
| Сервер | Когда в доме несколько ПК объединены в сеть |
| Родительский контроль (Parental Control) | Тем, у кого нет детей эта функция без надобности |
| Поиск Windows (Windows Search) | Когда часто применяется процесс активного поиска данных |
| Служба доверенного платформенного модуля | Вступает во взаимодействие с контролирующими устройствами, функционирующими на основе чипов TMP или BitLocker |
| Обнаружение SSDP | Когда существуют подключенные по протоколу SSDP носители. Для безопасности отключить |
| Модуль поддержки NetBIOS | Оправдана при эксплуатации нескольких ПК, взаимодействующих в одной сети |
| Модули ключей IPsec для обмена ключами в Интернете и протокола IP с проверкой подлинности | Простому пользователю эта функция не нужна |
| Защитник Windows | Если установлен антивирус — отключить |
| Доступ к HID-устройствам | Если используются устройства, подключенные через USB-порт, тогда оставляйте |
| Диспетчер печати | Если в доме нет принтера – это лишняя функция |
| Вторичный вход в систему | Отключаем – это лишний способ удаленного проникновения |
| Вспомогательная служба IP | Обычное персональное устройство в ней не нуждается |
| Браузер компьютеров | Включать когда в доме несколько ПК объединены в одну сеть |
| Брандмауэр Windows | См. строку «Защитник Windows» |
| Адаптивная регулировка яркости | Экономия батареи только с наличием датчика освещения — отключить |
| Агент политики IPSec. Автономные файлы. KtmRm для координатора распределенных транзакций | Эти службы будут необходимы только при использовании дома нескольких ПК взаимодействующих между собой в единой сети |
Теперь приступаем к непосредственному отключению, для чего в командной строке Пуск набираем msconfig. Появляется окно Конфигурация системы и в нем заходим во вкладку Службы. Проходимся по всему списку и сверяемся с таблицей, после чего сохраняемся, выходим и перезагружаемся.
Совет. Для упрощения выставьте маркер напротив строки Не отображать службы от Майкрософт – это поможет Вам определиться, где находятся «не родные» системные пакеты ОС.
Используем стороннее программное обеспечение
Если вы не знаете, как ускорить загрузку Windows 10, боитесь чистить реестр и отключать службы самостоятельно, то воспользуйтесь специальными утилитами для оптимизации. С помощью таких программ намного проще и быстрее выполнять некоторые операции по ускорению загрузки.
CCleaner — бесплатная программа-помощник во многом упрощающая работу с компьютером и ускоряющая его загрузку.
Основной функционал позволяет:
1. производить очистку реестра и исправлять ошибки DLL файлов;2. удалять временные файлы, данные кэш и cookies;3. очищать историю посещенных страниц, скачанных файлов сразу во всех браузерах (а также других программах);4. удалять установленные программы и компоненты;5. проводить дефрагментация;6. изменять параметры автозагрузки.Программа полностью русифицирована и имеет интуитивно понятный интерфейс. Поэтому разобраться с ней не составит труда. Чтобы выполнить ту или иную операции, необходимо перейти в соответствующий раздел (очистка, реестр, сервис, настройки), отметить галочками нужные операции и дождаться завершения работы программы. Если после прочтения статьи у вас остались вопросы и недопонимание, то предлагаем ознакомиться с видеороликами, в которых подробно объясняются и показываются способы, для ускорения загрузки Windows.
Измените часы активности Центра обновления Windows
Центр обновления Windows, о чем вы можете и не знать, потребляет ресурсы системы, работая в фоновом режиме. Вы можете настроить его на запуск только в определенное время. Лучше всего дать возможность работать Центру обновления в отсутствие пользователя
Это гарантирует, что перезапуска системы не произойдет, когда вы погружены в решение какой-то важной задачи
Для настройки запуска Центра обновления Windows только в определенные часы:
1. Введите Дополнительные параметры Центра обновления Windows в строку поиска Windows и перейдите в Центр обновления Windows.
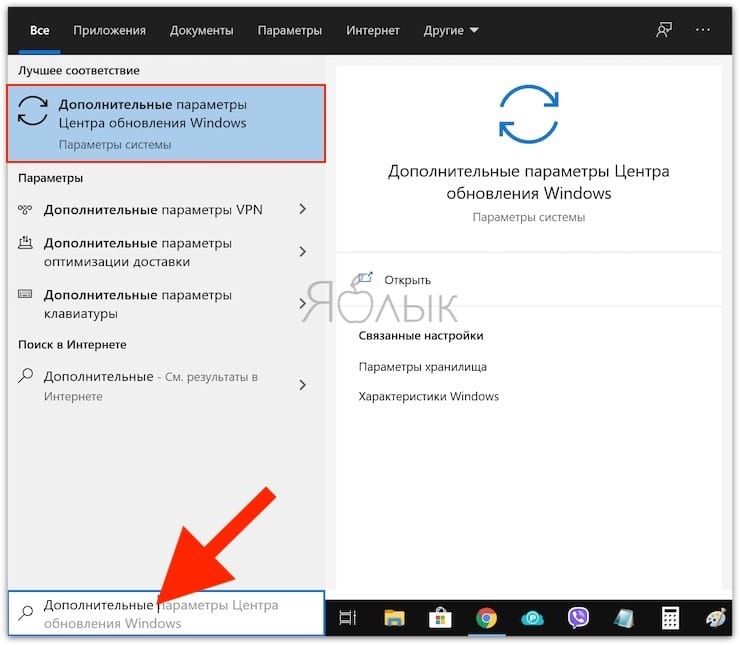
2. Выберите «Изменить период активности».
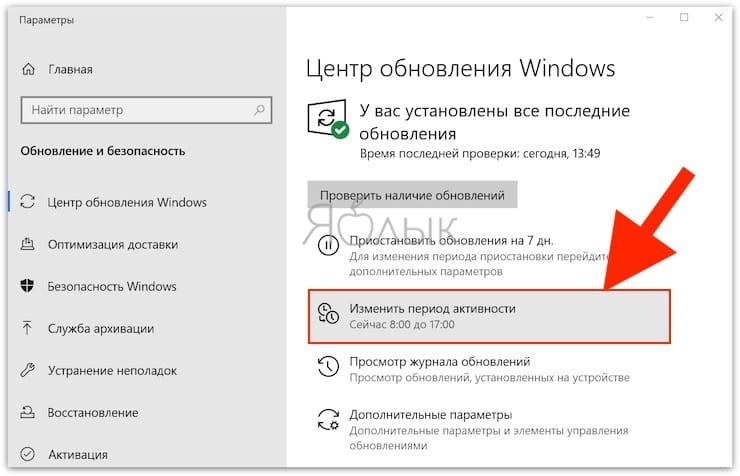
3. Вы можете задать часы своей работы в следующем меню. А для работы Центра обновлений оставить время, когда компьютер включен, но не используется.
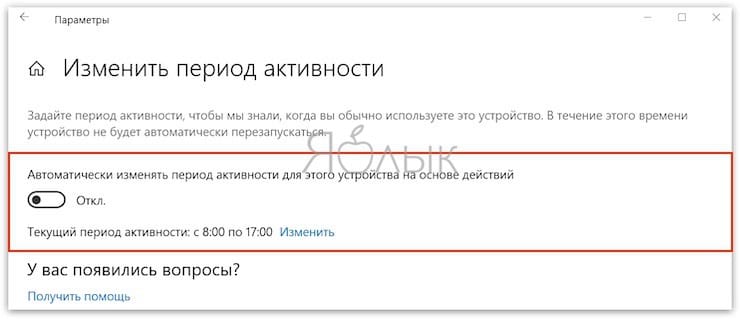
Примечание. Этот параметр лишь задает время, в течение которого Windows не будет автоматически устанавливать обновления и перезагружаться. Но Центр обновления Windows по-прежнему будет загружать обновления и на протяжении этих часов.

































