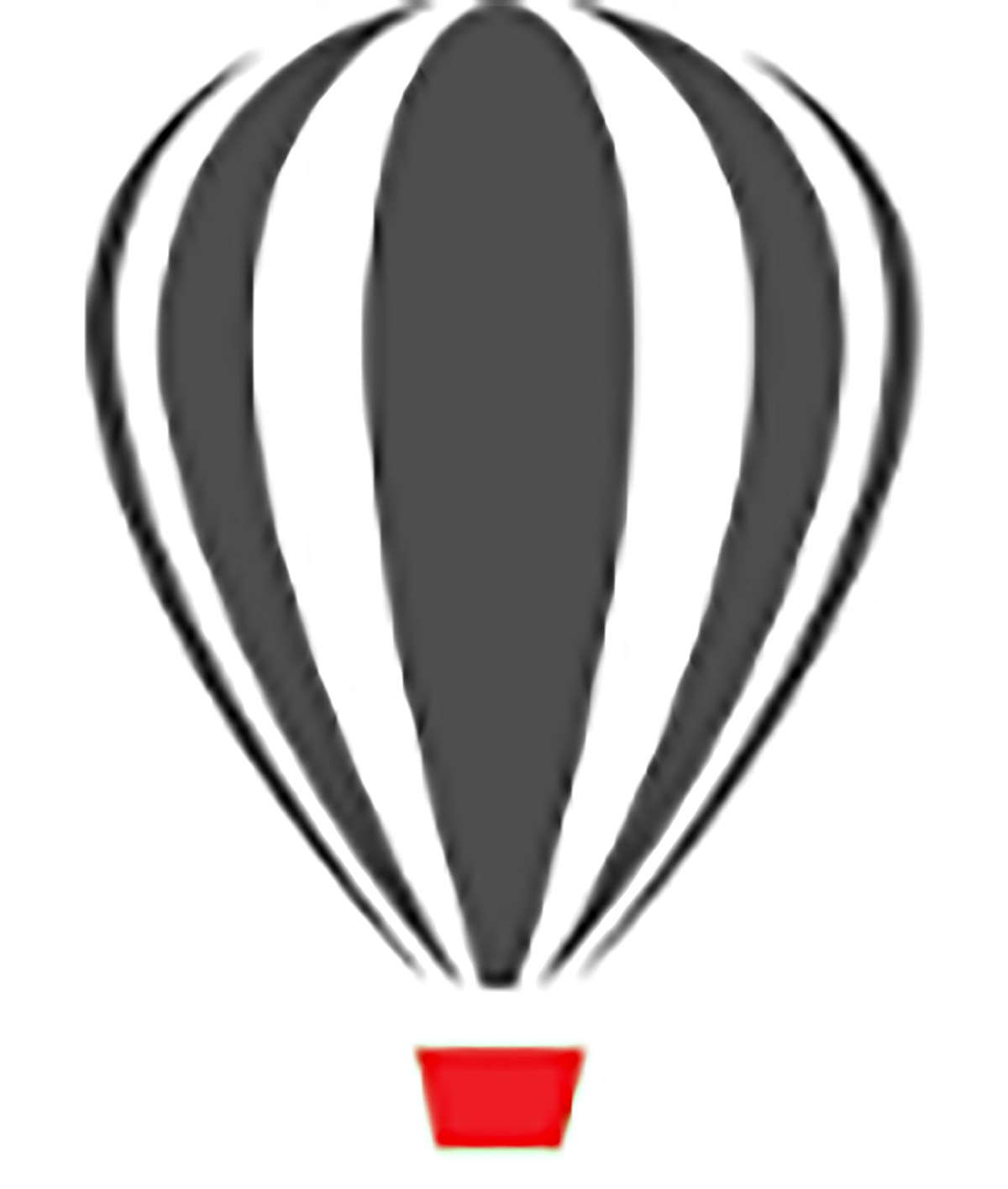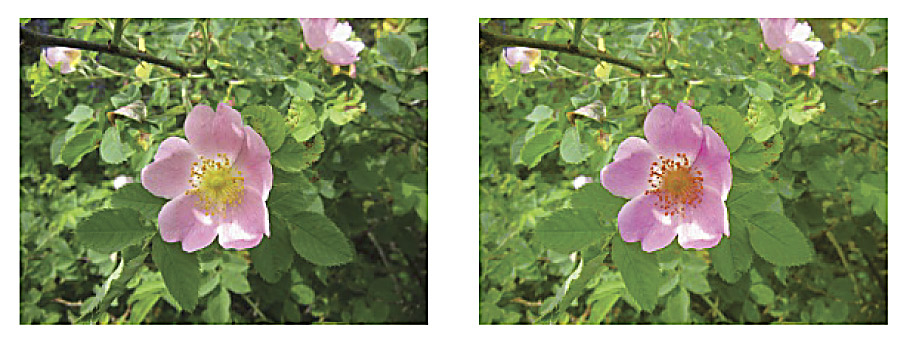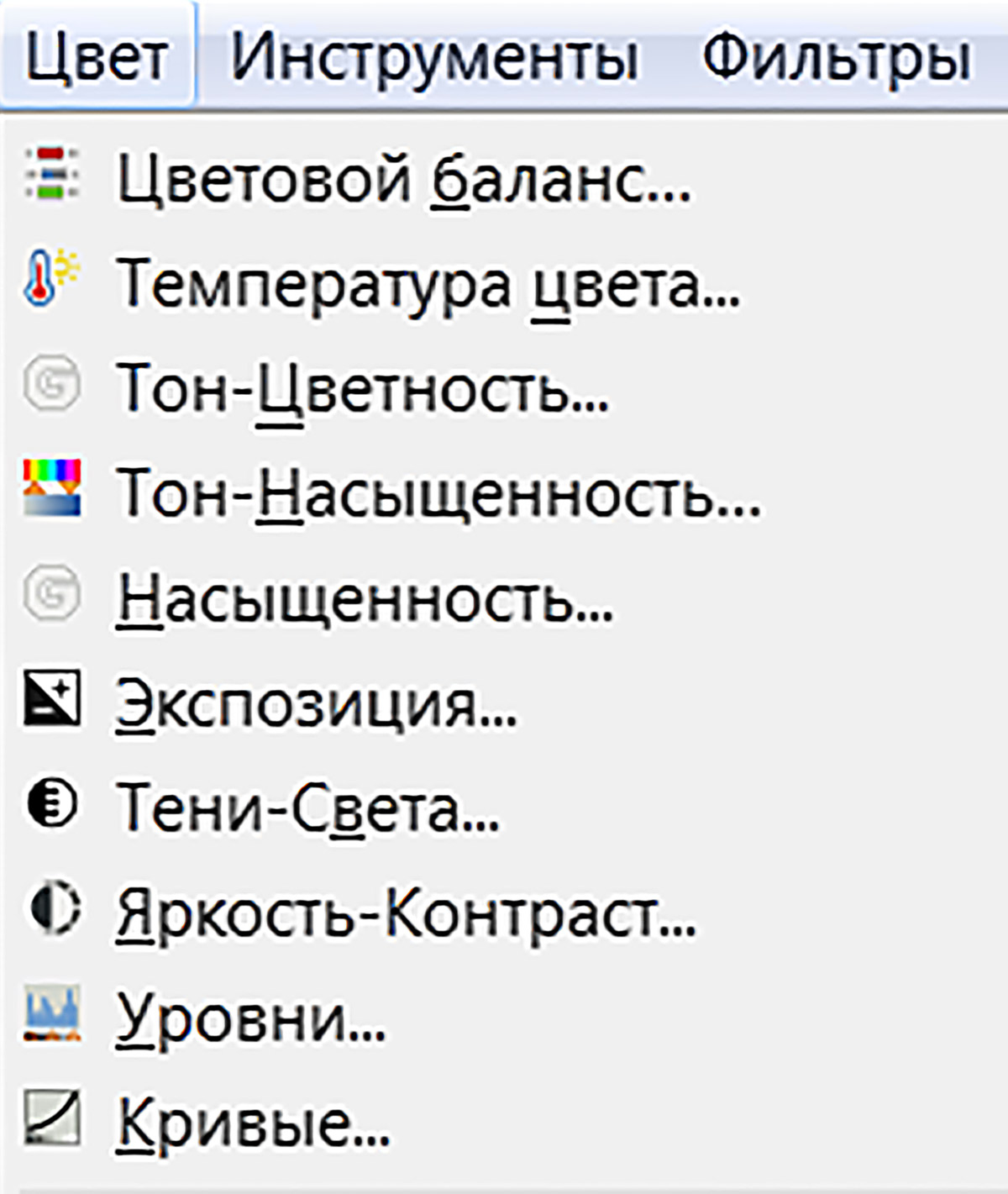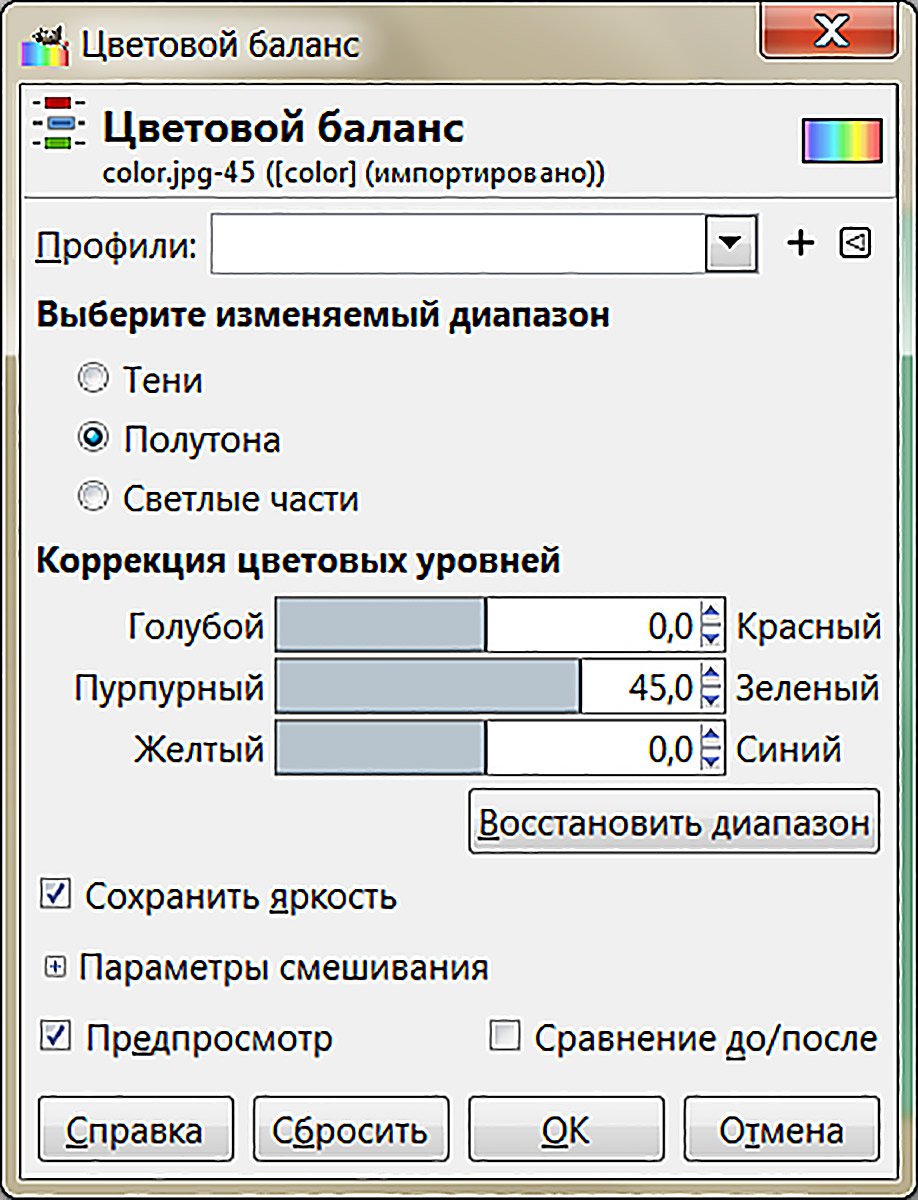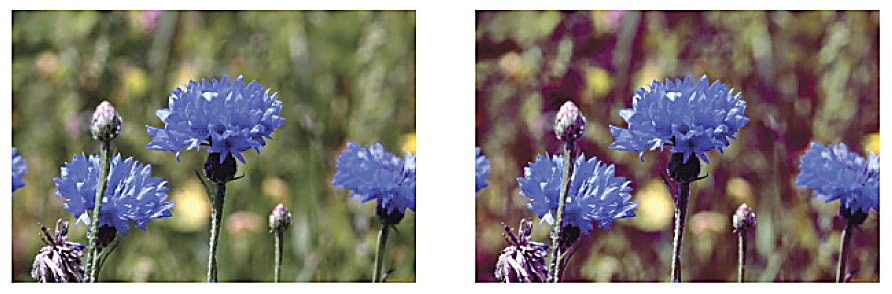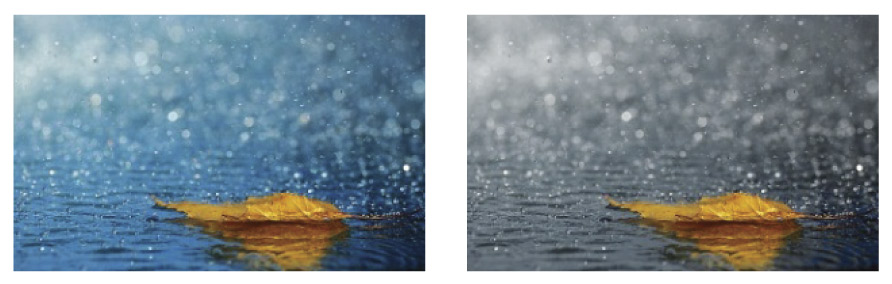F.4.1. Коррекция баланса белого на всей фотографии. Коррекция цветовых оттенков «Hue»
Как уже отмечалось выше, на фотографиях часто возникает нарушения баланса белого цвета. Чаще всего нарушения баланса белого цвета наблюдаются в случае неправильно определенной так называемой цветовой температурой белого цвета.
Известно, что белый цвет – это спектр всех излучаемых длин волн, от красного до фиолетового цвета. В частности, такой спектр излучает нагретое до высокой температуры физическое тело. Однако, максимум спектральной составляющей (иначе – частота световой волны, имеющей в спектре максимальную интенсивность) будет находиться в разных местах, в зависимости от температуры теле. При низких температурах эта составляющая смещается в красную, а при высоких температурах – в синюю сторону.
То же самое происходит и при освещении сцены естественными и искусственными источниками света. Так, среди всех источников света самую «высокую» цветовую температуру имеют: голубое небо, пасмурное небо, освещение солнечным цветом в зимнюю погоду. Ниже по цветовой температуре располагаются: галогенная лампа, солнечный день, морской пляж, листва деревьев. Наиболее «низкой» цветовой температурой обладает лампа накаливания.
Самое интересное заключается в том, что мозг человека способен сам определять цветовую температуру и «подстраивать» свое восприятие белого цвета, вне зависимости от температуры источника освещения. Но не так обстоят дела с фотографией. При фотосъемке камера «тупо фиксирует» весь свет, падающий на светочувствительный элемент, не делая никакой поправки на цветовую температуру. Поэтому, вполне возможно, при съемке в морозную погоду, Вы обнаружите снег синим, при съемке на море тела купающихся людей будут иметь неестественный красный оттенок, а любимый мамин сервиз при освещении лампой накаливания будет желтого цвета. Поэтому при фотографировании в разных условиях освещенности делается поправка на цветовую температуру источника. Особенно легко такие настройки менять в цифровых камерах. И именно на них так легко неправильно задать цветовую температуру!
Нарушения цветового баланса может происходить в следующих случаях:
- неправильное автоматическое определение баланса белого цвета. Это нарушение трудно характеризовать, но легко исправить;
- неверные настройки баланса белого цвета при фотографировании. Так, например, если после съемки в помещении, при освещении лампой накаливания, с теми же настройками фотографировать в солнечный день, фотографии у Вас, скорее всего, будут «в голубых тонах». То же самое будет при ручном подборе баланса белого, если для образца взят не абсолютно белый лист;
- не прогретая лампа сканера (при сканировании документов). В этом случае баланс белого будет сдвинут в красную сторону. Такие изображения лучше пересканировать с нагретой лампой (сделать лишние 2-3 прогона).
Для регулирования цветовых оттенков, смещенных в красную или синюю сторону, лучше всего использовать диалоговую панель «Adjustment» -> «Hue/Saturation/Lightness», используя инструмент Hue.
Примечание: перед регулировкой определите, равномерно ли смещены цветовые оттенки по всему полю изображения, не надо ли вначале применить регулировку контраста и яркости. Только убедившись в необходимости именно этого инструмента, применяйте его.
Советы при работе с кривыми
Корректирующие слои
Хорошая практика — использовать кривые на корректирующем слое. Это позволит вам быстро включить и отключить коррекцию, и это дает вам возможность применять эффект сразу ко многим клипам. Это также сильно облегчит работу над крупным проектом. Вы можете просто добавить трек специально для этой цели и переименовать его Curves или CC .
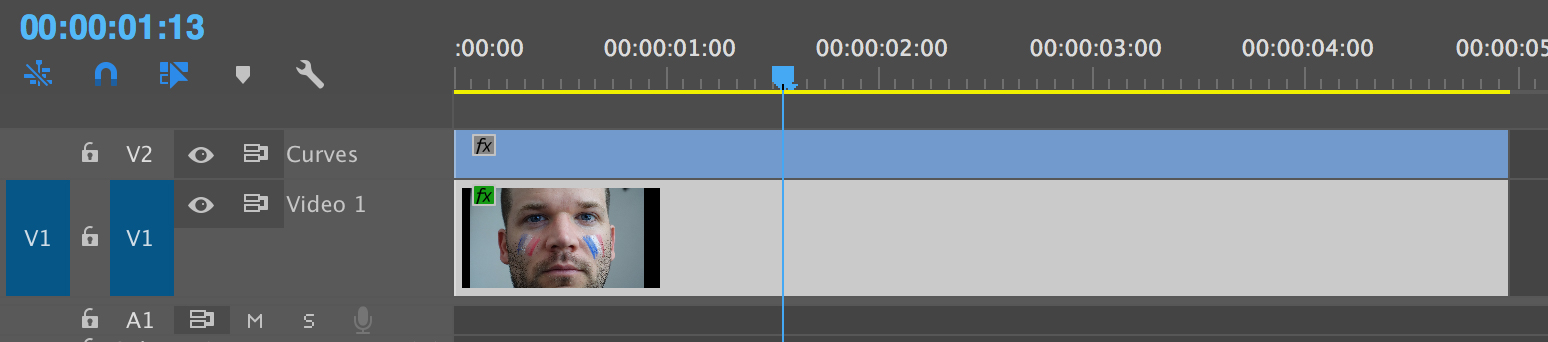
Пресеты
Некоторые программы, такие как After Effects и Photoshop, позволяют создавать и сохранять пресеты кривых. Это может быть особенно полезно, когда вы ищете возможность применения и повторного использования различных настроек цветокоррекции в разное время во всем проекте. У Photoshop фактически есть несколько предустановок по умолчанию, включая Color Negative, Negative, Cross Process, Darker, Lighter, Increase Contrast, Linear Contrast, Medium Contrast, and Strong Contrast.
Цветокоррекция за пару кликов мыши!
Фотоаппарат из-за неправильных настроек исказил цвета? Или, может быть, вы делали снимок при специфическом освещении, из-за которого предметы и люди на фотографии приобрели неестественные оттенки? Сделайте цветокоррекцию в программе для обработки фото! В редакторе «ФотоМАСТЕР» представлено три удобных инструмента для исправления цветового баланса. Из этой статьи вы узнаете о каждом из них, а также о правилах цветокоррекции.
Настраиваем цвета фото за 1 щелчок мыши!
В программе «ФотоМАСТЕР» вы сможете преобразить фотографию за пару секунд. В редакторе предусмотрены две опции для автокоррекции. С ними обработка фото, цветокоррекция и другие работы по повышению качества изображений перестанут вызывать какие-либо проблемы. Одна из кнопок позволяет исправлять засвеченные фотографии и слишком темные снимки, а вторая предназначена для быстрого редактирования цвета.

Откройте изображение в редакторе и на панели справа поставьте галочку рядом с пунктом «Цвет». Фотография будет автоматически обработана приложение, а все изменения тут же отобразятся в окне предпросмотра.
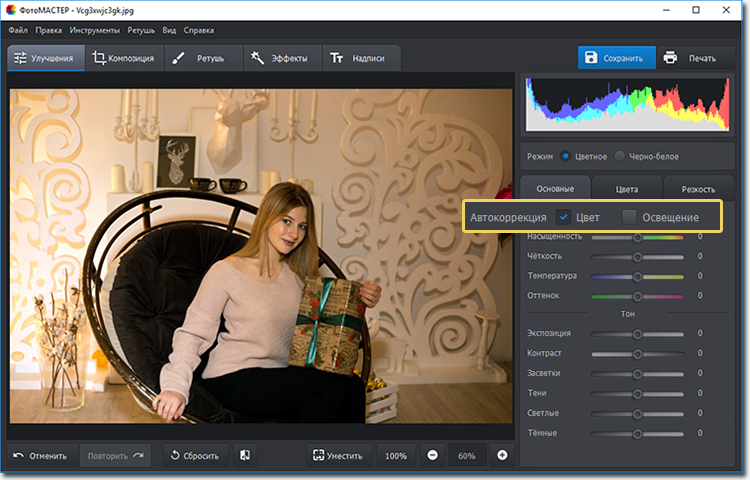
Ручная коррекция цветового баланса
Контролируйте изменение фотографии до самых мелочей! Вы можете самостоятельно настроить цвет фотографии. Для этого кликните по одноименной вкладке в меню «Улучшения». Здесь вы можете изменить цвет волос на фотографии и скорректировать «Цветовой баланс». Лучше инструмента цветокоррекции для новичка не найти!

Управляйте синими, красными и зелеными цветами в светлых и темных частях фотографии. Просто потяните бегунок на нужной шкале и следите за изменениями на экране.
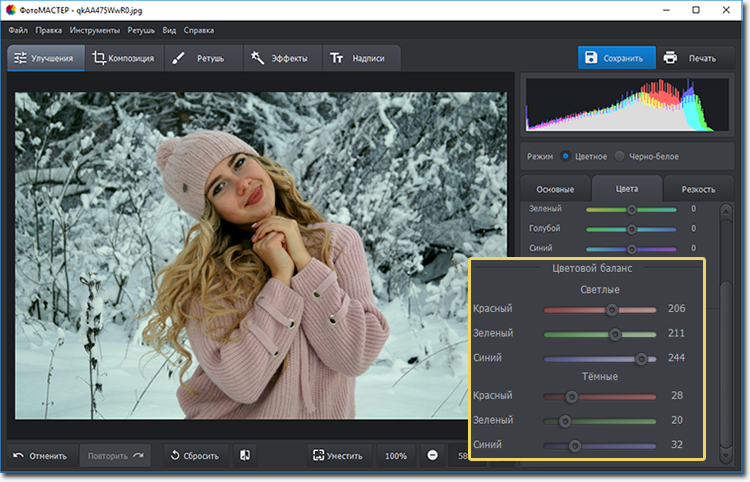
Секретное оружие профессионалов: кривые
Если хотите получить полный доступ ко всем возможностям для цветокоррекции, то воспользуйтесь кривыми (Композиция > Кривые). При активации функции на панели справа появится координатная плоскость с кривой RGB.
RGB – это базовое цветовое пространство, которое состоит из красного (Red), зеленого (Green) и синего (Blue) цветов. Все остальные оттенки на изображении получаются в результате их смешивания.
Самая высокая точка на графике — это белый цвет, а самая нижняя — черный. Промежуточные точки, соответственно, это светлые тона, темные тона и полутона. Вот как это выглядит на схеме:
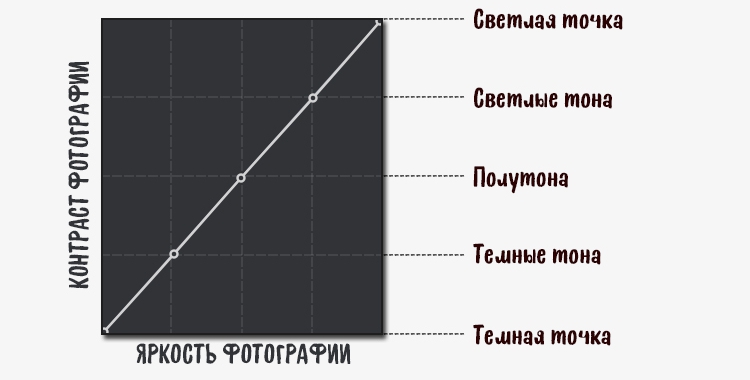
Работать с кривой просто. Создайте ключевую точку на том участке, который хотите изменить. Потяните её вверх, тогда яркость изображения будет усилена. Также вы можете передвинуть ее вниз и тем самым убавить значение этого параметра. Все уроки цветокоррекции через кривую строятся вокруг каналов: синего, зеленого и красного
Обратите внимание на то, что при усилении цвета из связки вы автоматически приглушаете противоположный ему цвет. Красный цвет здесь взаимосвязан с голубым, синий с желтым, а зеленый с пурпурным
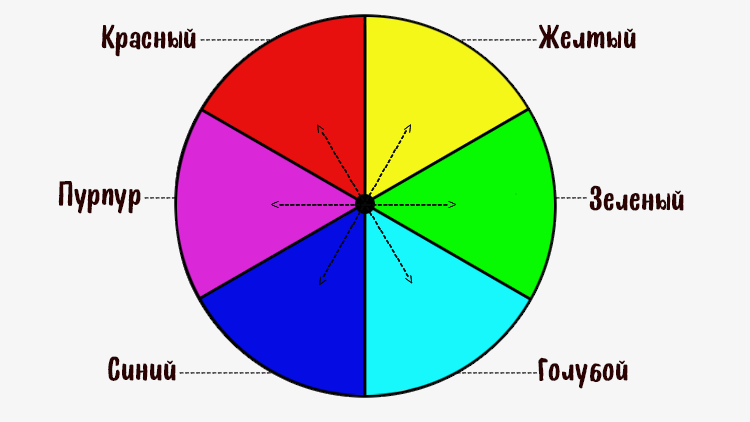
Попробуем отредактировать эту фотографию:

На изображении слишком много синего, поэтому начнем работу именно с этого канала. Создадим точку и потянем кривую вниз: так мы слегка приглушим синий цвет на фото и добавим желтый.
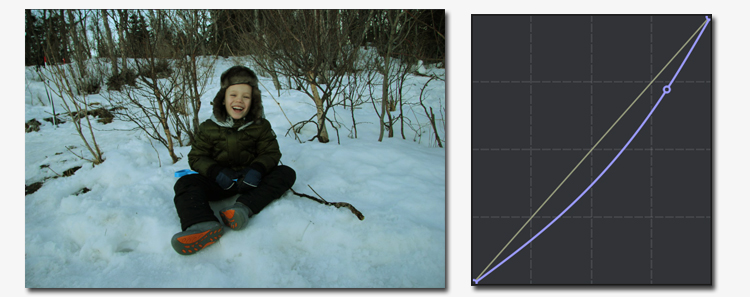
Дальше перейдем к коррекции красного канала. Наша задача — перейти от холодных тонов к теплым. Поэтому будет логично потянуть кривую вверх и усилить красный цвет.
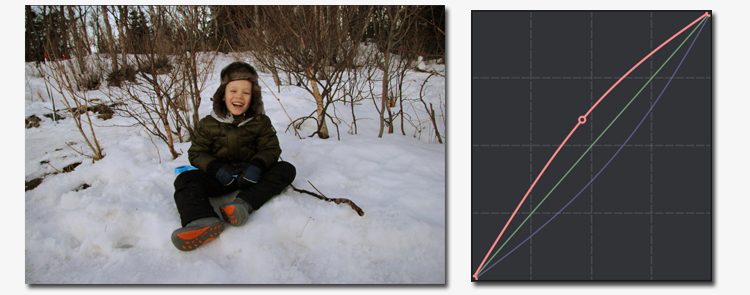
Если вам кажется, что снимок чересчур ушел в красный цвет, то вернитесь к RGB каналу и осветлите изображение. Для этого создайте ключевую точку на кривой и потяните ее вверх.
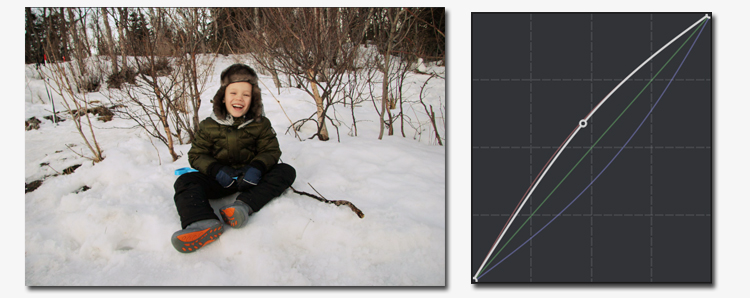
Готово! Разница видна невооруженным глазом:

С помощью кривой вы можете выполнить цветокоррекцию, а ещё тонировать снимок. Готовые пресеты помогут создать ванильный эффект или выполнить раздельное тонирование. Вы можете самостоятельно поиграть с цветом и подобрать наиболее подходящую тонировку для фото. Также не лишним будет заглянуть во встроенный каталог эффектов, в нем вы найдете киношные стили цветокоррекции фото и сможете стилизовать фото под «Дом летающих кинжалов», «Страх и ненависть в Лас-Вегасе», «Сияние» и другие популярные фильмы.
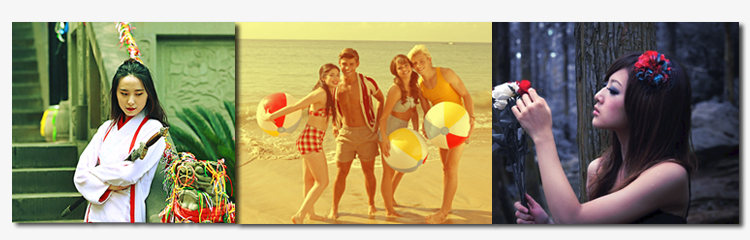
Теперь вы знаете, как сделать цветокоррекцию. Фотошоп и Lightroom больше не потребуется! Используйте при обработке готовые фильтры или настраивайте всё вручную за считанные минуты с помощью «ФотоМАСТЕРа». Скачайте редактор и опробуйте все его возможности прямо сейчас!
Изменение цвета фотографии
Adobe Photoshop – один из наиболее популярных пакетов для обработки растровой графики. Несмотря на высокую цену, программой пользуются до 80% профессиональных дизайнеров, фотографов, художников компьютерной графики. Благодаря огромным функциональным возможностям и простоте использования Adobe Photoshop занимает доминирующее положение на рынке графических редакторов.
Богатый инструментарий и простота применения делает программу удобной как для простой коррекции фотографий, так и для создания сложных изображений.
Однако есть сфера, в которой «мощь Фотошопа» проявляется наиболее явно. Это изменение оттенков цветов или цветокоррекция в Adobe Photoshop. Можно утверждать, что ни один из продуктов-конкурентов не имеет такого богатого арсенала инструментов. Процесс изменения цвета кажется сложным только на первый взгляд. На деле же эта задача оказывается легко решаемой даже для новичка.
§ 10. Коррекция растровых изображений
10.1. Приемы коррекции. Коррекция цвета
|
Часто возникают ситуации, когда требуется определенная обработка изображений, например после сканирования или в случае, если фотографии содержат какие-нибудь дефекты. Ярко выраженные проблемные участки кожи в обычной жизни могут быть практически незаметны, а на фото бросаются в глаза. Также бывает, что фотографии получаются блеклые и уже не кажутся такими замечательными как задумывались. Возможности многих графических редакторов позволяют в той или иной степени выполнять коррекцию изображений . Adobe Photoshop — наиболее распространенный графический редактор, используемый для коррекции изображений. Редактор фото Corel Photo-Paint идёт как дополнение к векторному графическому редактору CorelDRAW в программном пакете «CorelDRAW Graphics Suite». Однако и Photoshop, и Corel Photo-Paint являются коммерческими программными продуктами, поэтому для решения задач коррекции изображений будем использовать GIMP — бесплатно распространяемый графический редактор, возможности которого сравнимы с возможностями Adobe Photoshop. С общим интерфейсом редактора GIMP можно ознакомиться в Приложении. Обработка изображений нужна для коррекции дефектов, подготовки к публикации, при решении творческих задач. В этом параграфе рассмотрим, как улучшить изображения с помощью таких приемов коррекции, как цветокоррекция и ретуширование. Цветокоррекция используется для коррекции цветовых дефектов, а также для изменения общего баланса цветов . В редакторе GIMP инструменты цвета предназначены для коррекции различных характеристик цвета (яркости, насыщенности, контрастности и др.) в активном слое или выделенной области. На панели инструментов главного окна GIMP соответствующие кнопки по умолчанию отсутствуют, но список инструментов можно увидеть в меню «Цвет» . Инструменты цвета позволяют работать с цветами как в палитре RGB, так и в палитре CMY. В окне «Цветовой баланс» можно регулировать уровни красного, зелёного и синего цветов изображения, добиваясь тем самым коррекции цветовой гаммы. В этом окне можно отдельно корректировать цвет темных участков (Тени), участков средней яркости (Полутона) и светлых участков (Светлые части). Изменение цветового баланса можно использовать для фотографий, снятых в условиях плохой освещенности или для создания эффекта изменения освещённости . В редакторе GIMP коррекцию определенных цветов можно сделать в окне «Тон-Насыщенность…» . В этом окне настраивается цвет (Тон), яркость (Светлота) и оттенки (Насыщенность) для выбранных цветов из основной (RGB) или дополняющей (CMY) палитры или для всех цветов сразу. По мере увеличения отрицательного значения насыщенности цветное изображение будет преобразовано в изображение с оттенками серого . |
Графический редактор с открытым исходным кодом GIMP (https://www.gimp.org/) не только обладает множеством полезных и мощных инструментов, но и поддерживается различными операционными системами (Linux, Mac, Windows). Информацию, необходимую для понимания принципов работы с GIMP, можно найти в Руководстве пользователя — https://docs.gimp.org/2.10/ru/index.html. Пример 10.1. Графические редакторы для коррекции изображений.
Пример 10.2. Коррекция цвета: а) устранение цветовых дефектов,
б) изменение общего баланса цветов.
Пример 10.3. Меню «Цвет».
Пример 10.4. Окно «Цветовой баланс».
Пример 10.5. Изменение эффекта освещенности.
Параметры для цветокоррекции:
Пример 10.6. Окно «Тон-Насыщенность».
Пример 10.7. Коррекция насыщенности фона.
Для цветокоррекции следует установить цвет (С) и насыщенность (-80). |
Также уроки которые могут вас заинтересовать
Как установить нейронные фильтры в Фотошопе?
В этом уроке вы узнаете, как установить нейронные фильтры в Фотошопе.
Что такое нейронные фильтры в Фотошопе?
В этом уроке вы узнаете, что такое нейронные фильтры в Фотошопе
Разберем, как установить нейронные фильтры в Фотошоп.
Где скачать Фотошоп? (Ответы на вопросы)
В этом уроке вы узнаете, где можно скачать Фотошоп (Adobe Photoshop).
Как сделать профессиональный макет визитки? Как сделать визитку для типографии?
Как сделать профессиональный макет визитки? Как сделать визитку для типографии?
Сколько можно заработать на фрилансе графическому дизайнеру? Фриланс с нуля
Сколько можно заработать на фрилансе графическому дизайнеру? Фриланс с нуля
Как правильно настроить Фотошоп? Настройка Фотошопа с нуля? Профессиональная настройка Photoshop.
ВВ этом уроке вы узнаете, как правильно настроить Фотошоп? Настройка Фотошопа с нуля? Профессиональная настройка Photoshop.
Что такое DPI? Разрешение печати ДПИ? Основы допечатной подготовки.
В этом уроке вы узнаете, что такое DPI? Разрешение печати ДПИ?
Как сделать визитку в Иллюстраторе? Создание дизайна визитки в Adobe Illustrator.
В этом уроке вы узнаете, как сделать визитку в Иллюстраторе.
Как оценить стоимость заказа на дизайн? Фриланс с нуля.
В этом уроке вы узнаете, как оценить стоимость заказа в графическом дизайне, на что обращать внимание при оценке стоимости заказа.
Как сделать визитку в Фотошопе? Создание дизайна визитки в Фотошопе.
В этом уроке вы узнаете, как сделать визитку в Фотошопе.
Цветовые модели RGB и CMYK. Чем отличается RGB от CMYK?
Цветовые модели RGB и CMYK
Чем отличается RGB от CMYK?
Что такое маска в Фотошопе? Как использовать маски?
В этом уроке вы узнаете, что такое маска в Фотошопе? Как использовать маски?
Что такое смарт-объекты в Фотошопе? Для чего нужны смарт объекты в Фотошопе?
В этом уроке вы узнаете, что такое смарт-объекты в Фотошопе? Для чего нужны смарт объекты в Фотошопе?
Какой компьютер нужен для Фотошопа? Подходит ли ноутбук для Фотошопа?
В данном видео я расскажу на какие параметры нужно обратить внимание при покупке компьютера для графики и в частности для Фотошопа.
Чем отличается Opacity от Fill (Flow) в Фотошопе?
В этом уроке вы узнаете, чем отличается параметр Opacity от Fill при работе со слоями в Фотошопе, а также чем отличается параметр Opacity от Flow при работе с кистью в Фотошопе.
Как уменьшить размер PSD файла?
В этом уроке вы узнаете, как уменьшить размер PSD документа в Фотошопе.
Как переделать фото в рисованную картину в Фотошопе?
В этом уроке вы узнаете, как сделать из фотографии рисованную картину в Фотошопе.
Как создать свой мокап (mockup) с нуля в Фотошопе?
В этом уроке вы узнаете, как создать свой мокап (mockup) с нуля в Фотошопе. Мы будем делать мокап майки (t-shirt).
Где взять бесплатные мокапы (mockups)? Как использовать мокапы в Фотошопе?
В этом уроке вы узнаете, где взять бесплатные мокапы (mockups) для вашего дизайна, а также как использовать мокапы в Фотошопе.
Блокбастер/Модельная фотография

А теперь приступим к изучению следующего стиля. Вы, наверняка, не раз сталкивались с ним. Вспомним фильм «Трансформеры», являющийся ярким примером. Также часто можно наблюдать применение подобного эффекта в современной модельной фотографии. Для начала, внимательно присмотритесь к изображению сверху и определите оттенки его теней, средних тонов и светлых частей
Особенно заострите внимание на тенях и свете. Вы, наверняка, заметите, что тени имеют синеватый оттенок, а освещенные поверхности — оттенок цвета кожи модели
Это — «дополняющая» цветовая схема, построенная на принципе сочетания двух противоположных цветов (в данном случае — голубого и оранжевого).
Работая с фотографией, на которой присутствует человек, следует брать в учет цвет его кожи. Другими словами, нельзя превращать людей в зеленых, пурпурных или синих человечков. Это будет смотреться неуместно. Цвет кожи всегда должен оставаться где-то между оранжевым, оранжево-желтым (это уже третичный цвет) и желтым. В качестве «дополнения» к цвету кожи, в ход обычно идут противоположные цвета — голубой, синий, иссиня-фиолетовый (являющийся третичным).
Приступим же к делу!
Шаг 1: Создайте корректирующий слой Кривые.
Полезный совет: Советуем вам следовать такому алгоритму работы: тени — свет — средние тона.
Шаг 2: В выпадающем меню смените RGB (отвечает за яркость и контрастность изображения в целом) на Синий (Blue).
Далее потяните нижний конец линии вверх, как показано на изображении. Таким образом, темные участки изображения приобретут синий оттенок. После этого, в качестве компенсации первого изменения, потяните верхний конец линии вниз. Это добавит желтизны и вернет кожу к ее изначальному цвету.
Шаг 3: Теперь, как Вы наверняка заметили, фотография приобрела фиолетовый оттенок. Это произошло вследствие того, что Зеленый и Красный каналы настроены одинаково. Чтобы сделать изображение более синим, вы можете воспользоваться Зеленым каналом и поднять уровень нижнего конца прямой, или же сделать обратное в Красном канале. Разница заключается в следующем: в случае с Зеленым каналом, изображение посветлеет и станет менее контрастным; что до Красного канала, то здесь изображение потемнеет и станет более контрастным. Первый вариант уменьшает цветность фотографии, второй — добавляет ее.
В большинстве случаев, лучше будет воспользоваться Зеленым каналом.
Выберите в меню Зеленый канал и передвиньте нижний конец прямой так, как показано на изображении, до тех пор, пока фиолетовый цвет не исчезнет. Вовсе не обязательно устранять этот оттенок полностью, но облегчить его стоит.
Шаг 4: Теперь следует перейти назад к Синему каналу и, если понадобится, улучшить тон кожи. Пробуйте разные настройки света и тени до тех пор, пока не найдете идеальное сочетание.
Шаг 5: Теперь Вы можете перейти к каналу RGB и с его помощью сделать несколько финальных штрихов. В случае с фотографией в примере понадобилось немного понизить уровень теней.
Шаг 6: Наконец, работа близка к завершению, и вы можете при желании добавить еще один фильтр. Чтобы сделать изображение более мягким, добавьте сверху слой Цветовой тон/Насыщенность и задайте настройки Насыщенности примерно на 10. Изменилось немногое, но это уже вопрос идеальности. Поздравляем, Вы научились еще одному способу цветокоррекции фотографий!

В какой программе делать базовую цветокоррекцию
Корректирующие слои в Adobe Photoshop
Редактировать RAW. Редактировать RAW можно в специальных программах. Например, для Adobe Photoshop устанавливается плагин Camera Raw. Существует онлайн-сервис, позволяющий выполнять простейшие операции с такими файлами — raw.pics.
В Adobe Photoshop. В Adobe Photoshop все операции с цветом лучше делать через корректирующие слои. Так исходный документ остается неизменным, а если результат коррекции вам не понравится, вы можете сбросить настройки и начать редактирование корректирующего слоя заново. Кроме того, можно выполнить коррекцию части изображения, например, сделать светлее землю, а небо оставить, как есть. Для этого нужно наложить маску на корректирующий слой. После этого, редактируя слой-маску, надо черным цветом закрасить небо — черный цвет скрывает эффект корректирующего слоя. Изменение настроек коррекции также производится путем нанесения на маску различных оттенков серого — так можно получить смягченную коррекцию.
Редактировать JPEG онлайн. Помимо профессионального редактора Adobe Photoshop существует множество редакторов растровой графики, выполняющих эти операции. Редактировать JPEG-файлы онлайн можно в Редакторе Фотошоп Экспресс — www.photoshop.com/tools, онлайн-редакторах , pixlr.com.
Базовая цветокоррекция
Яркость и контрастность
Проблемы яркости и контрастности — самая очевидная причина корректировать цвет на снимке. Слишком темный или тусклый снимок не будет вызывать интереса. Инструмент «Яркость/Контрастность» позволяет выполнять простую корректировку тонального диапазона изображения. При перемещении ползунка яркости вправо светлые участки изображения расширяются; при перетаскивании его влево значения уменьшаются и расширяются тени. Ползунок контраста расширяет или сжимает общий диапазон тональных значений изображения.
Цветовая температура или баланс белого
Если фотосъемка происходит при электрическом освещении, получаются фотографии теплых оттенков, а в тени, в помещении без электрического освещения или в пасмурную погоду, соответственно, на снимке отобразятся холодные синеватые тона. Правильная настройка фотоаппарата, конечно, может это предотвратить. Но что, если вы забыли настроить фотоаппарат или сделали это неправильно? Или в процессе съемки стемнело? Тогда потребуется программная коррекция баланса белого (White balance).
Влияющая на цвет характеристика источника освещения называется цветовая температура.
Цветовая температура (измеряется в кельвинах) — характеризует спектральный состав излучения источника света, определяет цвет источника. 2200 К — лампа накаливания 40 Вт; 3000 К — лампа накаливания 200 Вт, галогенная лампа, люминесцентная лампа тёплого белого света; 3400 К — солнце у горизонта; 5000 К — солнце в полдень; 5500 К — облака в полдень; 5500—5600 К — фотовспышка; 6500—7500 К — облачность; 7500—8500 К — сумерки.
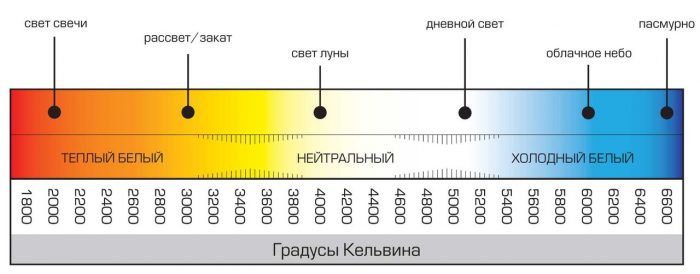
Коррекция цветовой температуры входит в базовую цветокоррекцию всех графических редакторов. Для создания «эталонных» снимков, например для фотостоков, фотографы стремятся к тому, чтобы белый, серый и черный цвета отображались правильно.
Насыщенность
Насыщенность (Saturation) также называют «интенсивностью» (intensity), она описывает силу цвета и обозначает его отличие от серого. Чаще всего насыщенные, интенсивные цвета на снимках вызывают положительные эмоции, ведь так выглядят объекты при хорошем освещении
Здесь важно не перестараться: цветные тени и кислотные оттенки выглядят неестественно. Кроме того, усиление насыщенности может привести к усилению цветового шума на цифровых снимках
При решении других творческих задач: для создания меланхоличной атмосферы или ретро-стилистики, насыщенность цветов на снимке снижают.
Фото: pixabay.com