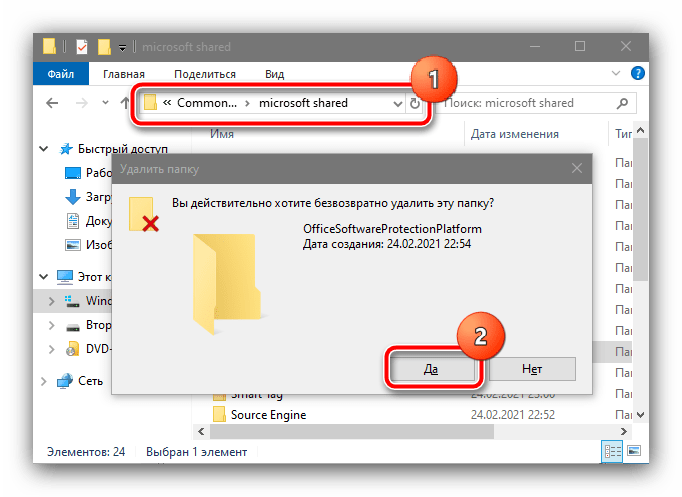Что собой представляет ошибка 0x00000116?
BSOD 0x00000116 Windows необходимо начать устранение с определения, что стало причиной для неисправности. Сама причина не всегда очевидна и может быть несколько замаскирована. Обычно в коде ошибки присутствует ссылка на файл, который повлек сбой, но его замена требуется крайне редко. Среди ключевых проблем следует отметить:
- Сбой или конфликт драйвера адаптера;
- Видеокарта перегревается;
- Битые сектора на диске;
- Сбой из-за антивируса или вирусов;
- Неисправность видеоадаптера;
- Некорректная работа ОЗУ;
- Проблема с блоком питания;
Все причины могут стать основанием, когда появляется код ошибки 0x00000116. Поиск источника следует проводить последовательно.
Как можно решить проблему?
В зависимости от причины появления ошибки с кодом 0x80073701 в Виндовсе, пользователь может выбрать один из предложенных вариантов действий.
Средство проверки системных файлов
Поврежденные файлы системы, которые отвечают за функционирование обновления, являются основным источником появления проблемы. Если они отсутствуют или повреждены, то во время установки патчей появится окошко с соответствующим кодом ошибки.
Проверить системные файлы на наличие повреждений можно по следующему алгоритму действий:
- Открыть меню «Пуск».
- В строке поиска набрать команду: «cmd». Нажать «Enter».
- В результатах выбрать КС с расширенными правами.
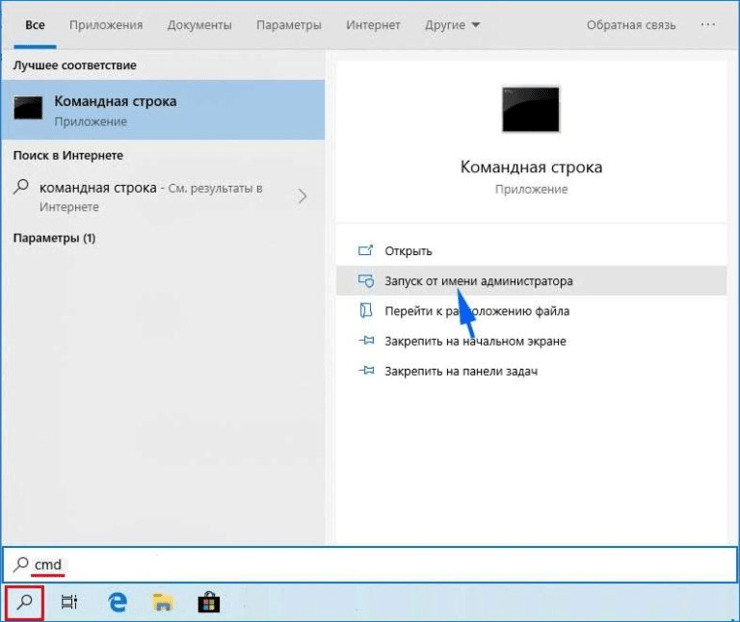
- В строке набрать: «sfc /scannow». Нажать клавишу ввода.
- Дождаться завершения процесса.
- Перезагрузить устройство.
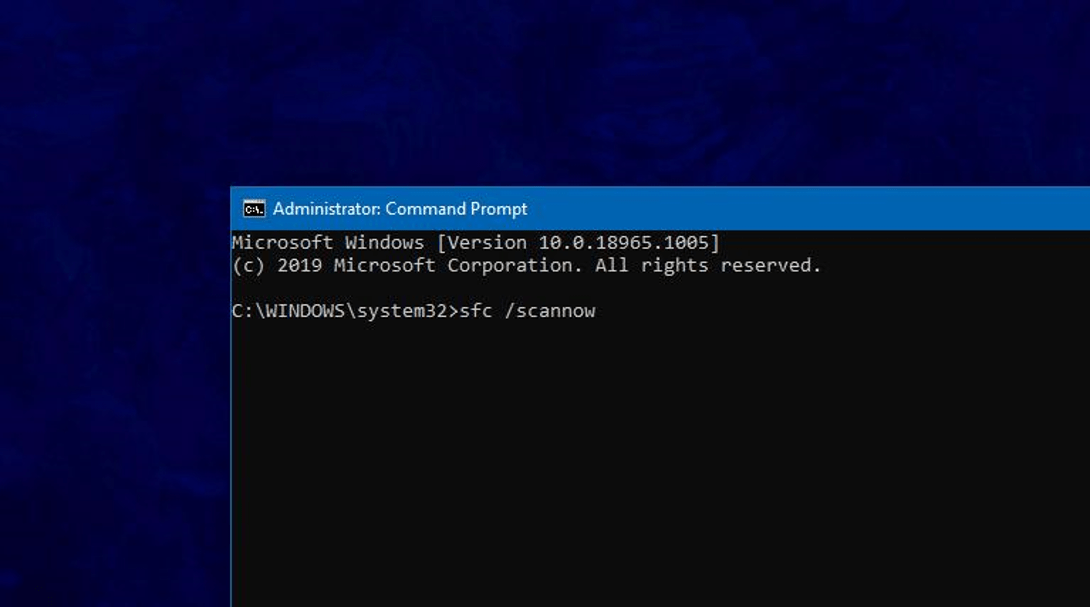
Пользователю нужно проверить, загружается ли пакет в компьютер. Если по-прежнему выскакивает ошибка 0x80073701, перейти к следующему методу.
Удаление ненужных языковых пакетов
Операционная система Виндовс 10 доступна на многих языках. Программа позволяет устанавливать дополнительные языковые пакеты. В некоторых ситуациях они могут мешать установке обновления с кодом 0x80073701. Удаление ненужных языковых пакетов поможет также предотвратить проблемы с совместимостью, сэкономить место на диске.
Проверить доступные языки можно следующим способом:
Нажать «Пуск».
Выбрать «Параметры».
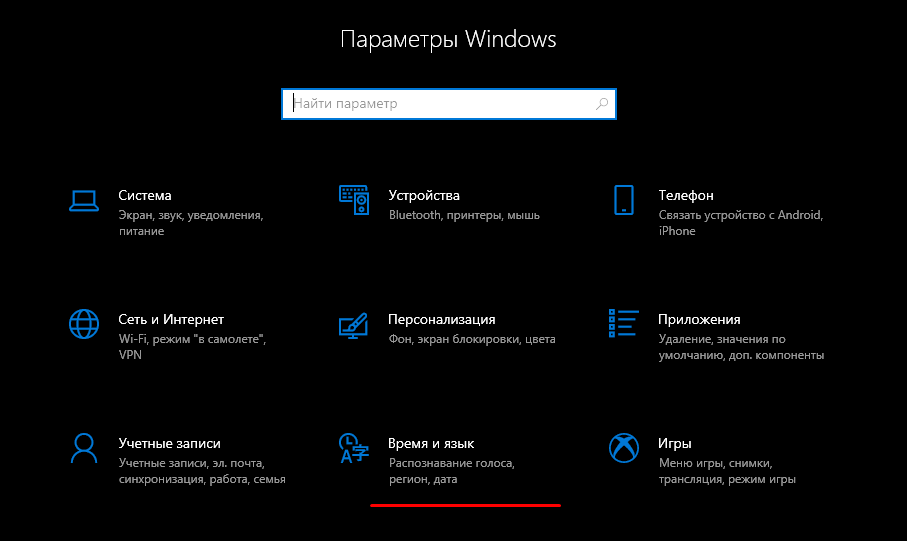
Перейти в раздел «Время и язык».
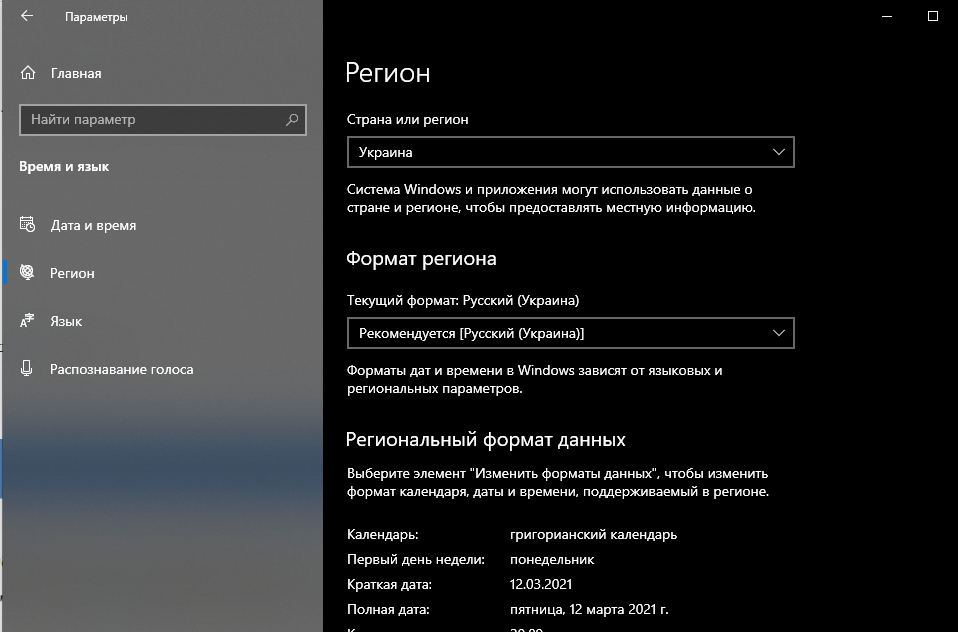
- Зайти во вкладку «Регион и язык».
- Удалить ненужные языки.
- Закрыть окно, перезапустить систему.
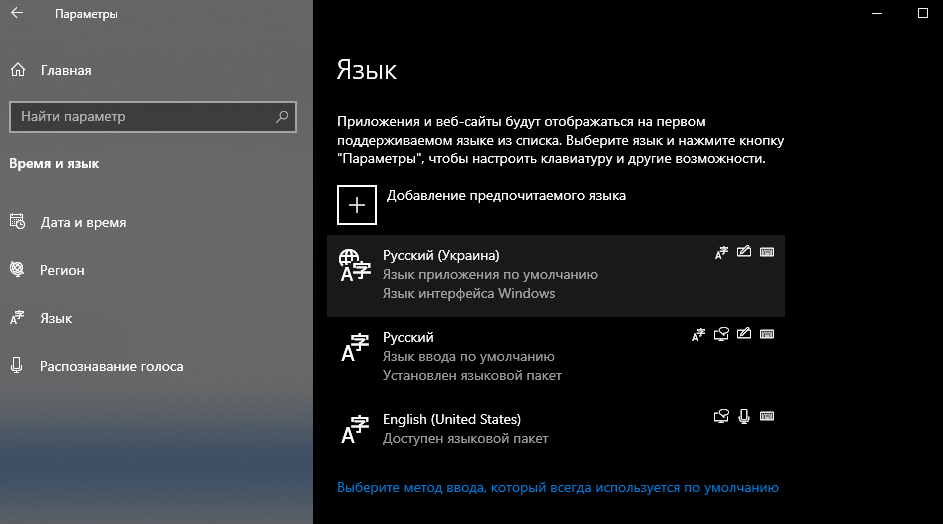
При неполадках в работе приложения «Параметры» ненужные языки можно удалить с помощью штатной утилиты:
- Вызвать окно «Выполнить».
- Ввести в строку: «lpksetup». Нажать «Ok».
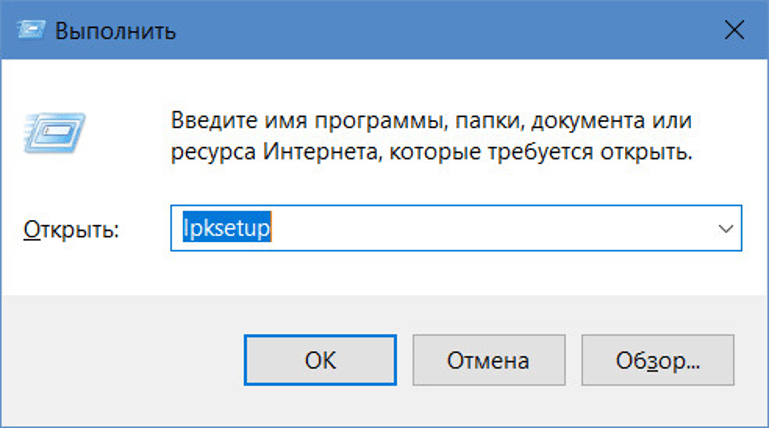
Выбрать «Удалить языки интерфейса».
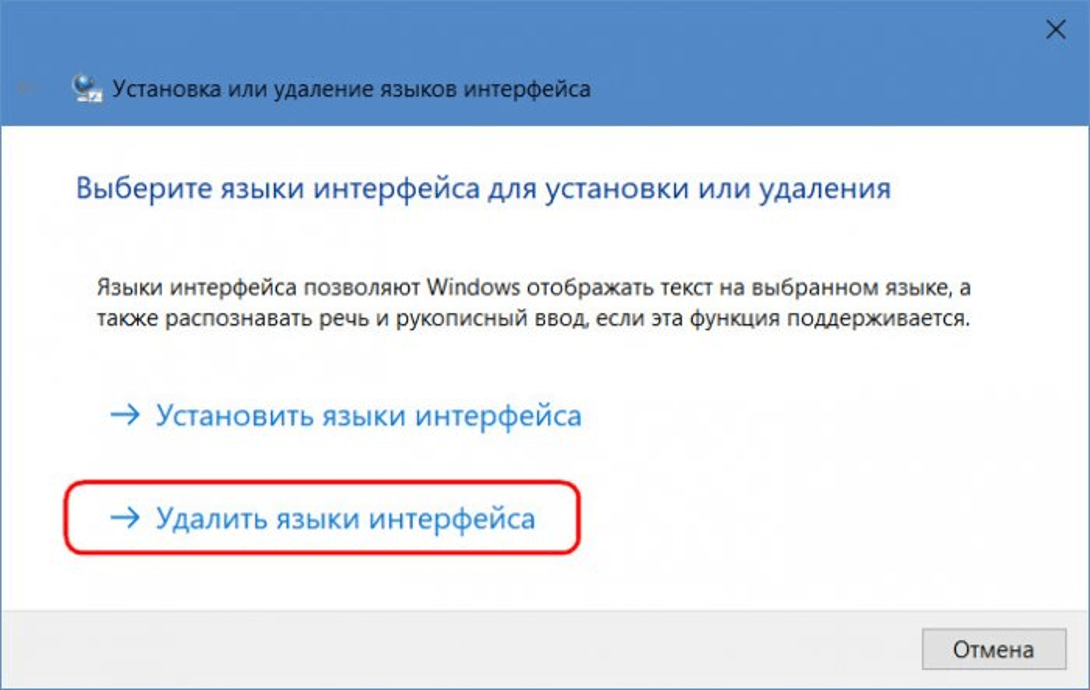
Отметить языки, которые требуется удалить.
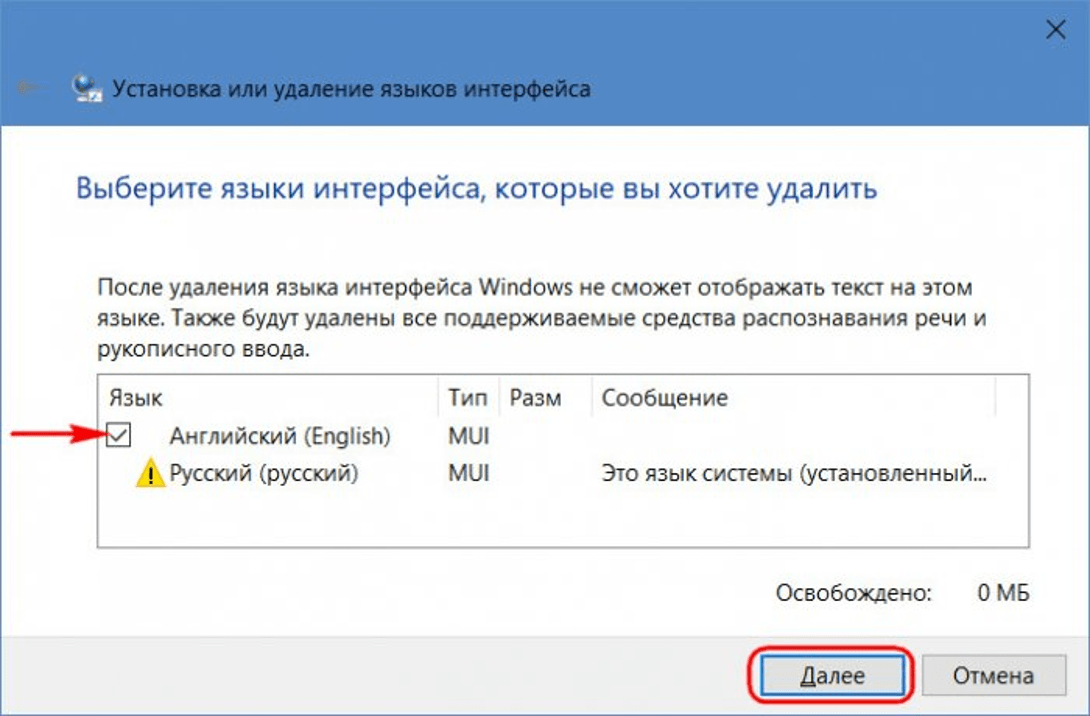
Нажать «Далее».
Командная строка lpksetup является альтернативным средством удаления через «Параметры». Этот способ не подходит для деинсталляции региональных языковых пакетов.
Загрузка обновлений вручную
Центр обновления Виндовса используется для загрузки, установки различных апдейтов. Но иногда полезный инструмент использовать не получается. В некоторых случаях помогает простой перезапуск службы. Но если пользователю снова не удается загрузить патчи через встроенное средство, он может попробовать загрузить их вручную и запустить установщик.
Установить последнюю сборку нужного патча можно, используя каталог Центра обновлений:
- Перейти в каталог.
- Найти обновление по номеру.
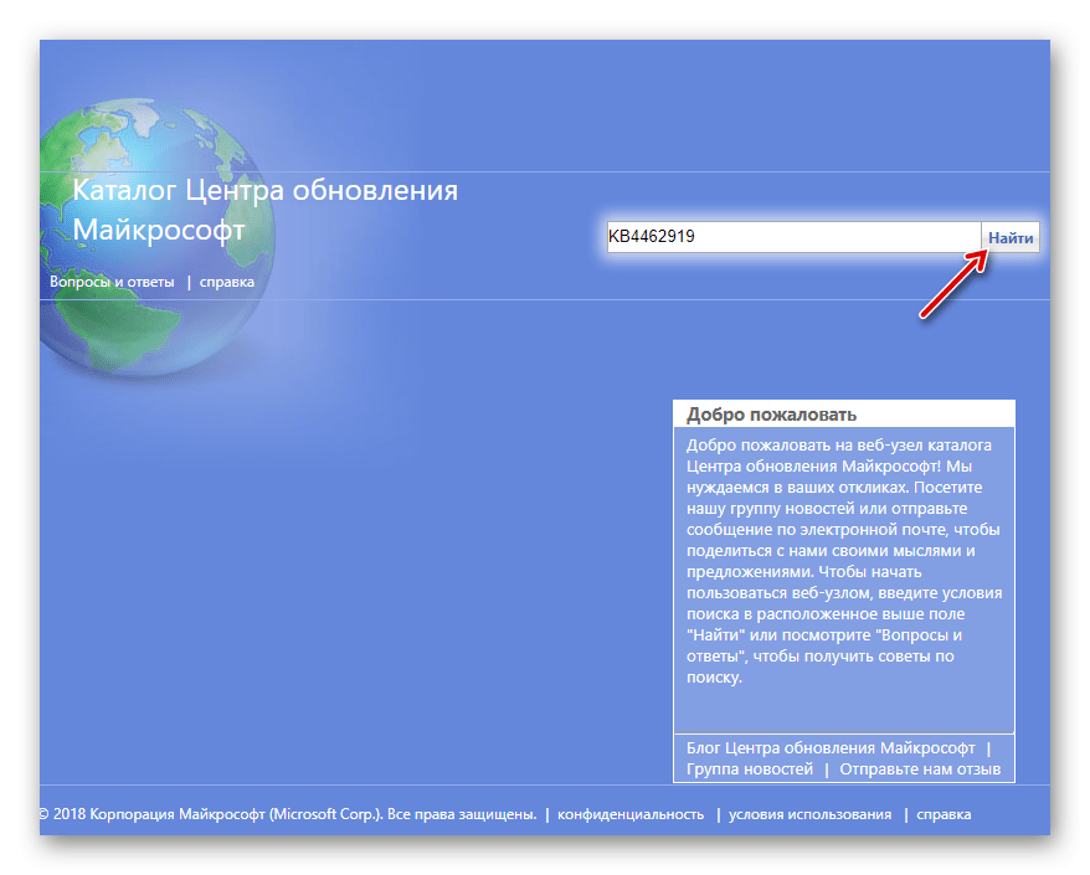
Нажать кнопку «Найти».
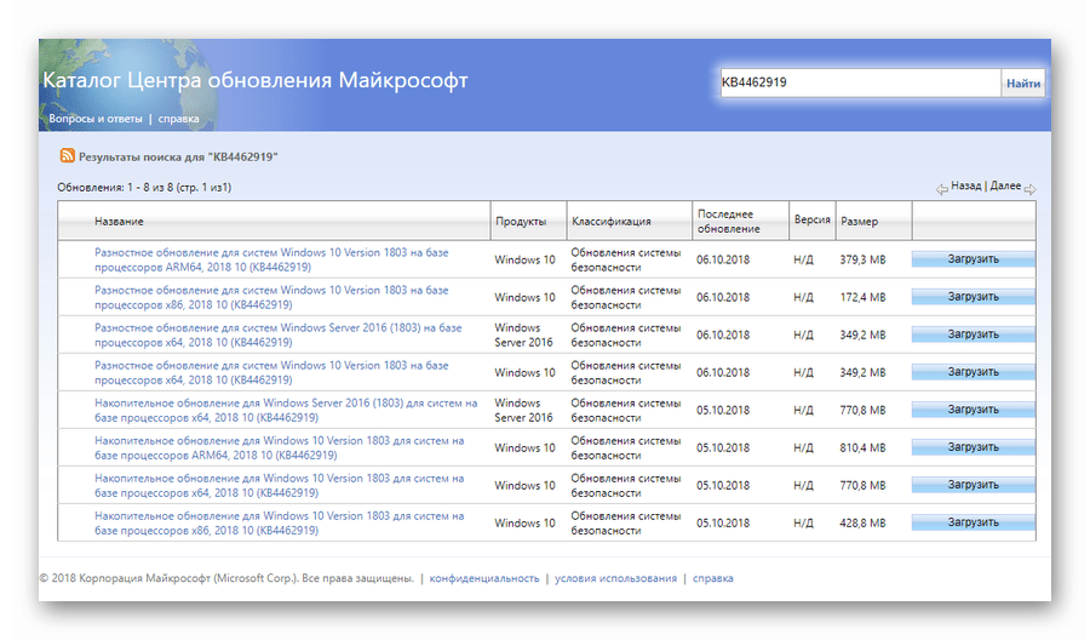
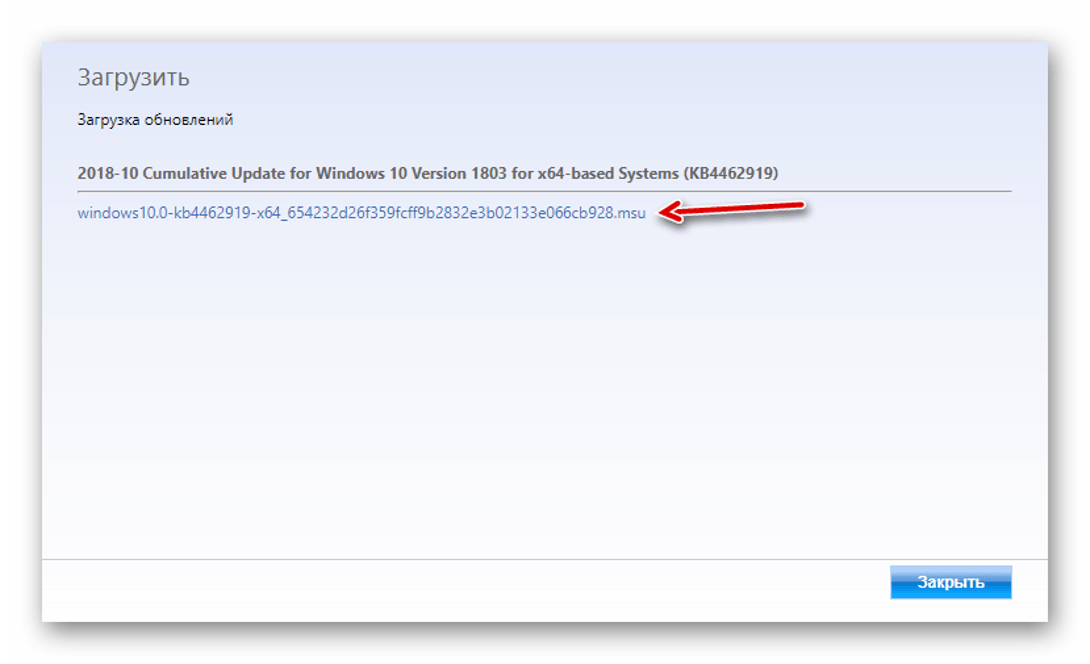
После пользователю останется инсталлировать на компьютер скачанный файл с помощью автономного установщика обновлений Windows.
Ошибка 0x80073701 в Windows 10 блокирует накопительные обновления операционки. Устраняется данная проблема любым из предложенных выше способов. Возможно, устранить неполадку получится простой перезагрузкой ПК или запуском средства устранения неполадок.
Этап 2
Изменив разрешения в реестре, откройте командой comexp.msc или dcomcnfg встроенное приложение «Службы компонентов», разверните в левой колонке ветку настроек так, как показано на скриншоте, и отыщите справа элемент «RuntimeBroker».
Вполне вероятно у вас будет два таких элемента. Чтобы найти нужный, откройте его свойства и убедитесь, что указанный в них код приложения совпадает с APPID из описания ошибки 10016 DistributedCOM в Журнале событий. Неполадка с кодом события 10016 в Windows 10 может быть связана не только с RuntimeBroker, но и с другими приложениями, возможно, вам придется проверить их все.
Удостоверившись в правильности данных, переключитесь на вкладку «Безопасность» и нажмите кнопку «Изменить» в разделе «Разрешение на запуск и активацию».
Если система попросит удалить нераспознаваемые записи разрешений, удалите таковые. Теперь нажмите в открывшемся окошке разрешений кнопку «Добавить», затем «Дополнительно», найдите через поиск пользователя LOCAL SERVICE и предоставьте ему разрешения на локальный запуск и на локальную активацию.
Аналогичным образом добавьте с идентичными правами пользователя СИСТЕМА. Делается это по той же схеме, которая описана выше. Добавив указанных пользователей, последовательно сохраните все настройки и перезагрузите компьютер.
По идее, описанные выше действия должны помочь исправить ошибку 10016 в Windows 10, но, как показывает практика, в ряде случаев администратору не удается получить доступ к настройкам разрешений. Причины тому могут быть разными, а попытки их устранения нередко связаны с определенными рисками. Поэтому, если ошибка DistributedCOM не вызывает явных проблем, лучше проигнорировать ее, чтобы не навредить операционной системе и настройкам безопасности еще больше.
Ошибка 0x80041003 в Windows 7: методы решения
Метод №1 Выполнение скрипта VBS
- Создайте на своем рабочем столе простой текстовый документ;
- откройте документ и вставьте в него следующий скрипт:
strComputer = «.»Set objWMIService = GetObject(«winmgmts:» _& «!» _& strComputer & «rootsubscription»)Set obj1 = objWMIService.Get(«__EventFilter.Name=’BVTFilter’»)
set obj2set = obj1.Associators_(«__FilterToConsumerBinding»)
set obj3set = obj1.References_(«__FilterToConsumerBinding»)
For each obj2 in obj2setWScript.echo «Deleting the object»WScript.echo obj2.GetObjectText_obj2.Delete_next
For each obj3 in obj3setWScript.echo «Deleting the object»WScript.echo obj3.GetObjectText_obj3.Delete_next
WScript.echo «Deleting the object»WScript.echo obj1.GetObjectText_obj1.Delete_
переименуйте данный документ в fixeventid10 и замените его расширение на .VBS — получиться у вас должен файл fixeventid10.vbs;
дважды кликните на этот файл, чтобы запустить его;
в Просмотре событий Windows 7 удалите все логи события 10, которые относятся к ошибке 0x80041003, чтобы те больше не мешались вам в будущем.
Метод №2 Запуск Fix It от Майкрософт
- Скачайте с официального сайта Майкрософт средство Fix It;
- запустите его и следуйте указаниям на своем экране;
- протестируйте систему и проверьте, была ли устранена ошибка 0x80041003.
Мы надеемся, что данный материал помог вам избавиться от ошибки 0x80041003, и вы продолжили спокойно использовать Windows 7.
Windows 10, несомненно, является одной из лучших операционных систем в отрасли, но ей все еще не удается быть безупречной операционной системой, ошибки продолжают возвращаться, чтобы раздражать ее пользователей. Одна из этих ошибок – ошибка 0x80041003, который происходит в Event Viewer. Но не волнуйтесь больше, мы сделали это для вас.
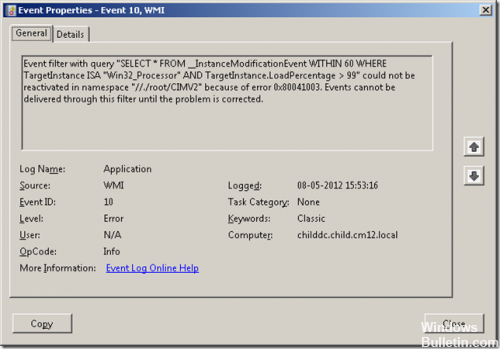
Эта ошибка означает «У текущего пользователя нет прав на выполнение действия». Это сообщение об ошибке может появиться, если учетная запись пользователя используется для сканировать вашу сеть не имеет необходимых привилегий WMI. Как упоминалось выше, учетная запись пользователя должна иметь права администратора в целевой системе и определенные разрешения.
Полное сообщение об ошибке для этой проблемы: «Фильтр событий с запросом« SELECT * FROM __InstanceModificationEvent WITHIN 60, ГДЕ TargetInstance ISA «Win32_Processor» И TargetInstance.LoadPercentage> 99? не удалось повторно активировать в пространстве имен «//./root/CIMV2» из-за ошибки 0x80041003. События не могут быть доставлены через этот фильтр, пока проблема не будет устранена
Причины появления ошибки 0X80080005
Ошибка с кодом 0X80080005, как и любая другая ошибка, ограничивает возможности эксплуатации компьютерного устройства. Это говорит о невозможности обновить определённую системную программу или целый комплекс инструментов. На фоне невозможности обновить систему, компьютер становится уязвимым перед вирусами разного рода, не получает важных обновлений, что доставляет массу проблем и неудобств. Работать на ПК в таком режиме можно, но непонятно, во что выльется подобное, последствия игнорирования проблемы могут иметь разный по сложности характер. Поэтому проблему нужно решать. Наиболее частыми причинами возникновения сбоя выступают:
- Активные вирусы на ПК, ограничивающие работоспособность центра обновления.
- Некорректные настройки ключевых параметров обновления Windows.
- Предшествующая сбою загрузка и установка приложений, влияющих на корректное функционирование службы путём блокирования её полномочий.
- Дефекты файлов, загруженных на ПК в процессе обновления.
Сбой такого рода может возникнуть на любом компьютере под управлением программного обеспечения от Microsoft: и на популярной Windows 7, и на Windpws 10. Методы устранения ошибки не имеет кардинальных отличий в зависимости от версии ОС: вектор борьбы с неполадкой определяется исключительно первопричинами появления сбоя.
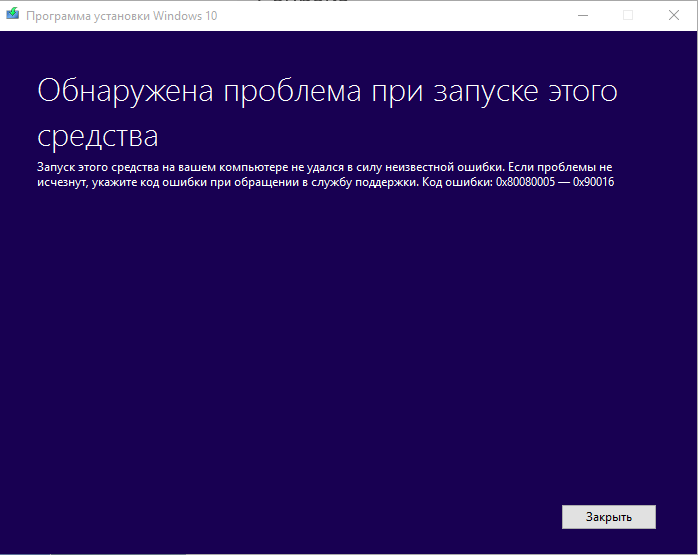
Способ 5: Предоставление доступа к файлам
Завершающий способ позволит избавиться от ошибки в том случае, если она появляется при обращении только к конкретным файлам и это видно при отслеживании действий в «Журнале событий». Тогда для проблемной директории нужно предоставить полный доступ.
- Найдите корневой каталог запускаемого файла и нажмите по нему ПКМ. В контекстном меню выберите пункт «Свойства».
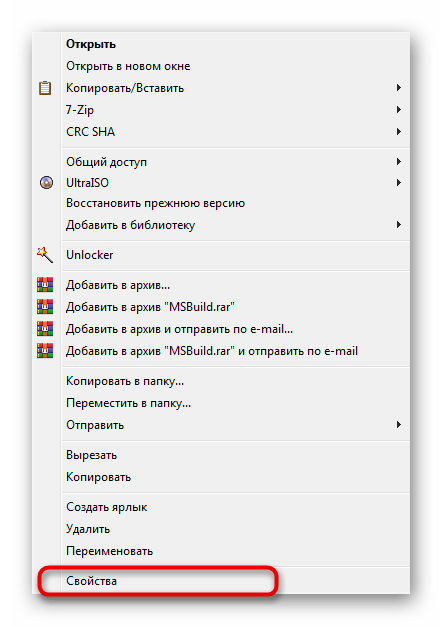
Откройте вкладку «Безопасность» и кликните на «Изменить».
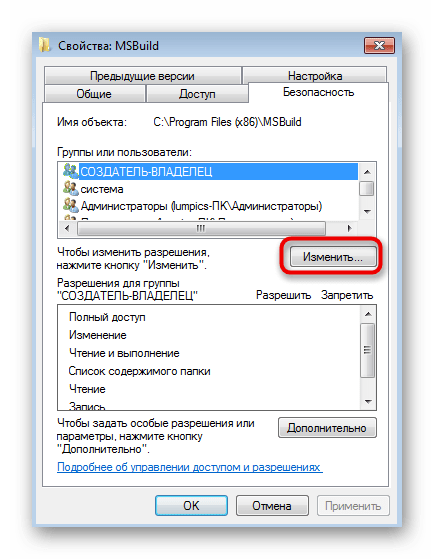
Приступите к добавлению нового пользователя, если необходимый отсутствует в списке.
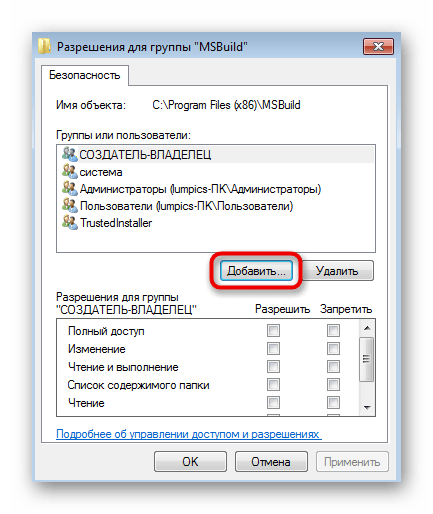
Введите его имя в отведенном для этого поле, а если оно неизвестно, кликните по кнопке «Дополнительно».
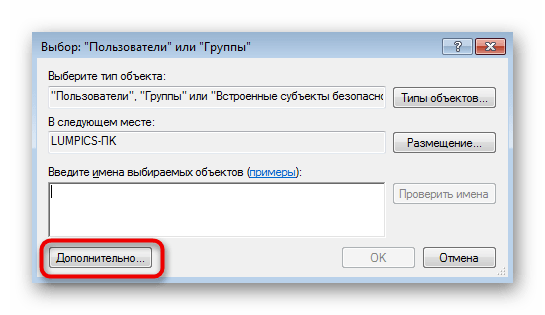
Начните поиск пользователей в текущем расположении.
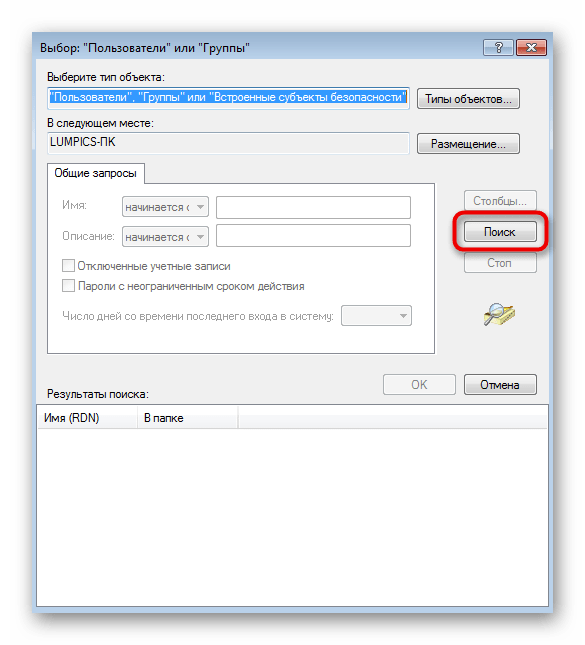
Среди результатов найдите требуемую учетную запись и добавьте ее.
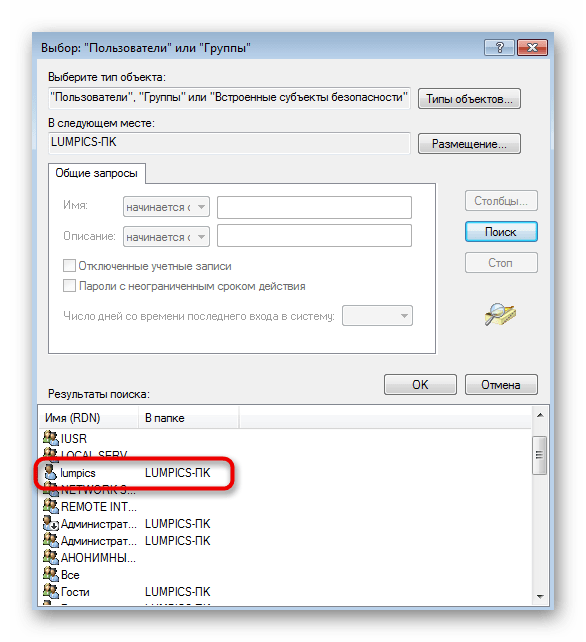
Вернитесь к предыдущему окну и убедитесь, что имя правильно отображается в блоке.
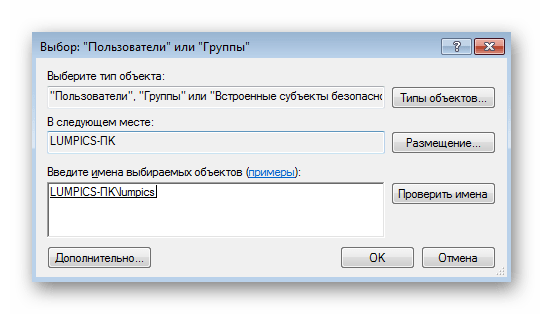
В окне «Разрешения для группы» выделите только что добавленного юзера и предоставьте ему полный доступ.
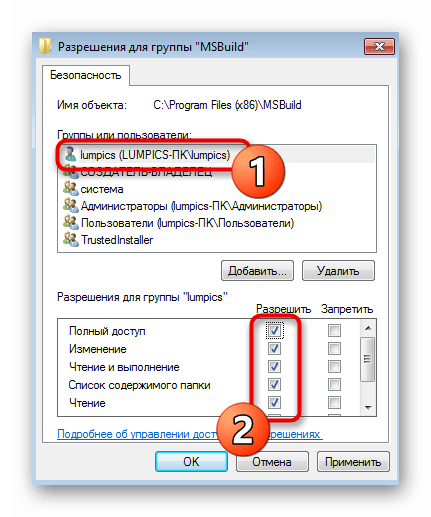
Действия при проблемах с обновлением Windows 7
Редко ошибка 0x80041003 появляется при попытке инсталляции очередного обновления в операционную систему. Принцип ее исправления совершенно другой и рассмотренные выше способы вряд ли принесут результат. Вам понадобится обратиться к другой статье на нашем сайте, где описаны основные инструкции, позволяющие исправить неполадки с инсталляцией апдейтов в Windows 7.
Подробнее: Решение проблем с установкой обновления Windows 7
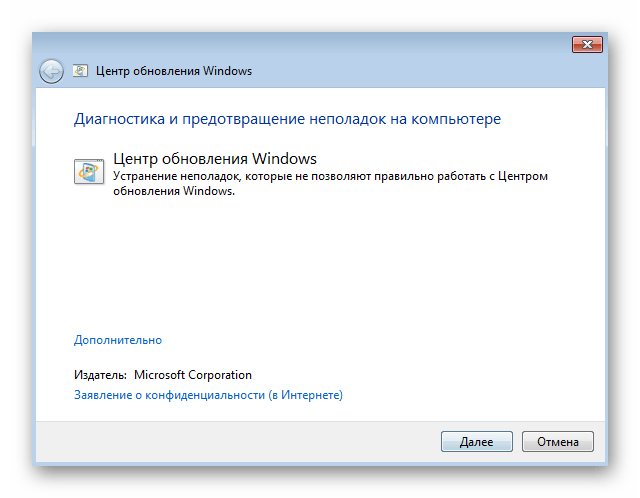
Иногда это касается только одного обновления при его установке через встроенное в ОС средство. Вместо этого его можно попробовать добавить вручную и проверить, не появится ли ошибка в этот раз. Данной теме у нас тоже посвящено руководство, позволяющее разобраться в алгоритме ручной инсталляции апдейтов.
Подробнее: Ручная установка обновлений в Windows 7
Мы рады, что смогли помочь Вам в решении проблемы.
Опишите, что у вас не получилось.
Наши специалисты постараются ответить максимально быстро.
Исправление с помощью обновления
Нет, нет, от юзера не требуется заходить в интернет, чтобы скачать определенное обновление с веб-сайта Майкрософт. В этой ситуации действовать нужно как раз наоборот. То есть, требуется удаление системного обновления KB3004394:
- Одновременно зажать «Вин» и «R»;
- Вбить уже знакомую команду «cmd»;
- В новом окошке использовать следующий приказ: wusa /uninstall /kb:3004394.
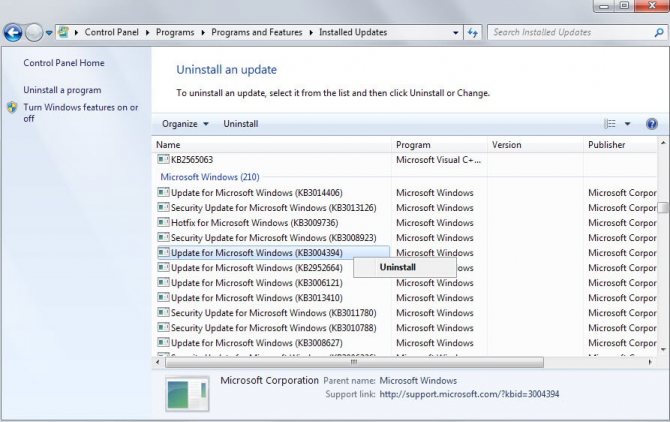
Подтвердить свои действия. ОС начнет работать в автоматическом режиме, выполняя поиск этого пакета. В случае его обнаружения произойдет деинсталляция. После этого можно попробовать осуществить вход в ранее недоступное PO.
Метод 4: обращение к агенту Microsoft
Если ни один из вышеперечисленных методов не помог вам, ваш последний шанс получить какое-то решение этой конкретной проблемы – связаться с живым агентом Microsoft. При определенных обстоятельствах они могут облегчить удаленную активацию для пораженного ПК.
Есть несколько способов связаться с Microsoft Live Agent, но самый простой путь – это открыть страницу контактов, нажмите «Получить помощь» и дождитесь, пока в чат приедет агент и поможет вам.
Но имейте в виду, что это будет работать, только если ваша копия Windows 10 является подлинной и у вас есть действующая лицензия, на которую вы можете подтвердить право собственности.
https://youtube.com/watch?v=1Hct-u6sJDo
Детали отображения события
Что такое, без сомнения, идентификатор события 6008?
Событие с кодом 6008 регистрируется в системном журнале соревнований, так как вы неожиданно завершили выполнение плана. Вы увидите презентацию «Преждевременное отключение системы в пределах календарной даты было неожиданным. «
Имя протокола — Приложение Источник — WMI Идентификатор события — десять Уровень — Ошибка Пользователь — Н/Д Код операции — Информация Cat Task — Нет Ключевые слова — Классический Детали — Фильтр событий вместе с «SELECT * FROM __InstanceModificationEvent IN 60mph O TargetInstance ISA» Win32_Processor «AND TargetInstance. LoadPercentage> 99â € ³ не может оставаться повторно -enabled inset â € œ // пространство имен. / root / CIMV2 â € из-за проблемы 0x80041003. О событиях, которые невозможно транслировать через такое, позаботьтесь, пока проблема не будет явно компенсирована.
Исключение
Автоматизированный метод 1: Возможность решить эту проблему автоматизирована с помощью какой-либо функциональной утилиты Microsoft Fixit, специально созданной для обработки этого сообщения об ошибке. Это Microsoft Fix It 50688.
Просто загрузите это в свой приват и пройдите процедуру установки. Когда компьютер перезагрузится, вы увидите, и каждый раз будет появляться другая запись в журнале для использования службы WMI. Если реальных багов вообще просто нет, то этот удивительный метод — устаревшая проблема.
Ручной метод: Если приложение не аварийно завершает работу или оно является просто руководством, вы вполне можете обратиться к этому методу.
Откройте Блокнот и смоделируйте важный сценарий в пустом страховом плане. Когда вы закончите, сохраните бренд как Workaround.vbs.
Определить objWMIService. = GetObject («winmgmts:» _ & «impersonationLevel = impersonate! » _ & strComputer & «rootsubscription»)
Установить для obj1 значение objWMIService.ExecQuery («выбрать из __eventfilter, где специально name= ‘BVTFilter’ query = ‘SELECT and (blank) FROM __InstanceModificationEvent INSIDE 60 WHERE TargetInstance ISA «» Win32_Processor «» AND TargetInstance.LoadPercentage 99’ «)
Для> каждого объекта в obj1
установить вместо obj2set = obj1elem.Associators _ («__ FilterToConsumerBinding»)
установить obj3set на obj1elem.References _ («__ FilterToConsumerBinding»)
Для каждого объекта obj2 в obj2set
Как узнать, что вы можете получить ошибку WMI?
Отключите и остановите службу WMI.Переименуйте каждую папку репозитория выше %windir%System32wbemdatabases в репозиторий.Повторно активируйте агентство WMI.Чтобы создать репозиторий, вам нужно помочь вам запустить приложение, использующее WMI.
WScript.echo «удалить объект»
WScript.echo obj2.GetObjectText_
obj2.Delete_
Далее
Почти для obj3 в obj3set
WScript.echo «Удалить объект»
WScript.echo obj3 .GetObjectText_
obj3.Delete_
Далее
WScript.echo «Удалить объект»
WScript.echo obj1elem.GetOb jectText_
точка. Удалить_
Ошибка активации 0xC004F061
- The Software Licensing Service determined that this specified product key can only be used for upgrading, not for clean installations. (Error code: 0xC004F061)
- Служба лицензирования программного обеспечения обнаружила, что указанный ключ продукта можно использовать только для обновления, а не установки с нуля. (Ошибка 0xC004F061)
Данная ошибка означает, что активация системы этим ключом возможна только при выполнении апгрейда с Windows 8 / Windows 7 и не подходит для чистой установки. Т.е. придется ставить на ПК сначала предыдущую ОС. Либо воспользоваться небольшим трюком:
- В ветке реестра HKEY_LOCAL_MACHINE/Software/Microsoft/Windows/CurrentVersion/Setup/OOBE измените значения параметра MediaBootInstall на .
- Выполните команду: slmgr /rearm
- Перезагрузитесь
- Еще раз укажите ключ и попробуйте активировать систему
Технические характеристики компьютера
Если компьютер не соответствует минимальным требованиям для установки той или иной версии Windows, на каком-то из этапов установки системы процесс может завершиться неудачей. Современные компьютеры практически все соответствуют минимальным требованиям для установки последних версий Windows. На старые компьютеры с оперативной памятью менее 1 Гб, частотой процессора меньше 1 Ггц и жёстким диском, не способным обеспечить 40-50 Гб места под системный диск, лучше не пытаться установить Windows 7, 8.1 и 10. Даже если процесс установки системы и завершится успешно, в дальнейшем работа этих версий Windows будет ужасающей. На старые маломощные ПК и ноутбуки лучше ставить Windows ХР.
Если речь идёт о современном, но бюджетном маломощном ноутбуке, и установка одной из последних версий Windows имеет принципиальное значение, лучше остановится на последней версии 10. Она более производительная, по сравнению с версиями 7 и 8.1, и содержит в своём дистрибутиве большее число драйверов устройств, что избавит в дальнейшем от волокиты с их ручной установкой. Также Windows 10 лучше прочих версий системы адаптирована под работу с небольшими экранами нетбуков благодаря наличию режима планшета.
Быстрые способы исправления ошибки 0x80004005
Есть несколько «быстрых исправлений», которые стоит попробовать, чтобы устранить эту ошибку. Эти конкретные решения часто решают проблему с кодом ошибки 0x80004005.
Хотя это не полный список всех возможных решений, есть большая вероятность, что одно из этих исправлений сработает для вас.
Отключить IPv6
Одно из исправлений кода ошибки 0x80004005 — отключить протокол IPv6 на вашем компьютере. В любом случае вам не нужен IPv6 прямо сейчас, если вы не используете сеть IPv6.
Просто выполните следующие четыре шага, чтобы попробовать это исправление:
- Щелкните правой кнопкой мыши кнопку «Пуск» в Windows и выберите «Сетевые подключения».
- Нажмите «Изменить параметры адаптера».
- Щелкните правой кнопкой мыши сетевой адаптер и выберите «Свойства».
- Найдите «Протокол Интернета версии 6 (TCP / IPv6)» на центральной панели и снимите флажок.
Большинство сетевых конфигураций по-прежнему используют IPv4 и будут использовать IPv4 в обозримом будущем, поэтому какое-то время вам не понадобится IPv6, если только вы не находитесь в корпоративной сети, которая уже использует IPv6.
Если это не устранило ошибку, перейдите к следующему предлагаемому решению.
Проверьте NetBIOS
Следующим шагом для устранения кода ошибки 0x80004005 является проверка работы службы NetBIOS. NetBIOS позволяет подключенным к сети компьютерам совместно использовать ресурсы. Если это не работает или не включено, это может вызвать ошибку.
Выполните следующие действия, чтобы убедиться, что служба NetBIOS включена:
- В том же окне, что и выше, выделите «IPv4» и нажмите кнопку «Свойства» внизу.
- Щелкните «Дополнительно», затем выберите вкладку «WINS».
- Убедитесь, что для параметра NetBIOS установлено значение «По умолчанию».
Если NetBIOS работает должным образом, перейдите к следующему возможному решению.
Проверьте настройки общего доступа
Если проблема не в настройках NetBIOS, посмотрите расширенные настройки общего доступа.
- Перейдите в «Панель управления -> Сеть и Интернет -> Центр управления сетями и общим доступом -> Расширенные настройки общего доступа».
- Щелкните «Частная» сеть и убедитесь, что включен параметр «Включить обнаружение сети» и установлен флажок «Включить автоматическую настройку…» . Убедитесь, что параметр «Включить общий доступ к файлам и принтерам» также активирован.
- Нажмите «Все сети» и убедитесь, что опция «Отключить защищенный паролем общий доступ к сети» включена.
Если вы внесли изменения в настройки общего доступа, повторно протестируйте свой общий ресурс, чтобы увидеть, исправила ли он ошибку 0x80004005. Если изменения не устранили код ошибки, переходите к проверке разрешений.
Проверьте разрешения
- Щелкните правой кнопкой мыши папку или диск, к которому вы хотите предоставить общий доступ, и выберите «Свойства».
- Перейдите на вкладку «Совместное использование» , затем выберите «Расширенный общий доступ».
- Убедитесь, что флажок рядом с «Поделиться этой папкой» установлен , затем нажмите «Разрешения».
- Выделите группу «Все», которая должна находиться на верхней панели, и разрешите «Полный доступ». Если группы «Все» нет, нажмите «Добавить» и введите «Все» на нижней панели, затем выберите ее.
Если разрешения не помогли, перейдите к повторной загрузке обновлений Windows 10.
Повторно загрузите Центр обновления Windows 10
Если вы получаете сообщение об ошибке с кодом 0x80004005 при попытке обновить Windows 10, проблема может быть вызвана повреждением установочного файла. Чтобы исправить это, попробуйте повторно загрузить установщик Windows 10 и начать заново. Как ни неприятно, но стоит попробовать, если это является источником проблемы.
Включение поддержки общего доступа к файлам SMB 1.0 / CIFS
Как было предложено читателем TechJunkie TFI, несколько пользователей сообщили, что включение поддержки общего доступа к файлам SMB 1.0 / CIFS помогает.
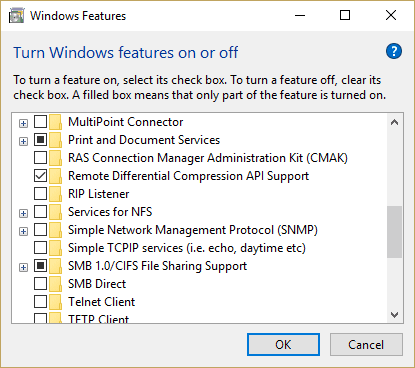
- В поле поиска введите «панель управления», затем выберите «Программы и компоненты».
- На левой панели задач нажмите «Включение или отключение компонентов Windows».
- В открывшемся диалоговом окне прокрутите вниз и найдите «Поддержка общего доступа к файлам SMB 1.0 / CIFS».
- Убедитесь, что флажок рядом с «Поддержка общего доступа к файлам SMB 1.0 / CIFS» установлен как установленный.
- Нажмите ОК.
Способ 1. Устранение неполадок в Центре обновления Windows для избавления от ошибки 0x80070002
1. Нажмите комбинацию клавиш Windows + R, чтобы открыть окно «Выполнить».
2. Теперь введите Control в поле поиска и нажмите Ввод, чтобы открыть «Панель управления». Для удобства измените режим просмотра через Просмотр → Крупные значки.
3. Нажмите на иконку «Устранение неполадок».
4. Теперь в разделе «Система и безопасность» нажмите на пункт «Устранение неполадок с помощью Центра обновления Windows», расположенный в правой части окна.
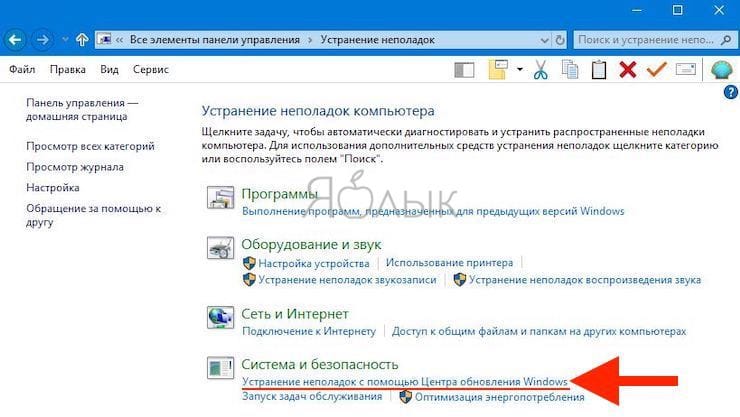
5. На экране появится новое окно с заголовком «Центр обновления Windows». Нажмите на «Далее».
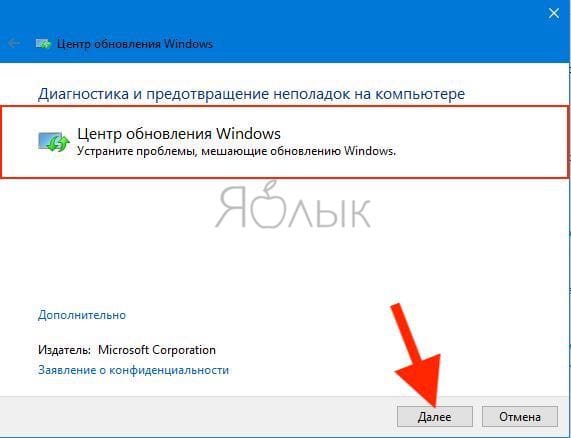
6. Запустится процесс обнаружения проблемы, который поможет устранить ошибку 0x80070002.
Исправление ошибки
Методов запуска службы обновлений Windows несколько, и вот некоторые из них:
Через графический интерфейс
Для того, чтобы попасть в консоль управления службами, необходимо проделать следующее действие: нажимаем кнопки Win + R, и в появившемся окне набираем команду , после чего нажимаем ОК.
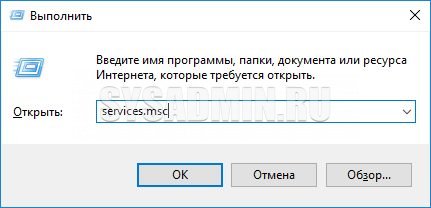
Откроется консоль с большим списком служб Windows, и нам надо найти ту, которая называется «Центр обновления Windows».

Чтобы её включить, необходимо щелкнуть на ней два раза левой кнопкой мыши, или же нажать правой кнопкой и выбрать пункт «Свойства». В свойствах службы параметр «Тип запуска» следует поменять на «Автоматический» (или на «Вручную» — оба из них дадут возможность запустить службу, когда она понадобится). Сменив «Тип запуска» не следует торопиться, и закрывать данное окно, сначала нужно нажать кнопку «Применить».
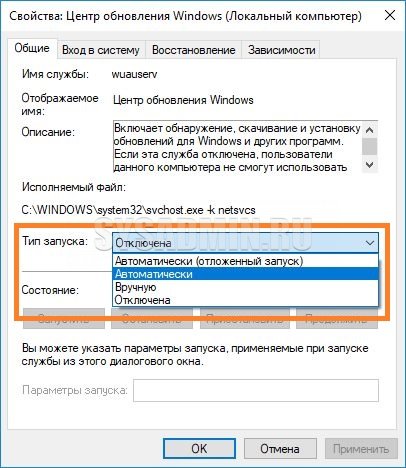
После нажатия кнопки «Применить» станут доступны кнопки управления состоянием службы. Для запуска службы необходимо нажать кнопку «Запустить».
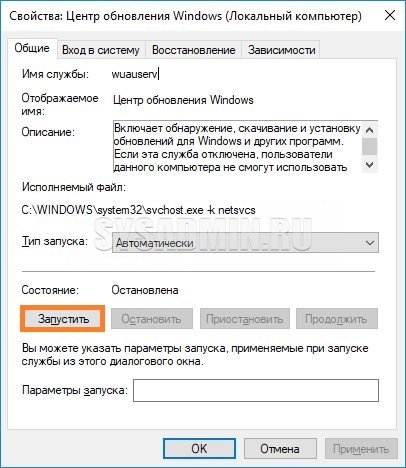
После этого может промелькнуть (а может и достаточно долго повисеть) окошко с запуском службы. Как только в окне свойств службы «Центра обновления Windows» состояние будет отображаться как «Выполняется», значит служба успешно запущена и работает.
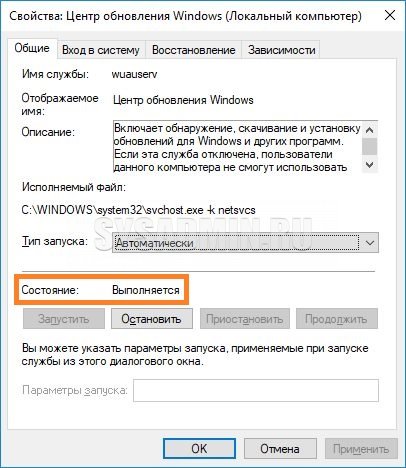
Через командную строку
Открываем меню Пуск, начинаем в поле ввода вводить «Командная строка». На найденном приложении «Командная строка» нажимаем правой кнопкой, и выбираем пункт «Запустить от имени администратора».
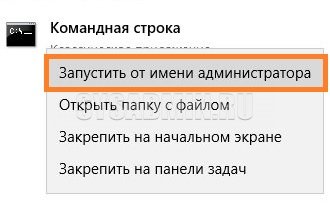
Затем выполняем в ней следующие команды:
Первая команда переводит режим запуска службы обновлений Windows в автоматический режим, а вторая команда запускает её.
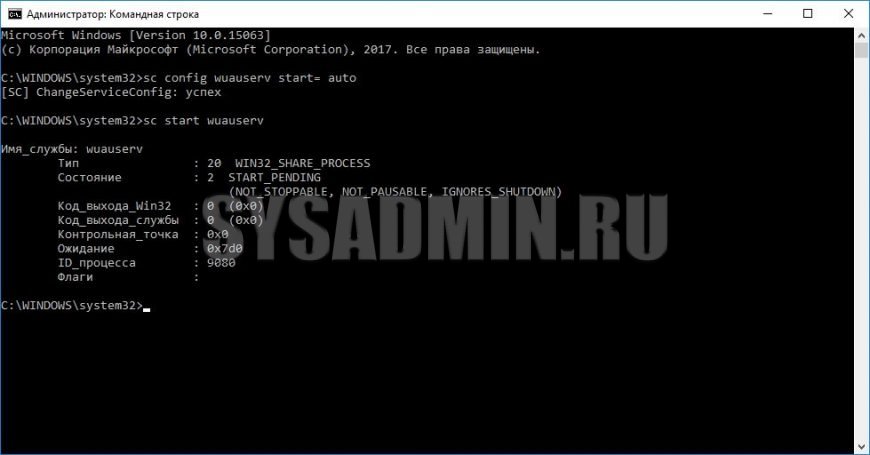
Проверить состояние службы можно консольной командой :
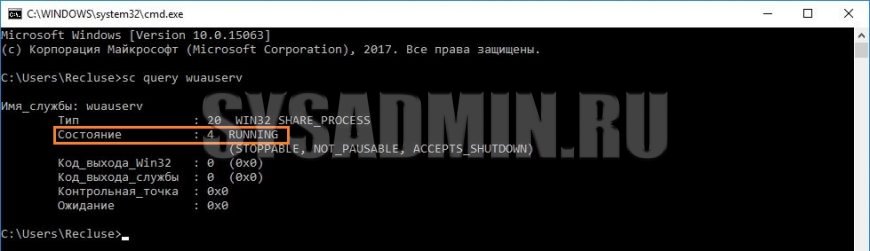
Если в полученном выводе команды в строке состояние написано «Running», то значит служба запущена.
Решение 2. Создайте скрипт vbs и запустите его.
Это решение изначально было предоставлено Microsoft для Windows 7, но оно также может работать для Windows 8 и 10. Чтобы решить эту проблему, вам нужно создать скрипт vbs и запустить его. Это сложная процедура, но вы можете сделать это, выполнив следующие действия:
- Откройте Блокнот.
- Теперь вставьте следующий код:
- strComputer = «.» Установите objWMIService = GetObject («winmgmts:» _
- & «{ImpersonationLevel = impersonate}! » _
- & strComputer & « root subscription»)
- Установите obj1 = objWMIService.ExecQuery («выберите * из __eventfilter, где name =’ BVTFilter »и запрос =’ SELECT * FROM __InstanceModificationEvent WITHIN 60, ГДЕ TargetInstance ISA «« Win32_Processor »» И ИЛИ TargetInstance).
- Для каждого obj1elem в obj1
- set obj2set = obj1elem.Associators _ («__ FilterToConsumerBinding»)
- set obj3set = obj1elem.References _ («__ FilterToConsumerBinding»)
- Для каждого obj2 в obj2set
- WScript.echo «Удаление объекта»
- WScript.echo obj2.GetObjectText_
- obj2.Delete_
- следующий
- Для каждого obj3 в obj3set
- WScript.echo «Удаление объекта»
- WScript.echo obj3.GetObjectText_
- obj3.Delete_
- следующий
- WScript.echo «Удаление объекта»
- WScript.echo obj1elem.GetObjectText_
- obj1elem.Delete_
- следующий
-
Теперь выбирай Файл> Сохранить как.
- Набор Сохранить как тип в Все файлы и введите myscript.vbs в виде Имя файла, Выберите рабочий стол в качестве места сохранения и нажмите Сохранить кнопка.
- После этого закройте Блокнот.
Теперь, когда у вас есть готовый скрипт, вам нужно запустить его с помощью командной строки. Чтобы сделать это, выполните следующие действия:
- Нажмите Windows Key + X открыть меню Win + X и выбрать Командная строка (администратор) из меню. Если Командная строка недоступно, выберите PowerShell (Admin) вместо.
- когда Командная строка начинает входить cd% userprofile% Desktop и нажмите Войти запустить его.
- Теперь введите cscript myscript.vbs и нажмите Войти запустить его.
После запуска этого скрипта проблема должна полностью исчезнуть. Имейте в виду, что более ранние предупреждения, связанные с этой ошибкой, все равно останутся в средстве просмотра событий, поэтому вам придется удалить их вручную.
Способы исправления ошибки
Метод №1
Если сбой произошел во время загрузки обновлений для вашей операционной системы, то для восстановления корректной работы проделайте следующий алгоритм действий:
- Зайдите в меню «пуск» и в поле поиска наберите «устранение неполадок»;
- Выберите найденный результат в списке;
- Нажмите на «просмотр всех категорий» в левой верхней части появившегося окна;
- В отобразившемся списке щелкните на «центр обновления Windows», в новом появившемся окне «дополнительно» (убедитесь, что установлена галочка рядом с пунктом «автоматически применять исправления»;
- Нажмите далее, чтобы запустить проверку, в процессе которой все найденные неполадки будут устранены.
Метод №2
Часто ошибка возникает при наличии поврежденного файла обновления. Для решения следует удалить содержимое папки, куда загружаются обновления операционной системы. Для этого:
- Зайдите в «мой компьютер», который располагается на рабочем столе и в меню «пуск», проследуйте по пути: C:\Windows\SoftwareDistribution\Download ( «С» — системный диск, буква может отличаться);
- Выделите все файлы в конечной папке (Download) и нажмите на кнопку «delete».
Метод №3
Ошибка крайне часто связана со сбоем в работе виртуальной машины (программа virtualbox). В таком случае проделайте следующее:
- Нажмите сочетание клавиш: Windows+R;
- В отобразившемся окне напечатайте команду «regedit» и нажмите OK;
- Появится новое окно, в котором проследуйте по данному пути: HKEY_LOCAL_MACHINE\SOFTWARE\Microsoft\Windows NT\CurrentVersion\AppCompatFlags\Layers;
- Удалите расположенный там ключ, имеющий пометку virtualbox.
Дополнительные способы решения сбоя в работе virtualbox:
- Полное удаление и установка более ранней версии программы;
- В некоторых версиях BIOS есть функция Intel Virtualization Technology, требуется найти её и включить (Enabled).
Метод №4
Если при попытке RDP соединения появляется ошибка, делайте следующее:
- Зайдите в «пуск»;
- В строчке поиска наберите «Центр обновления Windows» и щелкните мышкой по первому найденному результату;
- Появится окно, в котором кликните на ссылку «Установленные обновления»;
- Подождите, пока отобразится список всех обновлений. Найдите в данном списке следующие обновления KB2592687 и KB2574819 и удалите их.
Метод №5
Частой причиной возникновения ошибки 0x80004005 служат поврежденные DLL файлы и сбой в работе реестра. Для решения делайте следующее:
- Перейдите в меню «пуск», наберите в строчку поиска: %Temp%;
- Щелкните по найденной папке;
- В отобразившемся окне выделите все содержимое и нажмите кнопку «delete»;
- После перезагрузки компьютера ошибка должна исчезнуть.
Метод №6
Проверьте ваш системный диск на присутствие в его работе ошибок. Для этого перейдите в «Мой Компьютер» , далее нажмите по диску, на котором у вас установлен Windows, правой кнопкой мыши и кликните по «свойства». В открывшемся окошке перейдите во вкладку «Сервис» и выберите «Выполнить проверку».Появится новое окошко, в нем установите все галочки и нажмите «запуск». Проверка может занять продолжительное время – дождитесь её завершения. Если будут обнаружены сбои в работе диска, в том числе те, которые вызывают ошибку 0x80004005 – они будут исправлены.
Метод №7
Если ошибка появляется с пометкой «DllregisterServer», то вам следует сделать следующее:
- Перейдите в «пуск» и в строчке поиска напечатайте: «Учетные записи пользователей»;
- Выберите первый найденный результат в списке;
- Отобразится новое окно, в котором найдите пункт «Изменение параметров контроля учетных записей», кликните по нему;
- В открывшемся окне увидите ползунок, передвиньте его в самый низ, установив тем самый параметр «Никогда не уведомлять».
Метод №8
При ошибке с пометкой «system componentmodel win32exception» и «dllregisterserver» вам поможет изменение типа своей учетной записи на «администратор». Для этого: перейдите в меню «пуск», в поисковую строку наберите «Учетные записи пользователей» и нажмите на найденный результат.
В окне, которое отобразится на экране, кликните по пункту «Изменение типа своей учетной записи», в котором поставьте галочку в пункте «администратор».
Метод №9
Если ваш случай является из ряда вон выходящим, и все способы и методы не помогли, то в таком случае единственным способом избавления от ошибки будет полная переустановка операционной системы. Хоть данный выход является радикальным, но он обеспечивает стопроцентное избавление от любой ошибки.
Ошибка 0x80041003, система вылетает после синего экрана смерти. — 6 Ноября 2015 — компьютерная скорая помощь
Итак, у вас windows 7, 8, 10 или другой перезагружается самостоятельной, либо зависает при появлении синего экрана смерти:
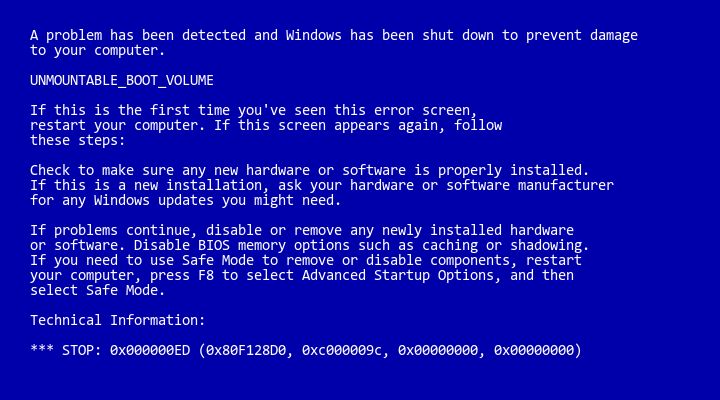
Или подобным. Что же делать, как узнать в чем проблема и понять, как ее устранить? Для начало рассмотрим что такое «синий экран смерти» или BSDOS — это информационное окно критической ошибки ядра операционной системы, возникающее после того, как ядро системы фиксирует эту ошибку и перестает контролировать всю систему. Перед тем, как зависнуть «намертво» или перезагрузиться, система как правило успевает зафиксировать сведения об ошибке в своем так сказать «черном ящике», в который мы с вами и зайдем, чтобы их прочитать.
Итак, если ваш компьютер перезагрузился, то смотрите ниже и пропустите следующее предложение. Если ваш компьютер завис на вышеуказанном синем экране, нажмите кнопку «reset» на лицевой части корпуса и перезагрузите его, если это ноутбук и кнопки «reset» на нем нету, нажмите на кнопку питание отключите его и затем снова включите.
Дождавшись загрузки операционной системы, делаем следующее: правой кнопкой мыши жмем на «мой компьютер» или «этот компьютер» в меню «пуск» или на рабочем столе, если на рабочем столе нет данного значка, зайдите в меню пуск и в окне поиска наберите «управление компьютером» без кавычек. Откроется окно управления вашим компьютером:
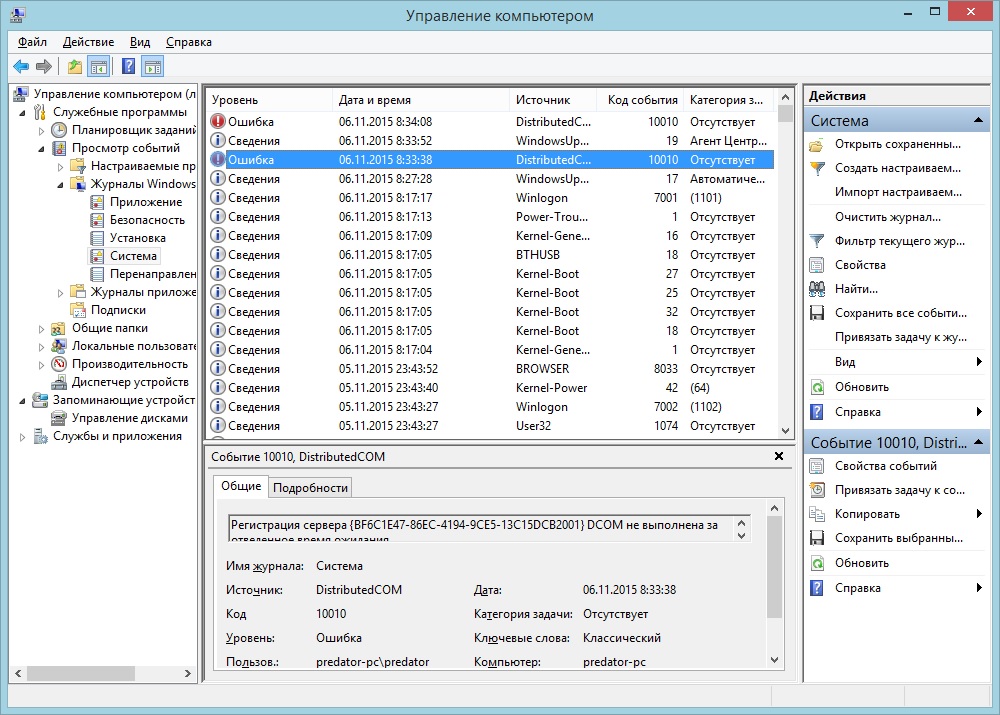
Идем в Просмотр событий и выбираем Журналы Windows, в этом окне нас интересуют два журнала Система и Приложение.
Если критическая ошибка и «синий экран смерти» были вызваны самой системой, то сведения об этом хранятся в журнале Система, и дважды кликнув на ошибку или предупреждение, мы можем прочитать сведения о ней.

Если приложение дало такой сбой, то в журнале Приложение.
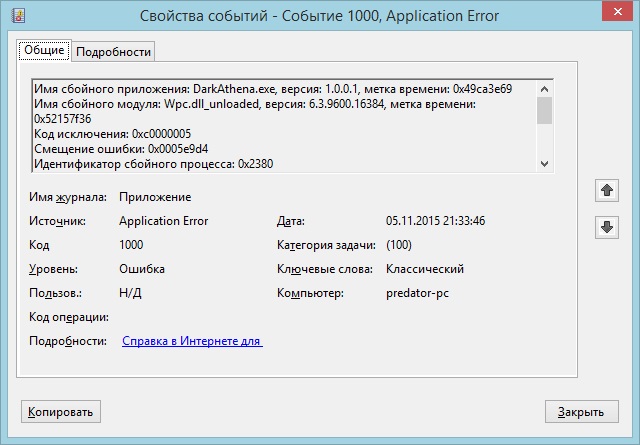
Как видим в информационном окне есть много полезной информации, например в окне ошибки приложения есть код исключения, по которому мы можем найти информацию и ответ на ее решение. Давайте рассмотрим сегодня ошибку с кодом 0x80041003 и попробуем ее устранить.
На сайте майкрософт, есть база знаний, где содержаться все расшифровки кодов исключения, возможные причины возникновения ошибок и возможные варианты их устранения. Итак, ошибка с кодом исключения 0x80041003 возникает по причине того, что фильтр WMI — Windows Management Instrumentation — не получает надлежащие права доступа. Что такое WMI вы можете прочитать на страницах Википедии кликнув на ссылку. Решение проблемы предложенное на страницах базы знаний Майкрософт:
1) В текстовом редакторе, таком как Блокнот создайте новый текстовый документ с именем Test.vbs. (расширение нужно поставить именно vbs после сохранения текста в документе, переименовать его можно с помощью программ FAR, Total commander или просто настроив отображение файлов и папок таким образом, чтобы расширения их отображались)
2) Вставьте следующий текст и сохраните документ:
Event ID 10 )
Лично у меня этот скрипт вызвал следующее сообщение:
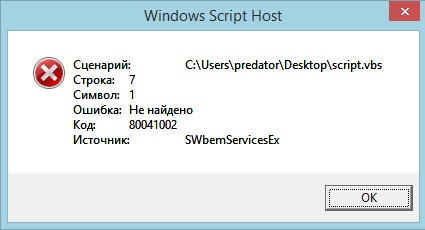
Может это связано с тем что у меня в системе отсутствуют такие ошибки, либо с тем, что у меня стоит Windows 8 X 64.
Все. На сайте майкрософт также говориться что данная ошибка не является критической и с ней можно мириться и жить спокойно, но были обращения клиентов, когда ошибка с кодом исключения 0x80041003 перегружала систему постоянно не давая ни работать ни играть в игрушки на компьютере, так что если вы попробуете устранить вашу подобную ошибку описанным выше способом, оставьте пожалуйста комент помогло ли это решение. Спасибо за то что с нами
Отключаем брандмауэр
Речь идет о брандмауэре, который присутствуют в каждой системе и антивирусе. Это своего рода защитный экран, который очень часто блокирует попытку соединения с компьютером, в связи с чем приходится изменять его выключать или изменять параметры.
Но, чтобы проверить, действительно ли дело в защитном экране, предлагаю полностью брандмауэр и антивирус.
Инструкция:
- Запускаем строку поиска, вводим в нее «Брандмауэр» и заходим в соответствующий раздел.
- Щелкаем по пункту отключения брандмауэра.
- Активируем имеющиеся пункты отключения и нажимаем «ОК».
Антивирус же обычно отключается правым нажатием по иконке с выбором пункта приостановления защиты. Но опять же, смотря какое защитное ПО у вас установлено, например, DR.WEB получается отключить только через меню «Компоненты защиты», передвинув ползунки влево.