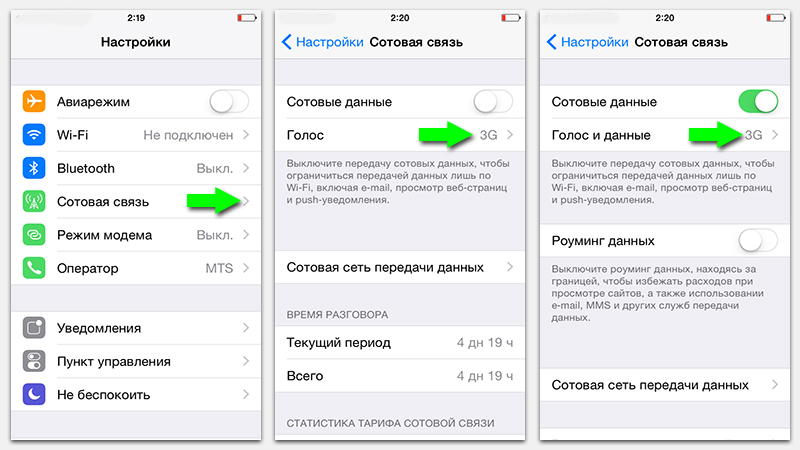Соединение по Wi-Fi
Если одного маршрутизатора недостаточно для беспроводного покрытия, можно использовать второй в роли усилителя. Возьмем к примеру роутер модели Asus.
- После входа и авторизации в панели администратора, переходим во вкладку «Администрирование» – «Режим работы».
- Отмечаем пункт «Режим повторителя» и сохраняемся.
- Затем открывается список доступных беспроводных сетей.
- Выбираем сеть главного маршрутизатора для расширения покрытия, проходим аутентификацию.
- В параметрах сети отмечаем пункт «Используйте настройки по умолчанию».
- После применения опций ожидаем процесс подключения. Таким образом второй роутер работает в качестве ретранслятора. Все устройства будут подключаться к ближайшей стабильной Wi-Fi cети.
Поэтапные шаги
По быстрому анализу причин пробежались, а теперь более подробно, как понять в чем проблема. Собственно говоря, есть несколько способов.
Проверка индикаторов
Если питание поступает, есть Интернет, модуль ВайФай активирован, то на передней панели будет светиться индикатор, отвечающий за работу всего устройства. Но если это не так?
Тут все просто. Нажимаем кнопку питания и смотрим: загорелись ли индикаторы на передней панели и какие именно. Если светодиод Wi-Fi не горит, то не будет работать и вся сеть. Не лишним будет перечитать инструкцию к прибору — может что-то упущено.
Теперь рассмотрим, как проверить сам ВайФай роутер работает или нет, в случае если светодиод все-таки светится. Для этого необходимо выполнить следующие действия:
- Выключаем устройство минут на пять и снова включаем. Если сетевой индикатор не горит, то проверяем на повреждение провод, входящий в квартиру.
- Попробовать подключиться с другого устройства к этому маршрутизатору или по беспроводному протоколу, или с помощью кабельного подключения.
- Также вспомогательные устройства — ноутбук или смартфон — помогут увидеть: есть ли сигнал от радиомодуля модема или нет.
- Проверить включен ли радиомодуль в самом девайсе. Здесь надо войти в оболочку маршрутизатора через любой веб-браузер, напечатав IP-адрес прибора в поисковой строке. Попадаем на вкладку «Состояние» и там должна быть активирована строка «Беспроводное вещание: Включено».
Примечание: IP-адрес определяем на наклейке прибора с обратной стороны.
Как подключить второй роутер по беспроводному соединению?
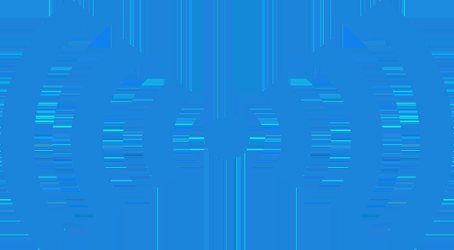
Если вы не желаете мучиться с кучей кабелей, существует альтернативный вариант – соединение маршрутизаторов при помощи беспроводной связи. Для того, чтобы осуществить задуманное, сначала нужно удостовериться в том, что оборудование совместимо между собой.
Для этого опять же необходимо выбрать главное и второстепенное устройство, после чего удостовериться в наличии режима «моста» на роутере №2. Если такого нет (что встречается достаточно часто), нужно установить специальную версию прошивки.
Если оборудование совместимо, имеет необходимые режимы, либо же уже прошито, можно начинать процедуру соединения. Снова-таки располагаем оба роутера около ПК и начинаем процедуру настройки. О том, как это делается, поговорим далее.
Соединяем два роутера по Wi-Fi (в режиме WDS)
Рассмотрим мы на примере самых популярных производителей: Asus, Tp-Link, Zyxel, и D-link.
Значит, у вас должен быть главный роутер, который должен раздавать Wi-Fi сеть, к которой мы подключим второй. Он может быть любой. В том смысле, что не обязательно что бы это были например два роутера Tp-Link (хотя желательно).
Нужно ли менять настройки главного роутера? Да. В настройках главного роутера нужно задать статический канал беспроводной сети. В противном случае, могут наблюдаться проблемы в работе соединения. Как сменить канал на разных роутерах, я писал в этой инструкции. Установите например статический 6 канал. И запомните его, он нам еще пригодится.
Все, больше никакие настройки главного устрйоства изменять не нужно.
Настройка режима моста на роутере Asus
Вот у Tp-Link без всех этих заморочек все работает. Даю ссылку на инструкцию по настройке на официальном сайте Asus: https://www.asus.com/ua/support/faq/109839. А я обязательно разберусь с этими настройками, и подготовлю отдельную статью по настройке режима моста на маршрутизаторах Asus.
Или советую настроить его в режиме повторителя. Там все намного проще, и все работает. Проверено.
Подключение роутера D-Link к другому роутеру по Wi-Fi (режим клиента)
С D-Link я разобрался. Там этот режим называется «Режим клиента». Настроил, и все отлично работает. Главный роутер у меня Asus, а подключал к нему я D-link DIR-615 (с новой прошивкой 2.5.20).
Для начала, подключаемся к нашему D-Link по кабелю, и заходим в настройки по адресу 192.168.0.1. Переходим сразу на вкладку Wi-Fi — Клиент. Ставим галочку возле Включить, в списке сетей выбираем свою сеть (главного роутера), в поле WPA-шифрование укажите пароль от вашей сети и нажмите на кнопку Применить. А если появится еще сообщение о смене канала, то нажмите Ok.
Дальше перейдите на вкладку Сеть — WAN. Выделите галочками все профили, которые там есть, и нажмите на кнопку Удалить.
Затем, нажмите на кнопку Добавить, выберите в списке Динамический IP. В поле Интерфейс выберите пункт WiFiClient, и нажмите на кнопку Применить.
После этого нужно сохранить настройки нажав на пункт Система, и выбрав Сохранить. Затем снова наведите мышку на пункт Система и выберите Перезагрузить.
После этих настроек наш D-Link будет подключаться к главному роутеру по Wi-Fi сети, получать от него интернет, и раздавать его дальше по Wi-Fi, или по кабелю. Не забудьте поставить пароль на Wi-Fi сеть. Все работает, проверенно.
Соединение двух маршрутизаторов по Wi-Fi на Zyxel
На устройствах Zyxel Keenetic все отлично сделано. Там для использования роутера Zyxel Keenetic в режиме моста нужно настроить его на подключение к провайдеру по Wi-Fi. Этот режим еще называется WISP. В нашем случае, в качестве провайдера будет выступать главный роутер, который уже транслирует Wi-Fi сеть. Я уже писал подробную инструкцию с картинками по настройке этой схемы. Смотрите статью: режим клиента (беспроводной мост) на роутере Zyxel Keenetic.
Ну или настройте свой Zyxel Keenetic в качестве репитера. Он с этой работой отлично справляется. Разница между этими режимами в том, что в первом случае (при настройке WISP) второй роутер будет раздавать интернет по своей Wi-Fi сети, то есть, их будет две. И вы сможете пользоваться всеми функциями роутера. А при настройке в режиме репитера, беспроводная сеть будет одна, просто усиливаться за счет второго устройства.
Проверьте настройки беспроводного подключения на компьютере
Если вы уже перезагрузили роутер, но надпись «Неопознанная сеть. Без доступа к Интернету» не исчезла, причина может крыться в неправильных настройках беспроводного адаптера или самой сети на компьютере.
Часто встречаются проблемы с IP-адресами, например, тогда, когда система не в состоянии получить его автоматически. Если вы прописывали их вручную, то, вероятнее всего, указанный адрес неверен, или подсеть была изменена.
В таком случае необходимо проверить параметры адаптера в «Центре управления сетями и общим доступом». В появившемся окне необходимо выбрать то подключение, которое вы используете, кликнуть по его иконке правой кнопкой мышки и выбрать пункт «Состояние». На экране высветится окно «Состояние подключения». Оно нам и нужно. Если в пункте «Адрес IPv4» указывается адрес формата 169.254.X.X, значит системе не удалось автоматически получить IP-адрес при помощи DHCP-сервера роутера.
Прежде всего в таком случае имеет смысл попробовать прописать его вручную. На нижней части роутера, как правило, имеется наклейка с указанием модели и марки устройства. На ней же можно увидеть его IP-адрес, а также данные для доступа в веб-интерфейс (логин и пароль).
Кликаем правой кнопкой на иконке сетевого подключения снова, но на этот раз выбираем пункт «Свойства». Затем необходимо выбрать компонент «Протокол Интернета версии 4 (TCP/IPv4)», проставить в новом окошке точку возле «Использовать. ».
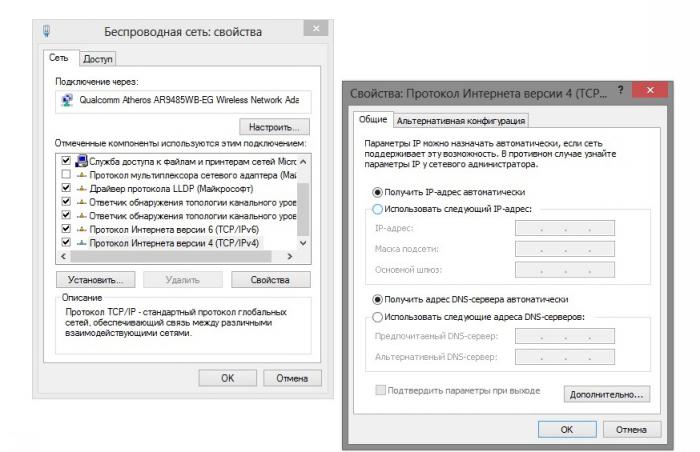
Порядок настройки основного роутера
Условием корректной работы маршрутизаторов в режиме WDS является наличие этого режима в заводских настройках самих приборов. При установке беспроводного подключения в первую очередь настраивается главный роутер с доступом к интернет-провайдеру. Для этого нужно:
- Подключить устройство к компьютеру.
- В меню настроек маршрутизатора поменять исходный IP-адрес устройства в поле Network-LAN. Сохранить изменения.
- В графе Wireless — Wireless Setting активировать режим WDS. Для этого задать имя сети, найти нужный канал и выбрать значение Enable Bridges.
- В поле Mac of AP1 ввести адрес добавочного маршрутизатора. Адрес указан на наклейке на самом устройстве или в руководстве по эксплуатации прибора. Сохранить и перезагрузить устройство.
Проверка защиты
Проверку на уязвимость OpenSSL можно выполнить бесплатной утилитой ScanNow фирмы Rapid7 (bit.ly/18g9TSf) или ее упрощенной онлайновой версией (bit.ly/1xhVhrM). В онлайне проверка проходит за несколько секунд. В отдельной программе можно задать диапазон IP-адресов, поэтому тест длится дольше. Кстати, регистрационные поля утилиты ScanNow никак не проверяются.
 Запросы UPnP роутером проигнорированы
Запросы UPnP роутером проигнорированы
После проверки отобразится отчет и предложение попробовать более продвинутый сканер уязвимостей Nexpose, ориентированный на сети компаний. Он доступен для Windows, Linux и VMware. В зависимости от версии бесплатный испытательный период лимитируется сроком от 7 до 14 дней. Ограничения касаются количества IP-адресов и областей проверки.
 Результаты проверки ScanNow и реклама более продвинутого сканера
Результаты проверки ScanNow и реклама более продвинутого сканера
К сожалению, установка альтернативной опенсорсной прошивки — это лишь способ повысить защиту, и полной безопасности он не даст. Все прошивки построены по модульному принципу и сочетают в себе ряд ключевых компонентов. Когда в них обнаруживается проблема, она затрагивает миллионы устройств. Например, уязвимость в открытой библиотеке OpenSSL коснулась и роутеров с *WRT. Ее криптографические функции использовались для шифрования сеансов удаленного доступа по SSH, организации VPN, управления локальным веб-сервером и других популярных задач. Производители начали выпускать обновления довольно быстро, но устранить проблему полностью до сих пор не удается.
Ещё один вариант с проводным интерфейсом
Актуален
данный вариант только в тех случаях, когда WAN (Internet) вход в роутер
на одном из устройств в нерабочем состоянии. Тогда кабельное
подключение осуществляется между LAN-портами двух маршрутизаторов.
Проблема такого подключения в том, что в сети появятся два устройства с
одинаковым сетевым адресом, которые будут конфликтовать друг с другом.
Поэтому нужно на ретрансляторе отключить DHCP-сервер, зайдя в
одноимённое меню роутера. После чего, не выходя из настроек, нужно найти
закладку LAN и установить статический адрес ретранслятору в том же
диапазоне, в котором работает и маршрутизатор, но с отличием в конечных
цифрах. Многие специалисты рекомендуют вообще менять подсеть для
увеличения соединений с 250 устройств до 500, однако роутер для дома
вряд ли наберёт больше десяти подключений.
Что делать, если ни один способ не помог
В случае, когда вы попробовали все методы исправления ошибки, а компьютер по прежнему не видит роутер, восстановите заводские настройки маршрутизатора. Нажмите кнопку «Reset» сзади устройства и удерживайте её на протяжении 10-20 секунд. Если кнопка внутренняя, для нажатия используйте скрепку. После успешного восстановления заводских параметров попробуйте повторить подключение.

Если и этот способ не помог, обратитесь в сервисный центр. В большинстве случаев проблема исправляется перепрошивкой устройства, но выполнить её в домашних условиях довольно трудно, т.к. компьютер не видит роутер.
Прошивка
Исправность устройства зависит от прошивки. Возможно, потребуется перепрошить маршрутизатор. Для этого необходимо подключить ноутбук или ПК к модему.
Далее нужно найти на задней части корпуса название модели. Набрав ее имя на официальном сайте производителя, нужно скачать программу и извлечь ее из архива. Местоположение распакованного файла следует запомнить.
Через веб-интерфейс, который используется для настройки маршрутизатора, выполняется обновление ПО. Эта функция находится в «Системных инструментах». Чтобы обновить ПО, потребуется указать в открывшемся окне путь к скачанному файлу. По окончании прошивки проблема должна исчезнуть.
Соединение двух роутеров по Wi Fi
В этом случае аппарат А используется как источник сигнала, а В — как точка доступа.
Как соединить два прибора по вай-фай:
1. Необходимо подключить А к ПК и настроить его так же, как если бы использовался только один девайс. Пошаговая инструкция с учетом наиболее популярных типов подключения есть выше.
2. Подключить ПК к устройству В.
3. Открыть окно с параметрами беспроводной сети через Пуск и войти в пункт для выбора протокола интернета.
4. Выбрать роутер В и настроить протокол IPv.
5. В Свойствах ввести в поле адреса необходимые данные (индивидуальны для производителя) и сохранить.

Интересно: AC10U передает свыше гигабита данных по вай-фай, а еще у него есть USB вход под внешний накопитель. Это дает возможность организовать что-то вроде облака для гаджетов в своей сети.
6. Открыть браузер и ввести IP девайса.
7. Активировать поиск сети и выбрать ту, которая принадлежит аппарату А.
В тему: Как увеличить скорость интернета через Wi-Fi сеть роутера: 7 реальных способов
Перезагрузите роутер и проверьте правильность подключения кабелей
При использовании кабеля для подключения, проверьте, в какие порты подключены сетевые разъёмы. Интернет-кабель, который предоставляется провайдером, должен быть включен в отдельный слот. Обычно он находится на некотором удалении от остальных портов или обозначается другим цветом (зачастую синим).

После этого перезагрузите маршрутизатор. Это действие следует выполнить независимо от того, как выполняется подключение к роутеру — с помощью провода или по беспроводной сети (WiFi). Для перезагрузки устройства используйте кнопку «Power» или «On/Off» на самом устройстве. Нажмите кнопку для отключения маршрутизатора, а через 10-15 секунд повторите нажатие, чтобы его включить. В случае, когда на задней панели нет отдельной кнопки для перезагрузки, отключите аппарат от электрической сети, вынув блок питания из розетки. По прошествии 30-40 секунд снова включите устройство, и после его загрузки проверьте, видит ли компьютер роутер.

Проверьте исправность оборудования
Если после выполнения всех предыдущих предложений вы все еще не смогли наладить работу Wi-Fi-соединения, значит, нужно осмотреть роутер и кабель. Никаких повреждений на проводе быть не должно, штекеры не должны болтаться.
- Нужно убедиться, что кнопка включения-выключения и раздачи Wi-Fi включена на роутере – ее могли случайно задеть. Индикатор питания должен светиться, если он погас, то возможно поврежден провод или блок питания.
- Если значок Wi-Fi потух, значит дело в неполадках, связанных с ПО. Достаточно сбросить настройки, включить и выключить роутер или сделать перепрошивку. Также нужно посмотреть работает ли кнопка раздачи Wi-Fi.
- Удостоверьтесь, что индикаторы подключения горят постоянно, это указывает на хорошее соединение. Если они светятся, но не мигают, то что-то не так с подключением. Потребуется настроить сетевые параметры. Для каждого устройства свой алгоритм действий, его можно найти в интернете или позвонить в техподдержку.
Причина шестая: блокировка антивирусом или сторонней программой
Некоторые пользователи настолько переживают о безопасности своего компьютера, что начинают устанавливать дополнительные защитные программы и антивирусы. А потом самостоятельно их настраивают. Но увы, далеко не каждый это умеет делать правильно. После таких настроек очень часто и начинают возникать проблемы с доступом в интернет. Поэтому, если у вас пропал интернет после того как вы установили и неумело настроили защитную утилиту (firewall), удалите её. Или выполните корректно настройки.

Ещё причиной может послужить установленный антивирус. Проверьте не включена ли блокировка выхода во всемирную сеть или переустановите его.
Беспроводной канал
Вы можете изменить различные параметры беспроводной сети в веб-интерфейсе вашего маршрутизатора, включая его беспроводной канал. Изменение беспроводного канала вашего маршрутизатора может ускорить работу вашего Wi-Fi. Если многие другие беспроводные сети в вашей области используют один и тот же беспроводной канал, помехи приведут к более медленному соединению.
Прежде чем менять свой беспроводной канал, используйте что-то вроде Wi-Fi Analyzer для Android или утилиту inSSIDer для Windows. Они сканируют сети в локальной области и находят лучший беспроводной канал с наименьшими помехами.
Диагностика разрешения имен (nslookup, dig)
Разобравшись с сетевой связностью и маршрутизацией приходим к следующему этапу — разрешение доменных имен. В большинстве случаев в работе с удаленными сервисами мы не используем IP-адреса, а указываем доменные имена удаленных ресурсов. За перевод символических имен в IP-адреса отвечает служба DNS — это сеть серверов, которые содержат актуальную информацию о соответствии имен и IP в пределах доверенных им доменных зон.
Самый простой способ проверить работает ли разрешение имен — запустить утилиту ping с указанием доменного имени вместо IP-адреса (например, ping ya.ru). Если ответные пакеты от удаленного сервера приходят, значит все работает как надо. В противном случае нужно проверить прописан ли DNS-сервер в сетевых настройках и удается ли получить от него ответ.
Способы выяснения какой DNS-сервер использует наш сервер различаются в зависимости от используемой версии и дистрибутива ОС Linux. Например, если ОС используется Network Manager для управления сетевыми интерфейсами (CentOS, RedHat и др.), может помочь вывод команды nmcli:
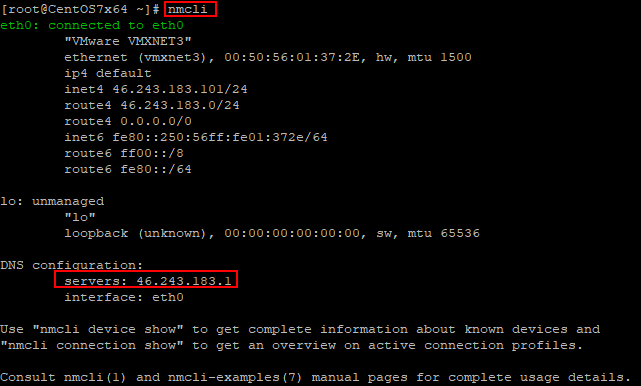
Скриншот №7. Команда nmcli
В настройках сетевого интерфейса, в разделе DNS configuration, мы увидим IP-адрес сервера. В Ubuntu 18.04 и выше, использующих Netplan, используем команду systemd-resolve —status:
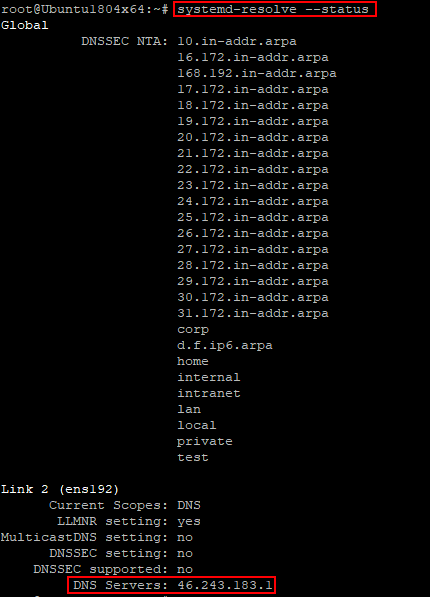
Скриншот №8. Команда systemd-resolve —status
Используемый сервер также будет указан в настройках интерфейса, в разделе DNS Servers. В более старых версиях Ubuntu потребуется проверить содержимое файлов /etc/resolve.conf и /etc/network/interfaces. Если сервер не указан, воспользуйтесь статьей для ОС Ubuntu 18.04 или CentOS, чтобы скорректировать настройки.
Проверить работу сервиса разрешения имен нам помогут утилиты nslookup или dig. Функционально они почти идентичны: G-вывод утилиты dig содержит больше диагностической информации и гибко регулируется, но это далеко не всегда нужно. Поэтому используйте ту утилиту, которая удобна в конкретной ситуации. Если эти команды недоступны, потребуется доставить пакеты на CentOS/RedHat:
для Debian/Ubuntu:
После успешной установки сделаем тестовые запросы:
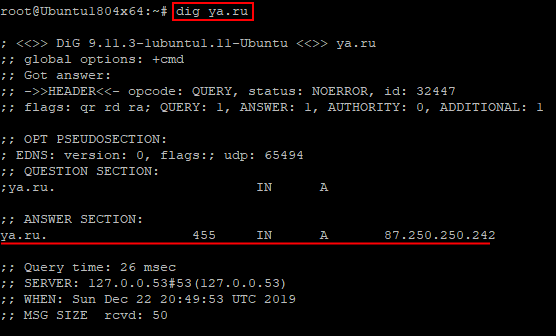
Скриншот №9. Тестовые запросы
В разделе Answer Section видим ответ от DNS сервера — IP-адрес для A-записи с доменным именем ya.ru. Разрешение имени работает корректно:
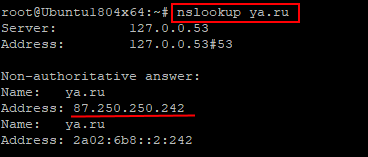
Скриншот №10. Подтверждение корректной работы
Аналогичный запрос утилитой nslookup выдает более компактный вывод, но вся нужная сейчас информация в нем присутствует.
Что же делать, если в ответе отсутствует IP-адрес? Возможно, DNS-сервер недоступен. Для проверки можно отправить тестовый запрос на другой DNS-сервер. Обе утилиты позволяют эти сделать. Направим тестовый запрос на DNS-сервер Google:
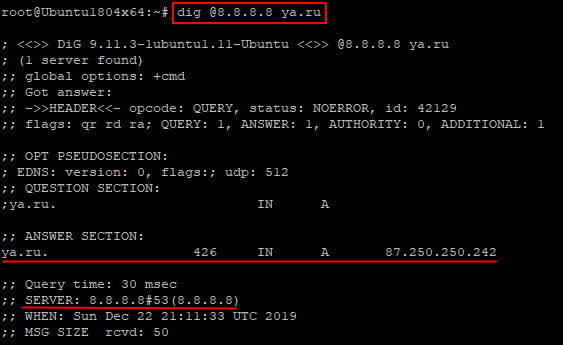
Скриншот №11. Отправка тестового запроса 1
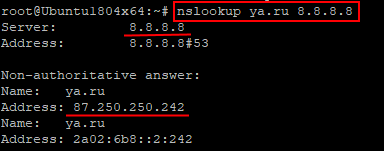
Скриншот №12. Отправка тестового запроса 2
Если имена разрешаются публичным DNS-сервером корректно, а установленным по умолчанию в ОС нет, вероятно, есть проблема в работе этого DNS-сервера. Временным решением данной проблемы может быть использование публичного DNS-сервера в качестве сервера для разрешения имен в операционной системе. В том случае, если разрешение имен не работает ни через локальный, ни через публичный DNS сервер — стоит проверить не блокируют ли правила файрвола отправку на удаленный порт 53 TCP/UDP пакетов (именно на этом порту DNS-серверы принимают запросы).
Часто используемые параметры:
- nslookup имя сервер — разрешить доменное имя, используя альтернативый сервер;
- nslookup –type=тип имя — получить запись указанного типа для доменного имени (например, nslookup -type=mx ya.ru – получить MX-записи для домена ya.ru);
- dig @сервер имя — разрешить доменное имя, используя альтернативый сервер;
- dig имя тип — получить запись указанного типа для доменного имени (например, dig ya.ru mx — получить MX-записи для домена ya.ru).
Как обычно, полный набор опций и параметров для указанных утилит можно найти во встроенной справке операционной системы, используя команду man.
191028
Санкт-Петербург
Литейный пр., д. 26, Лит. А
+7 (812) 403-06-99
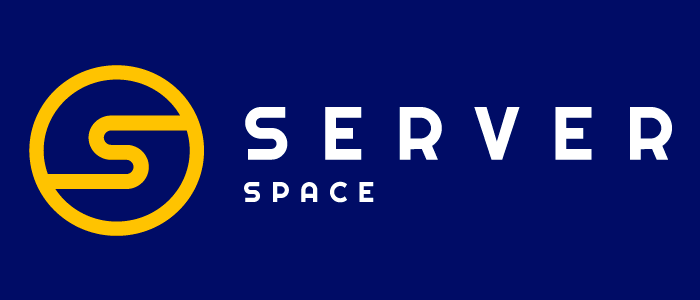 700
700
300
ООО «ИТГЛОБАЛКОМ ЛАБС»
700
300
Повторная настройка устройства
В некоторых случаях вернуть работоспособность роутера или модема поможет сброс настроек. Сброс настроек в большинстве роутеров выполняется кнопкой Reset. На некоторых моделях она представляет собой обычную кнопку, но на большинстве современных роутеров она «утоплена» в отверстии в корпусе. Ее необходимо зажать и удерживать в течение 20 секунд. «Утопленную» кнопку нужно нажимать длинным тонким предметом, к примеру, зубочисткой, булавкой или разогнутой скрепкой. По прошествии этого времени произойдет переход в аварийный режим. После сброса настроек устройство начнет мигать. Это означает, что можно отпускать кнопку и перенастраивать роутер.
Многие модели маршрутизаторов поддерживают сброс до заводских настроек из административной веб-панели. Обычно найти эту опцию можно в разделах «Система» или «Расширенные настройки».
Что делать, если роутер работает, а Интернета нет?
Возможны ситуации, когда индикаторы мигают, а подключение отсутствует. Почему через роутер не работает Интернет? Вариантов масса, и ваша задача — найти проблему. Для этого попробуйте подключить другой девайс: компьютер, ноутбук, планшет. Если соединение восстановится, то проблему нужно искать в настройках или системе самого устройства. Роутер работает исправно.
Убедитесь в целостности кабелей. Особенно, если в доме есть животные. Они могли перегрызть провод, из-за чего сигнал перестал подаваться на девайсы. Также можно посильнее воткнуть кабель в порт. Иногда решение проблемы лежит на поверхности и не требует специальных знаний.
Если Вы так и не поняли, почему не работает Интернет через роутер, подключите кабель напрямую к ПК (при использовании беспроводного соединения). Доступ в Сеть все еще отсутствует? Звоните провайдеру — проблема у него.

Методы подключения по кабелю
Не все знают, как подключить второй роутер для усиления сигнала Wi-Fi с помощью кабеля. Это можно сделать двумя способами.
Соединение Lan-Lan: наиболее часто используемый метод подключения нескольких маршрутизаторов друг к другу
Lan-Lan соединение
Перед подключением компьютера необходимо определить, какое устройство будет основным. Это должен быть маршрутизатор, к которому подключен кабель интернет-провайдера. Затем необходимо соединить устройства друг с другом LAN-кабелем и последовательно выполнить следующие действия:
- Войдите в веб-интерфейс главного маршрутизатора. Вы можете получить к нему доступ с помощью любого браузера.
- Проверьте, включен ли DHCP. Он должен быть включен в настройках.
- Сохранить настройки.
- Подключитесь ко второму роутеру и откройте его настройки.
- Отключите DHCP-сервер в настройках. Это сделано для того, чтобы устройство могло получать адреса от основного сетевого адаптера.
- Сохраните изменения.
После того, как удалось настроить второй роутер на усиление сигнала Wi-Fi, необходимо проверить его работоспособность. Вы должны получить адрес от главного модема. Это позволит вам использовать его для создания точки доступа, с помощью которой вы сможете подключаться к Интернету.
Если не удалось подключить сетевые адаптеры друг к другу по LAN, нужно проверить настройки оборудования и убедиться, что на самом деле все настроено правильно.
Метод LAN—WAN
Если вышеуказанный способ не помог, следует попробовать подключить сетевое оборудование этим способом. Это также поможет улучшить производительность Wi-Fi.
Сначала необходимо установить кабель в порт WAN основного маршрутизатора. После этого кабель необходимо вставить в разъем LAN дополнительного устройства. Теперь нужно зайти в параметры основного модема и убедиться, что на нем уже активирован DHCP.
Иногда порт WAN используется для проводного подключения от одного маршрутизатора к другому
После этого нужно сделать следующее:
- Зайдите в веб-интерфейс дополнительного модема и откройте раздел, отвечающий за настройку WAN-сети. Это в главном меню.
- Изменить тип IP. Вы должны использовать динамическую адресацию.
- Сохранить изменение параметра.
В этом случае вам не нужно отключать функцию DHCP на втором адаптере. Он всегда должен быть включен.
Теперь нам нужно проверить локальные адреса DHCP. Нужно следить, чтобы они не были одинаковыми и не пересекались. Например, если на основном сетевом оборудовании используется адрес 192.168.0.2, дополнительный адрес должен быть совершенно другим. Это поможет избежать проблем при использовании нескольких адаптеров в одной сети.
Расширение покрытия Wi-Fi — одна из основных причин использования дополнительного роутера
Соединение проводами
Существует несколько способов подключить два роутера в одной связке по кабелю.
LAN-to-LAN. Создается сеть из нескольких роутеров, которые подключаются друг к другу через LAN порты. Главный роутер тот, который подключается к сети провайдера. Если главное оборудование уже настроено, переходим к подключению дополнительного.
На основном роутере включаем DHCP, а на втором – отключаем. Для отключения или включения перейдите в меню: «DHCP»/«Настройки DHCP».
Переходим в раздел «Сеть»/«LAN» для изменения IP, дабы избежать совпадений. Например, вместо 192.168.0.2 прописываем 192.168.0.1. После сохранения и перезагрузки дополнительный маршрутизатор работает вспомогательной точкой доступа.
LAN-to-WAN. От главного роутера через LAN порт подключается вспомогательный – через WAN. Аналогичным образом проверяем или на первом Wi-Fi роутере включен DHCP. На втором – выставляем динамический тип соединения, DHCP оставляем включенным. При использовании LAN портов убедитесь, что отсутствует конфликт IP адресов. Например, на ведущем маршрутизаторе указан диапазон: 192.168.0.100 – 192.168.0.199. На дополнительном роутере указываем другие значения: 192.168.0.200 – 192.168.0.255. После сохранения два роутера работают в одной сети и служат отдельной точкой доступа.
Предыдущая
РоутерНастройка скорости интернета на роутере
Следующая
РоутерКак выбрать домашний вафай роутер в 2021 году
Блог о модемах, роутерах и gpon ont терминалах.
Сообщения типа «Неопознанная сеть» или «Сеть без доступа к Интернету» знакома многим пользователям операционных систем Windows 7, Windows 8 и Windows 8.1. В этих операционных системах включена опция активного зондирования сети и при любых проблемах с доступом в Интернет операционная система начинает активно сигнализировать. При этом нет разницы — кабельное подключение или подключение по WiFi. Первое, что Вы видите в случае возникновения проблем с сетью — это восклицательный знак на индикаторе сетевого подключения, рядом с часами в системном лотке:
Кликаем по значку правой кнопкой и в меню выбираем пункт «Центр управления сетями и общим доступом». Смотрим в поле «Просмотр активных сетей». Далее могут быть два варианта развития событий.
Драйверы сетевой карты и отключение LAN в BIOS
Проблема могла появиться и после обновления или переустановки системы Виндовс. С большой долей вероятности LAN подключения нет, потому что в процессе обновления или переустановки не были подгружены соответствующие драйвера. Еще реже ошибка возникает, если модуль связи был отключен в настройках BIOS.
В первом случае требуется:
- Перейти в Диспетчер устройств;
- Настроить показ скрытых устройств, которые должны включаться посредством соответствующей настройки в меню Вид;
- Проверить наличие своей сетевой платы или других неопознанных объектов;
- Если их нет, то, скорее всего, видимость отключена в BIOS;
- Найти подходящий драйвер через поисковик, в котором нужно указать модель ноутбука, модель материнской карты или сетевого адаптера. Скачка производится только с проверенных сайтов или официального сайта производителя.
Параметры сетевой карты в БИОС (UEFI)
Как уже стало понятно, видимость сетевого адаптера может быть отключена в настройках БИОС. Для того чтобы включить отображение, следует перейти в программу до старта системы. Для этого нажимаются кнопки F2, F5, F8, F12, Del. Все зависит от модели материнки. Если зайти получилось, то следует попробовать поискать настройки таких разделах, как Advanced — Hardware, Integrated Peripherals, On-board device configuration. В них следует найти такой параметр как LAN, Ethernet, NIC. Если параметр отключен, то нужно активировать его, сохранить изменения и выйти из программы. Проверять доступ нужно после перезагрузки.
Таким образом, были приведены подробные описания решения проблем, когда подключение к интернету отсутствует и он не работает через роутер. Чаще всего, когда компьютер не подключается к интернету через кабель, виновата либо сетевая плата, либо сам провод и его разъемы. Сделать и настроить проводное соединение с глобальной сетью не так сложно, как кажется, но это должно проходить в соответствии с перечисленными инструкциями. Возможно, также придется почистить компьютер от вирусов.
Как по WI-FI подключить второй роутер к Ростелекому
Сеть, которая будет состоять из двух приборов, настраивается и подключается не только по кабелям. Не желаете лишних проводов в своем доме, используйте метод соединения двух роутеров через беспроводную сеть WiFi. При этом учитывайте, что на подключаемой точке доступа должна быть опция WDS, режим повторителя.
Схема предполагает, что второй прибор устанавливается на границе зоны покрытия сети, и расширяет ее, используя собственный ресурс. Для такой настройки все выполняется максимально просто:
- Роутер Ростелеком не трогаем, но на нем у нас предусмотрена уже выставленная настройка беспроводной сети.
- На втором роутере включите режим WDS. Для этого в блоке «Беспроводной режим» установите флажок напротив пункта «Включить WDS».
- Укажите сеть, к которой будете подключаться. То есть значения пропишите, как на основном роутере.
- Приборы объединяться в одну сеть, и она получит локальное расширение.
Итоги
Выше мы подробно рассмотрели рекомендации, что делать, если роутер сломался, и по каким причинам могла произойти такая ситуация. На начальном этапе не форсируйте события — начните с обычной перезагрузки, попытки изменения настроек и сброса. Иногда такие шаги позволяют восстановить работоспособность маршрутизатора. Если роутер вообще не работает и не подает «признаков жизни», может потребоваться его ремонт или замена.
Источники
- https://ssecond-life.ru/internet/pochemu-ne-rabotaet-router.html
- https://help-wifi.com/oshibki-i-polomki/napryamuyu-internet-rabotaet-a-cherez-router-net-kak-ispravit/
- https://viarum.ru/router-ne-razdaet-wi-fi/
- https://terabyte-club.com/informacija/a-faulty-router/
- https://itumnik.ru/wifi/pochemu-router-ne-podklyuchaetsya-k-internetu-kak-ispravit-problemu
- https://besprovodnik.ru/ne-rabotaet-router/
- https://Ruboost.ru/problemy-s-komputerom/pochemu-ne-rabotaet-vaj-faj-router-chto-delat/
- https://lumpics.ru/tp-link-router-does-not-work/
- https://WiFiGid.ru/oshibki-i-polomki/ne-rabotaet-router
- https://f1comp.ru/zhelezo/pochemu-perestal-rabotat-internet-cherez-wi-fi-router-osnovnye-polomki-marshrutizatorov/