Как посмотреть разрядность системы в Windows 10, 8, 8.1, 7, XP
О разрядности операционной системы слышали многие, но не каждый пользователь понимает, как ее определить. Чтобы разобраться с этим вопросом, нужно выяснить, что обозначает это понятие, а также узнать, как установить разрядность операционных систем Windows XP, 7, 8, и 10. Так как у всех пользователей разные версии Windows смотрите на картинки ниже и если найдете интерфейс похожий на Ваш Windows, то остановитесь на данном разделе в этой статье и начинайте читать.
Что такое разрядность операционной системы
Разрядность (битность) Windows – это умение операционной системы единовременно работать с определенным количеством бит данных (32 или 64).
На сегодняшний день созданы два типа разрядности – X32 (или X86) и X64. Ключевое отличие между ними – это количество адресного пространства, которое способна увидеть операционная система. Для X32 это значение составляет 232 бит (около 3,5 Гб), в то время как для X64 этот показатель увеличивается до 192 Гб. Этого объема хватит, чтобы пользователь мог работать или развлекаться за компьютером, не испытывая проблем с его быстродействием.
Как посмотреть разрядность в разных версиях Windows
На различных версиях Windows – 7, 8, 10 – доступно разное количество способов выяснить разрядность. Некоторые из них общие, другие же доступны только для определенной ОС.
Windows XP
Чтобы узнать разрядность Windows XP, нужно найти иконку ПК на рабочем столе, нажать на нее ПКМ (правой клавишей мыши) и кликнуть «Свойства». В появившемся окне развернуть вкладку «Оборудование» и посмотреть в раздел «Система». Для 32-битной ОС информация в нем выглядит так, как на изображении ниже:
Если Windows 64-разрядная, то это будет сказано в описании версии ОС (нажмите на вкладку «Общие» или «General»):
Windows 7
Действия для просмотра разрядности на Windows 7 такие же, как и для более ранней версии ОС. Нужно кликнуть ПКМ по иконке ПК на рабочем столе и в выпадающем меню найти «Свойства».
Затем в разделе «Система» посмотреть в поле «Тип системы».
Windows 8
Для этой ОС доступен целый ряд способов определения битности. Первый выполняется так же, как и в старших версиях Windows. Нужно нажать на иконку компьютера ПКМ и перейти в «Свойства».
Второй способ – обратиться к кнопке «Пуск» в нижнем левом углу, нажать на нее и в появившемся меню найти иконку компьютера. Необходимо кликнуть по ней ПКМ и в вызванном контекстном меню перейти в «Свойства».
Требуемая информация расположена в строке «Тип системы».
Windows 10
Для Windows 10 действия должны быть следующими:
1.Нажать на «Пуск» и выбрать «Параметры».
2.Открыть раздел «Система».
3.Выбрать категорию «О программе» или «О системе».
4.Нужные данные указаны в строке «Тип системы».
Для данной версии операционной системы предлагаются и иные способы узнать разрядность. Нужно открыть «Панель управления», переместиться в раздел «Система и безопасность», затем во вкладку «Система». В поле «Просмотр» указать «Категория».
Третий вариант увидеть битность ОС – нажать ПКМ на иконку ПК на рабочем столе и в выпадающем меню выбрать «Свойства». Нужная информация будет видна в появившемся окне.
Прочие способы установить разрядность ОС Windows
Установить битность операционной системы юзеры могут и иными, менее известными способами.
Командная строка
Чтобы обратиться к такому способу, нужно кликнуть в правом левом углу по кнопке поиска и ввести запрос «Командная строка» или «cmd». Также можно запустить утилиту, вызвав окно «Выполнить» комбинацией кнопок «WIN» + «R». В нем нужно набрать «cmd» и нажать «Enter».
Запустится командная строка. Нужно ввести запрос «systeminfo» и нажать на кнопку «Enter».
После того, как завершится сканирование, тип разрядности можно увидеть в строчке «Тип системы».
Средства диагностики Windows
Чтобы задействовать этот способ, нужно нажать на кнопку поиска или вызвать кнопками «WIN» + «R» окно «Выполнить» и набрать команду «dxdiag».
Необходимые данные будут указаны в строке «Операционная система». Этот способ подходит для ОС Windows каждой версии.
Программы
В каждой из версий Windows существует целый ряд инструментов, предоставляющих возможность определить разрядность ОС. В том случае, если они не устраивают, предлагается обратиться к специальным программам для сбора сведений о компьютере. Это AIDA, CPU-Z, Speccy и другие. Они выведут точные и подробные данные о состоянии ПК, включая битность ОС, но недостаток их в том, что предварительно любую из них потребуется скачать и установить. Таким образом, быстро получить необходимую информацию не удастся. По этой причине рекомендуется воспользоваться штатными средствами операционной системы, предложенными выше, чтобы выяснить ее разрядность.
Как узнать, активирована ли ваша копия Office 2016 / Office 365
После установки и активации Office 2016 или Office 365 на вашем компьютере, вы можете убедиться, что ваша копия Office корректно активирована из командной строки с помощью скрипта ospp.vbs, входящего в комплект поставки Office.
Сначала нужно узнать разрядность установленного у вас Office (32 или 64 бит). Для этого нужно запустить любую программу Office (Word, Excel, Outlook), выбрать меню Файл -> Учетная запись Office -> О программе. В открывшемся окне будет указан разрядность установленной копии (в нашем примере это 32 разрядная версия)
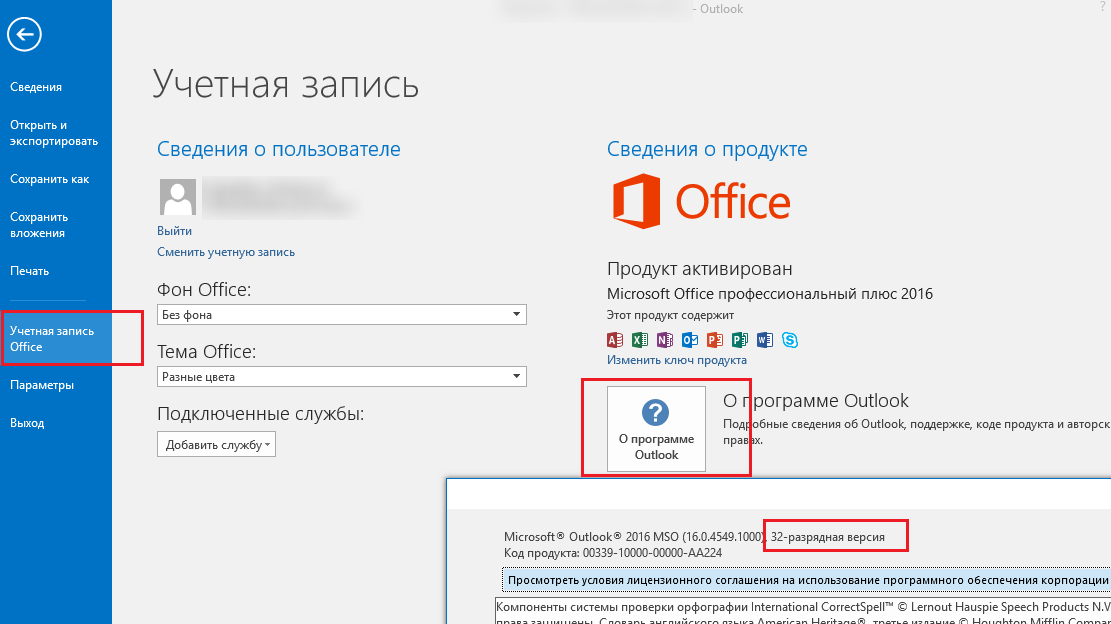
Теперь нужно запустить командную строку с правами администратора и перейти в каталог, путь к которому зависит от разрядности, установленных Windows и Office:
- Если используется Windows x64 и Office 32 бит (самый распространённый случай): CD %SystemDrive%Program Files (x86)Microsoft OfficeOffice16
- Windows x86 и Office 32 бит: CD %SystemDrive%Program FilesMicrosoft OfficeOffice16
- Windows x64 и Office 64 бит: CD %SystemDrive%Program FilesMicrosoft OfficeOffice16
Следующей командой проверим статус активации Office:
cscript ospp.vbs /dstatus
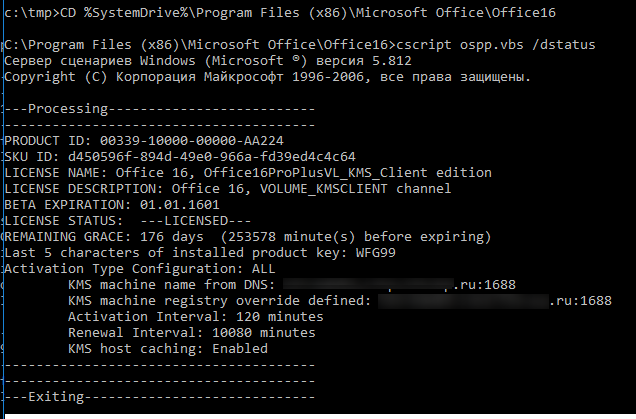
Согласно данным утилиты, данная копия Office2016 активирована (строка LICENSE STATUS: —LICENSED—) на KMS сервере (KMS machine name) с помощью GVLK ключа для Office 2016 Pro Plus (Last 5 characters of installed product key). Лицензия будет активна в течении – 176 дней (REMAINING GRACE) В случае доступности KMS сервера, лицензия автоматически продляется на 180 дней каждые 7 дней (FAQ по KMS.активации).
PRODUCT ID: 00339-10000-00000-AA224SKU ID: d450596f-894d-49e0-966a-fd39ed4c4c64LICENSE NAME: Office 16, Office16ProPlusVL_KMS_Client editionLICENSE DESCRIPTION: Office 16, VOLUME_KMSCLIENT channelBETA EXPIRATION: 01.01.1601LICENSE STATUS: —LICENSED—REMAINING GRACE: 176 days (253578 minute(s) before expiring)Last 5 characters of installed product key: WFG99Activation Type Configuration: ALLKMS machine name from DNS: winitpro.ru:1688KMS machine registry override defined: winitpro.ru:1688Activation Interval: 120 minutesRenewal Interval: 10080 minutesKMS host caching: Enabled
Примечание. В строке LICENSE NAME вместо KMS_Client edition могут быть указаны другие данные, например:
- MAK edition — используется MAK активация
- Retail edition – розничный продукт, активированный розничным ключом
Как определить разрядность системы 32 или 64
Параметры
- Перейдите в раздел Пуск > Параметры > Система > О системе.
- Дальше в пункте Характеристики устройства посмотрите Тип системы.
Панель управления
Даже в последних версиях операционной системы можно найти стандартную панель управления в Windows 10. Хотя обычные способы запуска панели были несколько изменены. Так как для просмотра разрядности системы мы используем классическую панель управления, то текущие решения и подойдут владельцам предыдущих версий операционной системы.
- Откройте классическую панель управления выполнив команду Control в окне Win+R.
- Перейдите в раздел Система и безопасность > Система.
- Дальше посмотрите разрядность в пункте Тип системы.
Если же говорить об средствах операционной системы, то посмотреть разрядность можно используя классические приложения средство диагностики DirectX или Сведения о системе. Все представленные в списке команды можно выполнить как в окне выполнения команды, командной строке так и обновленной оболочке Windows PowerShell.
- Dxdiag — Средство диагностики DirectX (для просмотра разрядности системы достаточно найти пункт Операционная система);
- Msinfo32 — Сведения о системе (в открывшемся окне посмотрите значение пункта Тип);
- Systeminfo — Окно выполнения команды (в результатах выполнения команды найдите значение пункта Тип системы).
Интересной особенностью выше представленных команд есть возможность выполнения их в разных средах. При необходимости написав любую свыше указанных команд в поиске, операционная система сама найдет нужное приложение пользователю.
В месте со средствами операционной системы существует множество сторонних программ позволяющих посмотреть характеристики компьютера на Windows 10. Если же у Вас установлена одна с таких программ, узнать разрядность системы совсем не составит труда. Вам достаточно запустить программу и найти соответствующий пункт.
А также есть способ узнать разрядность системы открыв локальный диск с установленной операционной системой Windows 10. Если же у Вас установлена 64 — битная версия, тогда у Вас будет две папки Program Files и Program Files (x86).
Заключение
Пользователю нужно знать не только характеристики своего компьютера, а и разрядность установленной операционной системы. Зачастую новички на мощные компьютеры устанавливают 32-разрядную, а на слабые устройства пытаются установить 64-разрядную версию системы. Это сказывается на уровне производительности системы в целом.
Для того, чтобы узнать разрядность вашего компьютера или ноутбука в Windows 10 также как и в «семёрке» или восьмёрке, нужно открыть Проводник (изображение папки в левом углу на панели задач внизу экрана), нажать правой клавишей мыши на папке «Этот компьютер» (или «Мой компьютер») и в открывшемся списке выбрать самый нижний пункт «Свойства».
В открывшемся окне в пункте «Тип системы» мы увидим разрядность нашего компьютера: 32 бит или 64 бит.
Более современный способ для открытия окна свойств компьютера такой: кликнуть ПРАВОЙ клавишей мыши на меню Пуск, выбрать пятый пункт «Система». Результат внешне будет несколько иной. Думаю, этот вариант сохранится в будущем, а первый отомрёт.
Если вы определяете разрядность вашего компьютера для переустановки Windows 10 или установки «десятки» (или «семёрки», «восьмёрки») в качестве второй системы, то вам будет полезно знать следующее:
- 32-битную операционную систему можно установить как на компьютер, на которой уже стоит 32-битная ОС, так и сверху на 64-битную.
- А вот 64-битную на 32-битную поставить не удастся.
- Если у вас 3Гб установленной памяти (ОЗУ) и менее, то лучше ставить 32-битную версию Windows. Она в таком случае будет работать быстрее.
- Если у вас 4Гб установленной памяти (ОЗУ) и более, то быстрее, напротив, будет работать версия 64-битная Windows 10.
В отдельной статье мы рассматриваем буквально по шагам, как установить Windows 10 рядом с Windows 7.
Внимание! За комментарии с матом и оскорблениями — мгновенный бан на сайте и жалоба администрации ВКонтакте в качестве бонуса. Уважайте свой язык, самих себя и других
of your page —>
Все материалы сайта:
- https://geekon.media/opredelyaem-razryadnost-windows-10/
- https://windd.ru/kak-posmotret-razryadnost-sistemy-windows-10/
- https://w10.jeanzzz.ru/otvety/uznat-razryadnost
Как выбрать между 32- и 64-битной ОС
Чтобы дать ответ на вопрос о том, какую же версию Windows 10 выбрать, нужно определить, какими преимуществами наделяет пользователя 64-битная операционная система.
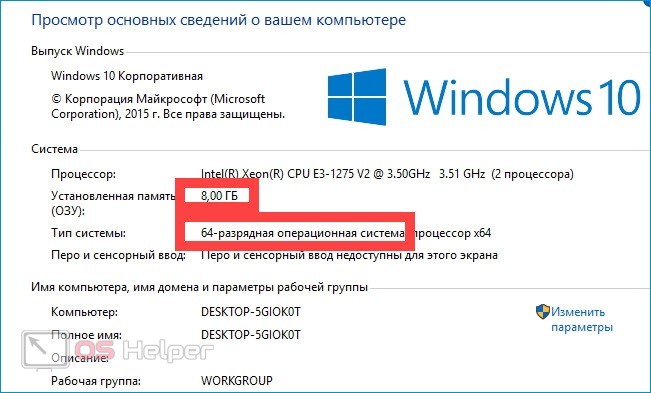
Несколько ключевых достоинств 64 бит:
- Windows 10 x64 способна запускать 64-битные программы и использовать соответствующие драйверы. Поскольку многие разработчики ПО (например, AMD и NVIDIA в отношении драйверов для видеокарт) начинают постепенно отказываться от выпуска 32-битных обновлений для своих приложений, переход на x64 кажется вполне разумным и оправданным.
- Windows 10 x64 может полноценно работать с оперативной памятью, объём которой превышает 4 Гб. В свою очередь, x86 (32 бит) видит только 4 Гб – объём, превышающий лимит, не будет задействован.
- Windows 10 x64 имеет доступ к DEP и Kernel Patch Protection – технологиям, благодаря которым обеспечивается повышенная степень защиты.

Взвесьте все «за» и «против» перед тем, как выбрать определённый тип операционной системы – установив 32-битную Windows 10, обновиться до 64-битной просто так не получится (придётся полностью переустанавливать ОС).
Как узнать разрядность Windows 10? 32 или 64 бита?
Новая Windows 10 – это первая по-настоящему единая ОС, которая адаптируется под диагональ экрана, работает на разных устройствах и одинаково удобна как для управления классическими средствами вроде мыши и клавиатуры, так и сенсорными экранами. В этой статье пойдёт речь об определении разрядности Windows 10 (32 или 64 бита). Эту операцию можно выполнить двумя способами, их мы сейчас и рассмотрим.
Modern-интерфейс
Чтобы узнать, какая система установлена на компьютере или планшете, можно воспользоваться следующей инструкцией. Потребуется:
Открыть меню «Пуск» и щелкнуть по кнопке «Параметры». Открыть раздел «Система» и перейти на вкладку «О системе»
На открывшейся странице обратите внимание на раздел «Тип Системы», где и будут выводиться сведения о разрядности установленной на компьютере ОС
Совет! Если используется полноэкранная версия стартового меню, то чтобы увидеть ссылку на раздел «Параметры», следует нажать на иконку «гамбургер» в левом верхнем углу экрана.
Классический способ
Второй способ будет знаком пользователям, которые работали с предыдущими версиями Windows. Для того, чтобы узнать разрядность Windows 10 (32 или 64 бита) таким способом, потребуется:
- Щелкнуть по значку «Этот компьютер» на рабочем столе правой кнопкой и выбрать пункт «Свойства».
- В блоке «Система» узнать о разрядности установленной ОС.
Совет! Это же меню можно в Панели управления в разделе Система, при условии, что включено отображение не по категориям, а всех разделов настроек устройства.
Наглядно увидеть, куда перейти, чтобы увидеть разрядность, подскажет видео.
Вывод
Каждый пользователь выбирает тот способ, который ему удобен в той или иной ситуации. Как можно заметить, Windows 10 хоть и содержит в себе много нового, но все еще дружелюбно относится и к тем пользователям, которые привыкли к старым версиям ОС.
Стоит ли переходить с 32-битной системы на 64
Перед внесением изменений необходимо просчитать все положительные и отрицательные моменты решения. Первоначальная выгода при увеличении разрядности не всегда приводит к однозначным улучшениям и может стать источником проблем в работе компьютера.
К преимуществам 64-битной версии специалисты относят:
- возможность использования всех объемов оперативной памяти, установленной на ПК;
- ускоренную функциональность самой системы и приложений.
Обратите внимание! Ее минусами считают постоянное потребление больших объемов оперативной памяти утилитами и ОС, отсутствие программного обеспечения для устаревшего оборудования
Несовместимость программ и предупреждение системы
Большинство пользователей, желая увеличить разрядность, ожидает получить высокую производительность при работе персонального компьютера. Современные программы и игры изначально ориентированы на 64-битные варианты и требуют объема оперативной памяти больше 4 Гб.
Если у пользователя средний ПК с RAM в 2 или 4 Гб, то перед внесением изменений нужно все тщательно продумать. Они не принесут улучшения производительности из-за недостаточного объема оперативной памяти, система и приложения займут больше места, чем их аналоги на 32-битной версии. Если компьютер устаревший, то улучшение вызовет обратную реакцию — он станет работать намного медленнее.
Snappy Driver Installer R1903
Перед переустановкой нужно найти актуальные драйвера, которые нужны для нормальной функциональности устройства. Их заранее скачивают с официальной страницы производителя или проводят обновление после установки системы при помощи специализированных утилит: DriverPack Solution или Snappy Driver Installer.
Важно! Некоторые драйверы пишутся на обе разрядности, другие функционируют только с одним видом. Переустановка может спровоцировать конфликты и потребовать длительного поиска необходимого программного обеспечения
Что необходимо для смены 32 Bit на 64 Bit
Переход на другую разрядность целесообразен, если процессор поддерживает более современную систему, а объем оперативной памяти равен 4 Гб и больше. Для смены нужно следовать несложному алгоритму:
Проверить, поддерживает ли ЦП нужную битность. Для этого используют вышеперечисленные методики или специализированные программы
Ставить вслепую новую версию не стоит, в итоге пользователю придется заново устанавливать старый вариант ОС, перезаписывать программы и проч.
Проводят копирование важной для пользователя информации на другой носитель. В противном случае изменения приведут к потере данных
Если на винчестере присутствует несколько разделов, то сведения копируются в любой свободный.
Заранее скачивают драйвера для каждого устройства и контроллера, а потом переносят их на диск или флешку. Можно воспользоваться одним из специализированных драйвер-паков, который определит все имеющиеся девайсы и установит недостающее программное обеспечение.
В компьютер или USB-накопитель вставляют установочный носитель с новой операционной системой и необходимой разрядностью. На дисплее выбирают пункт «Установить», отмечают галочкой блок «Принятие условий лицензионного соглашения» и жмут на «Далее». В разделе «Дополнительно» указывают место, на котором находится текущая версия ОС.
В «Параметрах жесткого диска» включают функцию «Форматировать», а после завершения процесса очистки вводят новое имя компьютера и пользователя, при желании устанавливают пароль (для входа одного или нескольких владельцев). Дальше система потребует ввести ключ продукта.
В новую систему устанавливают драйвера актуальной версии. В меню «Диспетчера устройств» можно отследить устройства, которые перестали функционировать. Для них нужно обновить ПО. Выполнение всех условий является окончанием изменений битности ОС.
Переустановка системы
Важно! Все параметры и настройки со старой версии автоматически не переносятся. После форматирования в подразделе остается чистое пространство
Перед процедурой пользователь должен скопировать важную информацию в другой подраздел или на сторонний носитель.
Интерес пользователей к вопросу, как на виндовс 7 можно посмотреть сколько бит — 32 или 64, часто связан с желанием увеличить производительность персонального компьютера. Перед переустановкой ОС нужно убедиться, что устройство поддерживает указанную версию. Устаревшие девайсы хорошо работают с 32-разрядной версией, и попытки их перенастроить не принесут ожидаемого результата.
Как узнать разрядность windows 7, 8, XP.
Если Вы ищите ответ на вопрос, как узнать разрядность windows, то Вы на верном пути, так как сегодня, после длительного простоя я решил написать статью по данной теме. Давайте разберёмся, как узнать разрядность windows разными способами.
Для начало пару слов о том, зачем нужно знать разрядность своей операционной системы. Дело в том что, устаревшие программы могут не работать с 64-битные версии windows. Так же некоторые программы способны работать только в определённой разрядности, то есть они попросту заточены либо под x86, либо под x64.
Если Вы решили скачать драйвер, то и тут Вам то же нужно знать, какая разрядность вашей системы, так как, производитель чего-либо в первую очередь попросит Вас указать разрядность системы.
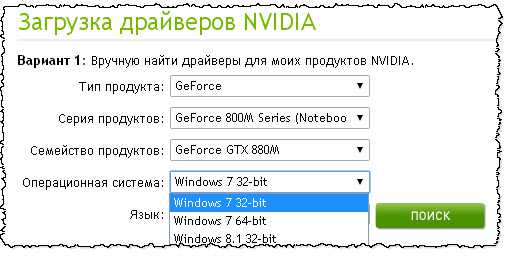
Например, мне нужен драйвер «NVIDEA» то тут я обязательно должен указать какая разрядность моей операционной системы, в противном случае, загрузка драйвера будет без смыленной! Если я перепутаю битность!
Это основные моменты, для чего нужно знать разрядность своей системы. Теперь посмотрим какие особенности каждой версии windows!
Особенности операционных систем.
Как известно операционные системы делятся на два вида – это 32-х битные и соответственно 64-х битные. Несколько слов о каждой из них!
32-х битные системы. Данный тип систем обозначается как «х86» Их особенность в том, что 32-х битные версии windowsспособны использовать всего 4ГБ оперативной памяти, но на самом деле выходит немного меньше.
64-х битные системы. Так и обозначаются «х64» Данные версии windowsиспользуют на много больше оперативной памяти.
Так же стоит помнить о том, что 32-х битная система без проблем встанет на 64-х битный процессор, а вот уже 64-х битная система не захочет устанавливаться, если процессор 32-х битный.
Как узнать разрядность windowsXP
Первым делом можно заглянуть в свойство системы (ПКМ по мой компьютер — свойство) появится окно, в котором на вкладке «Общие» можно узнать разрядность системы.
Если вы видите что-то подобное, то Ваша система является 32-х битной.
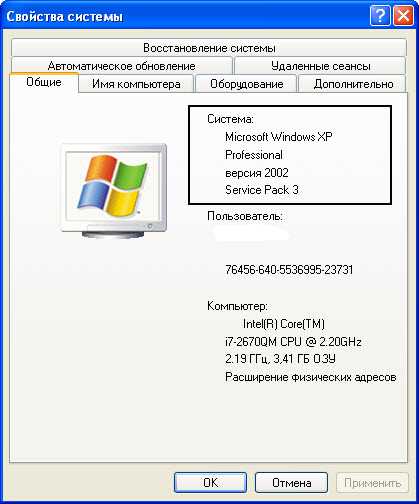
То есть, не указана информация о разрядности системы. С 64-х битной версией windowsXP в свойствах так и будет указанно, что операционка является 64-х битной.
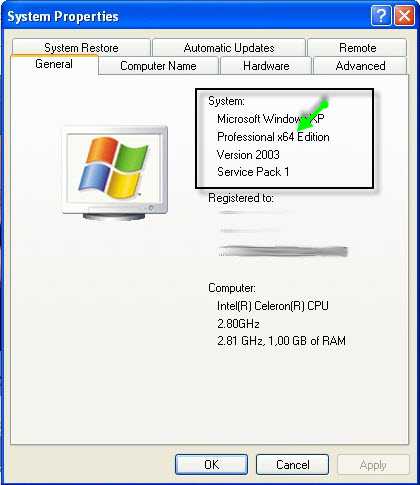
Это, пожалуй, самый простой и быстрый способ узнать разрядность windows. Но можно пойти и другим путём. Например, можно открыть «Сведенья о системе» и посмотреть разрядность уже там.
Для этого откройте окно «Выполнить» и запустите файл «winmsd.exe» откроется «Сведенья о системе» найдите значение элемента «Процессор»
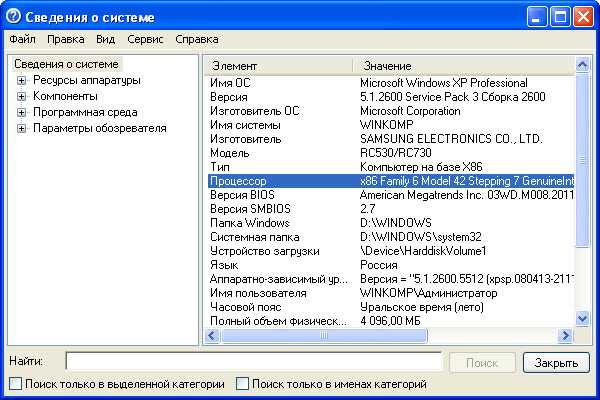
В данном случае windows является 32-х битной, если значение начиналось бы не на «х86», а на «64» то соответственно система была бы 64-х битной.
Так же можно открыть «Средство диагностики DirectX», и там посмотреть какая разрядность windows! Что бы это сделать запустите файл «dxdiag.exe»
Как узнать разрядность windows 7
Что бы узнать разрядность windows 7 действуем по аналогии, как и в windowsXP. Нажмите правой кнопкой по «Компьютер» и в контекстном меню выберите «Свойство» в открывшемся окне будет указанно, какая версия windows 7.
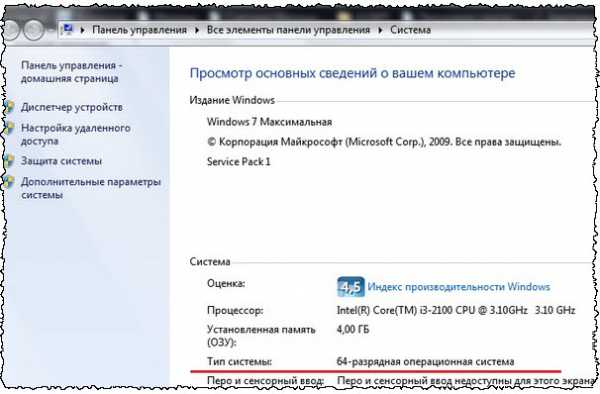
Если windows 7 32-xбитная, то так и будет написано «32-разрядная операционная система»
Что касается windows 8? То все точно также как и в windows 7? Просто открой свойство и так же посмотрите, какая разрядность windows!
Ещё вариант определить разрядность windows.
Помимо перечисленных выше вариантов определения разрядности системы существует ещё один интересный способ. Можно посетить сайт «support.microsoft.com» а именно вот эту страницу «https://support.microsoft.com/kb/827218/ru» и посмотреть результат автоматического определения версии!
Как видим, была определена 32-х разрядная система, так и есть!!!
Итог: Из этой стать Вы узнали от ом, как узнать разрядность windows, а так же не много о том, какая разница между 32-х разрядной и 64-х.
Другие популярные способы распознавания разрядности
Если не удалось определить искомый параметр через свойства и характеристики, попробуем пойти более сложным путём.
В командной строке
Самый простой вариант сразу попасть на командную строчку, это нажать комбинацию из клавиш win + R. Перед нами откроется окно, где мы должны прописать команду «cmd» и нажимаем на ввод. Вот теперь уже появится непосредственно командная строка, где мы задаём команду systeminfo и снова подтверждаем её вводом.
На экран будет выведена вся информация, которая касается не только компьютера, но и его начинки, а точнее особенностей операционной системы. В том числе мы сможем увидеть и её разрядность.
Через специальные утилиты
В сети можно отыскать немало приложений, которые помогут контролировать состояние компьютера или его операционной системы, необходимость чистки или обслуживания и пр. В том числе таким же способом пользователи узнают сведения о том, 32 или 64 бита в их Windows.
Ниже приведён перечень таких утилит, которые скачиваются совершенно бесплатно, а некоторые из них ещё и нет потребности инсталлировать на свой ПК:
- HWMonitor;
- AIDA64;
- Speccy;
- HWInfo;
- CPU-Z;
- Astra33 и др.
Большинство из описанных выше приложений способны провести комплексную диагностику как состояния «железа», так и «программной начинки». Они измеряют скорость передачи данных и температуру, которая может быть небезопасной для функционирования. Также с их помощью получают сведения о процессоре и материнской плате, о состоянии батареи, драйверов, монитора, сети и пр.
Несмотря на то, что 64-битная версия рассчитана на большую ОЗУ и большее быстродействие, она имеет смысл далеко не во всех случаях. Посмотрим, какие отличия и особенности между этими ОС могут быть важными для пользователя:
- есть смысл перейти на 64 однозначно в тех устройствах, которые оснащены 4 ГБ+ оперативной памяти. Это позволит ускорить работы всей системы;
- редкое программное обеспечение может также потребовать предварительной проверки перед переходом. Дело в том, что его производители выпускали свои утилиты под разные операционные системы;
- переход на более революционную ОС будет обоснован при работе с графическими редакторами — загрузка картинок и разнообразных иллюстраций будет происходить быстрее;
- 64-разрядная ускоряет работу с архиваторами, что бывает полезно, когда необходимо часто сжимать и разжимать файлы;
- внушительные офисные пакеты с большим количество документов тоже потребуют перехода на х64;
- бухгалтерам, работающим в 1С, имеет смысл перейти на более новую версию, поскольку процессы будут происходить быстрее, а память расходоваться меньше.
Видео инструкция
y http-equiv=»Content-Type» content=»text/html;charset=utf-8″>le=»text-align: justify;»>Ну и видео о том, как просмотреть выпуск, сборку, версию и разрядность (x86 или x64) системы несколькими простыми способами.
Примечание: если вам требуется узнать, какая версия Windows 10 вам нужна для обновления текущей 8.1 или 7, то проще всего это сделать, загрузив официальное средство обновления Media Creation Tool (см. Как скачать оригинальный ISO Windows 10). В утилите выберите «Создать установочный носитель для другого компьютера». В следующем окне вы увидите рекомендуемую вам версию системы (работает только для домашнего и профессионального выпусков).
А вдруг и это будет интересно:















![Как узнать сколько бит 32 или 64 моя windows, какую выбрать для установки [их различие] // разрядность windows 7, 8, 10](http://u-tune.ru/wp-content/uploads/9/1/0/9108935a91e5154e529e4369b41babc3.jpeg)













