Как отключить Google Assistant на андроид?
Итак, что советую предпринять, если Google Assistant включается сам по себе? Изначально – убедиться, что владелец мобильника сам не предпринимает каких-либо действий, чтобы перевести в активное состояние эту службу.
ГА запускается одним из трех вариантов:
- Сказать в слух словосочетание «Окей, Гугл». И микрофон телефона уловил эту фразу. Альтернатива – длительное нажатие на главную экранную кнопку.
- Задать вслух конкретный, стандартный для программы вопрос или аналогичным образом озвучить одну из классических команд.
- При активированном режиме управления смартфоном жестами, пользователь использует характерный для включения этой программы жест – проводит по экрану пальцем вверх от одного из нижних углов.
Если же все эти причины исключены, а сервис работает некорректно, например, при подключении наушников неожиданно включается, то предлагается следующее решение:
- Через меню настроек перейти в Приложения, где еще раз нажать на раздел с аналогичным названием;
- Выбрать пункт «еще», затем «Показать системные» и «Сервисы Гугл Плэй»;
- Перейти в «Память» и «управление местом». Здесь необходимо задействовать инструмент, позволяющий удалить все данные;
- Вернуться в сервис ГП. Нажать на три вертикальных точки, расположенные в правом верхнем углу экрана. Выбрать из списка удаление обновлений;
- Вернуться в перечень приложений. Найти все программы, в которых присутствует слово Google. Аналогичным образом кликнуть на три вертикальных точки и выполнить удаление обновлений.
Если же вообще хочется избавиться на своем мобильном устройстве от этого функционала, то необходимо выполнить следующие действия:
- Опять зайти в Настройки (иконка в форме шестеренки);
- В списке выбрать Google;
- Последовательно перейти по следующему пути «Поиск, Ассистент и голосовое управление»/«Голосовой поиск»/«Voice Match»;
- Деактивировать пункт, который называется «Доступ с помощью Voice Match»;
- После этого вернуться в начальное окно настроек;
- Выбрать «Приложения», нажать на «приложения по умолчанию»;
- Зайти в «Помощь и голосовой ввод», затем в «Помощнике» переключиться с «да» на «нет».
Если же все равно возникают какие-то вопросы, связанные с работой этого инструмента, то можно дополнительно подать соответствующий запрос непосредственно в компанию-разработчик – Гугл.
Голосовой поиск – речевой ввод поискового запроса с переводом его в текст без использования клавиатуры. Технология эта особенно важна для мобильных устройств: их сенсорная клавиатура не вполне удобна из-за малого размера экрана, из-за чего поисковый запрос часто вводится с ошибками. Положение отчасти спасает автокоррекция ввода, но и она периодически подводит, исправляя ошибочное написание не на то слово, что требует запрос. Речевой ввод, при условии четкого произнесения вами слов поискового запроса, работает практически без ошибок.
Google Ассистент грубит
Хотя в то время, когда мы учили наш мобильный Android наш голос реагировать на волшебные слова, он мог внезапно начать давать сбои, и тогда необходимо снова научить его нашему голосу. Процесс, который мы можем повторять столько раз, сколько необходимо, пока он не перестанет генерировать так много сбоев. Для этого мы выполняем следующие шаги:
- Как и прежде, мы входим в приложение Google.
- Нажмите на изображение нашего профиля и войдите в настройки.
- Мы выбрали Google Assistant.
- И теперь мы входим в Voice Model.
- Затем мы нажимаем Воссоздать модель голоса.
Затем на экране будет показан ряд фраз, между которыми будут чередоваться фразы, начинающиеся с «Привет, Google» и «Окей, Google», так что с этого момента обе они будут работать отлично. После завершения он уведомит нас о том, что мы завершили процесс, и мы можем начать пользоваться им.
Что делать, если не работает окей гугл на телефоне Android?
Решение №1. Проверьте настройки языка
Если Google Assistant не отвечает на ваши запросы, то скорее всего это происходит потому, что вы говорите на неправильном языке. Английский язык будет языком по умолчанию для многих пользователей, поэтому вам стоит зайти в меню «Настройки» и при необходимости изменить его на другой.
Перейдите в приложение Google, а затем в главное меню, затем откройте «Настройки» > «Голосовой поиск», а затем выберите пункт «Русский (Россия)» из меню «Languages».
Сначала проверьте, что язык по умолчанию установлен на русский (Россия).
Обновление вашего языкового пакета также может решить вашу проблему. Из того же меню «Голосовой поиск» перейдите в «Распознавание речи офлайн» и загрузите или обновите свой языковой пакет на русском языке (Россия).
Убедитесь, что ваши офлайн языки обновлены.
Решение №2. Проверьте микрофон на вашем устройстве
В качестве голосовой системы Google Assistant использует непрерывный доступ к микрофону вашего смартфона. Когда вы открываете приложение Google, значок микрофона в правой части панели поиска должен быть полужирным, с полностью сформированными линиями. Если в вашем случае наблюдается пунктирная линия на микрофоне, то скорее всего микрофон вашего смартфона не работает.
Иногда приложения, работающие в фоновом режиме, создают помехи, которые могут запретить работу микрофона, поэтому закройте все ненужные процессы и приложения. Если это не помогло, проверьте настройки микрофона в приложении Google.
Решение №3. Отключите S Voice или Bixby, если ваше устройство Samsung
Похоже, что Google Assistant (и более старый Google Now) не совместимы с Bixby (или старым приложением S Voice) на телефонах Samsung. Если у вас Samsung с установленным Bixby или S Voice и вы предпочитаете вместо этого использовать голосовой помощник Google, лучшим вариантом может быть отключить Bixby или S Voice на вашем устройстве. Для этого просто найдите значок приложения S Voice или Bixby, а затем зайдите в «Настройки» и выберите «Отключить».
Решение №4. Активируйте опцию распознавания голоса
Это может указывать на очевидное, но Google Assistant нуждается в Wi-Fi или мобильных данных, поэтому убедитесь, что ваше устройство подключено к Интернету.
Кроме того, никогда не помешает сделать перезагрузку смартфона — иногда это действительно помогает
И последнее, но не менее важное: проверить, действительно ли включена функция «Распознавание О’кей, Google»
Для этого откройте приложение Google, а затем его главное меню, затем откройте «Настройки» > «Голосовой поиск» > «Распознавание О’кей, Google». Оттуда включите функцию «Из приложения Google».
Активируйте пункт «Из приложения Google» в меню настроек Google Assistant.
Как просмотреть историю поиска в ok google
Все фразы, которые вы запрашиваете в приложении Google, сохраняются, поэтому историю можно просмотреть за любой день. Это очень удобно, например, если вы забыли, искали ли вы ранее какие-либо данные или нужно быстро перейти на определенный сайт, ранее уже посещаемый вами.
Все данные хранятся в сервисах Google, привязанные к вашей учетной записи. Это стандартные настройки для каждой учетки, поэтому по умолчанию история сохраняется. Но, если вы не включали запись голосового поиска, то она записываться не будет, и эту опцию нужно будет активировать. Чтобы просмотреть историю, делаем следующее:
- В приложении Google переходите во вкладку «Настройки», далее в «Google Ассистент»;
- Здесь выбираете раздел «О вас» и нажимаете «Ваши данные в Ассистенте»;
- Система переадресует вас в сервис «Мои действия», где полностью записывается история всех ваших взаимодействий с гуглом. Более детально о нем можете почитать в нашей отдельной статье, где мы рассмотрели все возможности сервиса, нюансы, основные преимущества и недостатки;
- Самой первой вкладкой будет «Недавние действия». Здесь отображаются ваши запросы, действия с разными приложениями и прочие операции со смартфоном;
- Вы можете пролистнуть вниз, чтобы просмотреть историю поиска, которая отображает конкретные запросы в Google или другой поисковой системе;
- Также есть раздел «Запись голосовых запросов и команд». Здесь будут все фразы, произносимые вами для выполнения действий. Их можно в любой момент прослушать, если ранее опция была активирована.
Необходимо активировать мастер
Для всех тех случаев, когда предыдущий метод не работал с включенным или выключенным экраном, мы должны сосредоточиться на опции активировать или деактивировать Voice Match . Обычно это завершается при первом включении смартфона, хотя, возможно, мы упускаем из виду и не обращаем на это внимания, пропуская его сейчас. К счастью, это можно сделать с помощью этого простого процесса:
- Входим в приложение Google.
- Мы касаемся нашей фотографии или изображения профиля.
- Заходим в Настройки.
- Выбираем Google Assistant.
- Затем отмечаем Hey Google и Voice Match.
- Именно тогда мы сможем активировать эту опцию.
Удаление поисковой панели через настройки смартфона
Удалить поисковик от Гугла можно с помощью встроенных возможностей вашего девайса. Делается это следующим образом:
На первый взгляд все выглядит очень просто и понятно. Однако есть один нюанс – в новых версиях Android (5 и 6 версии) возможность стирать стандартные приложения отсутствует. Единственное, что получится сделать – это остановить их работу. Это же касается и поисковика Гугл.
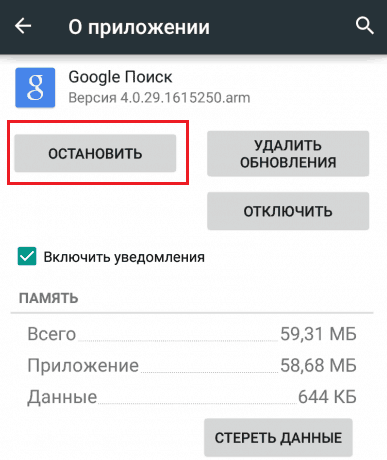
Указанные действия имеют временный эффект. Так, остановив программу Google Поиск, вы добьетесь исчезновения с рабочего стола поисковой строки. Однако после перезапуска системы она опять появится.
С мобильными девайсами на чистом Android 6, работающими с лаунчером Google, дела обстоят еще хуже. У них панель поиска не является отдельным приложением, поэтому ее не только удалить, но и остановить не представляется возможным.
Ответы на вопросы читателей
Пожалуйста, задавайте любые вопросы, связанные с использованием сервиса О’кей, Google и голосового поиска в целом (через контактную форму в боковой панели сайта).
У меня Philips Xenium V387. Сначала приложение “ОК Гугл” работало. Потом я нечаянно нажала “Удалить образец голоса” и теперь не могу записать его снова. В OK Google написано: “говорите”. Я произношу эту команду – и ничего. Голосовой поиск работает только при нажатии на микрофон. Как настроить OK Google, чтобы голосовой поиск работал правильно? Версия ОС – Андроид 4.4.2. Основной язык стоит Английский(US), дополнительный – русский.
Ответ. О том, как настроить окей гугл на Android, мы писали выше по тексту. В вашем случае, если ничего не помогает, попробуйте выполнить следующие шаги:
- Загрузите последнюю версию приложения (скачать Окей Google проще всего с Google Play). Или обновите текущую версию приложения.
- Запустите приложение.
- Зайдите в меню Настройки – Голосовой поиск – Распознавание «O’кей, Google».
- Запишите свой образец голоса для распознавания с помощью микрофона.
Не работает OK Google. При нажатии на микрофон срабатывает, но без нажатия не реагирует на голос. В настройках все включено и настроено. Телефон Meizu m3 max. Android 6.0. Подскажите что делать, как включить OK Google?
Ответ. Для того, чтобы голосовой поиск «ОК Гугл» работал с любого экрана Android, нужно выполнить следующие действия:
- Установите Приложение поиск Google
- Включите в настройках телефона опцию Google История аудио.
- Основной язык голосового поиска должен быть английский.
У меня Samsung Galaxy A3 2017 года, не работает функция голосовая OK Google спящем дисплее, настройки отключается автоматически. Как включить окей гугл из режима ожидания? Какие программы для запуска можно применить?
Ответ. Действительно, нельзя включить голосовой помощник окей google из спящего режима. Это легко объясняется тем, что в противном случае телефон будет быстро разряжаться.
В настройках Андроид можно увеличить интервал перехода в спящий режим. Для этого зайдите в Настройки – Экран – Спящий режим и укажите нужный интервал. Тем самым вы увеличите интервал открытия помощника Google. Также есть приложение Stay Alive! Keep screen awake, которое отключает переход в спящий режим.
В Самсунг Галакси Окей Гугл был в виде ленты на главном экране. Я по недосмотру удалила. Теперь голосовой поиск работает только в виде иконки с микрофоном. Можете подсказать, как вернуть именно ленту поиска и включить ok google?
Ответ. Для того, чтобы вернуть поисковый виджет Google на домашний экран, в меню выберите Экран — виджеты — поиск Гугл. Если у вас установлен нестандартный Лаунчер (оболочка), способ включения OK Google может отличаться, но принцип тот же.
Звонок на устройство
После того, как упреждён возможный несанкционированный доступ к нашим веб-профилям, необходимо с другого мобильного устройства позвонить на свой утерянный смартфон. Если он найден добросовестным человеком, можно договориться о возврате за вознаграждение.
В числе защитных мер в рамках функции удалённого управления Android, кстати, есть возможность прозвона с аккаунта на любой тип устройства, эту функцию можно использовать для поиска планшета.
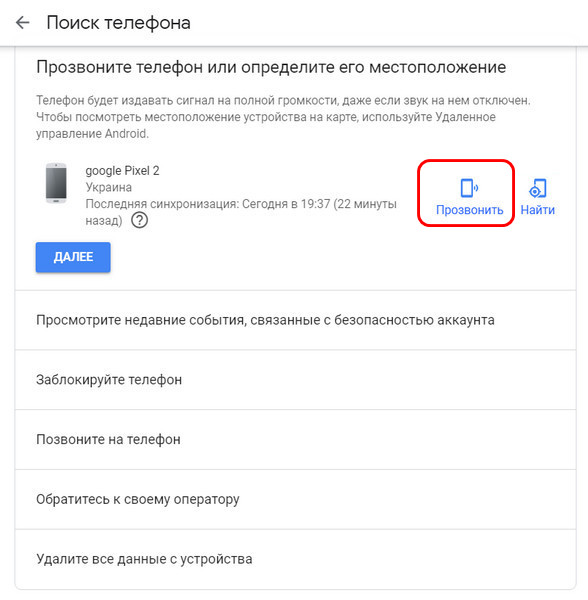
Но, естественно, только лишь для выявления, не затерялся ли тот просто где-то поблизости. При таком прозвоне планшет будет издавать системный писк на полной громкости.
Функции Ок Гугл на Андроиде
Взаимодействуя с системой, поиск Окей Google выполняет множество функций. Ниже представляем список возможностей ассистента:
- Проложить маршрут, используя навигатор Google Maps.
- Посчитать любую сумму или проценты.
- Отправить сообщение или позвонить как в мессенджере, так и с номера мобильного оператора.
- Поставить напоминание, указав время и дату оповещения.
- По запросу открывает приложения, находит видеоролик на YouTube или песню в Play Music. Достаточно сказать Окей Google, включи и название, чтобы открылся файл.
- Подсказать погоду, время.
Общение помощник заканчивает словом “Пожалуйста”, даже если вы не сказали “Спасибо”.
Настройка О’кей, Google
Разочарование возникает не на пустом месте, а в связи с тем, что пользователь никак не может разобраться, как работает О’кей, Гугл. К сожалению, те, кто не имеет природного терпения, очень часто отказываются от такой затеи, решив, что именно его девайс просто не поддерживает такой современный сервис. На самом деле это не более чем обыкновенное заблуждение. Чтобы воспользоваться возможностями замечательного сервиса и получить то, о чём так много рассказывают восхищённые пользователи, первоначально необходимо ознакомиться с информацией, как настроить О’кей, Гугл на Андроид.
Как осуществить настройку
Очень важно правильно настроить голосовой поисковый ресурс, чтобы впоследствии ничто не препятствовало комфортному пользованию этим сервисным ресурсом. Для активации поиска на основе озвученных пользователем команд нужно зайти в сервисное меню, найти «Настройки», кликнуть по нему, перейти в Google, а далее в учётные записи, где уже появится контекстное меню со строкой «Поиск»
Для активации поиска на основе озвученных пользователем команд нужно зайти в сервисное меню, найти «Настройки», кликнуть по нему, перейти в Google, а далее в учётные записи, где уже появится контекстное меню со строкой «Поиск».
Кликнув по нему, открывается новая страница, где перечисляются сервисные настройки О’кей, Гугл, среди них следует отыскать строку «Голосовой поиск», после нажатия нужно перейти на новую строку «Распознавание О’кей, Google». Теперь перед пользователем открывается новая страница, на которой предлагается включить пункт «Из приложения Google». Согласившись с этим предложением, функция голосового сервиса активируется и ею сразу можно начинать пользоваться.
Возможности этого голосового сервиса всё больше и больше впечатляют тех, кто старается глубоко вникнуть в суть процесса его работы
Однако важно понимать, что запуск голосового поиска будет осуществляться только в том случае, когда на Андроиде будет запущен непосредственно поиск Google
Для того чтобы расширить функциональные возможности, позволить пользователю осуществлять голосовой поиск прямо с главного экрана, необходимо проделать ещё несколько шагов. В частности, разработчики предлагают установить дополнительно лаунчер, именуемый «Google Старт».
Также очень часто эту возможность можно активировать в настройках, активировав пункты «Всё включено» или «Из всех приложений».
Иногда после успешной установки сервиса он всё равно не функционирует, тогда следует изучить все возможности в настройках. Возможно, что-то установилось некорректно, тогда следует либо переустановить заново, либо внести корректировки в ручном режиме. В некоторых случаях можно просто перезаписать образец голоса — и тогда проблема сразу устранится.
Итак, голосовой сервис О’кей, Google станет доступен после успешного проведения установки и настройки. Любимый девайс станет ещё более приятным, поскольку позволит выполнять множество команд комфортно и быстро.
Настройка голосового поиска
Есть возможность настроить звук О’кей Google во время вождения. В таком случае голосовой помощник будет запускаться даже при нахождении в приложении Google Карты или подобной утилите для автомобилистов. Расположена опция на той же вкладке, в которую перешли после выполнения предыдущей инструкции. Активируем опцию «Во время вождения». Дополнительные настройки Google Ассистента расположены на одноименной странице в разделе «Настройки» приложения «Google». Здесь можем установить псевдоним, указать способы подтверждения платежей, задать голос для распознания помощником и многое другое.
Что такое голосовой поиск
Не всегда ввод текста с клавиатуры удобен. Более того, существует ряд ситуаций, когда ввести команду проще и быстрее голосом, через микрофон.
Голосовой поиск — одна из инноваций, которая позволяет ускорить взаимодействие с поисковой системой. Компания Google одной из первых научила свой поисковик реагировать на голосовые команды, полученные с компьютера или мобильного устройства.
Удобное голосовое управление доступно в ОС Андроид через приложение ОК Google. Об установке и настройке приложения мы поговорим далее.
Возможности голосового помощника OK Google
Используя приложение «Окей Гугл», пользователь телефона может
- задавать широкий спектр голосовых команд системе Андроид
- искать в Интернете и поисковой системе Google
- получать точные ответы на запросы в аудио формате
- управлять приложениями и сервисами на мобильном устройстве
Важно знать, что сервис полноценно работает на русском языке, то есть, распознает речь. Поэтому затруднений в освоении поискового инструмента у русскоязычного пользователя не будет
Как скачать голосовое управление Андроид
Рассказываем, как подключить Окей Гугл для ранних версий ОС. Понадобится скачать Окей Google отдельным приложением. Сделать это можно на официальной платформе разработчиков – “Play Market”:
- Войдите в сервис под своей учетной записью и в поисковой строке напишите название “Google Now”.
- Нажмите кнопку “Установить”, а после загрузки – “Открыть”.
- Чтобы настроить голосовой поисковик, в приложении перейдите в “Меню”, затем “Настройки”.
- На вкладке “Голосовой поиск” включите функцию “Распознавание Ok Google”.
- Включите функции “Из приложений Google” и “Из всех приложений”. Эти опции позволяют в любой момент обратиться к голосовому поиску.
Как включить и настроить голосовое приложение «Окей Гугл» на телефоне
В большинстве мобильных телефонах и планшетах на Андроид поисковая строка от Google Search уже имеется и располагается на главном экране. Поэтому для работы функции Окей Гугл на устройстве достаточно было обновить систему хоть раз за последние три месяца.
Чтобы все упомянутые выше запросы, а также некоторые другие дополнительные команды работали более корректно (то бишь с голосовым ответом или более точной информацией) Вам потребуется android-помощник под названием Google Now (оно же Okey Google), которое можно скачать у нас.
Если приложение Google уже присутствует на Вашем устройстве (но отключено), для включения OK Google
- перейдите в меню «Настройки Google», далее «Поиск и подсказки»,
- в разделе Google Now поставьте переключатель на ВКЛ.
Как настроить голосовой поиск в приложении Google? Если Вы используете мобильное приложение под названием «Google» на телефоне, то для включения функций голосового поиска нужно сделать следующие действия:
- в левом верхнем углу следует нажать значок меню (три горизонтальные полосы)
- Настройки -> Голосовой поиск -> Распознавание «О’кей Google».
Включение Окей Гугл на мобильном устройстве
Запуск OK Google:
- в зависимости от версии Андроида, нажмите на строку поиска Google или микрофончик около нее
- произнесите в микрофон одну из доступных команд
Именно таким образом производится включение OK Google.
В большинстве своем, запросы Окей Гугл просто вбиваются в поисковую строку после произнесения в микрофон. В некоторых случаях, ответ на голосовую команду может быть произнесен синтезированным голосом. К примеру, на вопрос «Где родился Пушкин?», робот ответит Вам на русском языке: «Александр Сергеевич Пушкин родился в Москве». При этом отобразится информация об упомянутом городе на экране телефона (в поисковой выдаче Google). Если перед фразой или командой произнести голосом «как выглядит …», то, результате голосового поиска, в поисковой выдаче Google отобразится результат поиска фотографий упомянутого в запросе предмета.
Приложение Окей Гугл и голосовой поиск в действии. Реакция на команды
Установка ОК Гугл на компьютер. В отличие от мобильных устройств, для установки голосовой надстройки OK Google на компьютер никаких дополнительных программ не требуется. Единственное условие — установленный браузер на вашем ПК и подключенный к ПК микрофон. Для голосового управления желательно использовать браузер Google Chrome: возможность поиска лучше всего реализована именно в нем.
До 2015 года в настройках браузера Chrome была соответствующая опция в секции параметров «Поиск». Однако сейчас ее нет. Поэтому для использования Окей Гугл (т.е., функции голосового поиска), достаточно зайти на страницу Google и нажать кнопку справа от поисковой строки для произношения команды.
Включаем голосовой Гугл в браузере Chrome
Удалённое управление Android-устройством
Функция удалённого управления устройствами на базе Android – это комплекс мер по их защите при утере, краже, любом ином несанкционированном изъятии или даже санкционированном, например, при выемке сотрудниками правоохранительных органов. Комплекс мер включает возможность поиска устройства, прозвона на него, блокировки доступа и удалении отдельных личных данных. И такое удалённое управление можно осуществлять с любого иного устройства — ПК, ноутбука, других смартфона или планшета – в Android-приложении или в веб-интерфейсе в браузере, авторизовавшись в своём аккаунте .
Возможности удалённого управления обеспечиваются технологиями устройства и, соответственно, могут быть применены лишь при следующих условиях:
— Android-устройство должно быть включено, не сброшено к заводским настройкам, не перепрошито;- Android-устройство должно быть подключено к нашему аккаунту Google;- На Android-устройстве должно быть подключение к Интернету. Все предпринятые меры по удалённой защите устройства будут применены к нему мгновенно, если только он подключён к Интернету. Если нет, меры по удалённой защите вступят в силу при первом же подключении устройства к сети;- На Android-устройстве должны быть включены доступ к местоположению и сама функция удалённого управления.
Доступ к местоположению и удалённое управление в Android изначально должны быть активны по умолчанию. Если эти функции нами намеренно не отключались ранее, всё должно работать. На упреждение ситуации с утерей Android-устройства всё же не лишним будет проверить, активен ли в настройках доступ к местоположению. И также желательно проверить, не отключено ли удалённое управление Android. В актуальных версиях операционной системы это функция «Найти устройство» в настройках безопасности аккаунта . Проверяем, чтобы она была активной.
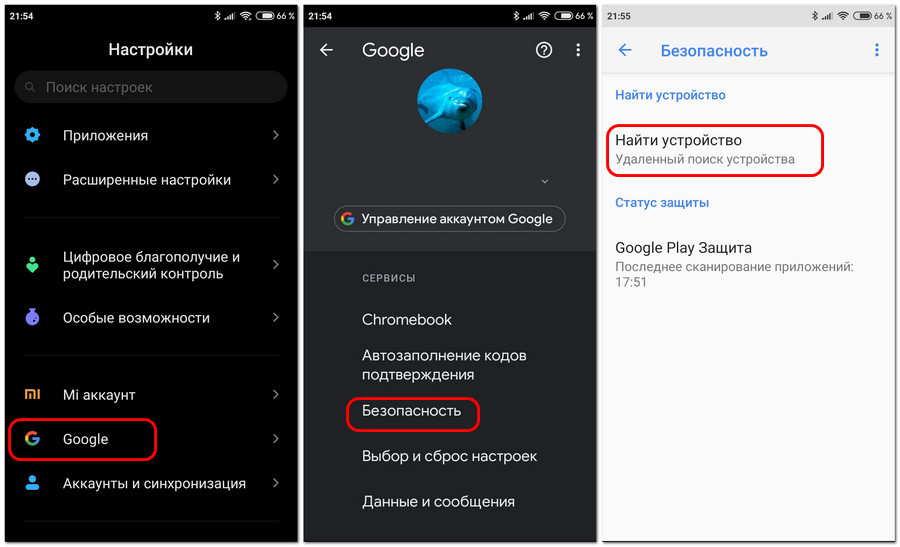
В старых версиях Android удалённое управление может также значиться как функция «Найти устройство» или как «Удалённое управление Android», но находиться в общих настройках безопасности.
Для использования возможностей удалённого управления утерянным гаджетом нам нужен компьютер или иное мобильное устройство. Идём в аккаунт Google: универсальный для всех типов устройств способ работы с ним – его открытие в веб-интерфейсе в окне браузера по адресу:
Внутри аккаунта отправляемся в раздел «Безопасность». Здесь нам нужна опция «Управление устройствами» в блоке «Ваши устройства».
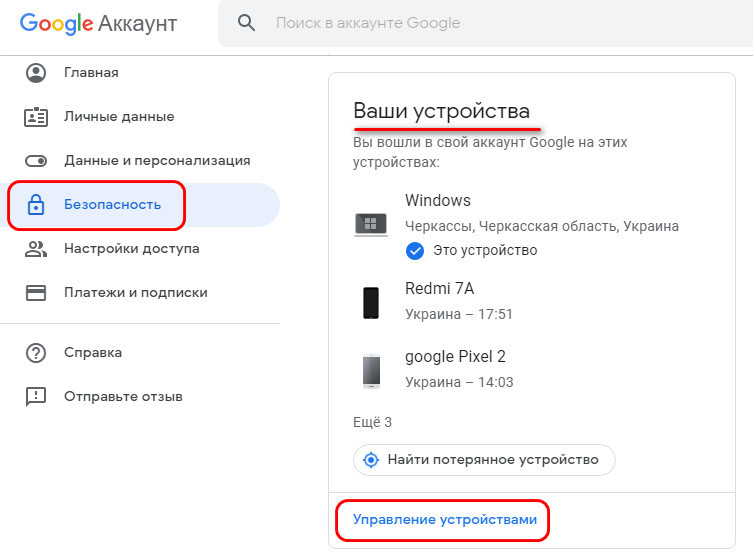
Увидим все наши устройства – и десктопные, и мобильные, в которых мы выполняли авторизацию с помощью аккаунта Google. Среди них выбираем утерянное Android-устройство и жмём «Подробнее».
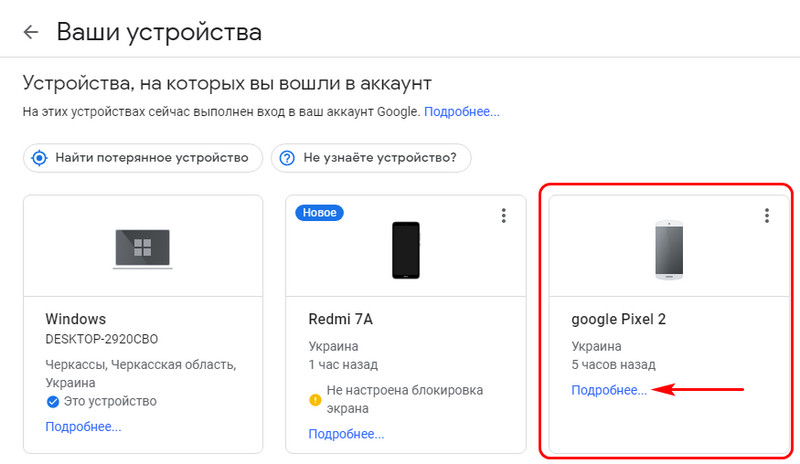
И далее сможем приступить непосредственно к применению мер по защите гаджета. Что это за меры, и в какой последовательности их лучше применять?
Возможные проблемы и способы их решения
К сожалению, Окей, Google не устанавливается на некоторых устройствах. Это касается модели ранних версий, например, Moto X.
Если в меню Google отсутствуют некоторые опции, следует обновить версию Google. Если это не поможет, можно также проверить версию операционной системы.
Нет такой опции
Если у вас нет опции OK Google, скорее всего, у вас на телефоне установлена версия Android ниже 4.4, а в них не поддерживается голосовой поиск. Вам нужно или обновить операционную систему или сменить устройство, если обновлений на него больше не ожидается.
Некорректно работает приложение
При работе с приложением Google появляются ошибки, поиск работает не так, как должен, нет определенных пунктов меню, хотя они должны быть? Рекомендуем вам обновить приложение в Google Play, если таковое имеется. Скорее всего, оно будет доступно, поэтому обновляете так:
- Открываете Google Play на своем мобильном телефоне;
- В меню нажимаете пункт «Мои приложения и игры»;
Во вкладке «Обновления» находите Google и обновляете его, после чего проверяете работоспособность.
Команды не распознаются
В том случае, если вы диктуете определенную фразу, а при этом поиск не осуществляется или действие не выполняется, рекомендуется проверить следующие моменты:
Интернет. У вас должна быть активирована сеть, чтобы корректно распознавались все фразы для выполнения действий на телефоне или поиска в интернете. Проверьте, доступен ли интернет, не закончились ли у вас денежные средства или лимит Гб.
Не включен «Окей Гугл». Если не распознаются команды, проверьте, включена ли опция вообще на вашем телефоне. Для этого переходите в «Настройки» приложения и в соответствующем пункте, описанном ранее в одном из абзацев выше, проверяете.
Некорректно записана фраза. Когда вы активируете опцию OK Google, система предлагает вам трижды записать фразу, чтобы потом распознавать ее. Но иногда возникают ситуации, когда поисковик попросту не может распознать в силу плохой записи или изменения голоса. В этом случае нужно заменить ее, перезаписав еще раз. Для этого вам нужно перейти в «Настройки» приложения, далее в «Голосовой ввод», после чего кликнуть по пункту Voice Match и «Перезаписать образец голоса».
Не работает в спящем режиме
В Android нет возможности активировать OK Google при спящем режиме телефона (дисплея), поэтому для работы с этой опцией сначала нужно разблокировать смартфон, а уже потом диктовать определенный запрос. Если вас мучает эта проблема, единственным решением будет увеличение промежутка времени, в течении которого телефон будет доступен в обычном режиме и не перейдет в «спящий».
OK Google не отвечает на запросы, но записывает их
Если вы диктуете определенную фразу, и система ее записывает, но при этом ничего не ищет и не отвечает, рекомендуем проверить в настройках программы выбранные языки. Мы рекомендуем ставить русский и английский. Проверьте, чтобы они были выбраны по умолчанию.
Также проблема может возникать и из-за плохого микрофона. Не закрывайте его руками, когда обращаетесь к ассистенту и смотрите, чтобы на экране вашего смартфона горел специальный значок в виде микрофона полужирными линиями. Это свидетельствует о том, что модуль работает и на данный момент запись идет.
Как видите, работа с опцией OK Google настраивается быстро, всего лишь в несколько кликов. Она присутствует на всех версиях операционной системы Android, независимо от производителя смартфонов, так как встроена в оболочку по умолчанию. Только учтите, что ее включение может разряжать аккумулятор телефона в разы быстрее, поэтому, если не пользуетесь голосовым поиском и управлением, обязательно отключайте ее. При возникновении проблем обязательно проверяйте наличие обновлений для приложения и для Андроида.
Как отключить ОК Google
Голосовая команда ОК Google (Окей Гугл) позволяет управлять операционной системой Android и другими приложениями при помощи голоса. С ее помощью можно запускать приложения, создавать напоминания, отправлять текстовые сообщения, искать информацию в сети, пользоваться GPS навигацией и многие другое.
В одной из предыдущих статей мы рассказывали о том, как включить и настроить голосовую команду ОК Google. В этой же статье речь пойдет об обратном. Здесь вы узнаете, как отключить ОК Google если эта функция оказалась вам неинтересной.
Для того чтобы отключить функцию ОК Google вам нужно сначала открыть приложение Google Now. На разных Андроид устройствах Google Now открывается по-разному. Например, на устройствах с чистым Андроидом последних версий, для открытия Google Now нужно на первом рабочем столе провести пальцем слева направо. На более старых версиях Андроида приложение Google Now запускается при помощи движения пальца вверх от кнопки домой. На смартфонах с нестандартными оболочками могут использоваться какие-то другие способы открытия Google Now.
В общем с запуском Google Now могут быть некоторые трудности. Если у вас не получается запустить данное приложение с помощью описанных выше способов, то вы можете просто открыть список всех приложений и найти это приложение там. Нужно отметить, что данное приложение может называться «Google Now» либо просто «Google».
После запуска Google Now, нужно открыть левое боковое меню. Для этого нужно провести пальцем от левого края экрана либо нажать на кнопку в левом верхнем углу экрана.
После этого нужно перейти в раздел «Настройки» (не путать с разделом «Настроить»).
В настройках Google Now нужно перейти по пути «Голосовой поиск – Распознавание Окей Google».
После этого перед вами откроется окно, в котором можно отключить голосовую команду ОК Google. Здесь доступны две опции:
- Из приложения Google;
- Из всех приложений.
Первая опция включает и отключает распознавание команды ОК Google в приложении Google Now. А вторая опция, отключает распознавание команды ОК Google в остальных приложениях и на рабочем столе.
Если вы хотите полностью отключить ОК Google, то переведите обе эти опции в положение «Выключено». Если же вы хотите, оставить ОК Google в приложении Google Now, но отключить в других приложениях, то выключите только вторую опцию.
- Как отключить Google ассистента на Xiaomi
- Как отключить и удалить Алису с Android телефона
- Как отключить Google ассистент на Android
Подводя итоги
Приложения android и окей Гугл важны для пользователя, так как разрешают реализовать все встроенные возможности платформы. Если нет желания пользоваться предложенными опциями, их без проблем можно отключить. Это напрямую касается и голосового набора информации через помощника на телефоне. Главное следовать представленным в статье инструкциям и рекомендациям по помощи в решении проблемы.
Если у Вас остались вопросы – сообщите нам Задать вопрос
Google Assistant – специальный сервис от одноименной компании, который интегрирован в мобильные устройства на базе ОС Андроид и предназначен для решения поставленных человеком задач с помощью обработки голосовых приказов искусственным интеллектом.
Несколько примеров, в которых может быть использован Гугл Ассистент:
- Человек просит сообщить ему прогноз погоды;
- Пользователь запрашивает состояние на городских дорогах;
- Владелец мобильника зачитывает сообщение голосом, которое преобразовывается в обычный текстовый вариант;
- Собственник смартфона просит набрать номер определенного человека.
То есть, используя этот сервис, человек заметно облегчает свое взаимодействие с мобильным устройством. Например, для многих операций можно вообще не брать телефон в руки или смотреть на его экран.
ГА, естественно, присутствует на таких мобильных телефонах, как Honor и Huawei. Многие люди им активно пользуются. Но иногда этот функционал начинает жить как бы сам по себе. И это очень неудобно для владельца мобильника. Естественно, что некоторые люди сообщают о такой проблеме – постоянно влючается Гугл Ассистент. Вполне логично, что таким пользователям хочется узнать, что делать в подобной ситуации.

































