Раскрасьте панель задач
Если вы используете Windows в популярном темном режиме, панель задач также становится черной. Иногда это не очень хорошо, я бы сказал, даже скучно. Хочется больше ярких цветов? Поэтому придайте панели задач красочный акцент. Сделаем это снова с помощью раздела «Персонализация».
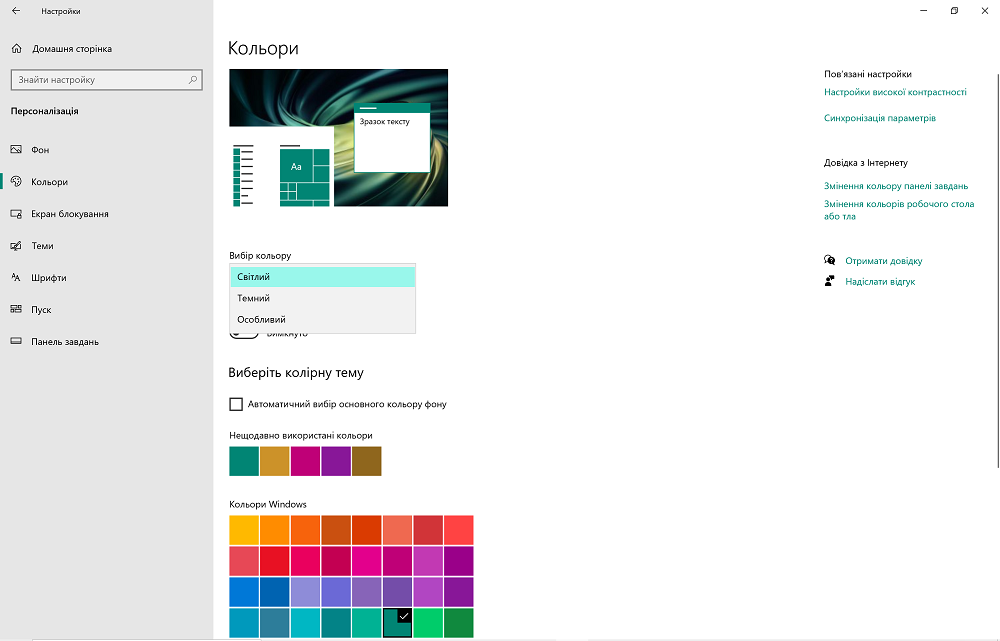
Прежде всего, именно здесь есть возможность выбрать тот самый темный режим Windows 10. Самое интересное, что, кроме светлого и темного режимов, есть возможность выбрать «Особый режим».
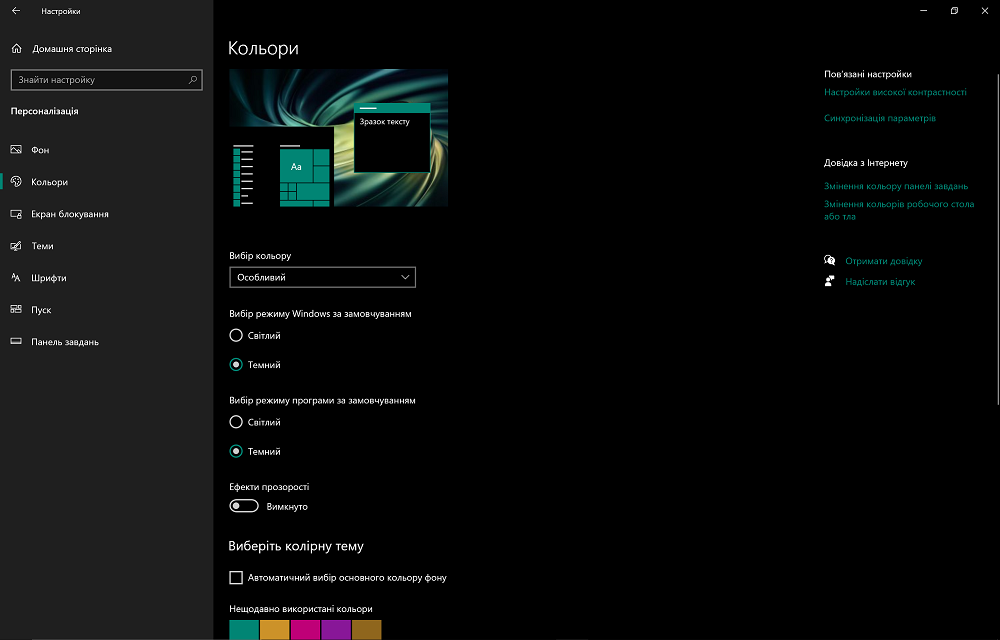
Это когда у нас есть возможность выбрать светлый или темный режим по умолчанию для Windows и отдельных программ. То есть, сама система может работать в темном режиме, а избранные программы в светлом, или наоборот. Также можно синхронно работать в одном режиме и системе, и установленным в ней программам. Это позволяет максимально удобно использовать эти режимы на свой вкус.
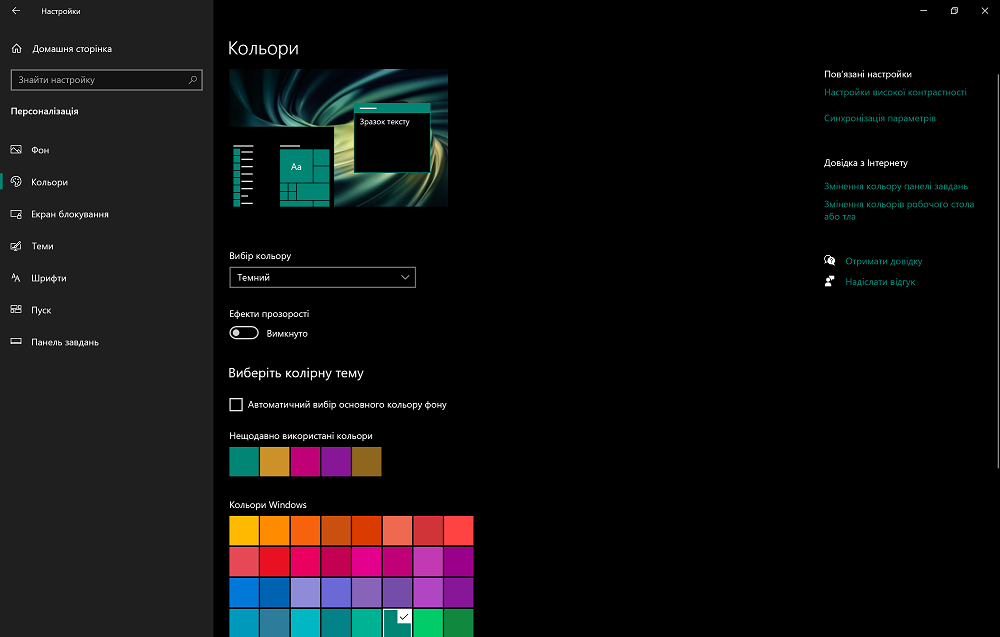
Но самое интересное, что «Панель задач» может стать еще и красочной. В подразделе «Цвета» пролистайте вниз, и в пункте «Отображать цветовую тему на таких поверхностях» выберите меню «Пуск», панель задач и центр поддержки.
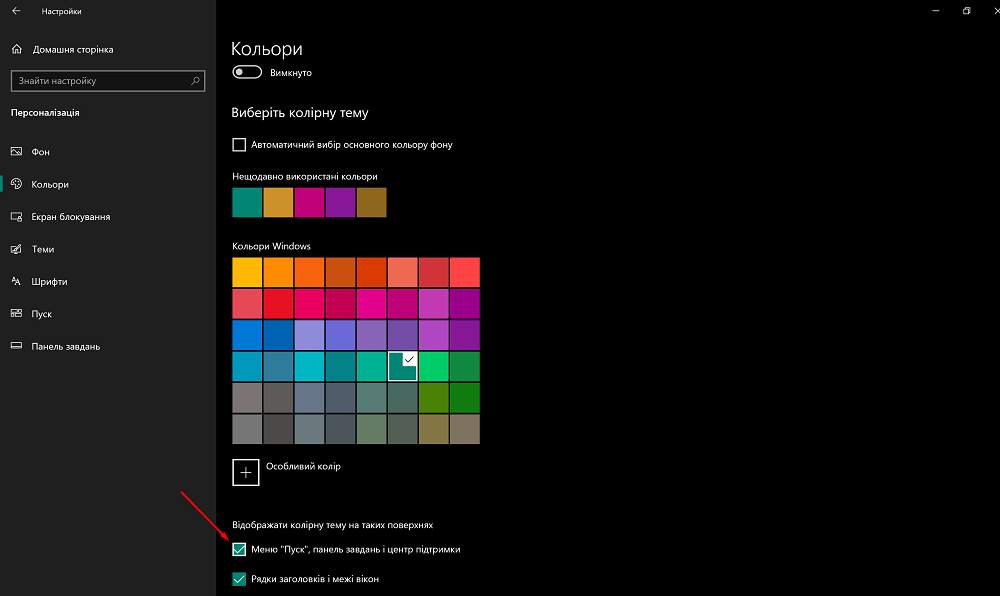
Теперь ваша система засияет разными выбранными лично вами красками. Также можете сделать цветными строки заголовков и границы окон. Цвет можно выбрать любой на свой вкус. Если мало палитры, то создайте свой Особый цвет.
Персонализация в Windows 10
В окне «Персонализация», во вкладке «Фон» выберите изображение для фона Рабочего стола. Для отображения фона доступны следующие варианты:
- Фото — фоном служит отдельное изображение.
- Сплошной цвет — в качестве фона будет использован выбранный цвет.
- Слайд-шоу — фоновые изображения будут меняться с определенной периодичностью.
При выборе одного из вариантов нужно будет сделать настройки: выбрать фото, выбрать цвет фона, выбрать альбомы для слайд-шоу. В каждом конкретном случае, выберите нужные настройки. Здесь можно выбрать положение фона: «заполнение», «по размеру», «растянуть», «замостить», «по центру», «расширение».
Во вкладке «Цвета» выберите главный цвет для оформления Windows. В настройках можно включить автоматический выбор главного цвета фона, изменить параметры отображения цвета в меню «Пуск», на Панели задач и в Центре уведомлений.
Во вкладке «Экран блокировки» настраивается фон, который будет отображаться на экране монитора, во время блокировки компьютера. Здесь есть выбор из трех вариантов отображения фона экрана блокировки: «Windows: интересное», «Фото», «Слайд-шоу».
Из вкладки «Темы» осуществляется переход к параметрам темы, и сопутствующим параметрам: «Дополнительные параметры звука», «Параметры значков рабочего стола», «Параметры указателя мыши».
Подробно параметры темы мы разберем позже. Если необходимо, настройте параметры звука, параметры указателя мыши. Войдите в параметры значков Рабочего стола.
В окне «Параметры значков рабочего стола» выберите значки, которые необходимо отображать на Рабочем столе, а затем нажмите на кнопку «ОК». Для того, чтобы убрать значок с Рабочего стола, уберите галку напротив соответствующего значка, а потом нажмите на кнопку «ОК».
Во вкладке «Пуск» производится настройка параметров меню «Пуск». Пользователь сам подбирает настройки по своим предпочтениям: количество отображаемых плиток, показ рекомендаций, порядок показа приложений и т. д.
Windows Vista
Январь 2007
Microsoft представила Windows Vista в совершенно новом дизайне благодаря Windows Aero — комплексу технических решений графического пользовательского интерфейса. В ней было множество небольших изменений: например, замена знакомой кнопки «Пуск» на иконку с логотипом Windows.
Кроме того, Vista показала переработанную и (по сравнению с Windows XP) более строгую систему разрешений под названием «Контроль учетных записей пользователей».
Что касается новых приложений, в Vista дебютировали Windows Calendar, Windows DVD Maker и несколько новых игр.
Прим. перев. Следует отметить, что Windows Vista была презентована ещё в ноябре 2006 года, но в виде корпоративной версии.
Windows 10 Pro: что это?
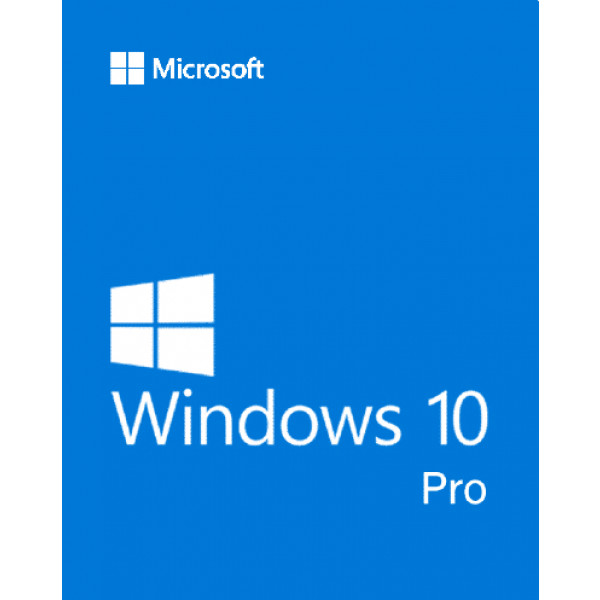 Виндовс 10 Про – универсальная версия операционной системы с расширенным функционалом. Считается лучшим вариантом для небольших компаний. Также хорошо подходит для организации работы удаленных сотрудников (т.е. для установки на домашних ПК пользователей).
Виндовс 10 Про – универсальная версия операционной системы с расширенным функционалом. Считается лучшим вариантом для небольших компаний. Также хорошо подходит для организации работы удаленных сотрудников (т.е. для установки на домашних ПК пользователей).
Ключевые особенности Виндовс 10 Про:
-
поддерживает виртуализацию Hyper-V;
-
предоставляет широкий перечень сетевых стандартов;
-
поддерживает методы шифрования при передаче данных по сети;
-
позволяет управлять групповыми политиками;
-
поддерживает удаленное управление (доступ к офисным принтерам, общим документам);
-
предоставляет возможность работы с облаком;
-
поддерживает континуум (полезная функция, с помощью которой можно начать работу с документом на офисном ПК, а продолжить – на домашнем ноутбуке или планшете).
Данные функции упрощают работу с документами на предприятии, но из-за расширенного функционала Pro-версия стоит дороже.
Универсальность приложений и Microsoft Store
Windows 10 обладает довольно солидным набором приложений, которые можно назвать универсальными. Учитывая обнаруженные недостатки в Windows 8, в новой операционной системе их можно открывать в обычном, оконном режиме. Поэтому внешне они будут работать, как и любые другие программы. Все эти приложения можно найти, скачать и установить через Microsoft Store.
Использование подобных приложений не является обязательным параметром, поэтому можно и совсем отказаться от них
Но мы все же рекомендуем обратить на них внимание. Возможно, где-то среди этих новинок, есть отличные программы, способные заменить те, с которыми Вы работаете и при этом они будут иметь намного больше преимуществ
Тем более, обладая синхронизацией, у вас появится возможность работать с одним и тем же приложением на совершенно разных устройствах.
Windows 2.X
Декабрь 1987
В следующем масштабном релизе Windows были представлены знаменитые Excel и Word — ещё два краеугольных камня в истории программного обеспечения. Но не менее важную роль в успехе Windows сыграло приложение Aldus PageMaker, которое раньше было доступно только пользователям Macintosh. Именно это приложение принесло Windows большую популярность в 1987 году.
Прим. перев. Следует отметить, что приложение Aldus PageMaker вышло ещё в версии 1.0, но именно в версии 2.0 оно обрело свою славу на платформе Microsoft Windows.
Однако на Windows теперь была брошена тень из-за роста напряжения: Apple, которая запатентовала множество элементов и идей пользовательского интерфейса, посчитала, что Microsoft использовала слишком много её оригинальных наработок в дизайне Windows.
Основные настройки и особенности Панели управления
Откройте «Пуск» и кликните по кнопке параметров. Дальше откроется окно со всеми настройками для учетных записей и других настроек для системы в целом.
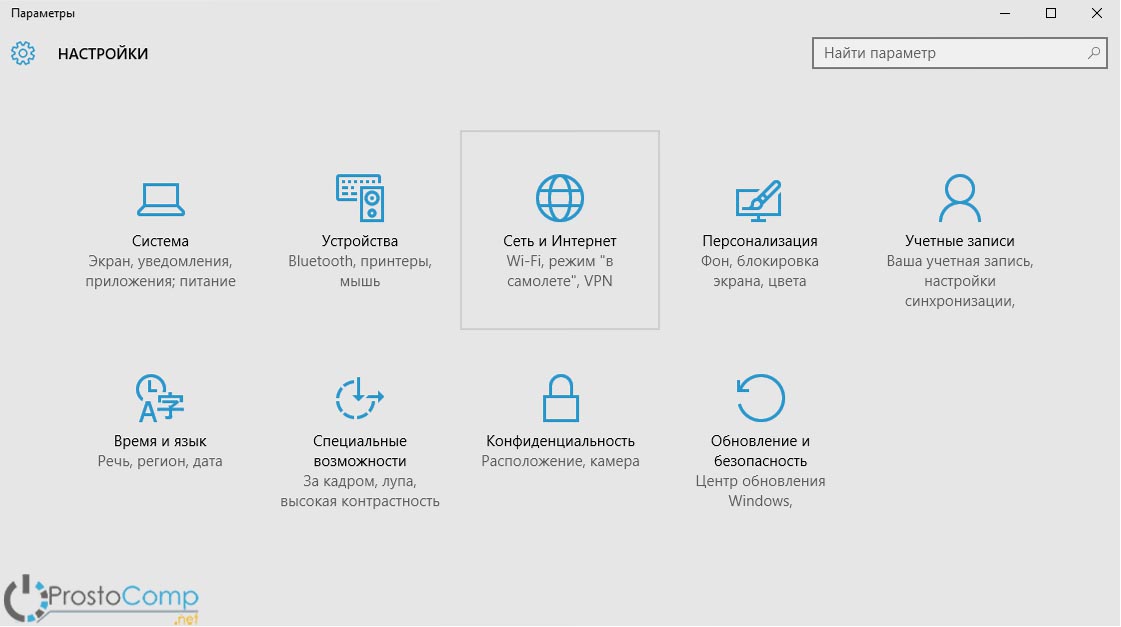
Если здесь будут затруднения, в поиске нужной настройки, то всегда есть возможность для этого использовать встроенный поиск.
Есть и обычная панель управления, но к сожалению, в этой операционной системе она не обладает таким функционалом как ранее. Поэтому окно параметров здесь преобладает. Для открытия Панели управления, одновременно нажмите на клавиши Win+X, или сделайте клик правой кнопкой по меню пуск и выберите ее из развернувшегося меню. Наверное, многим, кто сталкивался с Windows 8, это меню уже немного знакомо. Тут есть еще и много других, полезных пунктов.
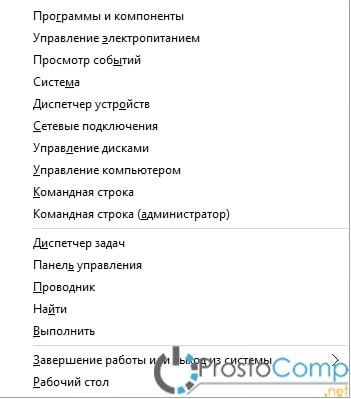
Но не стоит сбрасывать Панель управления со счетов. В ней есть много старых параметров, которые отсутствуют в окне параметров. Хотя с другой стороны, Параметры имеют много новых настроек, которых не были включены в Панель управления.
Меню восстановления системы так же серьезно изменилось. К примеру, тут появилась возможность вернуться к первоначальному виду системы (Refresh Your PC), который был сразу после установки, при этом никак не задевая личных файлов.
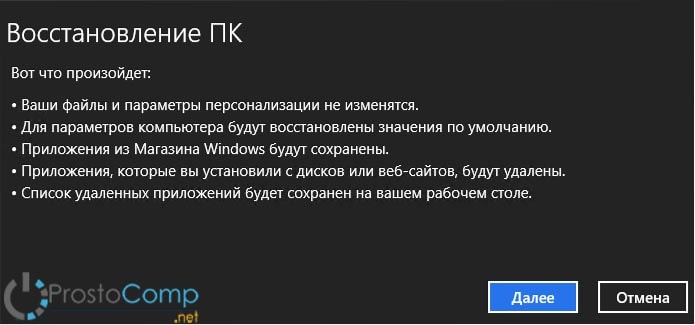
Как разблокировать параметры персонализации Windows 10
Разработчики решили, что надписи об необходимости активации на рабочем столе не достаточно, и в обновленных параметрах системы также ограничили возможности персонализации на не активированной версии операционной системы. Но не стоит расстраиваться, помимо возможности убрать надпись об активации, также можно разблокировать персонализацию без активации Windows 10.
- Перейдите в Пуск > Параметры > Сеть и Интернет > Состояние.
- Дальше нажмите ссылку на Центр управления сетями и общим доступом, и откройте раздел Изменение параметров адаптера.
- В открывшемся окне выберите на активном подключении пункт в контекстном меню Отключить.
Теперь обязательно выполните перезагрузку компьютера любым из способов. После следующего включения в параметрах системы исчезнет надпись: для персонализации компьютера нужно активировать Windows 10. Спокойно изменяйте нужные параметры персонализации, после чего включайте подключение к Интернету обратно. Пользователи также могут просто выполнить включение компьютера без подключения к сети, чтобы получить возможность изменения параметров системы.
Несмотря на широкие возможности обновленных параметров системы все настройки можно изменять используя другие средства операционной системы. Пользователи зачастую забывают об классической панель управления, пока ещё доступной в последних версиях Windows 10. А также благодаря редактору реестра можно настроить любые параметры системы, главное пользователю знать где искать. Например, добавление иконки компьютера на рабочий стол хоть и выполняется через параметры системы, но и можно сделать другими легкими способами.
Другим способом разблокирования параметров персонализации есть обычная активация операционной системы. Пользователю достаточно активировать Ваш ключ продукта, который указывается в сообщении электронной почты, отправленном продавцом или на коробке с USB-носителем.
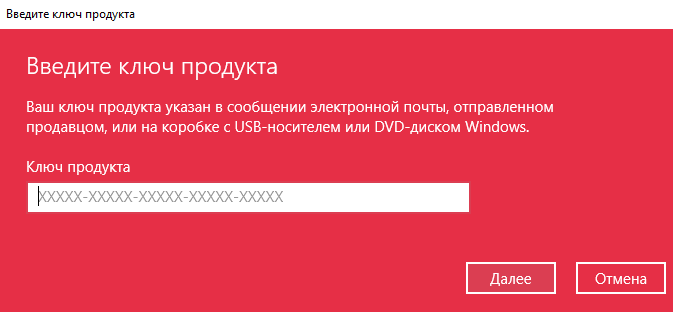
Если же на ноутбуке была установлена лицензионная версия операционной системы, тогда можно посмотреть лицензионный ключ Windows 10. Но скорее всего он Вам не понадобится, так как по железу выполняется лицензионная привязка. Именно поэтому бывают ситуации, когда пользователь установил новую операционную систему и не получил сообщение об необходимости активировать.
Несмотря на множество способов с получением бесплатной версии операционной системы, мы рекомендуем использовать лицензированное программное обеспечение (особенно операционные системы). Так как в таком случае пользователь экономит множество своего времени. Если же Вы встретились по любой с причин с ограничением, когда для персонализации компьютера нужно активировать систему, тогда можно разблокировать персонализацию в Windows 10.
Заблокированная возможность персонализации операционной системы наряду с водяным знаком «Активация Windows» на рабочем столе в настоящий момент являются единственными существенными проблемами, с которыми сталкиваются пользователя неактивированной версии «десятки». Ни автоматической перезагрузки через каждые пару часов, ни отключение центра обновлений Windows 10 при отсутствии лицензионного ключа теперь не практикуется (и слава Богу!). Похоже, создателям последней версии операционной системы от «Майкрософт» так хочется достичь заветного показателя в 1 миллиард пользователей, что они решили в свой актив записывать даже нелегалов — пусть мол пока пользуются. Как и что в этом отношении будет дальше пока непонятно, но в настоящий момент неактивированная Windows 10 практически ничем не отличается от своей легальной сестры. Если убрать водяной знак с рабочего стола и окольными путями настроить персонализацию под себя, то разница будет заметна лишь при открытии инструмента «Параметры», где будет написано, что система не активирована и предложено приобрести ключик лицензии онлайн.
Создание и выбор темы со своим оформлением
Дабы не начудить слишком сильно, давайте создадим свою собственную тему, которую и будем настраивать под нужные нам цвета. Стоит отметить, что мы пойдем по длинному пути попросту потому, чтобы Вы знали, где хранятся темы, как они выглядят и как с ними взаимодействовать.
В первую очередь кликните по рабочему столу правой кнопкой мышки и выберите пункт » Персонализация «:
Или зайдите туда из настроек. Здесь перейдите на вкладку » Цвета «, где снимите галочку » Автоматический выбор главного цвета фона «, а так же приведите параметр » Показать цвет в меню «Пуск» на панели задач и в центре уведомлений » в положение » Вкл .» (если он уже был в этом положении, то выключите и включите снова).
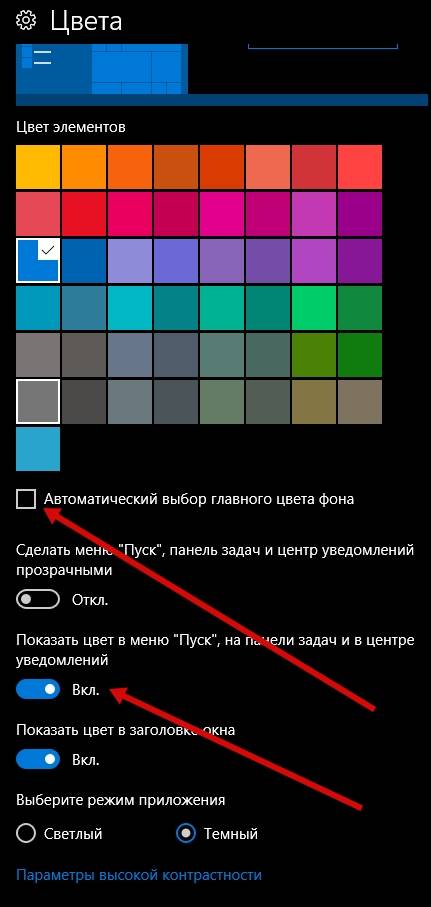
Собственно, для начала давайте зайдем по пути, где темы хранятся, а именно:
Внутри этой папки Вы увидите несколько файлов, в числе которых будет aero.theme , а так же папок, в числе которых будет aero .
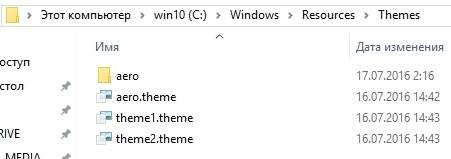
Выделите папку aero и нажмите на клавиатуре Ctrl+C (копировать), а затем Ctrl+V (вставить) или сделайте это мышкой (копировать и вставить здесь) же, в результате чего Вы получите папку » aero — копия » или как-то так.

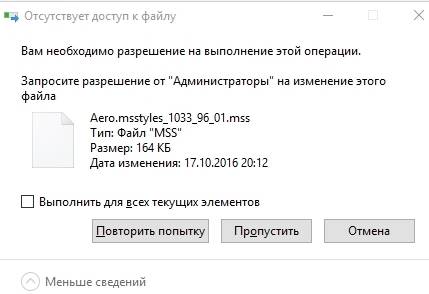
Если у Вас включен UAC , Вы находитесь не под аккаунтом администратора и пр, то можете столкнутся с вышеозначенными окнами. Жмите в кнопку » Продолжить » в первом случае и, как правило, кнопку » Пропустить «, во втором.
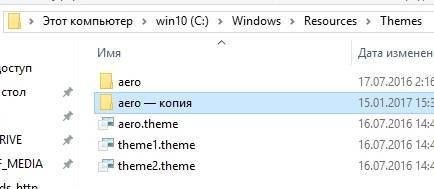
Получив копию этой папки, переименуйте её во что-нибудь, вроде color (в нашем случае), таким образом получив такую вот структуру:
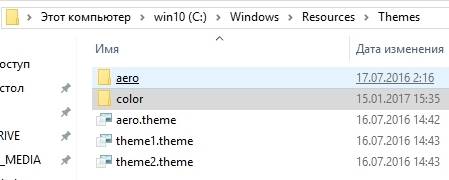
Далее заходим в эту ( color ) папку, где видим файл aero.msstyles , который так же (как и папку) переименовываем в color.msstyles :
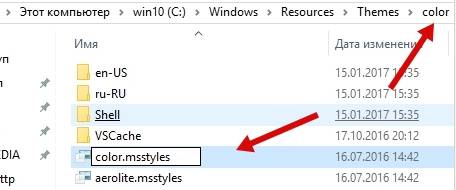
Далее, как Вы видите на скриншоте выше, внутри нашей папки color есть так же папки en-US и ru-RU :
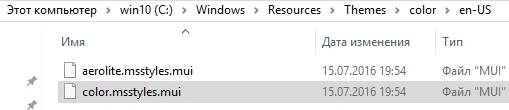
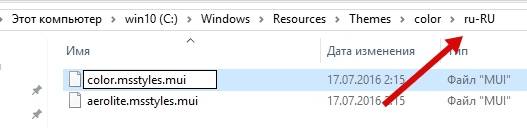
Зайдите в каждую из них и переименуйте лежащий там файл aero.msstyles.mui в color.msstyles.mui , по аналогии с тем как мы это делали с другими файлами и аккаунтами.
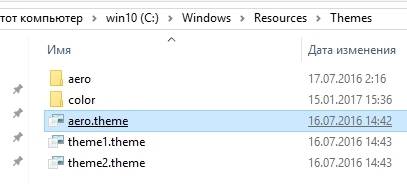
Теперь возвращаемся обратно в папку с темами и копируем оттуда файл с именем aero.theme куда-нибудь, еще, т.е, допустим, на рабочий стол.
Здесь мы переименовываем нашу тему, снова в тот же color.theme , а затем, кликнув правой кнопкой мышки, жамкаем в пункт » Открыть с помощью «, где выбираем блокнот или его аналог.
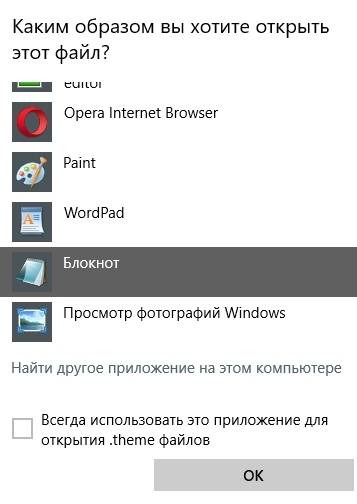
В результате у нас откроется этот файл в блокноте, который будет содержать набор параметров. Здесь нам нужно найти строку:
И заменить её на нашу, т.е:
После чего жмём в » Файл — Сохранить «. Теперь мы берем наш файл (уже отредактированный, сохраненный и закрытый в блокноте) и копируем-вставляем (или вырезаем-вставляем) его в папку » C:WindowsResourcesThemes » с которой всё и начиналось. В результате у нас должна получится такая вот структура:
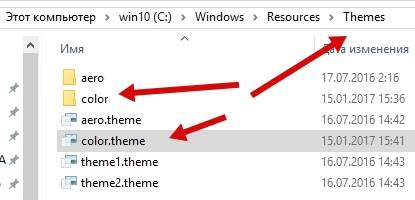
Если вдруг получите уведомление (связанное с правами):

То, как и в первый раз, жмём в кнопочку » Продолжить » (а в случае уведомления от UAC , собственно, потребуется согласится на внесение изменений). Теперь, собственно, эту тему стоит активировать, кликнув по ней один (или два раза) мышкой.
После этого еще раз зайдите в пункт настроек » Персонализация » (как это сделать было написано в самом начале статьи), где выберите любой цвет для темы Windows 10 из предложенных и еще раз убедитесь, что снята галочка » Автоматический выбор главного цвета фона «, а так же приведите параметр » Показать цвет в меню «Пуск» на панели задач и в центре уведомлений » в положение » Вкл .» (если он уже был в этом положении, то выключите и включите снова).
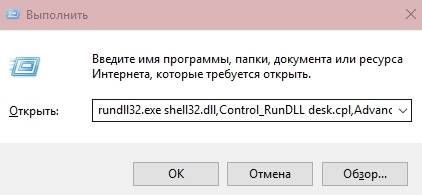
Теперь нажмите на клавиатуре сочетание клавиш Win+R , либо выберите пункт меню «Пуск-Выполнить» (правая кнопка мышки по значку пуск, где выбираем » Выполнить «):
В появившемся окне вводим следующую страшную конструкцию:
rundll32.exe shell32.dll,Control_RunDLL desk.cpl,Advanced,@Advanced
Результатом её будет следующее окно для настройки цвета, где потребуется тыкнуть в пункт » Показать настройку цветов «, чтобы развернуть более подробное меню для настройки:
Здесь Вы можете настроить интенсивность, цвет, насыщенность, яркость и оттенок для Вашей темы, а точнее говоря для панели задач, границ окон, меню » Пуск » и тд и тп. Есть (точнее работают), конечно, не все оттенки и вариации, но тем не менее уже это, куда больше, чем то, что есть в стандартном варианте.
В общем, давайте к послесловию.
Персонализация Windows 10 без активации
Несмотря на то, что в Параметрах Windows 10 при отсутствии активации персонализация недоступна, не всё так плохо. Прежде всего — изменение обоев рабочего стола:
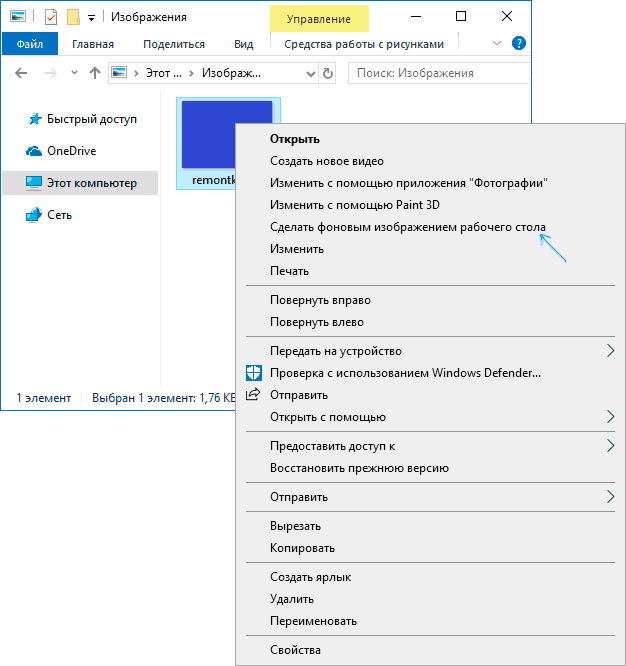
Достаточно нажать правой кнопкой мыши по любой фотографии или картинке и выбрать пункт контекстного меню «Сделать фоновым изображением рабочего стола».
Остальные параметры оформления также можно менять: вручную в реестре или с помощью сторонних программ. Например, утилита Winaero Tweaker имеет множество настроек, связанных с оформлением системы (собраны в разделе Appearance).
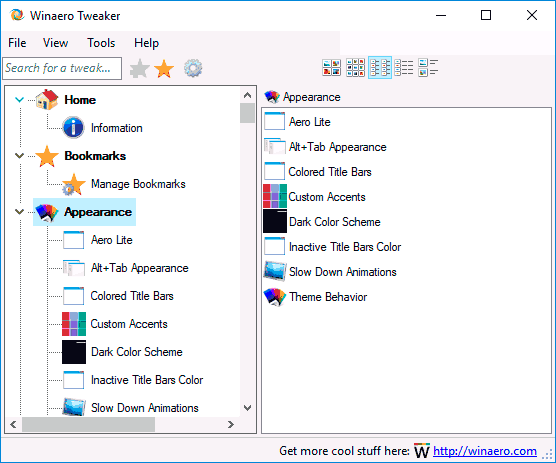
Как итог — мы можем пользоваться Windows 10 без активации вполне легально, не испытывая каких-либо серьезных неудобств, получая все необходимые обновления системы, исправно работающие программы и остальное. Более того, если будет необходимо, вы можете в любой момент активировать систему, введя ключ в Параметры — Обновление и безопасность — Активация.
А вдруг и это будет интересно:
Почему бы не подписаться?
02.06.2019 в 05:39
Спасибо, хорошая и полезная статья!
03.06.2019 в 09:29
Спасибо, очень интересно!
03.06.2019 в 16:44
У меня было много случаев, когда на ноутбуках с предустановленной Windows 8 в последствии Windows 10 активировалась автоматически и без вопросов, даже сразу с новым жестким диском.
04.06.2019 в 13:46
Это нормальная ситуация: на компьютерах с предустановленной Windows 8 ключ есть в UEFI и если мы 10-ку ставим в этом же режиме, ключ оттуда «подхватывается».
07.06.2019 в 18:36
Спасибо. Очень полезная информация.
20.07.2019 в 20:36
То есть, если я скачаю образ windows 10 с официального сайта microsoft, а после начну его установку на флешку (для создания загрузочной флешки), я смогу пропустить активацию и пользоваться windows 10 грубо говоря бесплатно? И даже при установке непосредственно ОС на ноутбук, окно активации тоже можно будет пропустить?
21.07.2019 в 10:07
Да, верно. При установке будет лишь окно с предложением ввести ключ продукта, где можно нажать «У меня нет ключа» — т.е. пропустить.
27.07.2019 в 20:06
Добрый день! Хотелось бы узнать, будет ли работать так же Windows 10 для образовательных учреждений (Education)? Ноут покупался, как рабочий, для супруги, которая преподаватель в художественной школе и, думаю, для неё это была бы самая оптимальная ОС. Заранее благодарен за ответ!
28.07.2019 в 10:20
Здравствуйте. Сам не пробовал, потому могу только предполагать, а предположение — скорее всего, будет. Другое дело, что разницы между «для образовательных учреждений» и «профессиональная» вы, с большой вероятностью, не увидите. Т.е. каких-то специальных опций и функций для образования там нет, речь скорее о типе лицензирования.
28.07.2019 в 11:32
Чтобы убрать водяной знак, нужно изменить параметр NotificationDisabled с 0 на 1 в HKEY_LOCAL_MACHINESOFTWAREMicrosoftWindows NTCurrentVersionSoftwareProtectionPlatformActivation Способ, что в статье не работает уже. Во всяком случае у меня, первый раз поставил 10 позавчера и искал как убрать, в итоге вот нашёл.
28.07.2019 в 11:48
27.08.2019 в 11:57
Чтобы убрать водяной знак я установил значение 1, а не 0.
Как скачать обои Майкрософт
В окне «Галерея персонализации» перейдите во вкладку «Фоны рабочего стола». Обои (фоны) объединены в подборки изображений: «Животные», «Искусство (рисунки)», «Искусство (фотографии)», «Автомобили», «Игры», «Праздники и времена года», «Чудеса природы», «Местности и пейзажи», «Растения и цветы», «Фирменные обои», «Из сообщества», «Панорамы», «Все обои».
После клика по картинке, изображение будет развернуто. Вы можете сохранить понравившееся изображение на свой компьютер для использования в качестве фона Рабочего стола.
Любое изображение можно использовать на компьютере в качестве обоев Рабочего стола. Для этого, кликните правой кнопкой мыши по изображению, а в контекстном меню выберите пункт «Сделать фоновым изображением рабочего стола».
Программы для расширенной настройки персонализации
Некоторым пользователям ПК недостаточно обычных настроек персонализации, поэтому они ищут программы, которые способны расширить возможности в оформлении интерфейса рабочего стола.
Одна из самых мощных программ такого типа — утилита Winaero Tweaker. После запуска установщика нужно выбрать один из вариантов установки.
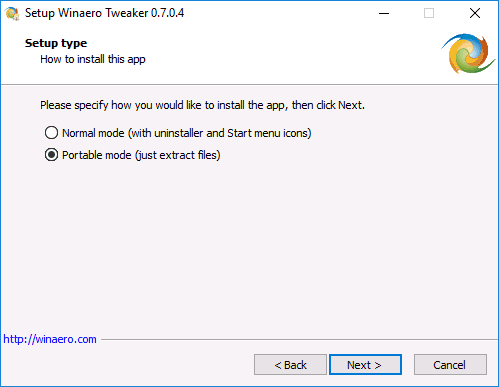
Выберите режим стандартной установки, когда программа регистрируется в меню «Программы и компоненты», или просто распаковку файлов в указанную папку
Утилита Winaero Tweaker позволяет:
- Включать скрытую тему Aero Lite, изменять параметры оформления, использовать цветные заголовки окон и влиять на поведение тем.
Выбрав одно из условий оформления, можно замедлять анимацию, изменять цвета неактивных окон, включать и отключать тёмную тему Windows 10
- Менять размеры шрифтов, а также подбирать конкретные шрифты и их начертания (обычный, курсив, полужирный) для любого элемента экрана.
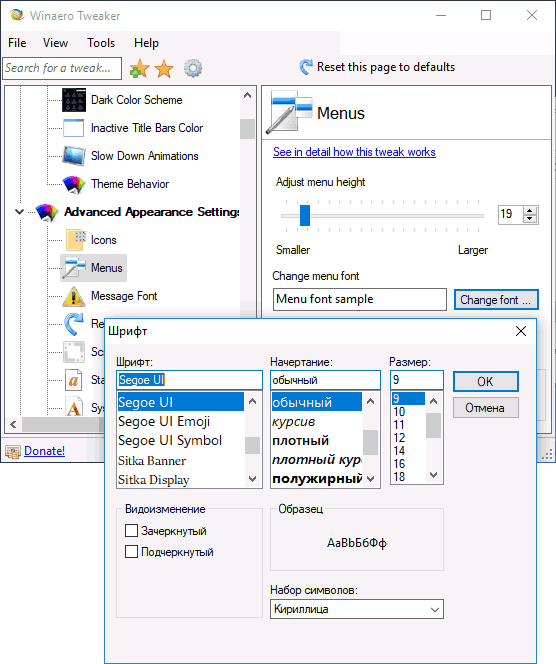
Установите настройки иконок, шрифтов, размер полос прокрутки, границы окон, а если желаемого результата добиться не удалось, то сбросьте дополнительные настройки в исходное состояние, воспользовавшись пунктом Reset Advanced Appearance Settings
Для настройки меню «Пуск» можно использовать утилиту Start 10.
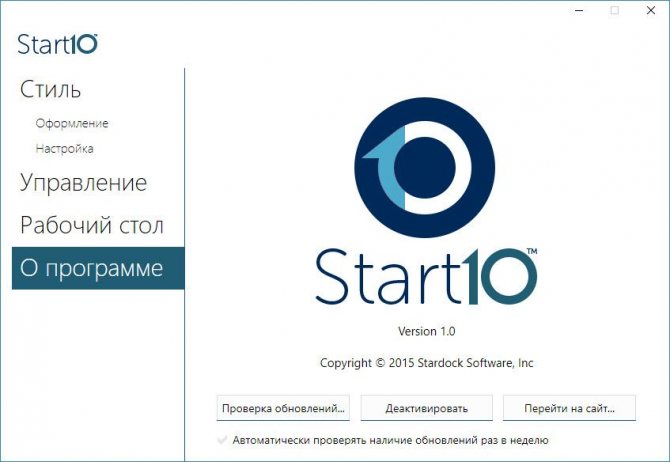
Выберите нужный пункт меню для задания необходимых настроек
С её помощью меняется шрифт, цвет и режим анимации. Для быстрой настройки можно воспользоваться уже готовыми темами.
![]()
Можно выбрать стиль главного меню по аналогии с Windows 7, оставить стандартный стиль Windows 10 или модернизировать его по своему вкусу
Программа WindowBlinds предназначена для изменения внешнего вида окон, надписей, кнопок и других элементов. Она, как и описанная выше утилита Start 10, позволяет в несколько кликов кардинально изменить облик операционной системы.
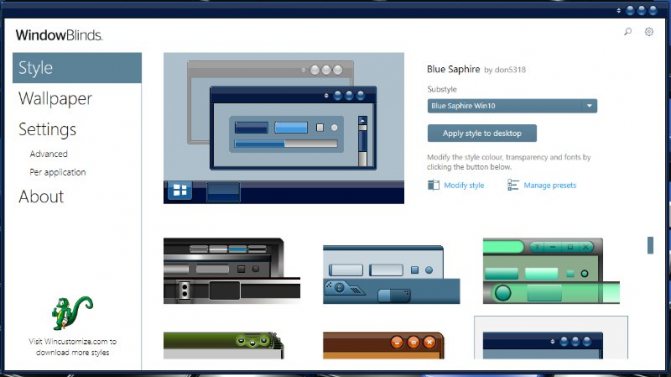
Для изменения оформления окон нужно выбрать один из предлагаемых стилей
Использование и настройка гаджетов
Как уже говорилось ранее, в отличие от Windows Vista, в которой гаджеты могли отображаться только на специальной боковой панели, в Windows 7 их можно размещать в любом местеРабочего стола (рис. 9.1). Кроме того, появилась возможность изменения размера окна гаджета.
Рис. 9.1. Пример гаджетов на Рабочем столе
Количество гаджетов увеличивается с каждым днем, и их качество также растет. В Windows 7 присутствует 9 стандартных гаджетов. Кроме того, вы можете скачать новые как с сайта Microsoft, так и с любого другого.
Гаджеты различаются по предназначению. Наиболее интересны те, которые работают как веб-сервисы. Примерами таких гаджетов являются информеры погоды, валют, новостей и т. д., то есть те, которые отображают данные из Интернета. Существуют также гаджеты общего назначения, например часы, разнообразные мини-игры, слайд-шоу и т. д.
Для управления гаджетами используется элемент Панели управления с названиемГаджеты рабочего стола (рис. 9.2). После его запуска появится окно (рис. 9.3).
Рис. 9.2. Запускаем механизм Гаджеты рабочего стола
Рис. 9.3. Список доступных гаджетов
В этом окне отображается список гаджетов, которые в данный момент инсталлированы в системе. Со временем, когда количество гаджетов увеличивается, все они не помещаются в этом окне, поэтому список можно прокручивать с помощью панели навигации в верхнем левом углу окна.
Каждый элемент этого списка снабжается коротким описанием, которое появляется при выделении нужного гаджета. По умолчанию данное окно отображается в компактном режиме, поэтому, чтобы увидеть описание, вам нужно его увеличить. Для этого необходимо выбрать ссылку Показать подробности в нижнем левом углу окна.
Как уже упоминалось выше, новые гаджеты можно загрузить из Интернета, в частности с сайта Microsoft. Для этого используется ссылка Найти гаджеты в Интернете в правом нижнем углу окна.
Чтобы добавить гаджет на Рабочий стол, просто перетяните его из списка на Рабочий стол. Либо нажмите правую кнопку мыши на гаджете и в появившемся контекстном меню выберите пункт Добавить. Для примера рассмотрим использование и настройку стандартного погодного гаджета (рис. 9.4).
Рис. 9.5. Пример погодного гаджета
Размер окна практически любого гаджета можно менять. При этом при увеличении размера окна может добавляться функциональность. Например, если перетянуть погодный гаджет наРабочий стол, по умолчанию он отобразится в уменьшенном варианте, который подразумевает отображение только прогноза погоды в выбранном городе на текущий момент. Если же его увеличить, он покажет прогноз погоды на четыре дня и более детально (рис. 9.5).
Рис. 9.5. Увеличенное окно гаджета
Увеличение окна происходит следующим образом. Если подвести указатель к гаджету, появляется дополнительная панель с кнопками, среди которых есть кнопка Большего размера. При ее нажатии размер окна увеличивается.
На этой же панели находится и кнопка Параметры, которая открывает окно с настройками гаджета. В нашем случае, если нажать эту кнопку, появится окно, показанное на рис. 9.6. Здесь
всего два параметра, влияющих на работу гаджета, — изменение типа отображения температуры и выбор города, погоду в котором нужно показывать.
Рис. 9.6. Настройка гаджета
Чтобы сменить город на любой другой, например на Санкт-Петербург, наберите часть или все название города и нажмите кнопку поиска. В результате появится список совпадений, из которого вы должны выбрать нужную позицию. После этого нажмите кнопку ОК и наслаждайтесь результатом.
Windows 10 версия 1803: что нового приносит обновление?
Цифры версии Windows 10 1803 означают март 2018 года, хотя из-за некоторых проблем финальная сборка 17134 для April 2018 Update была выпущена именно в апреле. Убедившись, что серьёзных проблем с ней нет, Microsoft сегодня сделала анонс и 30 апреля предоставит к ней доступ через Media Creation Tool или Помощник по обновлению. 8 мая начнётся доставка апдейта пользователям через Центр обновлений.
Итак, что нового и какие ключевые отличия есть у версии 1803 против 1709:
- Timeline (временная шкала): новая функция для быстрого возврата к документам, приложениям и вкладкам, с которыми вы работали прежде. Поддерживается синхронизация между устройствами;
- Эффекты: Acrylic (полупрозрачность) и Reveal (свет), являющиеся частью нового дизайна Windows 10, по сравнению с 1709 встречаются в системе значительно чаще;
- Доступ к контактам: функция «Люди», обеспечивающая быстрый доступ к востребованным контактам с панели задач, получила заметное обновление;
- Near Share (обмен с устройствами поблизости): новая функция, позволяющая делиться файлами и ссылками при помощи Bluetooth с гаджетами под управлением Windows 10 1803 и выше, которые находятся поблизости;
- Браузер Edge: в версии 1803 получил обновлённый интерфейс и множество нововведений;
- Очистка диска: встроенный в панель «Параметры» инструмент очистки временных и ненужных файлов стал существенно более функциональным;
- Настройки: значительно расширено число различных опций в панели «Параметры», включая прежде отсутствовавшие страницы настроек звука, шрифтов и автозагрузки;
- Безопасность: расширение возможностей Защитника Windows и использование трёх контрольных вопросов для восстановления пароля;
- Конфиденциальность: возможность отключить сбор и отправку в Microsoft части данных о пользователе, запретить доступ к микрофону, камере, а также информации об учётной записи на уровне ОС, более строгий по умолчанию и настраиваемый контроль приложений.
Рабочий стол в Windows 10 1803
Это основное и, на наш взгляд, наиболее важное из того, что приносит с собой версия 1803. А далее мы предлагаем уже весь список изменений в Windows 10 April 2018 Update
См. также: Microsoft, что с тобой?См. также: Fall Creators Update или пять причин, почему я снова верю в Windows 10
Он получился весьма увесистым, хотя кое-что мы сюда всё-таки не включили. В частности, здесь нет новшеств в Cortana, так как она до сих пор не локализована на русский. Нет части списка улучшений рукописного и прочего ввода, связанного с различными локализациями. Наконец, нет ряда изменений, ориентированных на узкие группы ИТ-специалистов.
Всё остальное собрано нами в полном объёме. Приятного чтения.
Работа с Windows 10 без активации
Если при установке оригинальной Windows 10 вы не введете ключ продукта (нажмете по пункту «У меня нет ключа продукта»), а за компьютером не закреплена цифровая лицензия 10-ки или отсутствует ключ в UEFI (в том числе от предыдущей версии ОС), по завершении вы получите практически полностью работоспособную систему с совсем незначительными ограничениями.
Прежде всего: какого-либо ограничения по времени работы Windows 10 без активации нет. Вас не будут донимать какими-либо сообщениями и ограничениями в работе. Однако, некоторые ограничения, не относящиеся непосредственно к использованию операционной системы, присутствуют:
- В параметрах Windows 10 будут недоступны параметры персонализации: изменение обоев, параметры цветов и некоторые другие (об этом мы еще поговорим ниже).
- Там же в параметрах вы будете видеть информацию о том, что Windows не активирована.
- Через какое-то время использования Windows 10 справа внизу экрана появится водяной знак, сообщающий о том, что система не активирована. Убирается изменением параметра PaintDesktopVersion в разделе реестра HKEY_CURRENT_USERControl PanelDesktop c 1 на 0 и перезагрузкой компьютера.
Насколько мне известно, это все имеющиеся ограничения: никаких блокировок работы через полчаса использования или чего-то подобного.
Заключение
В этой статье мы рассмотрели основные различия четырех различных редакций десятой версии Виндовс. Уточним еще раз – они представлены в порядке «наращивания» функциональности, и каждая последующая содержит в себе возможности и инструментарий предыдущей. Если вы не знаете, какую конкретно операционную систему установить на свой личный компьютер – выбирайте между Home и Pro. А вот Enterprise и Education – это выбор больших и малых организаций, учреждений, компаний и корпораций.
В операционной системе Windows 10 имеются разные редакции (версии) системы для использования на компьютерах, различающиеся по своим функциональным возможностям. В статье мы подробно остановимся на различиях редакций ОС Windows 10.
На большинстве компьютеров, покупаемых в розницу (ноутбуки, нетбуки, моноблоки, гибридные планшеты, системные блоки настольных компьютеров), уже установлена производителем устройства определенная редакция Windows 10. В этом случае, у покупателя нет выбора, приходиться довольствоваться тем, что есть.
Пользователи, покупающие устройство без операционной системы (ноутбук, готовый системный блок, собранный системный блок и т. д.), самостоятельно устанавливают на компьютер какую-либо версию операционной системы Windows. Большинство пользователей выбирают современную операционную систему Windows 10 для установки на компьютер. Перед установкой системы, встает вопрос: какую редакцию Windows 10 выбрать, чем отличаются редакции Windows между собой.
В данной статье мы рассмотрим редакции Windows 10 для ПК и ноутбуков, не затрагивая мобильные и серверные версии Windows. Пользователи, не знающие подробностей о версии Windows 10, установленной на компьютере, могут легко узнать редакцию системы, прочитав эту статью.
Microsoft с момента выхода Windows 10 в июле 2015 года, время от времени, добавляет новые редакции операционной системы. Помимо разделения на версии, каждая редакция имеет номер сборки, номера сборок меняются после установки обновлений системы.
Основные версии Windows 10 разделены на три категории, отличающиеся друг от друга функциональными возможностями:
- Windows 10 Home (Windows 10 Домашняя).
- Windows 10 Pro (Windows 10 Профессиональная).
- Windows 10 Enterprise (Windows 10 Корпоративная).
От основных категорий Windows 10 отделяются производные категории (подвиды основных версий), в которых основная версия имеет несколько вариантов производных редакций системы. Выбор редакции Windows 10, зависит от потребностей конкретного пользователя. Сравнение редакций Windows 10 между собой в виде таблицы, вы увидите в конце статьи.
Существует программа Windows 10 Insider Preview для предварительной оценки новых выпусков Windows 10. Пользователи, выполняющие функции тестирования, бесплатно получают предварительные версии Windows для использования на своих компьютерах. Взамен получает телеметрию об использовании системы, это позволяет проверить работу системы с новыми функциями, выявить неисправности и устранить неполадки в следующих сборках Виндовс 10.
Для продажи в розницу поступают только 3 версии Windows 10 для установки на новые компьютеры:
- Windows 10 Домашняя (Windows 10 Home).
- Windows 10 Профессиональная (Windows 10 Pro).
- Windows 10 S.
Версия Windows 10 Enterprise устанавливается на компьютеры только в качестве обновления с редакции Windows 10 Pro. Остальные версии Microsoft поставляет производителям оборудования (ПК, ноутбуков) для установки на устройства, перед продажей потребителям.
Оригинальную операционную систему Windows 10 можно скачать с официального сайта Майкрософт, способами, описанными в этой статье.


































