Causes of Windows 10 Stop Code Error?
Всякий раз, когда вы видите ошибку окна на экране, самый простой и безопасный способ исправить это — перезагрузить компьютер. Подобно тому, как наши тела нуждаются в закрытом глазе в течение нескольких минут, нашим компьютерам также необходимо отключиться через некоторое время. Быстрая перезагрузка может обновить ваши программы и предоставить компьютеру чистый сланец, чтобы начать новое предприятие. Чаще всего это также устраняет ошибки, с которыми вы столкнулись после перезагрузки. Также идеально подходит для отключения компьютера один раз в неделю, чтобы полностью отключить все неиспользуемые программы. Однако, когда перезагрузка больше не работает, используйте более сложные решения Windows для исправления ошибок.
Метод не для новичков в работе с ПК
Если пользователь – не новичок в работе с Windows, то можно попробовать способ, подходящий для людей, которые хорошо разбираются в компьютерной технике. Для этого необходимо скачать программу BlueScreenView, изучить все дампы. Это помогает определить причину поломки, а уже после можно быстро найти решение проблемы.
Если выяснилось, что причиной всему конкретный драйвер (возможно, на мониторе возникнет код ошибки синего экрана Виндовс 10), то его нужно сразу же заменить. Когда экран открывается из-за жесткого диска, нужно обесточить его или заменить кабель.
Как видно, нет универсального способа избавиться от синего экрана на Виндовс 10. В каждом конкретном случае необходимо искать подходящий способ решения проблемы. Если же ни один из вышеуказанных методов не помог, то остается только одно – обратиться в ближайшую мастерскую и сдать ПК на диагностику.
Об авторе
Pavel Ugryumov
Основатель и главный редактор компьютерного журнала PClegko. Маркетолог, предприниматель и и путешественник. Проект интернет-журнал PClegko — моё хобби. Но я планирую вырастить его в мировой проект. Каждая ваша оценка статьи и оставленный комментарий очень важны для меня. Если проект вам нравится, то буду рад если вы меня поддержите:) В ссылке находится мой основной проект. Буду рад, если загляните!
Почему появляется синий экран на Windows 10
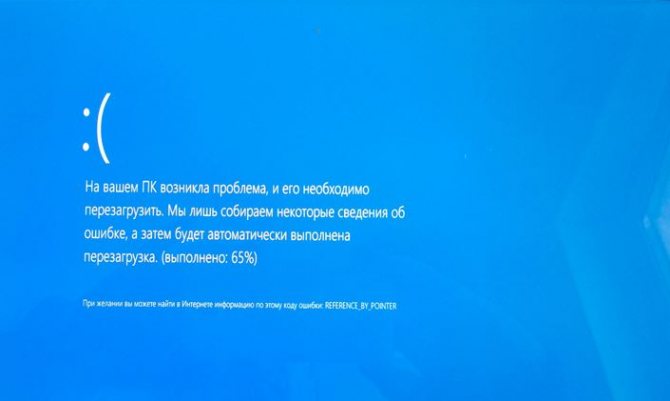
Есть 9 главных причин возникновения на Windows 10 Blue Screen (на которые придётся обратить первостепенное внимание), что также называют экраном смерти:
- На компьютер были загружены вирусы или другие программы, которые повредили систему.
- Некоторые драйверы персонального устройства работают некорректно или несовместимы с Windows.
- Испортились системные файлы ОС.
- Пользователь неправильно обновил Windows 10.
- На компьютер были загружены несколько антивирусных программ, которые вступили в конфликт.
- Неправильно настроен BIOS.
- Одна из важных деталей компьютера перегревается (чипсет, процессор, видеокарта).
- Комплектующие части несовместимы между собой. Такая проблема часто возникает между модулями памяти ПК.
- Неисправность аппаратной части компонентов персонального компьютера. К примеру, речь может идти о битых секторах, расположенных на жёстком диске.
Поскольку может возникнуть много причин образования синего экрана, невозможно подобрать единственный и универсальный вариант решения проблемы. В конкретном случае нужно применять разные способы устранения Blue Screen.
Run the Windows Driver Verifier Tool
Protected system code can usually only be accessed by certain system processes or devices, which is why hardware drivers usually cause System Service Exception errors in Windows 10, as they’re among the pools of third-party apps that can do this.
Even new device drivers can cause this BSOD error, especially if you’ve installed brand new hardware. If you’re unsure whether your drivers are causing this BSOD to occur, you can run the Windows Driver Verifier tool to check.
This is a troubleshooting tool that is designed to stress test your system drivers. However, be warned—this is designed to find and recreate the very bugs that cause a Stop Code System Service Exception error in the first place, so don’t run this tool while you’re using your PC for anything critical.
It is essential that you backup your PC before you do this by first creating a new system restore point. The Driver Verifier is a development tool and is designed to cause BSODs when a driver can’t be verified or if a driver is corrupted. This could mean your PC becomes stuck in a BSOD loop caused by Driver Verifier itself.
This is an entirely normal and expected result when Driver Verifier detects an issue with your drivers. You’ll need to analyze your BSOD dump files next to identify the drivers causing your BSOD issues and replace them, then disable Driver Verifier in Safe Mode (or use your System Restore point) to fix the BSOD loop it causes.
- Driver Verifier is included as a system file in your Windows System32 folder. To run it, right-click the Windows Start menu and click Windows PowerShell (Admin) to open an elevated PowerShell window, type verifier, then press enter. This will launch the Driver Verifier tool in a new window.
- Make sure that Create standard settings is selected, then click Next to proceed.
- To test all the drivers on your PC, select the Automatically select all drivers installed on this computer option and then press Finish. If you want to test a specific driver, choose Select driver names from a list instead, then press Next.
- If you chose the Select driver names from a list option, select the driver (or drivers) you wish to test at the next stage, then press Finish.
- The test process will begin once you press Finish—restart your PC to begin the test, then continue to use your PC. You’ll know if there’s a problem, as the Driver Verifier will deliberately cause a BSOD during its testing if it encounters an issue. You can view test results and statistics by opening a new Windows PowerShell window (right-click the Start menu > Windows PowerShell (Admin)) and typing verifier /query before pressing enter.
- To stop Driver Verifier from running its driver stress test, type verifier /reset at the PowerShell window and hit enter, then restart your PC.
Устранение «синего экрана смерти» на Windows 10 [ИНСТРУКЦИЯ]
В операционной системе Windows 10 ошибка BSoD уже далеко не выглядит столь смертоносно. Сами посмотрите — приятный голубой фон, смайлик, текст на русском языке, оформление… Видно, что дизайнеры постарались снизить негативный психологический эффект, который оказывала предыдущая «страшная» версия экрана.
То, как менялись синие экраны в разных версиях Windows, вы можете посмотреть в галерее.
В этой статье мы обсудим, как диагностировать неполадки, определить причину возникшей проблемы и устранить ее.
Эта инструкция предназначена для решения самых распространенных ошибок, приводящих к синему экрану смерти на виндовс 10:
- SYSTEM_SERVICE_EXCEPTION
- VIDEO_TDR_TIMEOUT_DETECTED
- SYSTEM_THREAD_EXCEPTION_NOT_HANDLED
- DPC_WATCHDOG_VIOLATION
- PAGE_FAULT_IN_NONPAGED_AREA
- IRQL_NOT_LESS_OR_EQUAL
- CRITICAL_PROCESS_DIED
Иногда на экран выводится шестнадцатеричный код ошибки. У нас нет цели описать каждую из них. Большинство проблем имеют одно и то же решение. Поэтому вы можете выполнить указанные ниже действия, даже если на экране выводится другой код.
Если вам кажется, что в этой инструкции что-то непонятно, просто выполняйте все действия шаг за шагом, и вы во всем разберетесь 🙂
Инструкция по устранению
Активируйте WinRE
Для входа в безопасный режим нужно включить среду восстановления WinRE. Это несложно! Просто выполните следующие действия:
- В течение 10 секунд удерживайте кнопку питания на системном блоке, чтобы компьютер выключился.
- Включите ПК, нажав на эту же кнопку.
- Как только появится логотип Windows или другие признаки запуска ОС снова нажмите на кнопку и держите ее 10 секунд для отключения.
- Еще раз включите ПК.
- После того, как завершится перезагрузка, снова нажмите на кнопку питания и держите ее 10 секунд.
- Включите ПК, нажав на кнопку.
- Запустится среда WinRE.
Кажется, немного запутанно, но именно эта последовательность действий приводит к активации средства восстановления.
Войдите в безопасный режим
Теперь последовательно выбирайте следующие пункты: Диагностика — Дополнительные параметры — Параметры загрузки — Перезагрузить.
После того, как компьютер будет перезагружен, вы увидите окно выбора разных опций. Нажмите F5, чтобы выбрать запуск безопасного режима с использованием сетевых драйверов.
Дальнейшие действия зависят от того, когда именно появился «синий экран».
- в результате обновления системы;
- во время обычной работы ПК.
После обновления
Иногда ошибка появляется после того, как были установлены последние обновления на устройство. Чтобы избавиться от неполадки, нужно удалить эти обновления.
- Войдите в Панель управления.
- Перейдите в утилиту Удаление программы.
- Выберите слева Просмотр установленных обновлений и отсортируйте их по дате.
- Кликните правой кнопкой мыши по пакету, который планируете удалить и подтвердите действие.
- Перезагрузите компьютер.
После обновления или установки новых драйверов
Если на вашем компьютере недавно были установлены новые драйвера, рекомендуется откатиться до предыдущей работоспособной версии. Также их можно удалить или просто отключить. Последовательное отключение всех драйверов поможет определить, какой из них вызывает ошибку.
- В поиске у кнопки Пуск введите фразу диспетчер устройств и выберите эту утилиту в результате поиска.
- В диспетчере раскройте информацию об устройстве, драйвер которого вы бы хотели откатить до предыдущего состояния. Кликните по нему правой кнопкой мыши и нажмите на Свойства.
- На вкладке Драйвер осуществите откат, отключение или удаление в зависимости от поставленной задачи.
После установки нового оборудования
Иногда проблему вызывают установленные внешние устройства. Чтобы это проверить, просто отключите все внешнее оборудование от компьютера и перезагрузите его. Если после этого синий экран больше не появляется, значит причина кроется в одном из подключенных устройств.
Причины появления ошибки stopcode
Причины появления «синего экрана» с Windows.com/stopcode обычно разнятся и могут быть следующими:
- Проблема с драйверами (некорректный драйвер, конфликт драйверов и др.);
- Проблема с планками памяти (нестабильная работа, выход из строя и др.);
- Неудачное обновление ОС Виндовс;
- Отсутствие всех необходимых обновлений для вашей версии ОС Виндовс;
- Злокачественное действие вирусных программ;
- Повреждение системного реестра;
- Перегрев системы (часто вследствие оверклокинга, засорения системы охлаждения и так далее);
- Физическая поломка какого-либо компонента системы (материнская плата, видеокарта и др.) и так далее.
Расшифровка информации
Поскольку голубой экран смерти может появляться при любых неполадках, для устранения неисправности необходимо разбираться в информации, которая отображается в окне. На первый взгляд, сообщения выглядят хаотичным набором символов, но на самом деле все данные систематизированы.
- В верхней части окна находится описание ошибки, которое состоит из написанных прописными буквами слов, разделёнными подчеркиваниями.
- После описания располагаются советы для возможного устранения неисправности. Это общая информация, которая написана на английском языке, и для более точного устранения ошибки её можно не воспринимать, поскольку решение проблемы можно найти в интернете.
- После советов по устранению неисправности находится код ошибки, которой вызван сбой. Он начинается со слова STOP, после которого следует набор букв и цифр, представляющих собой шестнадцатеричный код. В зависимости от неисправности, код обычно дополняется несколькими заключёнными в скобки значениями. Это самая важная информация, и именно по коду ошибки нужно искать информацию в интернете.
- В случаях когда синее окно возникает по причине определённого файла, его название будет указано ниже названия ошибки.
Как исправить синий экран смерти в Windows 10
Загрузка в безопасный режим.
Когда вы запускаете компьютер с помощью безопасного режима, загружаются только основные службы Windows и системные драйверы. Если вам не довелось столкнуться с синим экраном смерти, можно предположить, что виновник ошибки — сторонний драйвер.
Как воспользоваться безопасным режимом?
Ранее, в случае с Windows XP и 7, вы могли использовать утилиту msconfig для загрузки этого режима или же с помощью клавиши F8 при старте запуска. Windows 10 добавила один новый удобный вариант для доступа к безопасному режиму.
- 1. Откройте Настройки > Обновление и восстановление > Восстановление.
- 2. В разделе Расширенный запуск нажмите Перезагрузить сейчас. Подождите пока появится окно с дополнительными параметрами запуска.
- 3. Нажмите Устранение неполадок.
- 4. На следующем экране выберите Параметры запуска, кликните на Перезагрузка для выхода в безопасный режим.
Воспользуйтесь восстановлением системы.
Введя в Windows такую функцию как восстановление системы, Microsoft дала возможность откатывать ошибки, которые мы могли по неосторожности совершить на наших устройствах. Это способно помочь, если причиной синего экрана смерти является программное обеспечение, которое вы не так давно установили
Можете попробовать найти различные настройки, связанные в системой восстановления Windows 10 в Панели управления > Восстановление. Чтобы откатить систему до предыдущей точки восстановления, нажмите Открыть восстановление системы. Чтобы создать новую точку, нажмите Настроить восстановление системы > Создать. Скорее всего синий экран смерти будет исправлен, если это связано с недавними изменениями на вашем компьютере.
Исправление синего экрана смерти с помощью Устранения неполадок Windows.
Попробуйте воспользоваться встроенным в систему инструментом устранения неполадок. Чтобы найти его, откройте Настройки > Обновление и безопасность > Устранение неполадок.
Под заголовком Устранение неполадок вы можете увидеть средство по исправлению ошибок, вызывающих остановку или непредвиденный перезапуск системы Windows.
Удалите неисправное обновление Windows.
Во время установки обновления Windows в редких случаях может произойти прерывание процесса и такие инциденты способны привести к появлению синего экрана смерти. Самый простой способ исправить BSOD в Windows 10 — удаление ошибочного обновления. Аналогично нужно поступать и с приложениями, которые могли бы повредить важные файлы на вашем ПК.
Вы можете удалить последнее обновление Windows, посетив Настройки > Обновление и восстановление > Центр обновления Windows > Удалить обновления.
Переустановите Windows, чтобы исправить синий экран смерти.
Очевидно, что самый последний способ устранить синий экран смерти — полная переустановка операционной системы Windows. Для пользователей, работающих с Windows 10 или 8.1 существует встроенная утилита для переустановки, не требующая наличия специального установочного носителя. Для Windows 7 вам придется ставить систему с помощью загрузочного USB или компакт-диска.
Если в BSOD не виновно непосредственно ваше оборудование, в таком случае вышеперечисленные советы и способы должны вам помочь. Если же проблема заключается в комплектующих, вам придется его заменить.
На всякий случай, если потребуется восстановление информации с жесткого диска, вам помогут инструменты Starus Recovery. Cкачать и опробовать программы для восстановления удаленных данных можно совершенно бесплатно!
Причина 6: Системные ошибки
Во время работы операционной системы время от времени могут возникать различные ошибки. Обычно они не являются критичными и исправляются автоматически, однако если этого сделать не получается, Виндовс экстренно завершает свою работу, а на экране появляется соответствующее уведомление с кодом. При следующем старте ОС мы советуем проверить события на наличие ошибок, чтобы определить раздражителя. Делается это так:
- Откройте «Пуск» и через поиск отыщите приложение «Панель управления».
В появившемся меню переместитесь к разделу «Администрирование».
В списке отыщите строку «Просмотр событий» и дважды кликните по ней, чтобы запустить соответствующую оснастку.
Через левое меню разверните каталог «Журналы Windows» и выберите «Система».
Дождитесь загрузки сведений, а затем проверьте, какие ошибки возникли за последнее время. Изучите сведения и подробности, чтобы узнать фактор появления неполадки. Например, это может быть перегрев компьютера или критический сбой конкретной службы.
В зависимости от типа ошибки пользователю следует найти оптимальное решение, задействовав для этого открытие источники, например, поиск по нашему сайту. Наверняка вы найдете материал по своей теме, где будет представлено несколько способов исправления возникшей трудности.
Варианты исправления проблемы
В первую очередь необходимо проверить, можете ли вы войти в систему. Если в обычном режиме это не получается – попробуйте безопасный. Для этого понадобится загрузочная флешка: с помощью нее вы можете получить доступ к командной строке (перейдите в «Восстановление системы» и найдите соответствующий пункт в параметрах). Чтобы активировать нужный режим (будет использован при следующей загрузке), введите команду:
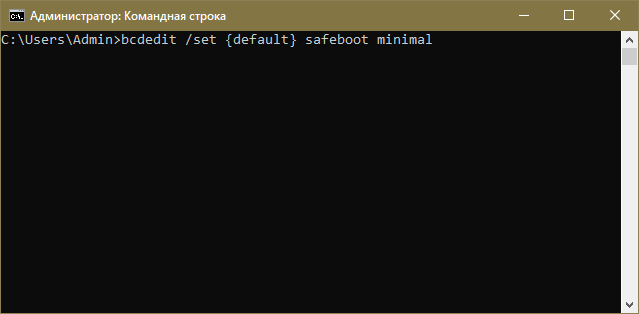
Если вы можете попасть в систему, рекомендуется сразу проверить ПК на наличие вредоносного ПО. Для этого рекомендуется использовать один из популярных антивирусов (у большинства из них есть как минимум бесплатная пробная версия). Встроенный брандмауэр – не лучший вариант, т. к., если судить по отзывам пользователей, его проверка далеко не всегда результативна.
Также можно сразу убедиться в том, что все системные файлы в порядке. Для этого откройте командную строку (можно найти с помощью поиска на панели задач или кликнуть ПКМ по меню «Пуск») с правами администратора. Далее просто напишите следующую команду:
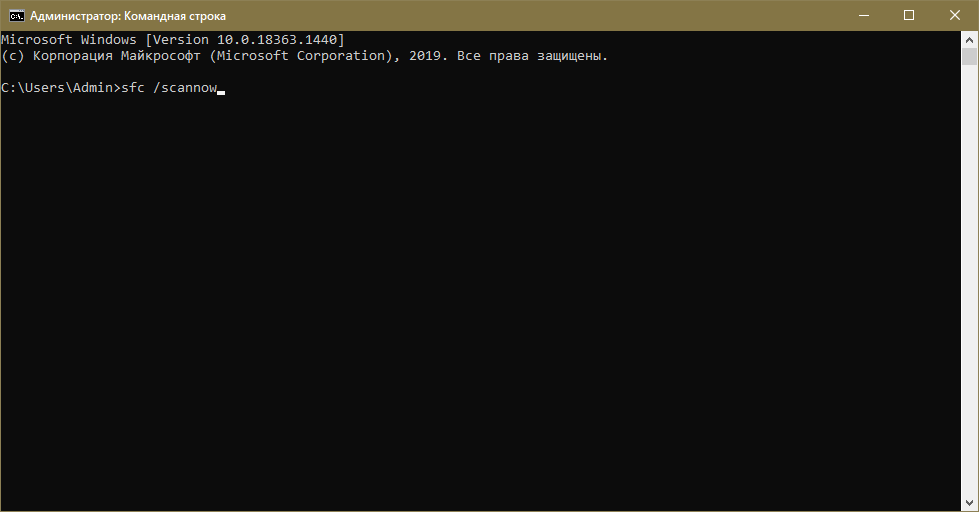
Процедура включает в себя не только нахождение, но и исправление неполадок в автоматическом режиме. Обычно система без проблем восстанавливает поврежденные файлы, но настоятельно рекомендуется проверить результаты: возможно, какой-то файл потребуется заменить вручную.
Разумеется, вы можете воспользоваться точками восстановления, если таковые у вас есть
Важно понимать, что они должны быть созданы до возникновения ошибки
Если проблема в драйверах
Способ, указанный здесь, подразумевает, что вы можете зайти в систему. Итак, для начала надо будет определить «виновника». Сделать это можно при помощи дампов памяти. По умолчанию они должны создаваться автоматически, но иногда этого не происходит. В таком случае его нужно получить. Активируется функция следующим образом:
- Требуется зайти в Панель управления. Для этого нажмите сочетание клавиш Win+R и введите «control» в единственную доступную строку.
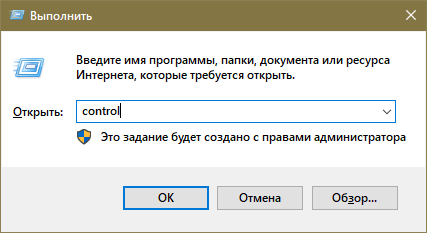
- Выберите раздел, выделенный на изображении ниже.
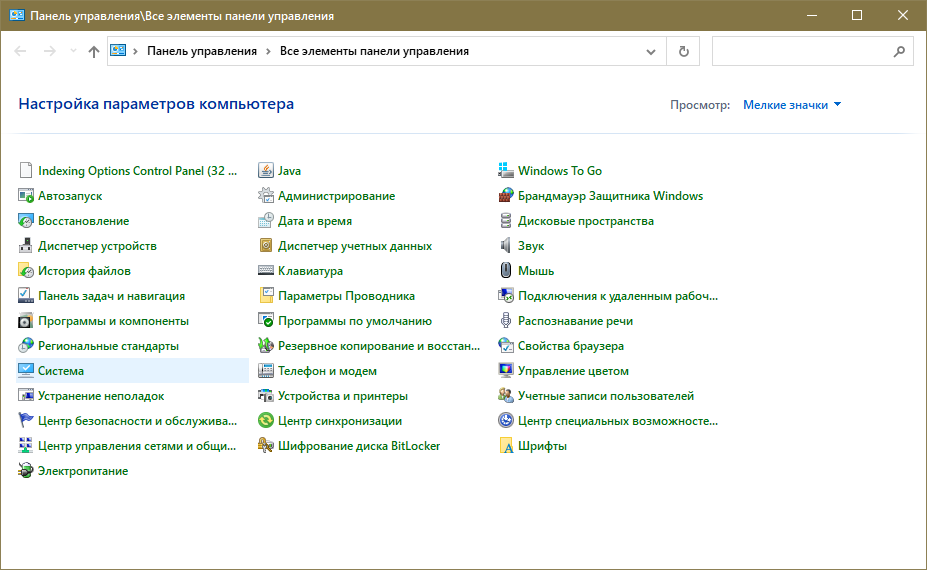
- Далее перейдите к дополнительным настройкам (соответствующий пункт есть в левой части окна).
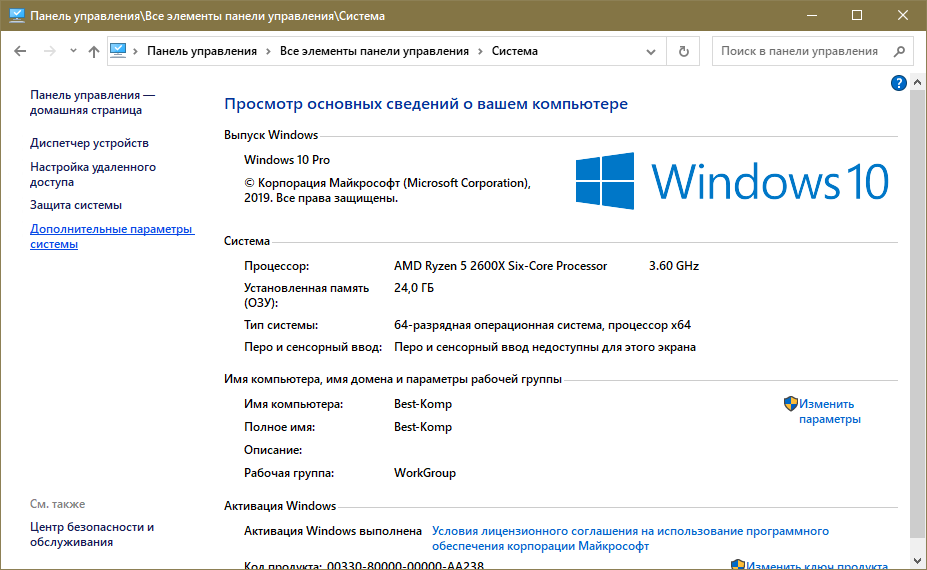
- В открывшемся окне выберите самый последний пункт, который отвечает за восстановление.
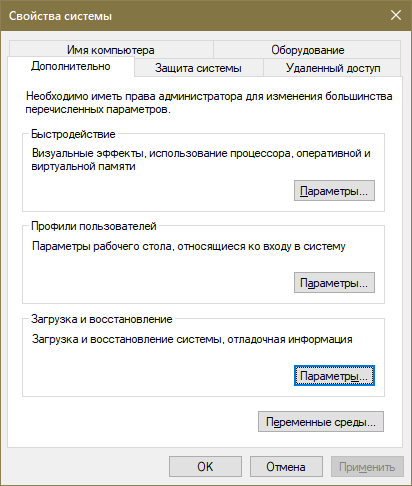
- Здесь вы можете установить тип дампа, расположение и другие настройки. По умолчанию используется автоматический тип.
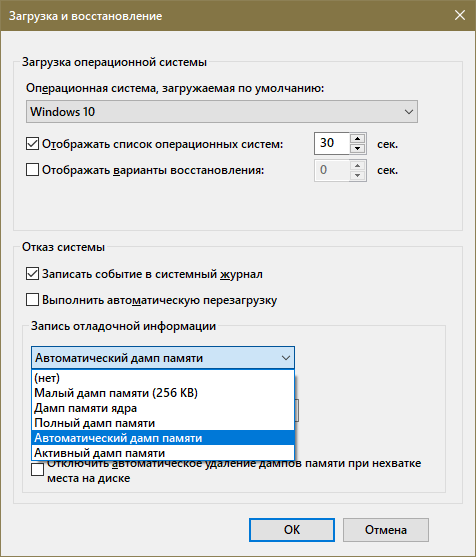
Чтобы быстро разобраться в дампе, большинство людей предпочитает применять специальные сторонние приложения. К бесплатным относят WhoCrashed (позволяет определить «виновника» автоматически) и BlueScreenView (показывает информацию). Во втором случае вы сможете увидеть перечень файлов. Чаще всего за драйвер отвечают те, которые имеют формат «.sys» и адрес в стеке.
Найдя проблемное ПО, необходимо либо откатить его, либо переустановить. Первый вариант может быть полезен, если к синему экрану привело обновление драйвера. Способ этот очень прост:
- Следует зайти во встроенную утилиту. Проще всего для этого использовать поиск:
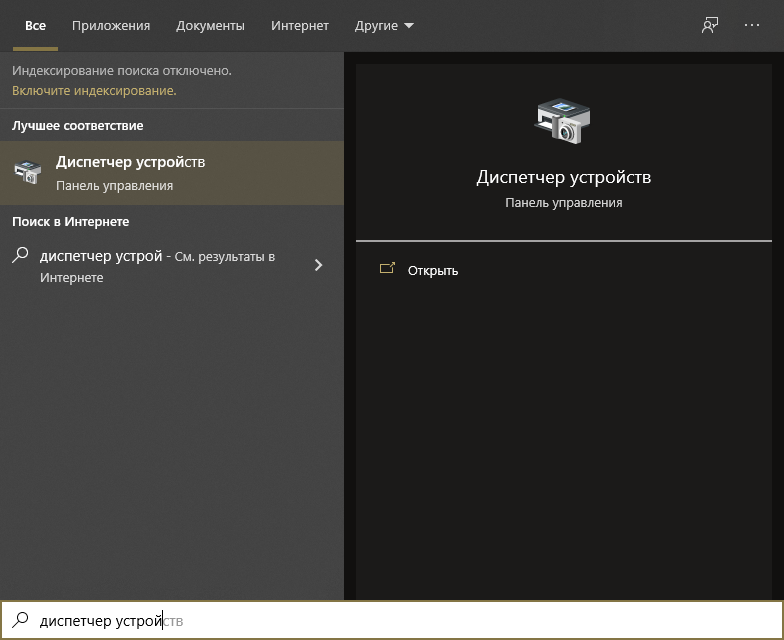
- Дважды нажмите по нужному пункту, чтобы открыть настройки.
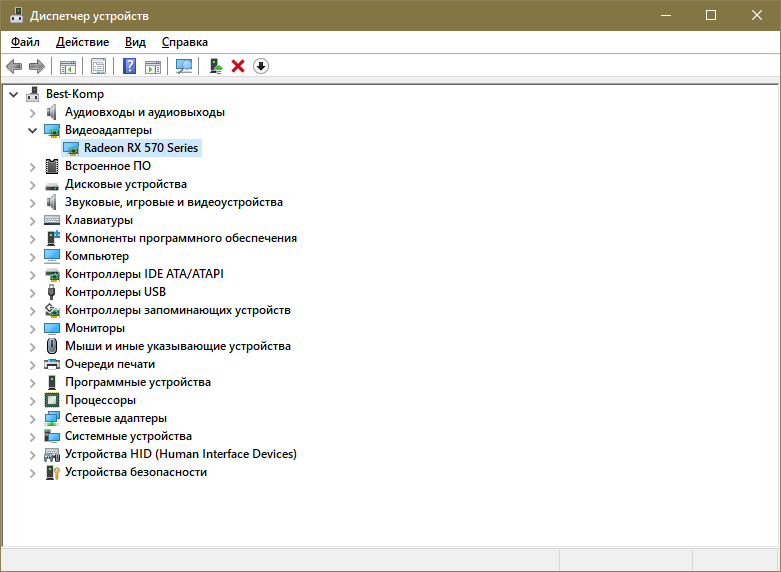
- В новом окне требуется перейти во вторую вкладку. Ниже можно будет увидеть кнопку «Откатить». Если она доступна – кликните по ней и дождитесь окончания процедуры.
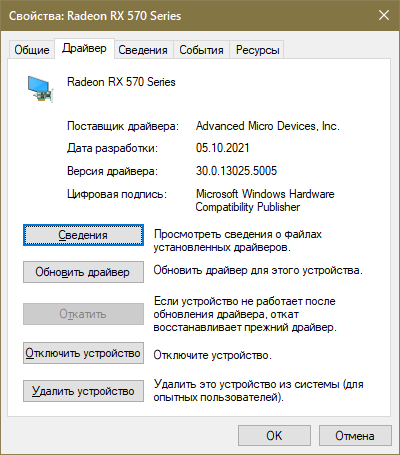
Переустановку следует осуществлять вручную, а не с помощью специальных программ. Скачивать ПО настоятельно рекомендуется только с официального сайта производителя. Также следует отдельно отметить, что установка паков нередко приводит к подобного рода ошибкам.
Давайте попробуем исправить проблему
Прежде чем начать манипуляции убедитесь, что все соединения в ПК хорошо подключены, вентиляторы крутятся, радиаторы четко закреплены, оперативная память защёлкнута до конца. Визуально осмотрите материнскую плату на «вздутые» компоненты и другие повреждения. Если вы удовлетворены увиденным, тогда идем дальше. Если проблема с ноутбуком, то так же проверьте нагрев устройства в зоне вентилятора, вращается ли он? Так же можно переподключить оперативную память.
Запустите CHKDSK
CHKDSK — это системный инструмент Windows, который проверяет файловую систему и, если возможно, исправляет ее в режиме работы. Запустите командную строку CMD или PowerShell от имени администратора и введите chkdsk /r, и нажмите Enter. Наверняка понадобится перезагрузка, в процессе которой и произойдет сканирование.
Сброс разгона системы
Если экспериментировали с разгоном, то это наиболее вероятная причина WHEA_UNCORRECTABLE_ERROR. Самый простой способ — сбросить настройки системы BIOS и устранить последствия любого разгона. Зайдите в BIOS при загрузке (F2, F10, DEL и ESC) и сбросьте настройки до дефолтных. Сохраните и перезагрузите устройство.
Обновите BIOS / UEFI
Важной частью правильной работы компьютера является микропрограмма для материнской платы BIOS. Проверьте обновление на сайте производителя и установите обновления, если они доступны
Либо переустановите последнюю версию, чтобы убедиться, что программных ошибок в работе материнской платы нет.
Не знаете, какая у вас материнская плата? Скачайте и запустите CPU-Z. Откройте вкладку Mainboard и найдите производителя и модель материнской платы. Там же обозначена и версия BIOS. Будьте внимательны при прошивке, закройте все программы, для ноутбуков подключите питание и обязательно дождитесь окончания процесса.
Проверьте свои драйверы
Как всегда, с синими экранами проверьте свои драйверы (доступные обновления), и ошибка WHEA, о которой речь в статье — не исключение. Возможно, придется откатиться к более поздним, если заметили, что проблемы начались именно с приходом новых.
Нажмите клавишу Windows + I, чтобы открыть панель «Параметры», затем выберите «Обновление и безопасность»> «Просмотреть историю обновлений». Можно удалить последние обновления оборудования или откатить драйвер через «Диспетчер устройств». Зайдите в свойства и нажмите откатить, дождитесь завершения процедуры.
Проверьте оперативную память
Можно, конечно, воспользоваться инструкцией из моей предыдущей статьи и проверить все железо комплексно. Это хороший метод! Но дабы не повторятся и следовать заголовку, давайте протестируем оперативную память средствами Windows. Просто введите в поиске Windows 10 — средство проверки памяти Windows.
Или признанной программой memtest86. Для этого понадобиться USB флешка. Инсталлятор на нее находится внутри архива. Запускаете его, устанавливаете на флешку программу и загружайтесь с нее. Прогоните тесты минимум два раза, что убедится в исправности.
Сброс Windows 10 (в крайнем случае)
Если ничего из вышеперечисленного не помогает, вероятно причина в операционной системе. Есть два варианта исправления. Попробовать восстановление образа системы онлайн. Для этого запустите командную строку CMD или PowerShell от имени администратора и введите:
Дождитесь завершения процесса и перезагрузите компьютер. Эта команда скачивает образ системы и переустанавливает его поверх существующей. Нет результатов и ошибка WHEA все еще мучает, сделайте сброс системы. Перейдите в «Настройки»> «Обновление и безопасность»> «Восстановление», затем в разделе «Сбросить этот ПК» выберите «Начать». Система перезагрузится, затем вы можете выбрать Сохранить мои файлы или Удалить все.
































