Adobe Photoshop CS6: Как обработать сразу все (группу) фотографии. Actions. Пакетная обработка
27188
555
55
00:04:43
21.04.2014
Как обработать группу фотографий. Как написать действия. Автоматическая пакетная обработка в Adobe Photoshop CS6 . . . ➤ Мой сайт: 🤍
➤ Группа ВКонтакте: 🤍
➤ Скачать готовых персонажей для Anime Studio Pro (Moho): 🤍
➤ Записаться на индивидуальные занятия: 🤍
➤ Как я монетизировал свой канал на Youtube: 🤍
➤ Мои курсы, уроки, разработки: 🤍
➤ Мой канал на Youtube. Подписывайтесь: 🤍
➤ По моим урокам вы можете научиться создавать 2д мультфильмы, персонажей и 2d анимацию в любой стилизации. Начните изучение с первого урока:
Урок 1 — Обзор программы Anime Studio Pro (Moho Pro). Создаём Вашу первую качественную анимацию: 🤍
➤ Автор работы / урока / разработки: Александр Птичкин (Aleksandr Ptichkin). Основатель сайта mult-uroki.ru (мульт уроки ру) . Мой проект (социальная сеть) посвящен обучению создания 2d мультфильмов, персонажей, 2d/3d анимации, рисованной анимации, созданию 2d игр на языке javascript и flash, видеомонтажу, звучанию, постобработке видео и т.д. посредством публикации моих видео уроков на сайте моей социальной сети mult-uroki.ru , в группе ВКонтакте vk.com/mult_uroki и канале Youtube 🤍youtube.com/c/Mult-urokiRu по программам 2d / 3d анимации и моделирования объектов анимации, местности и фонов в: Anime Studio Pro (Moho Pro) (ASP) (асп) (аниме студио про), Autodesk Maya 2013, Adobe After Effects CS6, Adobe Premier Pro, Adobe Photoshop, Adobe Audition, Adobe Flash, Toon Boom Animation, Cinema 4D, Blender и Poser Pro.
➤ По моим урокам вы узнаете как создаются мультфильмы и анимация, как делают липсинг персонажам и озвучание мультфильмов, какие бывают законы анимации и монтажа, как бывают виды планов и как их правильно чередовать, как создается раскадровка и аниматик, какие мультфильмы сделаны в программе Anime Studio Pro (Moho Pro) и какая программа лучше (проще) и что выбрать для создания своего первого 2д мультфильма в домашних условиях Anime Studio Pro (Moho Pro) или Adobe flash?
➤ Video tutorials: Creating of bone characters and 2d animation in Anime Studio Pro (Moho Pro 12) program. How to create and draw characters in Anime Studio Pro (Moho Pro)? how to make a 2d cartoon?
Создание дроплета
Второй вариант пакетной автоматизированной обработки фото заключается в создании дроплета. Основные этапы по созданию экшена те же, что и в первом случае (смотри пункты от 3 до 6). Затем примените команды Файл –> Автоматизация –> Создать дроплет:
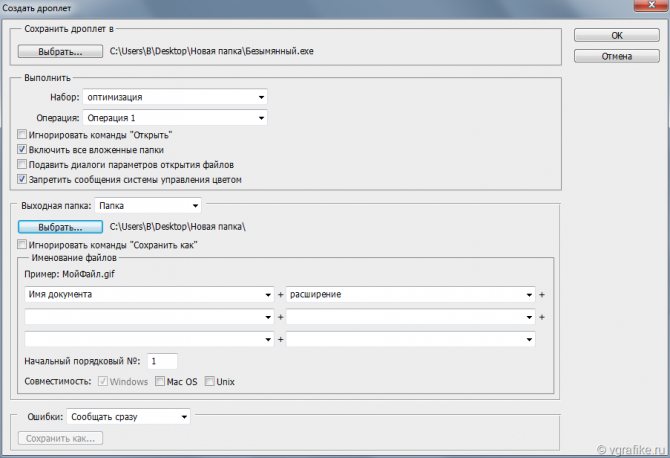
Укажите папку, в которой будет сохранен дроплет, ниже нужно выбрать операцию, созданную вами. Проставьте галочки, как на скриншоте. Укажите папку сохранения дроплета. Это должна быть папка с изображениями, которые будут подвергаться пакетной обработке, дайте название файлам и нажмите ok.
Будет создан дроплет. Посмотрите, как он выглядит в папке:
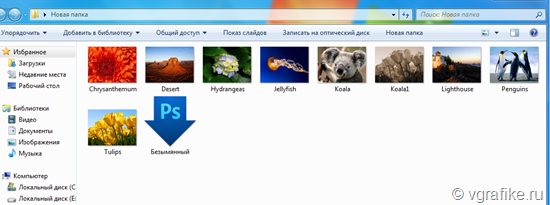
Выделите все изображения, находящиеся в папке и перенесите их на иконку дроплета. Автоматически начнется массовая обработка фото.
1.Пакетная обработка рав файлов в фотошопе
В открывшемся окне выделим нужные файлы, допустим штук 30 или 50, можно больше, но для пробы этого будет достаточно.
После этого откроется модуль адоб камера рав, в окне которого появятся все наши выделенные файлы.
Если эти снимки отсняты в одинаковых условиях, при одном и том же освещении, и одинаковом балансе белого, то у нас есть возможность отредактировав один из них по своему усмотрению, и применить такие же настройки для всех остальных снимков в этой серии.
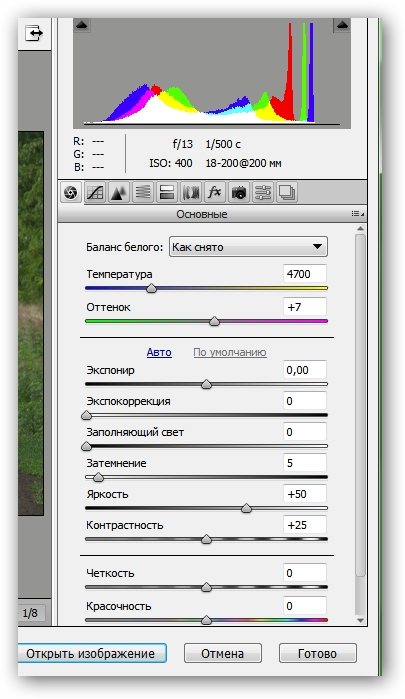
Отредактируйте первый в очереди снимок, если в этом есть необходимость, используя панель редактирования, например поправьте экспозицию, баланс белого, уберите шум, удалите хроматическую аберрацию и т.д. Затем примените эти поправки ко всем открытым в модуле снимкам.
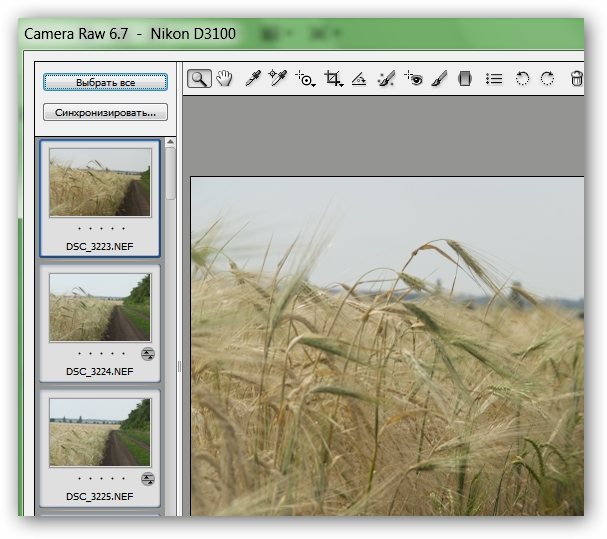
Затем примените эти поправки ко всем открытым в модуле снимкам. Для этого нажмите кнопку в браузере файлов «Выбрать все» и после этого нажмите кнопку «Синхронизировать».
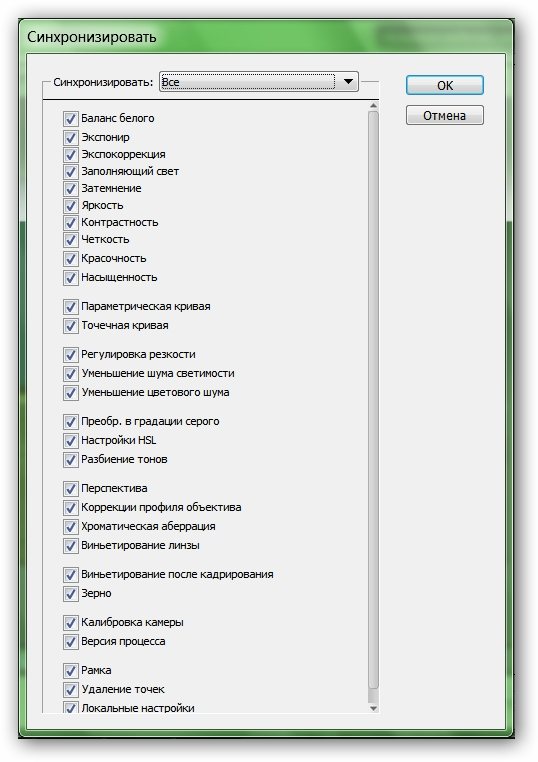
Что бы не заморачиваться, выберете « Синхронизировать все». После этого просмотрите все кадры, активируя их поочередно в браузере файлов. И если нужно сделайте коррекцию для того или иного кадра индивидуально. Когда внесенные коррекции нас будут устраивать, то можно будет конвертировать наши рав файлы в нужный нам формат, например в Jpeg, или же в TIFF, если планируете продолжить их дальнейшую тонкую коррекцию в фотошопе.
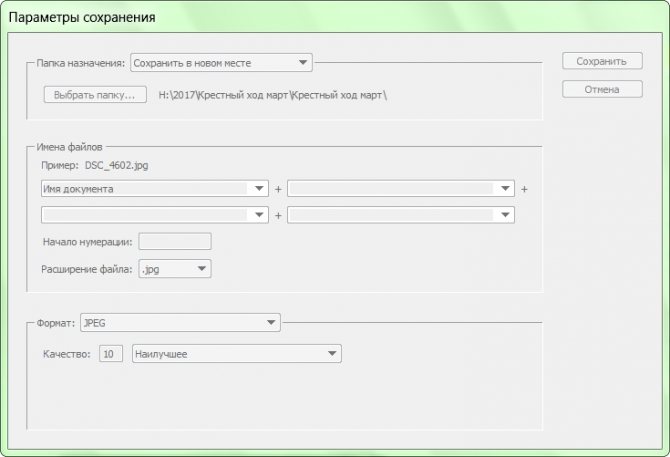
Для этого нажмем «Сохранить изображение» и в открывшемся новом окне укажем параметры сохранения, качество и формат , а также папку в которую будем сохранять наши снимки. Указали? Жмем «Сохранить» Все! Процесс пошел, фотошоп сохраняет кадр за кадром, а мы наслаждаемся и идем пить кофе. Или лучше чай? Скорость обработки будет зависеть от вашего компьютерного железа.
Применение пакетной обработки: польза и удобство
Распространенный среди любителей и профессионалов графический редактор Adobe Photoshop в рекламе не нуждается. Это сильный и многопрофильный программный инструмент обработки изображений, предназначенный для воплощения в жизнь самых разноплановых творческих задач. Но профессионалы оценили его за еще одну черту — способность облегчить и ускорить рутинную работу при механической обработке, такой как уменьшение размера и веса, переименование или изменение расширения файлов.
Обработка нескольких фотографий в «Фотошопе», как правило, не занимает много времени и не заставляет углубляться в тонкости процессов автоматизации. Но что делать, если архив стал занимать слишком много места? Да мало ли неприятностей подстерегает фотографа: недостаточное освещение, неудачный ракурс… Удалять снимки не хочется, а редактирование отнимает дефицитное время. При исправлении однотипных ошибок или при необходимости совершения иной механической обработки, не требующей индивидуального осмысления каждого изображения, воспользуйтесь пакетом автоматизации процессов, имеющимся в каждой версии графического редактора.
Actions в Photoshop
Экшены в Photoshop довольно простое и действенное средство автоматизации работы. Выглядит это так: у нас есть ряд операций, которые мы периодически выполняем. Чтобы их автоматизировать мы создаем экшен. Во время создания экшена мы выполняем запись всех действий, которые нам нужно автоматизировать. После того как запись закончена мы сможем повторять эти действия, просто запуская наш экшен! Это действительно просто.
Перед созданием любого экшена лучше порепетировать, чтобы в момент записи не делать лишних шагов. Так же лучше записывать экшен в обстановке максимально приближенной к боевой. Т.е. если вы планируете добавлять логотип на фотографии размещаемые в интернете, откройте для этого фотографию уменьшенную для WEB.
Итак, придумав свою подпись, выбрав шрифт и размер текста. Определившись с его цветом, стилем слоя и расположением мы готовы к созданию экшена.
Для этого нам понадобится панель Actions, обычно она расположена рядом с Историей.
Внизу панели расположен ряд кнопок: Стоп, Запись, Воспроизведение, Создание папки, Создание экшена (выделено). Рекомендую вам сразу создать новую папку чтобы не потерять свои экшены среди десятка стандартных.
Для создания экшена нажмите кнопку Create new action, и задайте его название в появившемся окне, например «Copyright».
В строке Set: выбирается папка. Так же можно выбрать цвет и горячую клавишу, F2 — F12 с учетом Shift и Ctrl. После чего жмите кнопку Record.
С этого момента началась запись ваших действий, о чем свидетельствует активированная кнопка Begin recording.
Теперь размещаем логотип на фотографии, все как описывалось выше:
- Выбираем инструмент Текст (T).
- Вставляем подготовленную надпись из буфера обмена Ctrl+V.
- Выделяем оба имеющихся слоя в панели Layers.
- С помощью кнопок инструмента Move Tool (V) сдвигаем надпись в нужный нам угол.
- Выбираем слой с текстом. Курсорными клавишами и клавишей Shift задаем нужный отступ от краев.
- Два раза щелкаем по слою с текстом и в окне Layer Style задаем тень и любые понравившиеся нам эффекты.
- Уменьшаем прозрачность слоя с помощью параметра Fill.
После того как рисование логотипа завершено, жмем кнопку Stop – экшен готов!
Теперь нужно протестировать его. Для этого удалите слой с текстом, выберете только что созданный экшен в панели Actions и нажмите кнопку Play. Если все сделано правильно, то через секунду вы увидите свой логотип в углу фотографии!
Начало положено. Теперь вы умеете создавать экшены, и можете автоматизировать повторяющиеся операции. А их у фотографа может накопиться немало. С экшенами будет меньше рутины, а значит больше удовольствия от любимого занятия и больше времени для креатива.
Как быстро обработать фотографии
Получить красивые фото без лишних временных затрат можно, если заранее наметить порядок действий, в соответствии с которым выполняется обработка.
Обычно алгоритм включает:
- просмотр кадров и отбор лучших;
- установка баланса белого;
- корректировка светотени;
- поворот для исправления линии горизонта и обрезка;
- повышение или уменьшение резкости;
- придание яркости и насыщенности;
- сохранение результата в нужном формате.
Пожалуй, самое долгое в этом процессе — отбор качественных снимков. Обычно их очень много, каждый из них хочется сохранить. Однако из-за низкого качества часть восстановить не получится, их придется удалить.
Бесплатная и платная обработка фото
Указанный алгоритм редактирования изображений можно реализовать во многих фоторедакторах, как платных, так и бесплатных.
Для быстрой обработки предлагаем воспользоваться такими приложениями:
- adobe photoshop. Во время тестового периода программой можно пользоваться бесплатно, в дальнейшем предполагается платное использование;
- adobe lightroom. С оплатой этого приложения ситуация аналогичная;
- xnview. Программа можно пользоваться бесплатно;
- xnview convert. Редактор доступен для скачивания с официального сайта разработчиков;
- photomagician. Без оплаты можно скачать программу на нескольких языках, в том числе на русском.
Пакетная обработка фотографий в Photoshop возможна?
12659
820
37
00:15:35
11.04.2020
Показываю базовые принципы массовой обработки небольших серий снимков в Фотошопе. Для этого используем функционал конвертера Adobe Camera Raw, а также учимся записывать операции (экшены) и применяем их к снимкам в ручном режиме и «на автомате».
В видео не затрагиваю тему ретуши.
Ключевой спойлер: чтобы получить одинаковые по цветокору снимки во время обработки, они изначально должны быть сняты с одинаковыми параметрами.
Буду рад подписке, лайкам и отзывам. Обязательно жмите колокольчик, чтобы подписаться на обновления канала.
––––––––––––––––––––––––––––––
Мои фотографии вы можете посмотреть здесь:
Instagram — 🤍
Flickr — 🤍
🤍
Мой сайт — 🤍
Лучшие приложения для редактирования фотографий с мобильного устройства
Мобильные устройства имеют очень большое преимущество: вы можете брать их с собой куда угодно. Они помогают вам всегда выполнять свою работу и максимально эффективно использовать ваше время. Вот некоторые из лучших приложений для редактировать несколько фотографий одновременно на со своего устройства Android или iOS:
- Фото Resizer . Это приложение создано для уменьшить размер изображений, оптимизируя их качество . Он поддерживает только форматы JPEG и PNG. Вы можете поделиться результатами редактирования в формате ZIP прямо из интерфейса.
- Фоторедактор EXIF . Это который поддерживает пакетную обработку нескольких фотографий одновременно. У него привлекательный, очень приятный интерфейс с очень полезными инструментами для редактирования.
- Черная комната . Многие считают, что скорость этого приложения не имеет себе равных. Он разработан для использования в системах iOS. С его помощью у вас есть возможность создавать свои собственные фильтры, исправлять и экспортировать несколько фотографий одновременно.
- Adobe Photoshop Express. Он доступен для устройств Android, а также для iPhone и iPad. Используя его, вы можете значительно улучшить внешний вид ваших фотографий до максимума. В нем много инструментов, которые программа Photoshop представляет в исходной версии. Конечно, есть и другие лучшие альтернативы для редактирования фотографий такого же качества.
Редактирование фотографий еще никогда не было таким быстро и просто . С помощью только что прочитанных программ или приложений вы можете одновременно редактировать фотографии с любого компьютера или мобильного устройства.
FastStone Photo Resizer
FastStone Photo Resizer — это инструмент редактирования фотографий с возможностью пакетной обработки, идеально подходящий для одновременного улучшения больших изображений. Он предоставляет удобный интерфейс, который позволяет легко изменять размеры, поворачивать, обрезать, переименовывать, добавлять водяные знаки, добавлять текст, изменять глубину цвета, применять цветовые эффекты и добавлять эффекты к изображениям без потери качества. Инструмент поддерживает многопотоковую обработку для одновременной обработки нескольких изображений с более высокой скоростью.
ImBatch возможности программы
- Может сохранить картинку, над которой проводится работа, в файл. Если прошлое задание не несет в себе изменение параметра «Тип файла» в «Исходный», то картинку можно просто скопировать в нужную папочку, не изменив формат.
- Картинку можно повернуть на любой угол, от нуля до 360 градусов. Можно поменять фон, применить «Сглаживание».
- Картинкам можно задать любой размер. Я имею в ввиду, как в прямом смысле, так и в смысле того, что размер можно поставить в пикселях, дюймах, сантиметрах, миллиметрах.
- Картинку можно отразить в любых направлениях (вертикально и горизонтально).
- К фото можно добавить тень — ярко выраженную, насыщенную, можно мягкую. Также, при желании, вы можете выбрать любой цвет тени.
- Можно увеличить или уменьшить число цветов в картинке. При желании, можно использовать стандартные цвета или создать их вручную.
- Можно сделать округлые края. Довольно полезная вещь. Прямые углы как бы режут глаза. Округлость над прямоугольным изображением всего в 5 пикселей зрительно мало заметно, но приятнее для глаз. Данный метод довольно часто применяют дизайнеры.
- ImBatch позволяет работать с тегами, вставлять их в изображение и менять разные группы тегов (теги используют в основном верстальщики и дизайнеры и блоггеры).
- Может сделать картинку из цветной, в черно-белую с различными оттенками серого.
- ImBatch имеет возможность сохранить картинку в формате PDF (книжный формат). Это даёт возможность сжимать картинку, ставить название для PDF, менять размеры страничек и прочее.
- Менять тег даты и времени. Иногда это необходимо.
- Можно подгонять размеры картинки к нужному. Например, просто обрезав края. Или, наоборот, растянуть изображение.
- Есть возможность вставить водяной знак. При этом, есть возможность менять прозрачность водяного знака, расположение на картинке, размер и прочее.
- Можно произвести «Размытие по Гауссу» (я использую терминологию из фотошопа и похожих программ).
- Можно поменять насыщенность картинки, отрегулировать яркость или различные оттенки.
- ImBatch даёт возможность создать внутреннюю тень. Выглядит довольно оригинально, особенно, при правильной настройке.
- Пакетная обработка в данной программе позволяет создавать 3D картинки. Довольно красиво смотрится, особенно, если подойти к созданию подобного изображения с душой!
- Произвести публикацию ваших обработанных картинок в Facebook. При этом, не вручную каждую картинку, а весь пакет сразу!
- Вернуть обработанную картинку к оригинальному состоянию. Функция удобная, особенно для новичков. Если вам не понравился ваш шедевр, и вы решили его вернуть в исходное состояние.
- Есть возможность провести размытие в движении. Также, отлично смотрится, если, к примеру, обработать стоящую машину таким образом, что возникнет ощущение, что она движется!
Я привел только двадцать возможностей программы ImBatch, хотя их намного больше. Об остальных, можно узнать на сайте производителе.
Советую почитать: — Как заработать в интернете 36 способов
3.Экшены для фотошопа
Где взять нужные вам в данном случае экшены? Вариантов здесь два. Первый- создать нужный экшен, т.е. то или иное действие в фотошопе самому. Процедура это очень простая и достаточно описанная в интернете. Простой экшен из нескольких действий делается в течении минуты. Для себя я создаю тот или иной экшен ситуативно под каждую конкретную задачу. Например для сжатия снимков без потери качества я использую созданный мной экшен «1000»рх, уменьшающий размер снимка до 1000 пикселей по длинной стороне и добавляющий после этого немного резкости. Подробней может прочесть в этой статье
Если вы никогда еще не пользовались экшенами, и не знаете как их вызывать , то откройте в фотошопе любой снимок и перейдите в меню «Окно- Действия» или нажмите Alt+ F9. У вас появится панелька «Действия», в ней вы увидите список экшенов, которые есть по умолчанию, выберете любой, например какую ни будь « рамку 50 пикселей» и запустите его нажав зеленый треугольник внизу панели. Это для тренировки, что бы знать о чем идет речь.
Как обработать все фото сразу в фотошопе
А теперь, самое интересное…
Откройте Файл – Автоматизация – Пакетная обработка…
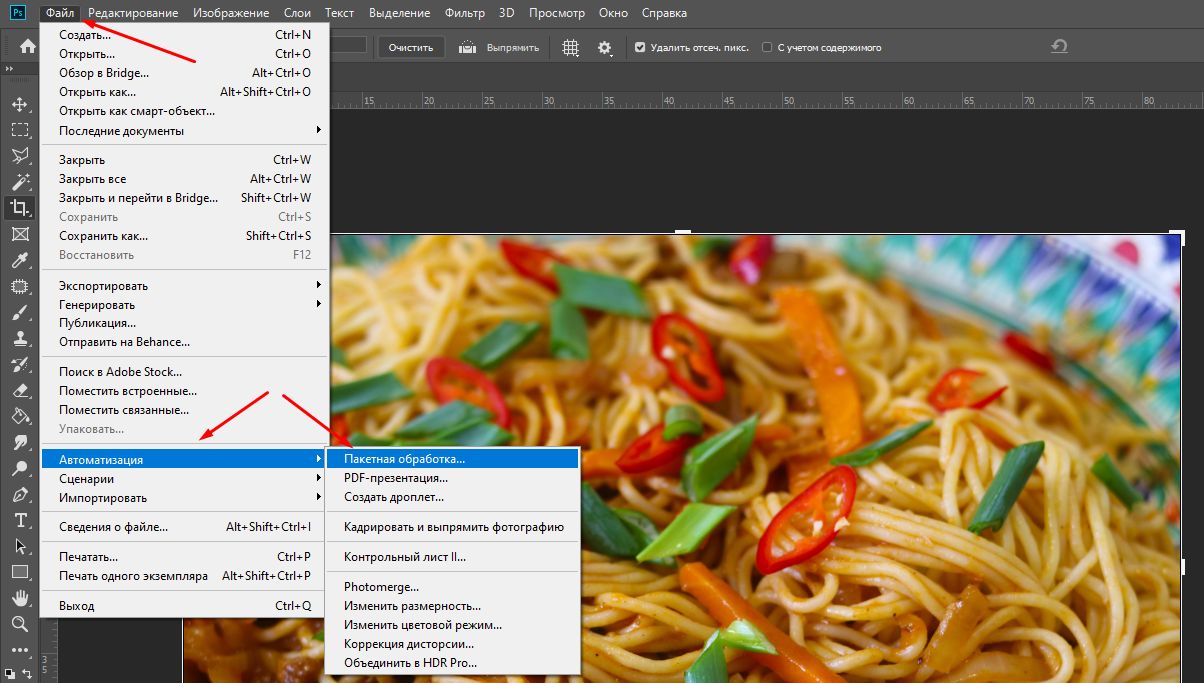
Шаг 7.
Выберите папку Источник где находятся Ваши фото для пакетной обработки, и Набор фильтра, который мы создали.
Выходная папка (куда нужно сохранять) – здесь выбираем туже самую папку, где находятся фото. Потому как, мы задали фильтр – сохранить. А он будет перезаписывать имеющееся фото. То есть, процесс будет повторяться для каждого фото в папке. Откроется фото, затем добавится сочность, сохранится и закроется. Таким образом, будет перезапись фото с тем же именем.
Поэтому, мои настройки такие:
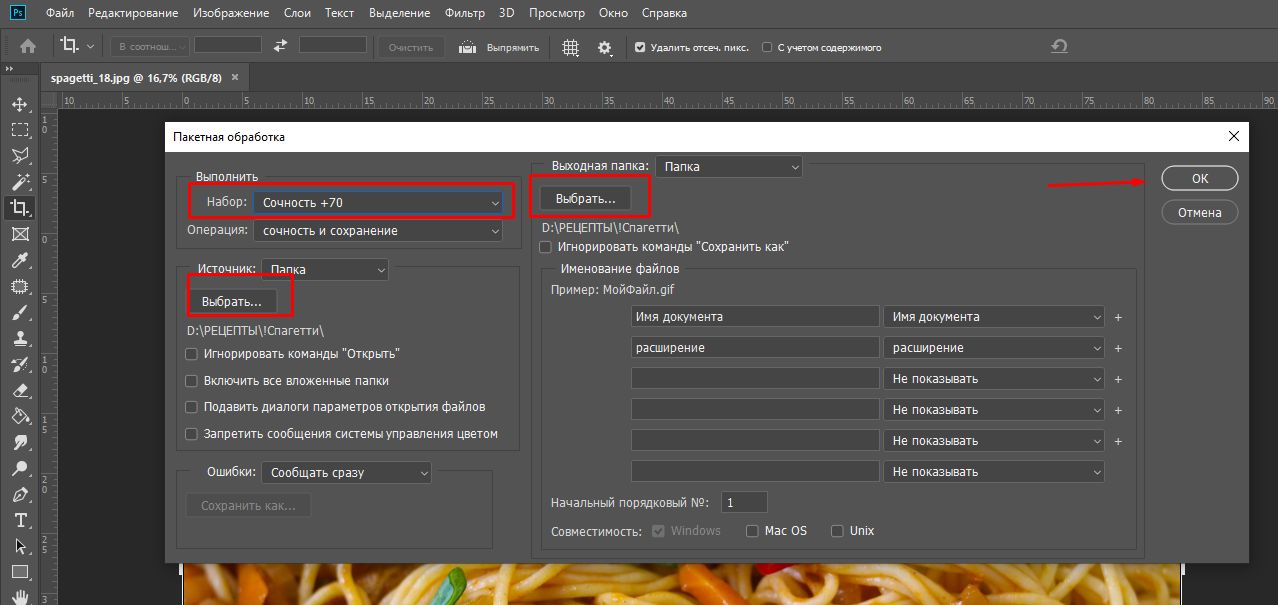
И теперь, долгожданный клик мышью по кнопке – ОК. И наслаждаемся процессом.
Спустя пару секунд или минут (в зависимости от мощности компьютера), проверяем исходную папку.
Это то, что нужно – все фото обработались автоматически. И теперь, нет смысла каждый раз редактировать изображение по одному. И более того, фильтр сохраняется, и можно применять в любое время, для другой папке, в которой имеются фото.
Использование вьюэров и конвертеров
Среди программ этих типов особо можно выделить IrfanView, XnView и XnConvert. Для первого приложения после добавления объектов используется режим Batch Conversion. Но тут можно задать только базовые настройки.
Если требуется задействовать дополнительные параметры, следует воспользоваться меню настройки дополнительных опций (кнопка Advanced, при нажатии на которую можно вызвать функцию Use advanced options). Выходной формат задается в соответствующем меню Output Format. Программа не очень удобна, однако имеет поддержку более 20 форматов.
Куда лучше дело обстоит с приложением XnView. Пакетная обработка фотографий в нем производится чуть ли не на профессиональном уровне. Сначала выбираются файлы для обработки после предварительной активации функции пакетной обработки в меню инструментов. Здесь имеется две вкладки. На одной находятся основные параметры для изменения изображений, на второй – действия для преобразований, которые после выбора в левом окошке нужно добавить в правую часть. Кроме того, тут же можно задействовать и исполнение сценариев XBS, которые, правда, несовместимы с XnConvert (в этом приложении используется BAT). После установки всех параметров активируется процесс преобразования, только и всего.
В программе XnConvert пакетная обработка фотографий использует вкладку действий, где можно выбрать преобразования, условно разбитые на четыре группы: трансформация изображений, работа с корректировкой цвета и уровней, установка фильтров и дополнительны действия, которые большей частью включают в себя наложение эффектов.
На вкладке входных данных указываются нужные файлы, а в выходных – параметры сохранения. Тут же имеется опция загрузки сценариев и функция экспорта в Flickr-аккаунт или Picasa, а также упаковка в FTP и отправка по электронной почте.
Приложения для одновременного редактирования фотографий с компьютеров Windows или MacOS
Есть много программ, с которыми вы можете работать со своего компьютера, например, Онлайн-редактор изображений Pixlr что позволяет редактировать изображения в профессиональный и массовый в то же время Например, вы можете использовать. На самом деле, большинство предпочитают выполнять эту работу со своего компьютера из-за удобства, которое он представляет. Читайте дальше, и вы найдете несколько предложений:
-
XnConvert. Это программа, совместимая с операционными системами Windows, Mac и Linux. Имеет различные фильтры и эффекты. которые применяются к изображениям за секунды.
Вы сможете комбинировать до 80 изменений разных типов. Что действительно удивительно, так это его способность импортировать 500 различных форматов изображений. Определенно вариант, который стоит попробовать. - FastStone Photo Resizer . Он доступен только для Windows. С его помощью вы можете работать над своими фотографиями , одновременно, размер, глубина цвета, текстовые форматы, размещение водяных знаков и т. д.
- Adobe Photoshop : Это, пожалуй, самый известный из всех. Знаете ли вы, что с его помощью можно редактировать сразу несколько фотографий? Да, ты можешь использовать панель инструментов в котором есть раздел автоматизации и сценариев, который дает вам такую возможность. Это программное обеспечение, совместимое с Mac и Windows.
-
ПакетФото: Эта программа предназначена для Эффективная обработка значимых пакетных изображений. У вас будет несколько инструментов, с помощью которых можно будет изменять размер и другие аспекты изображения.
Чтобы использовать его, нужно вносить ежемесячную плату. Но у вас будет бесплатная пробная версия, с которой вы откроете для себя бесчисленные преимущества.
Лайфхак
Вы могли заметить, что я не использую инструмент “Сохранить для Веб устройств…”, а сохраняю прямо в 100% качестве, большое изображение как есть. И вес каждого фото – примерно следующий:
Когда загружаю эти изображения в блог, то внутри всех блогов стоит классный плагин, под названием Resize Image After Upload, который автоматом уменьшает вес и размер изображений, наглядно без существенной потери качества.
Таким образом, изображение превращается в нужный размер без обрезки, и его вес уменьшается в десятки раз, что экономит не только ресурсы хостинга, но и ресурсы посетителей, что сказывается на скорости загрузки страницы.
Пакетная обработка в фотошопе
Фотографу, снимающему много, часто приходится обрабатывать огромные массивы фотографий. Работа эта отнимает массу сил и времени. В этой статье речь пойдет о том, как облегчить этот труд, как ускорить обработку фотографий, что бы отдавать их заказчику в срок, и переложить часть наших усилий на сам фотошоп.
Начинающие фотографы зачастую не подозревают о возможностях фотошопа автоматизировать некоторые, повторяемые для большого количества фотографий действия. Например используя пакетную обработку можно очень быстро, в течении нескольких минут без потери качества сжать сотни снимков для публикации в интернете, или быстро обработать большую папку с рав файлами. Начнем пожалуй с рав файлов.
Добавление водяного знака
Вы можете нанести на изображение водяной знак для защиты от копирования и использования вашего изображения в интернете другими лицами. Для этого, нажмите на кнопку «Добавить водяной знак», а в открывшемся окне активируйте пункт «Активировать водяной знак».
В поле «Водяной знак» введите нужную запись или название своего сайта.

Затем нажмите на кнопку напротив пункта «Шрифт» (на кнопке отображен тип шрифта и его размер). После этого откроется окно «Шрифт», в котором можно будет выбрать шрифт для нанесения водяного знака. Можно будет выбрать тип шрифта, его начертание, размер, набор символов.
После настройки шрифта нажмите на кнопку «ОК».

Далее для шрифта нужно будет выбрать цвет. В окне «Цвет» выберите необходимый цвет.
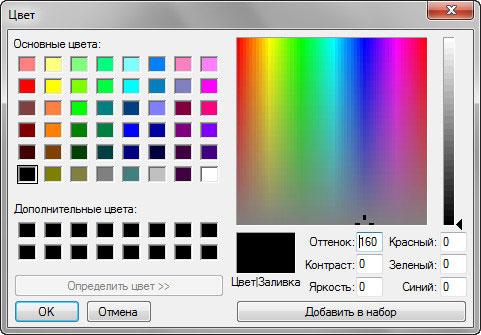
В завершении, при помощи кнопок с выпадающим меню, можно будет выбрать расположение водяного знака на изображении.
Как добавить логотип на множество изображений в фотошопе. Пакетная обработка. Водяной знак.
4309
161
43
00:06:31
06.07.2020
В этом видео я расскажу про 2 способа быстрого нанесения логотипа на множество фотографий и покажу как ставится водяной знак.
Этот процесс значительно ускорит вашу работу с изображениями и высвободит много свободного времени.
Если видео понравится — не забудьте поставить лайк и подписаться на канал — для меня это лучшая благодарность от своих зрителей, а еще вы можете предлагать темы для уроков в моей группе в вк. Ссылка ниже, либо в шапке на главной странице.
Мои соцсети:
ВК: vk.com/graphach
Инста: 🤍instagram.com/denis_komez/
#ПакетнаяОбработка #УрокиФотошопа #ВодянойЗнак
Предисловие
Мне понадобилось сделать однотипную операцию с набором файлов — прислали много одностраничных файлов .pdf (после сканирования) и я хотел конвертировать их в любой формат изображений, чтобы было удобно просматривать как картинки, а не открывать по отдельности Foxit Reader’ом.
Хоть файлов и не очень много (24), но мне было лень открывать каждый из них, потом сохранять. Я решил научиться массово обрабатывать файлы (не обязательно .pdf, вообще любые) в GIMP. Это, безусловно, полезный навык и он пригодится в дальнейшем.
В GIMP нет встроенной подобной функции, поэтому я стал гуглить. Первой в выдаче поиска стала статья на Хабрахабр с весьма подходящим названием «Пакетная обработка изображений в GIMP». Прочитав эту статью я пришёл в ужас. Я сам люблю повозиться, изучить что-то новое, но автору той статьи, на мой взгляд, совсем уж нечем заняться. Суть в том, что, по мнению автора, чтобы это сделать (обработать файлы в пакетном режиме в GIMP), нужно:
1) выучить новый язык программирования (Script-Fu);
2) написать программу на этом языке.
3) хитро запустить свою программу в консоли, не забывая экранировать слеши, и использовать регулярные выражения для имён файлов (а, вы ещё и регулярных выражений не знаете? Тогда ещё нужно выучить и их).
В данной инструкции я покажу, как сделать массовую обработку файлов именно в GIMP, но сделать это очень простым способом. На самом деле, в Интернете есть и нормальные инструкции и даже видео, там описываются простые методы (хоть и используется старый плагин). Но я решил написать свой мануал, т. к. хочу рассказать о другом плагине, более гибком. Он позволяет быстро в пакетном режиме проводить не только несколько заранее заданных операций, он позволяет выполнять в пакетном режиме вообще все операции, которые умеет GIMP.
Вместо итога
Что же касается выбора программы для обработки фото в нужном количестве, наилучшие результаты, например по скорости изменения размера, демонстрируют XnView и Photoshop, чуть отстает Lightroom. В плане поддержки читаемых и записываемых форматов безусловным лидерами являются XnView и XnConvert. С другой стороны, при помощи Photoshop можно произвести более тонкие или расширенные настройки, а Lightroom имеет встроенные шаблоны. Впрочем, если нужно использовать простейшие действия, прекрасно подойдет и Image Tuner. GIMP осуществляет обработку просто, но для него нужен плагин. Так что выбор остается за пользователем.
Остается добавить, что здесь были рассмотрены далеко не все программы, поддерживающие пакетную обработку фото. Список их настолько огромен, что одно только перечисление всех доступных приложений может занять много времени. Тем не менее каждый может сделать вывод о том, что в однотипных программах все действия очень похожи между собой. Поэтому, освоив какое-то одно приложение, можно будет без труда применить свои знания в другом.




![Программа пакетной обработки фотографий на компьютере imbatch [обзор]](http://u-tune.ru/wp-content/uploads/0/4/3/0433ad95260579d3c7f4d31868f9320a.png)



![Программа пакетной обработки фотографий на компьютере imbatch [обзор]](http://u-tune.ru/wp-content/uploads/5/9/3/59386a597017ccf849390b34c0d36d19.jpeg)

















![Программа пакетной обработки фотографий на компьютере imbatch [обзор]](http://u-tune.ru/wp-content/uploads/f/5/6/f56f03c6d9ffcf4da12da62c9b874bde.png)
![Программа пакетной обработки фотографий на компьютере imbatch [обзор]](http://u-tune.ru/wp-content/uploads/5/c/0/5c0393b08b427a0df32206386fe83676.jpeg)






