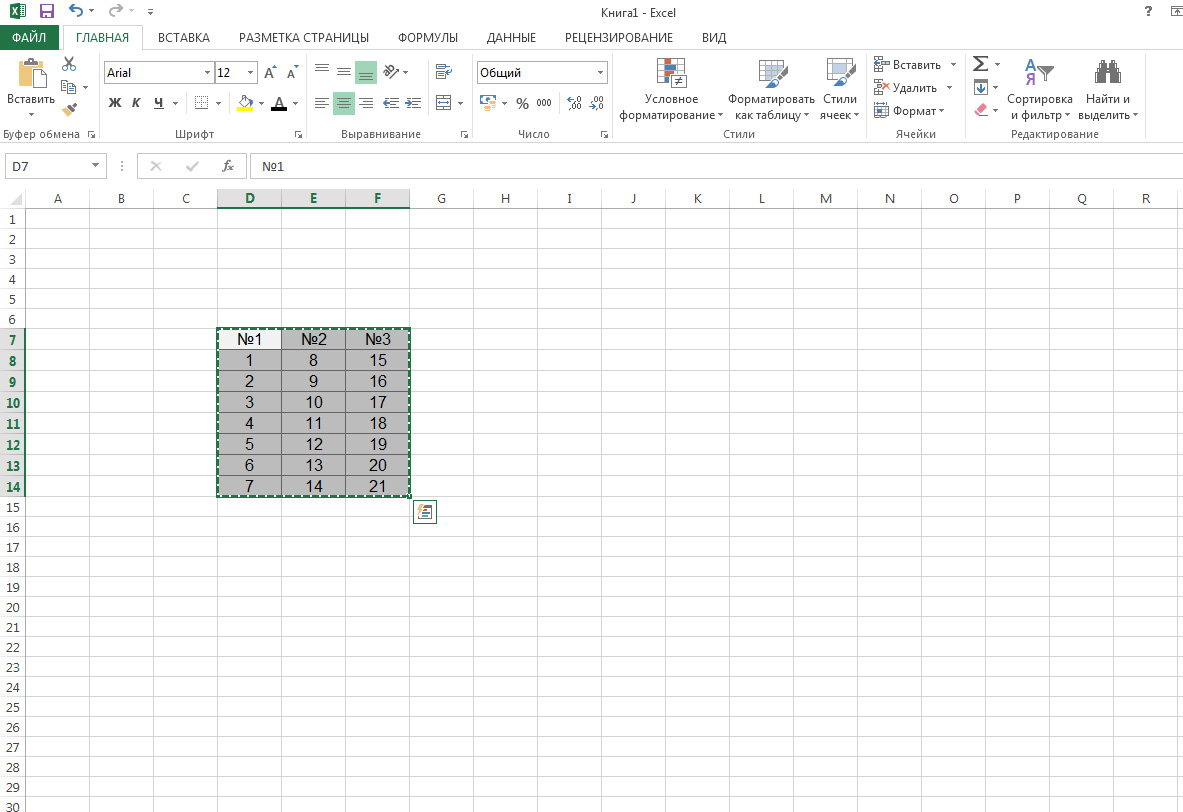Повторение произвольной строки в таблицах MS Word
При работе с таблицами в текстовом редакторе MS Word иногда возникает необходимость повторить определенную строку в качестве заголовка каждой страницы. Если это первая строка таблицы или первые несколько строк, то это довольно просто, и мы уже говорили об этом раньше.
Однако иногда возникает необходимость повторить в качестве заголовка не первые строки, а только вторую, третью и так далее. Например, если вы посмотрите на таблицу ниже:
В этом случае необходимо воспроизводить вторую строку каждый раз, когда таблица переносится на следующую страницу. Если устроить повтор второго ряда вместе с первым, проблем нет.
Однако, если вторую строку нужно повторить, а первую — нет, проблема в том, что, поскольку MS Word не предлагает такой возможности, опция повторения строки просто неактивна.
Как быть в этом случае?
Просто повторить только вторую строку не удастся, поэтому придется проявить фантазию и использовать инструменты, которые MS Word предоставляет пользователю. Всего на данный момент нам удалось найти два метода, которые позволят нам продублировать требуемую строку.
Первый способ
Он заключается в создании не одной таблицы, а двух: первая таблица будет состоять только из одной строки — это строка заголовка, а вторая — основная, будет иметь в качестве заголовка строку нумерации.
И следующий шаг, который приходит в голову, — это удалить строку, разделяющую две таблицы, но слово «умный» преобразует две таблицы в одну, и в результате мы добираемся до того места, с которого начали, например.
таблица, в которой невозможно повторить вторую строку отдельно.
Интересный момент заключается в том, что даже если вы сначала убедитесь, что первая строка основной таблицы повторяется, а таблицы вставляются после, повторяющаяся строка также будет удалена (подробнее см. В видео).
На то, что со столом что-то не так, указывает только более толстая полоса, отделяющая столешницу от основной части, для исправления мы просто делаем невидимым нижний край столешницы.
Сейчас ничего не дает, что вместо таблицы, по сути, две. Конечно, таким же образом можно отделить сверху не один ряд, а несколько.
- Видео, показывающее первый способ обернуть произвольную строку в таблице MS Word.
- Небольшое дополнение к первому способу.
Вы можете разместить две таблицы встык, одну за другой, если вы укажете параметр переноса в свойствах первой таблицы, тогда вы можете удалить абзац, разделяющий таблицы, и сделать нижнюю границу невидимой.
Второй способ
В принципе, первого способа более чем достаточно, но есть и другая возможность создать произвольный повторяющийся заголовок. Во втором подходе нет необходимости создавать две таблицы, создается одна таблица, а в верхних и нижних колонтитулах создается повторяющийся заголовок.
Суть этого метода — минимизировать расстояние между таблицей в верхних и нижних колонтитулах и таблицей в тексте документа, но, к сожалению, вы просто не можете удалить строку, которая появляется в верхних и нижних колонтитулах после вставки таблицы, поэтому вы Придется использовать прием из первого способа, заключающийся в том, чтобы сделать нижний край таблицы невидимым в верхних и нижних колонтитулах, а строку под таблицей сделать минимальной.
невозможно визуально различить таблицу в верхних и нижних колонтитулах или на листе, а отступ сверху можно отрегулировать по своему усмотрению. Видео, показывающее второй способ обернуть произвольную строку в таблице MS Word.
Важная заметка! Независимо от того, какой метод выбран, необходимо помнить, что, поскольку каждая таблица фактически состоит из двух, следовательно, форматирование (в основном ширина столбцов) совпадает, вам придется уделять дополнительное внимание
Как развернуть два окна на рабочем столе? блог про компьютеры и их настройку
- Выберите, чтобы открыть Excel оттуда.
- Каждый раз, когда вы открываете его из меню «Пуск», открывается отдельное приложение. Таким образом, теперь вы можете открывать несколько таблиц в каждом отдельном окне.
Для облегчения правки «длинных» таблиц можно разделить экран на части. В одной части раздела могут располагаться исходные данные, в другой — формулы и их обработки, а в третьей — результирующий график.
Открывайте книги Excel в новых окнах с помощью меню Пуск
Помимо описанного выше метода, вы можете открывать книги Excel в новых окнах с помощью меню «Пуск». Пожалуйста, сделайте следующее.
1. Нажмите Start кнопку, чтобы открыть меню. Тип Excel в Поиск , затем нажмите Microsoft Excel в Программы раздел. Смотрите скриншот:
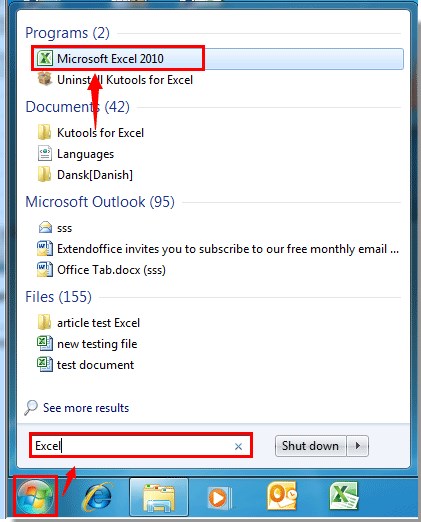
2. Когда откроется новая пустая книга, нажмите Файл (Офисы кнопка)> Откройте, В Откройте в диалоговом окне найдите и выберите книгу, которую хотите открыть, а затем щелкните значок Откройте кнопку.
3. Чтобы открыть несколько книг, которые вы хотите, вам просто нужно повторить вышеуказанные шаги один за другим.
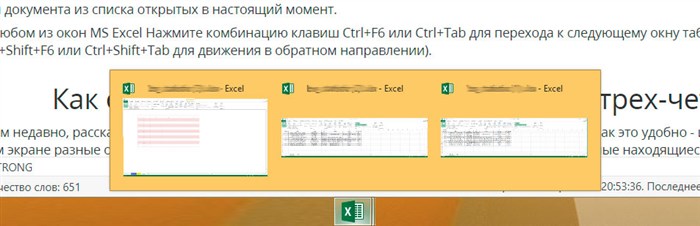
Оформление таблиц, рисунков и графики в дипломной работе
Каждое изображение, графический объект и таблица обязательно нумеруются одним из следующих способов:
- Сплошная нумерация на протяжении всего дипломного проекта.
- Новая нумерация с началом каждой новой главы.
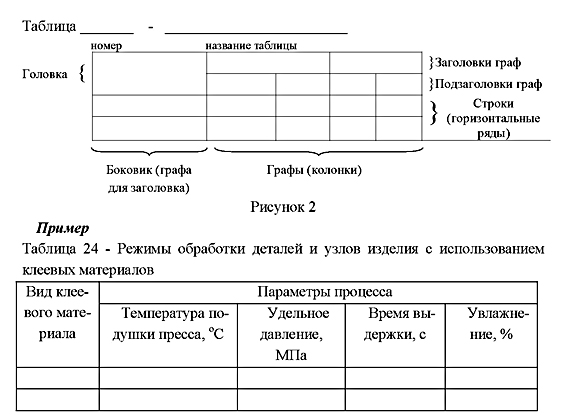
Если вы используете рисунок, таблицу или графический объект в качестве вложения, используйте другой тип нумерации (не числовой, а алфавитной).
При оформлении таблицы помните: ее название должно быть в верхнем левом углу.
Что касается названия и нумерации рисунков, а также пояснений к ним, то они размещены под рисунком ниже.
Говоря о которых! Если у вас нет времени заниматься не только таблицами, но и самими дипломами, мы знаем, кто будет делать всю грязную работу. А для наших читателей теперь действует скидка 10% на любой вид работ
Обратите внимание, что таблицы, используемые в приложениях, должны иметь собственную нумерацию с арабскими цифрами, которым предшествует присвоенный номер приложения (например, таблица A.2)
Как перенести таблицу на другую страницу
Таблица не всегда может умещаться на странице. Поэтому вы должны знать, как правильно выполнить продолжение таблицы на следующей странице в Word. Если необходимо передать название таблицы, ее нужно расположить над первой частью таблицы, не рисуя нижнюю горизонтальную линию, отделяющую ее от первой части.
Вот хороший пример того, как обернуть таблицу в Word:
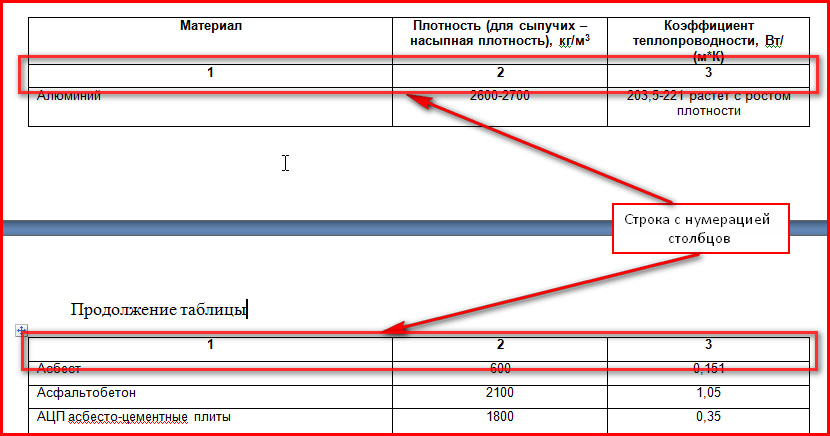
Над остальными частями таблицы на другой странице слева поместите фразу «Продолжение» с номером таблицы (например, «Продолжение таблицы 2).
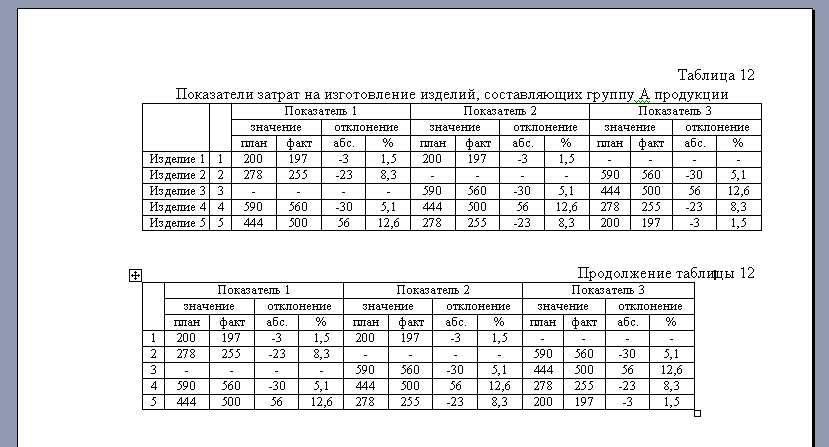
Если в таблице много специальных столбцов, ее можно разделить на 3 части. В этом случае все части должны быть размещены друг на друге и не должны превышать одной страницы.
Если линии выходят за пределы размера страницы, лучше всего разместить ее в горизонтальном размере листа.
Требования по оформлению переноса таблиц
Хотя многие люди знают, как повторить строку таблицы в редакторе Excel, большинство пользователей даже не подозревают, что это можно сделать одним словом текста. Между тем, требования к документам часто вынуждают размещать заголовок на каждом листе с продолжением таблицы, что практически лишает вас этой проблемы.
Требования к размещению многостраничного стола в разных заведениях могут незначительно отличаться:
- Прежде всего, как упоминалось выше, на каждом листе, кроме первого, повторяется первая строка таблицы, например ее шляпа;
- Во-вторых, вторая строка таблицы указывает нумерацию столбцов арабскими цифрами, а на остальных страницах повторяется только эта строка. В этом случае над этой строкой (над таблицей) необходимо написать: «Продолжение таблицы …».
Автоматический перенос первой строки
В Word 2007 и более поздних версиях вы можете автоматизировать первый разрыв строки (первый рассмотренный случай). Для этого поместите курсор в заголовок таблицы и, открыв окно «Свойства таблицы», вкладку «Строка», отметьте запись, как показано на рисунке.
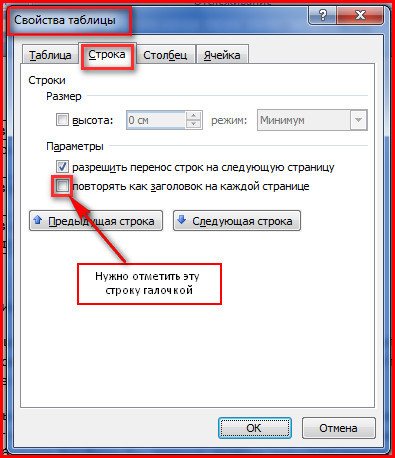
Настройка повторяемости заголовка таблицы
То же самое можно сделать, перейдя на вкладку макета, где после открытия строки «Данные» нажмите «Повторить строки заголовка». В этом случае не забудьте поставить курсор в ячейку первой строки.
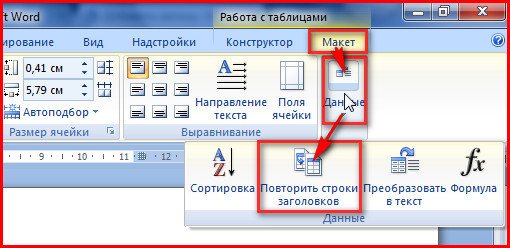
Повторите строки заголовка
После таких манипуляций таблица, какой бы объемной она ни была, на каждой странице будет иметь строку заголовка. Читаемость этого документа будет обеспечена.
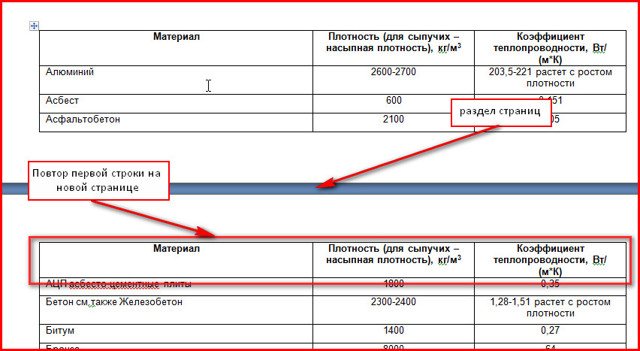
Первая строка — по одной на каждую страницу
Если необходимо, как и во втором случае, повторить вторую строку с нумерацией столбцов на следующих страницах, перенос придется производить вручную.
Оформление переноса таблицы вручную
Если мы попытаемся повторить любую строку таблицы (не первую) на новых страницах, просто вставив строку вместо раздела страницы, это может произойти (очевидно, не обязательно): новая пустая строка вместо того, чтобы быть в новая страница, переместится на предыдущую.
Чтобы этого не произошло, нужно разделить таблицу на отдельные части. Это делается одновременным нажатием клавиш Ctrl + Enter, когда курсор находится на строке, которую мы собираемся переместить. Вторая часть таблицы переместится на новую страницу, перейдя на которую, нажав кнопку Enter, можно ввести «Продолжить…», вставить дополнительную строку и пронумеровать ее ячейки.
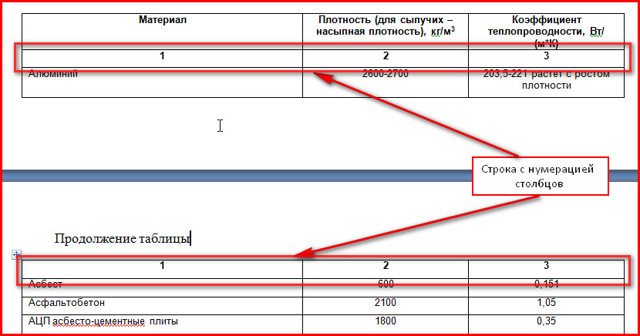
Ручная передача стола
Здесь следует отметить, что это лучше делать в конце составления документа, так как при добавлении элемента над таблицей граница его раздела может сместиться, такой документ будет выглядеть не лучшим образом. По этой же причине необходимо начать разделение таблиц способом, описанным в первой таблице.
Поэтому редактор Word позволяет, как и Excel, автоматически повторять заголовок таблицы на всех страницах. Однако приложение не предлагает возможности сделать это с другими строками, кроме первой, поэтому здесь лучше действовать в ручном режиме.
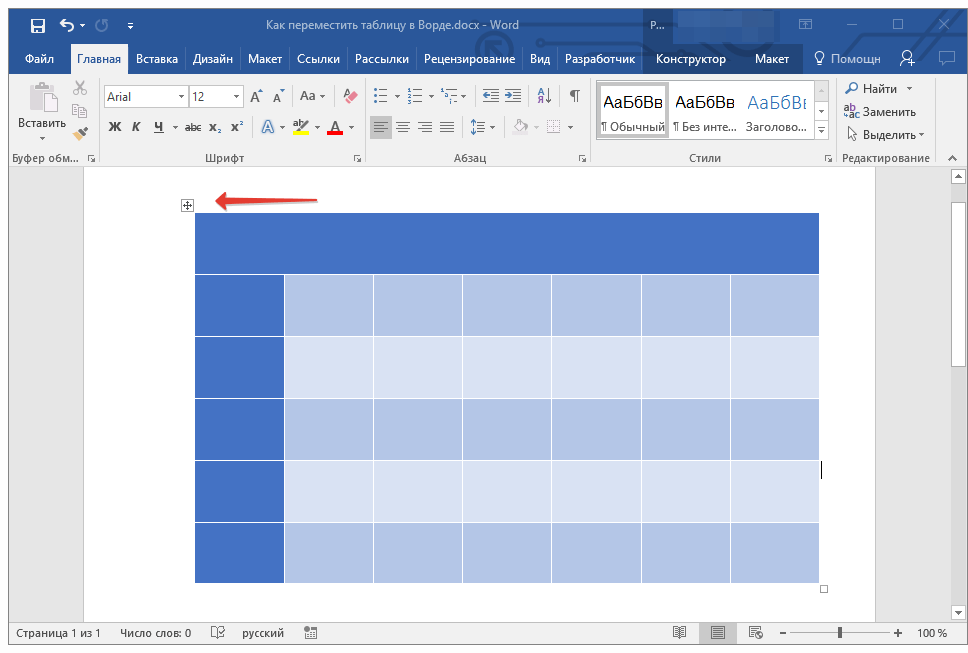
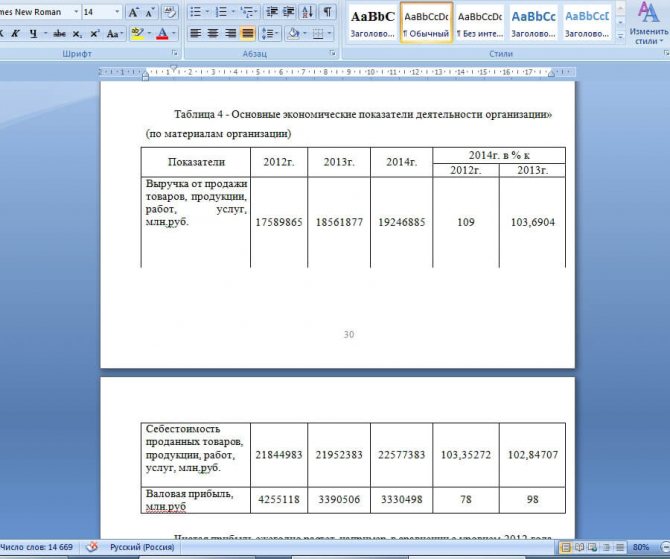
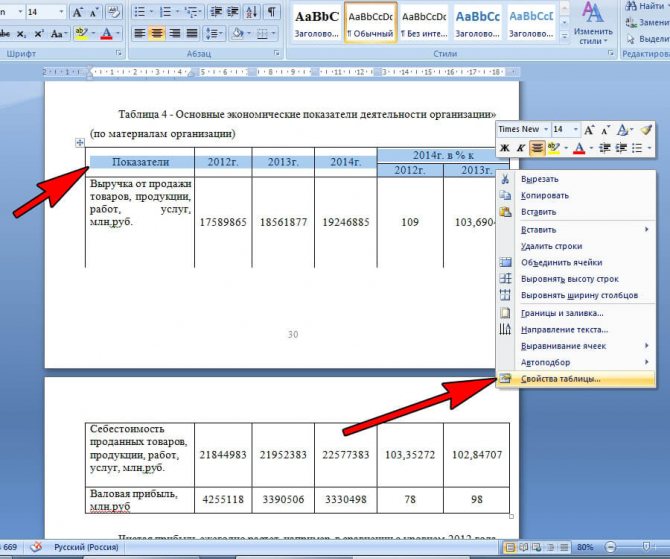
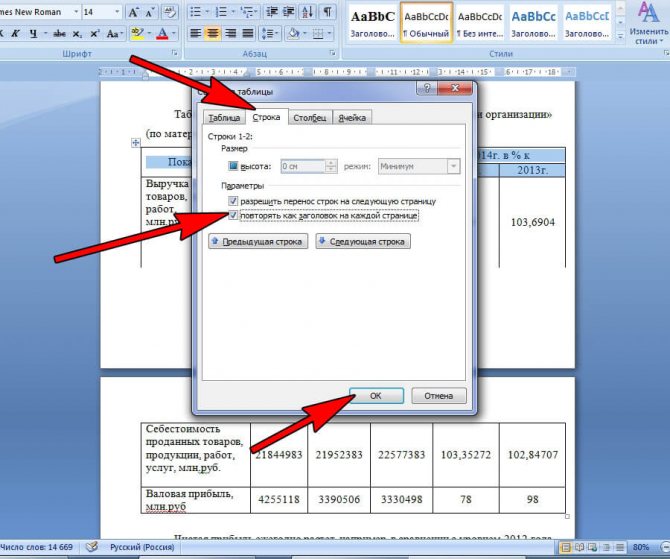
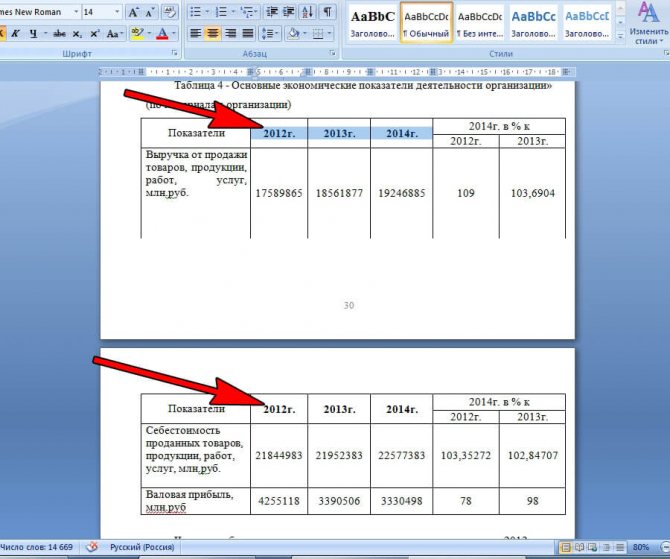
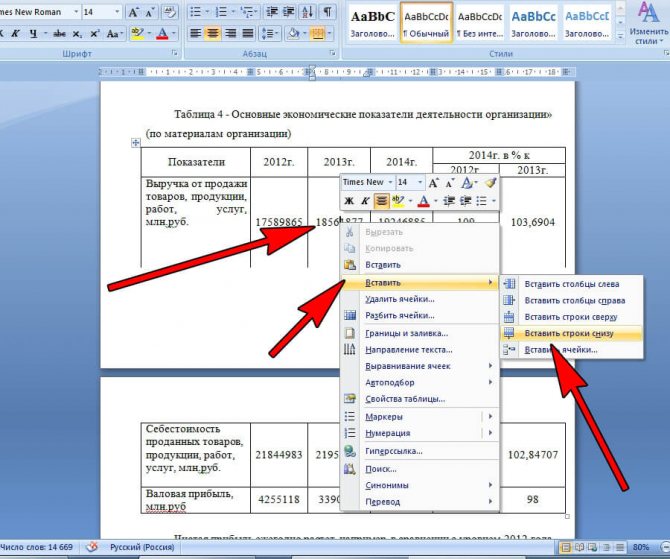
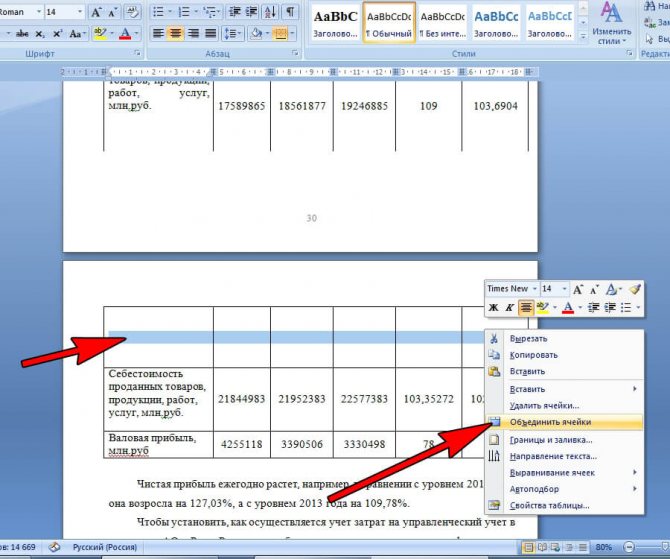
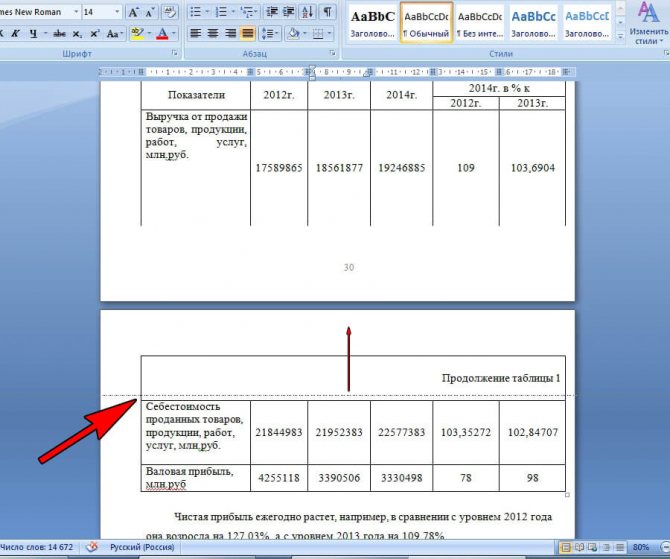
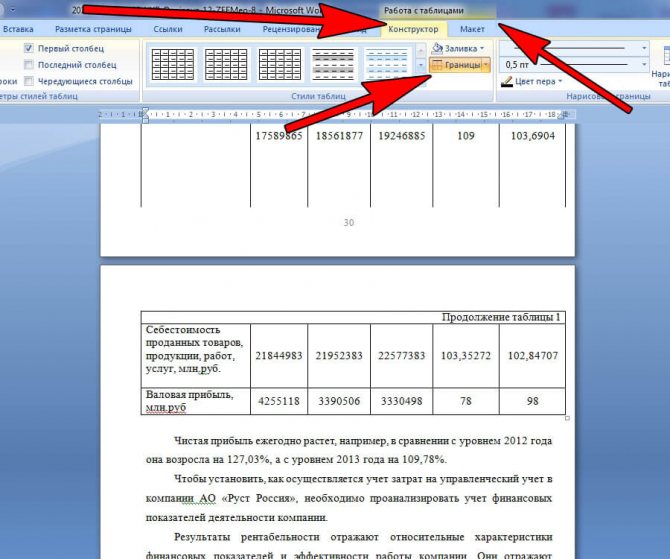
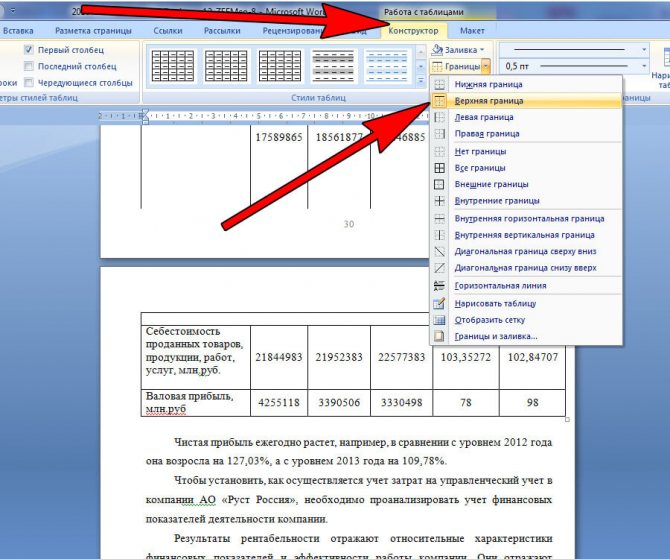
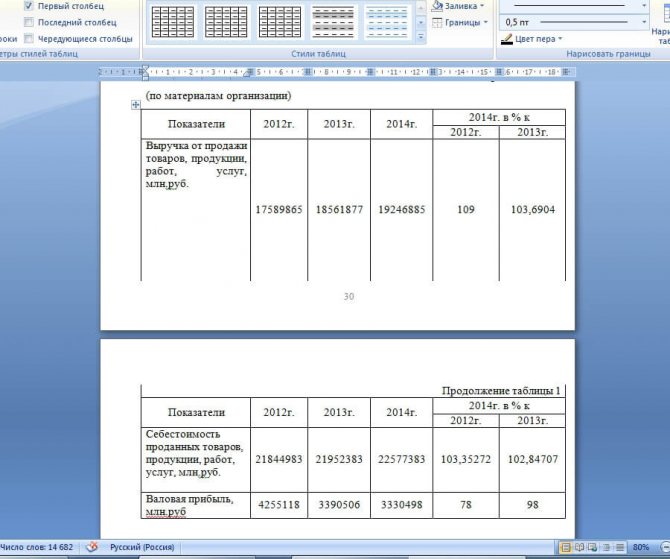
Как открыть два файла Excel в одном окне? блог про компьютеры и их настройку
- Повторное использование чего угодно: Добавляйте наиболее часто используемые или сложные формулы, диаграммы и все остальное в избранное и быстро используйте их в будущем.
- Более 20 текстовых функций: Извлечь число из текстовой строки; Извлечь или удалить часть текстов; Преобразование чисел и валют в английские слова.
- Инструменты слияния : Несколько книг и листов в одну; Объединить несколько ячеек / строк / столбцов без потери данных; Объедините повторяющиеся строки и сумму.
- Разделить инструменты : Разделение данных на несколько листов в зависимости от ценности; Из одной книги в несколько файлов Excel, PDF или CSV; От одного столбца к нескольким столбцам.
- Вставить пропуск Скрытые / отфильтрованные строки; Подсчет и сумма по цвету фона ; Отправляйте персонализированные электронные письма нескольким получателям массово.
- Суперфильтр: Создавайте расширенные схемы фильтров и применяйте их к любым листам; Сортировать по неделям, дням, периодичности и др .; Фильтр жирным шрифтом, формулы, комментарий .
- Более 300 мощных функций; Работает с Office 2007-2019 и 365; Поддерживает все языки; Простое развертывание на вашем предприятии или в организации.
Естественно, чем меньше окон табличного редактора открыто, тем удобнее будет работа — если документов больше 4-х, а у вас экран монитора меньше 17 дюймов — сравнивать данные в таком случае будет довольно неудобно.
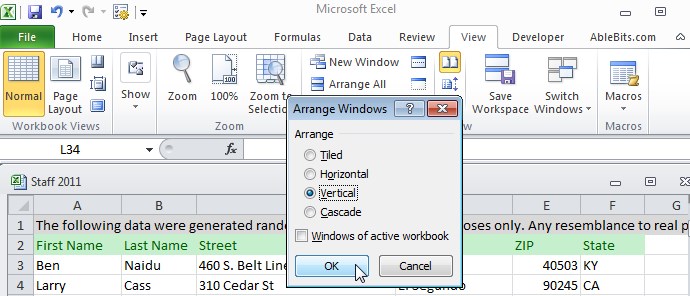 |
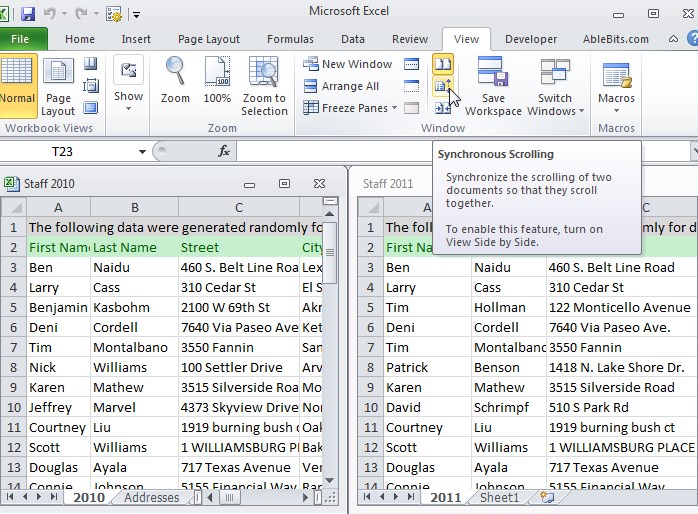 |
Полезные сведения → Как объединить ячейки → Как вставить значения → Аргументы функции → Работа с форматами → Функция ЕСЛИ → Как удалить пробелы → Функция впр vlookup→ Работа с таблицами
Как написать продолжение таблицы в Ворде
При работе с документами MS Word может потребоваться не только распечатать текст, но и вставить изображение, создать таблицу, диаграмму или диаграмму в Word. На нашем сайте вы можете найти подробные статьи о том, как составить таблицу в Word и как построить диаграмму в Word. Мы также писали о том, как объединить или разбить таблицу в Word.
В этой статье мы еще раз коснемся этой темы. Предположим, у вас есть таблица в вашем документе, которая не умещается на одном листе, но занимает два, три или более листов. Согласно правилам и требованиям оформления, прописанным в ГОСТе, на втором листе и всех последующих вверху необходимо написать: «Продолжение таблицы…».
Поэтому давайте узнаем, как вставить письменное Продолжение таблицы в Ворд. Я покажу вам два способа сделать это. У меня установлен Word 2010, все рекомендации будут работать, если вы используете Word 2007, 2013 или 2021. Если у вас установлен Word 2003, все делается так же, только названия элементов и их расположение могут немного отличаться.
Для этого на вкладке «Главная» в группе «Абзац» нажмите кнопку «Показать все символы». Позже в документе вы можете увидеть начало / конец абзаца, пробелы, маркеры для заполнения ячейки текстом и так далее.
Подписываем продолжение таблицы: 1 способ
Откройте требуемый документ и перейдите на страницу, где есть требуемая таблица.
Затем на верхнем листе поместите курсор в конец текста в последней ячейке справа и нажмите «Ctrl + Enter».
Будет добавлен разрыв страницы, который будет разделен на 2 части. Поместите курсор после появившегося предложения рядом с черным вертикальным маркером и введите желаемый текст.
Добавленный текст будет автоматически перенесен на второй лист, а нужная надпись будет точно над линией, начинающейся на второй странице.
Этот метод лучше всего использовать, если каждые новые данные занимают одну или две строки. Если у вас есть строка в таблице, которая разделена на несколько ячеек и каждая содержит много текста, для которого требуется не 1, а 5-6 строк, используйте второй метод.
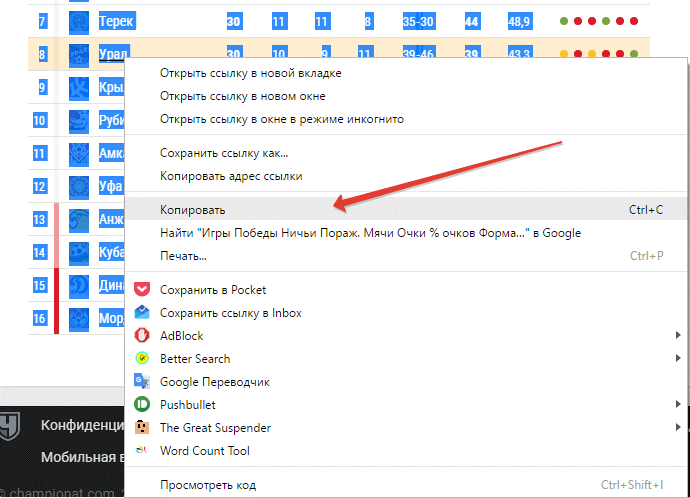
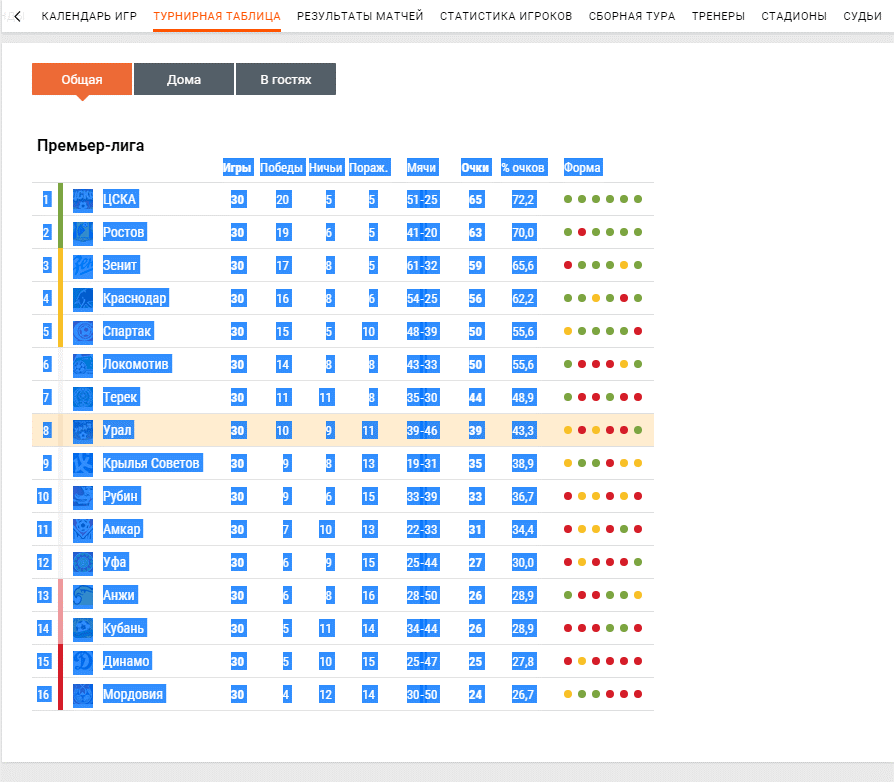
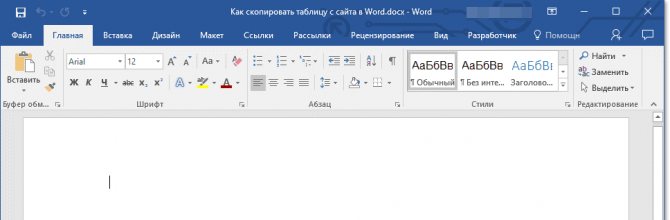
SoftMaker Office
Ещё один неплохой вариант — SoftMaker Office. Разрабатывается данный офисный пакет с 1989 года немецкой компанией SoftMaker Software.
В SoftMaker Office включены приложения TextMaker, PlanMaker и Presentations, которые предназначены для работы с текстом, таблицами и презентациями соответственно. Интерфейс довольно сильно отличается от такового в MS Office, но возможности редакторов ничуть не уступают благодаря использованию форматов Microsoft напрямую и без преобразования. Никуда не делась и проверка орфографии, которая доступна во всех программах. Бонусом будет экспорт документов в PDF или ePUB.
SoftMaker Office доступен на всех настольных операционных системах (Windows, Linux, Mac), а из мобильных поддерживается только Android. Скачать его можно с официального сайта. Ложкой дёгтя является модель распространения — данный офисный пакет является платным, но для тестирования предоставляется бесплатный 30-дневный пробный период. В свою очередь в арсенале имеется и FreeOffice, который ранее имел сильно урезанный функционал — в нём можно было только просматривать, но не сохранять файлы в форматах DOC и XLS, а также отсутствовали другие возможности. С недавних пор FreeOffice стал полноценным пакетом с возможностью сохранения изменений. Примечательно, но на странице платного офиса нет ссылок или упоминания о FreeOffice, а доступен он на отдельном сайте.
Способ третий: без участия Excel
В этом случае при переносе табличных данных файл Excel будет вообще не нужен, так как операция будет выполняться без него. Вам нужно сохранить его в обычном формате в папке или на рабочем столе.
Откройте документ Word, в который хотите перенести таблицу. Перейдите на вкладку «Вставка», где в блоке «Текст» нажмите на инструмент «Объект».

Перед вами откроется «Мастер вставки объектов». В нем перейдите на вкладку «Создать из файла». Нажмите кнопку «Обзор» и выберите файл Excel в соответствующей папке (в которой вы его ранее сохранили.
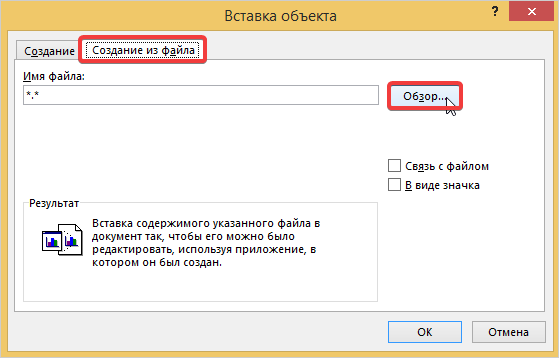
Нажмите кнопку «Открыть» или «Вставить». Вы вернулись в предыдущее окно мастера и видите, что строка документа содержит адрес файла, из которого создается объект для передачи. Здесь вы нажимаете «ОК», и нужная вам таблица появляется на листе, только в виде изображения.
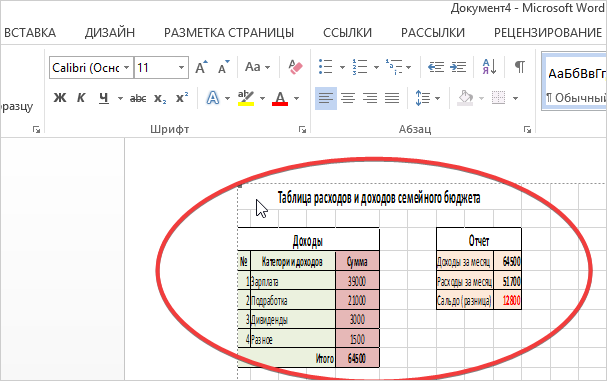
Вы можете растянуть и сжать это изображение, добавить заголовок и некоторые другие параметры форматирования, доступные для изображения.
Попробуйте переместить таблицы из Excel в небольшой текстовый редактор Word. Потому что при перемещении крупных объектов они могут сильно искривляться и быть непригодными для дальнейшей печати.
Чтобы не мучиться с переносом данных, которые окончательно изменены и не требуют дальнейших изменений, воспользуйтесь специальной программой для создания экранов. Захватите нужную часть электронной таблицы из Excel и просто вставьте снимок в Word как обычное изображение.
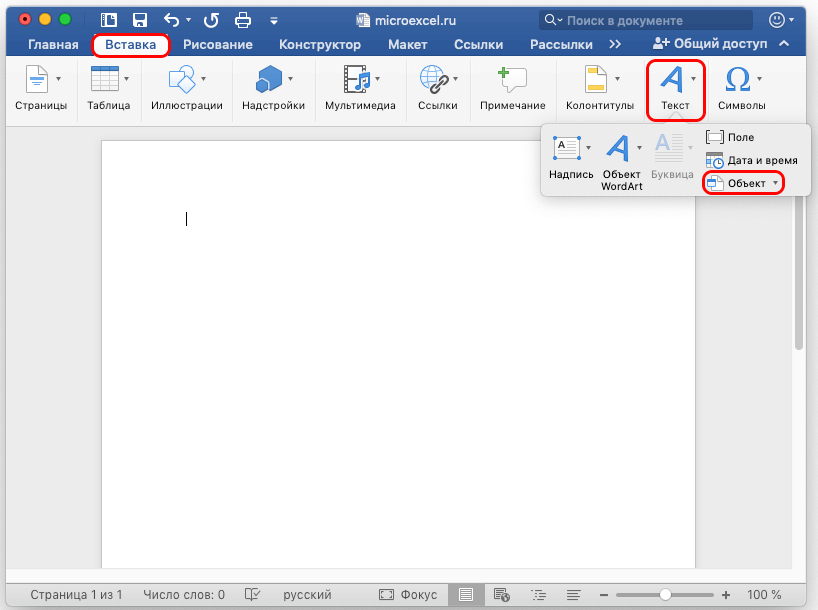
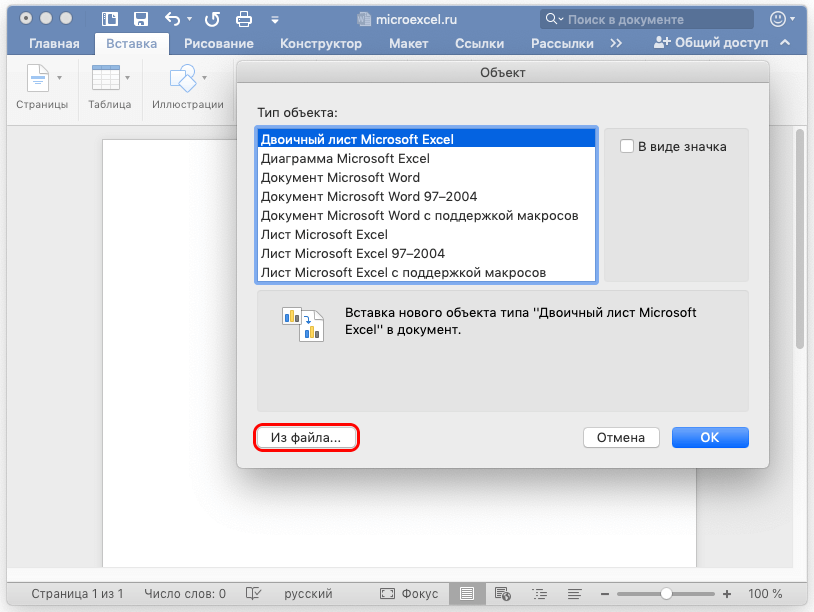
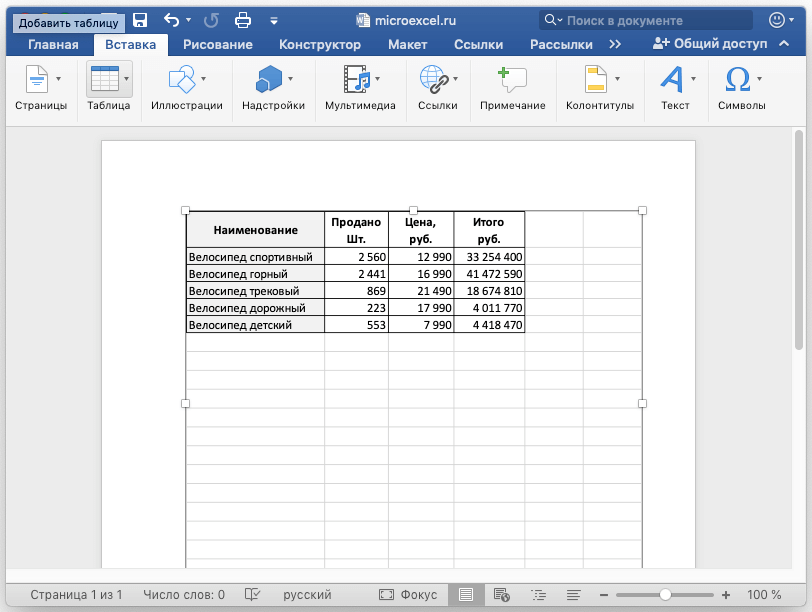
Копирование таблицы с одного документа в другой
Есть два способа, которыми вы можете воспользоваться, когда вы копируете таблицу в документы Word, а затем переносите ее без изменений.
Первый означает прямое копирование с последующей вставкой в новый документ. В случае простого копирования и вставки вместе появятся две идентичные таблицы. Если вы используете функцию кадрирования, оно будет отправлено в буфер обмена, но исчезнет с экрана.
Как только будет дана команда вставки, таблица снова появится в нужном для пользователя месте.
Второй способ предполагает перемещение маркером. Все, что вам нужно сделать, это потянуть значок и переместить его на другую страницу. Этот метод даже быстрее, чем первый. Таблица будет перетаскиваться без изменения ее структуры или содержимого.
Изменение внешнего вида таблицы
Анализируя предыдущий пример, мы можем увидеть сложную структуру скопированной таблицы. Так как помимо обычного текста есть дополнительные обозначения, цифры. Никаких разделителей визуально отсутствуют. Однако большинство таблиц намного проще, и после копирования вы можете продолжить работу с ними в Word.
Выравнивание размеров
Чтобы привести стол в нормальное состояние, необходимо сначала отрегулировать его размер.
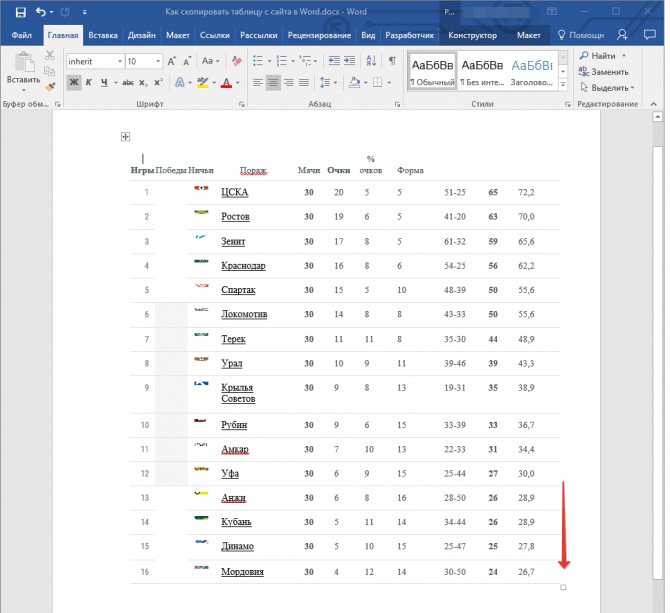
Кроме того, при необходимости вы всегда можете переместить таблицу в любое место документа.
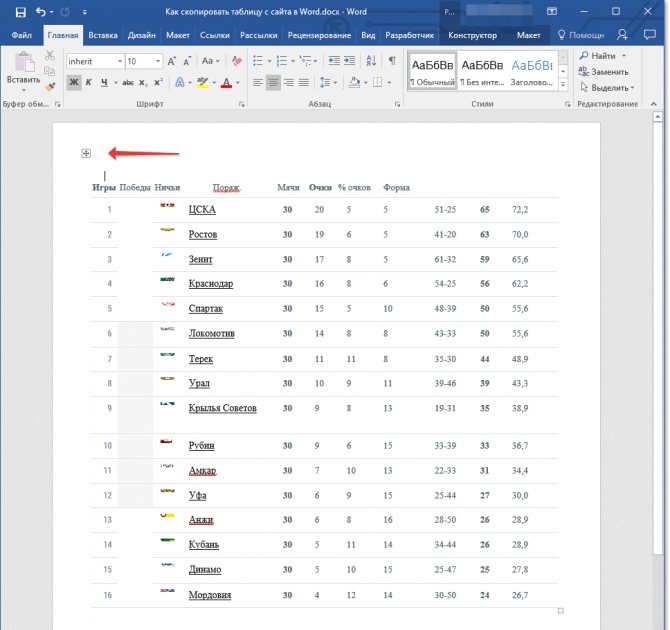
Снова щелкните значок стрелки внутри квадрата. Он всегда слева. Вы должны стрелять в текущем направлении.
Вставка разрыва страницы
Word автоматически вставляет разрыв страницы, когда достигает конца страницы.
вы можете вставить разрыв страницы в другое место вручную или с помощью правил в Word, чтобы вставить автоматический разрыв страницы в определенное пользователем место. Это особенно полезно при работе с длинным документом.
- Щелкните в том месте, где вы хотите начать новую страницу.
- На вкладке Вставкав группе
Страницы
выбрать команду
Разрыв страницы.
При вставке разрывов страниц в большой документ вручную может потребоваться обернуть разрывы при редактировании документа. Чтобы избежать этого, вы можете установить параметры, определяющие, где автоматически вставляются разрывы страниц.
- Выберите абзац, для которого вы хотите предотвратить вставку разрыва страницы.
- На вкладке «Макет страницыщелкните на панели запуска диалогового окна
Абзац, а затем перейдите на вкладку
Положение на странице. - Установите флажок Не разрывать абзац.
- Выделите абзацы, которые хотите вставить на страницу.
- На вкладке «Макет страницыщелкните на панели запуска диалогового окна
Абзац, а затем перейдите на вкладку
Положение на странице. - Установите флажок Оставаться на связи до следующего.
- Щелкните абзац, перед которым вы хотите вставить разрыв страницы.
- На вкладке «Макет страницыщелкните на панели запуска диалогового окна
Абзац, а затем перейдите на вкладку
Положение на странице. - Установите флажок С новой страницы.
В профессионально отформатированном документе страница не заканчивается первой строкой нового абзаца и не начинается последней строкой абзаца с предыдущей страницы. Такие строки называются ожидающими.
- Выделите абзацы, в которых вы хотите отключить сирот.
- На вкладке «Макет страницыщелкните на панели запуска диалогового окна
Абзац, а затем перейдите на вкладку
Положение на странице. - Установите флажок «Предотвратить сиротскую линию.
По умолчанию этот режим включен.
- Щелкните строку страницы, которую вы хотите предотвратить. Если таблица должна быть размещена на странице, выберите всю таблицу.Если таблица больше страницы, вы не можете предотвратить ее перемещение.
- На вкладке «Работа с таблицамивыбирать
Договоренность. - В групповой таблиценажать на кнопку
Имущество. - Перейдите на вкладку Rowи снимите флажок
Разрешить перенос слов на следующей странице
.
Автоматически вставленные разрывы страниц удалить нельзя.
вы можете удалить все введенные вручную разрывы страниц.
- Нажмите кнопку «Черновик.
- Выберите разрыв страницы, щелкнув границу рядом с пунктирной линией.
- Нажмите кнопку CLEAR.
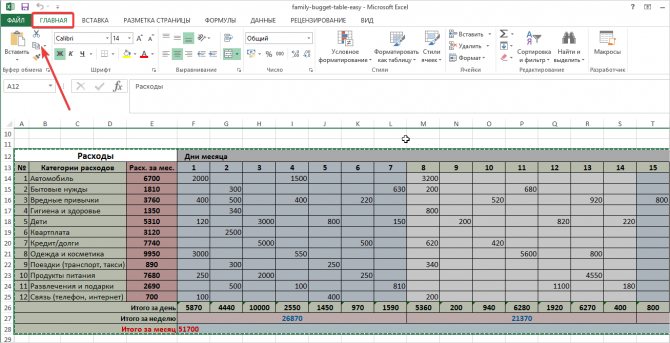
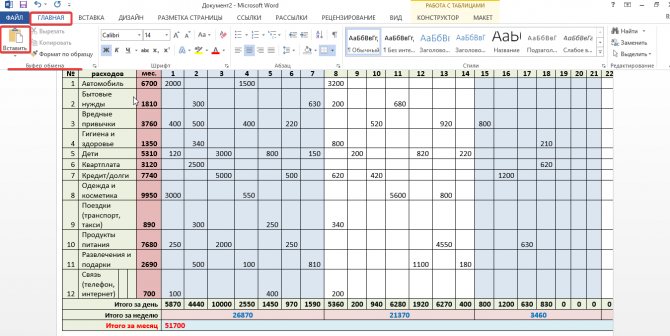
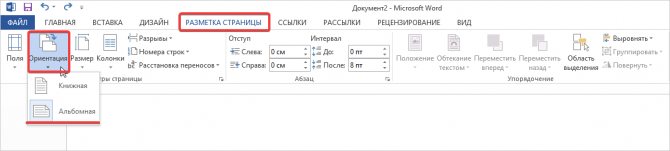
Как убрать два окна в Эксель? Ваша онлайн-энциклопедия
Если открыто больше двух книг, в приложении Excel отобразится диалоговое окно Сравнить рядом. В разделе Сравнить рядом с щелкните книгу, которая содержит лист для сравнения с активным листом, и нажмите кнопку ОК.
Просмотр двух или более листов одновременно в Excel
Удивительный! Использование эффективных вкладок в Excel, таких как Chrome, Firefox и Safari!
Экономьте 50% своего времени и сокращайте тысячи щелчков мышью каждый день!
Чтобы просматривать больше листов одновременно, вам нужно открыть этот лист в новых книгах, а затем расположить их так, как вам нужно. Пожалуйста, сделайте следующие шаги:
1. Щелкните лист, который хотите просмотреть одновременно, а затем щелкните Смотреть > New Window и у вас будет два окна.
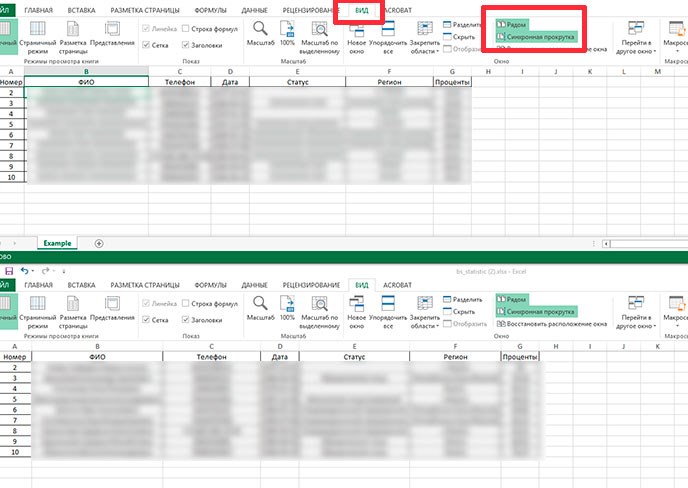
Если вы хотите просмотреть больше листов, повторите вышеуказанный шаг и откройте другие окна. И необходимые вам рабочие листы были открыты в новых рабочих тетрадях.
2. Тогда в Смотреть вкладку, пожалуйста, нажмите Упорядочить всеИ Расставить окна диалоговое окно появится в Расставить окна В диалоговом окне выберите один тип, который вы хотите заказать для своих листов. Смотрите скриншоты:
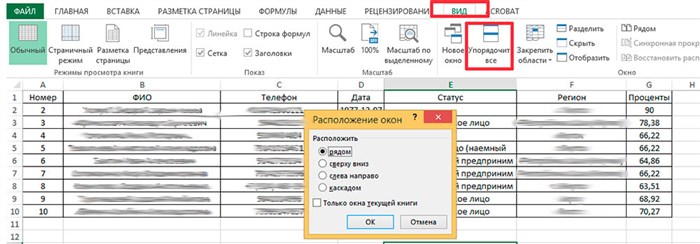 |
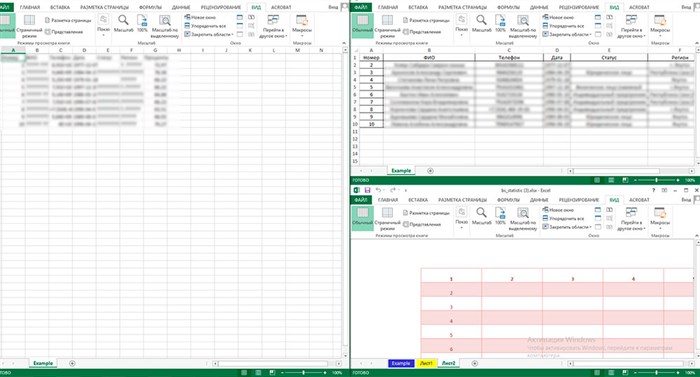 |
3, Затем нажмите OK, все ваши рабочие листы были открыты в новой книге и расположены в одном окне, вы можете просматривать и сравнивать их быстро и легко. В этом примере я расположу их по заголовку, вы получите следующий снимок экрана:
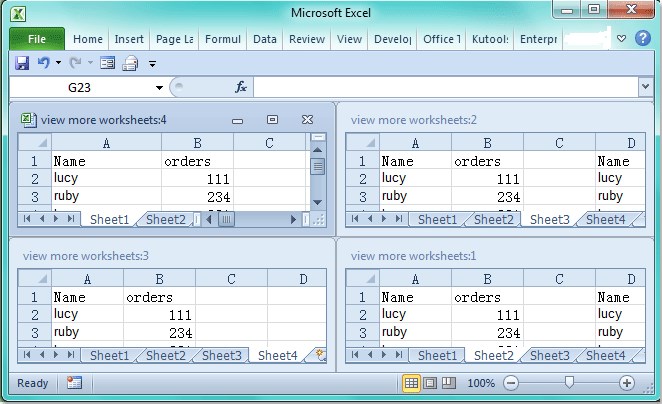
1. Перед применением этой операции убедитесь, что открыта только одна книга.
2. Вы также можете расположить листы по горизонтали, вертикали или каскаду по своему усмотрению.
Как открыть две таблицы excel одновременно — IT Журнал
Да, но иногда нужно кое что больше, верно? Я имею виду ситуации, когда надо не просто иметь на экране данные из нескольких таблиц MS Excel, но и возможность сравнивать их буквально строка в строку, например, при отслеживании изменений в разных версиях одного и того же документа?
WPS Office
Отличный аналог Word, разработчики сделали почти точную копию. Полный пакет содержит приложение для презентаций, редактор таблиц и текстовый редактор — WPS Writer. Скачать инсталлятор можно на официальном сайте .
Интерфейс почти ничем не отличается от последних версий Word. У пользователя появляется доступ к основным и дополнительным инструментам редактирования текста, возможность вставки, разметки страницы, рецензирования и проч.
В бесплатной версии предлагается 1Гб свободного места на облаке для хранения таблиц. Для этого нужно зарегистрировать личный аккаунт. Есть премиум-версия с более расширенным функционалом, неограниченным местом на облаке и прочими бонусами. Но для решения стандартных задач бесплатного приложения хватает с головой.
Google Документы, Таблицы и Презентации
Платформы: веб, Chrome.
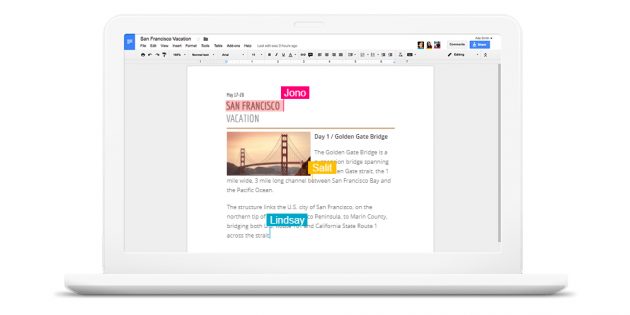
Набор офисных веб-приложений от Google идеально подходит для людей, работающих в командах. Проект разработан с прицелом на совместное редактирование документов в режиме реального времени, но и для одиночного пользователя он может стать полноценной заменой продукции Microsoft.
Благодаря полной кросс-платформенности вы или ваши коллеги можете использовать любые устройства. В отличие от Microsoft Office Online, документы можно редактировать в офлайне, но для этого нужно скачать расширение для Chrome. Приложения Google удобно интегрируются с другими сервисами компании вроде «Google Диска», «Календаря» и Gmail.
Хотя эти веб-приложения поддерживают форматы Microsoft, сохранённые в Word или Power Point файлы иногда теряют часть форматирования при открытии в сервисах Google. Кроме того, последним не хватает некоторых настроек оформления и прочих функций. Но большинство пользователей этого даже не заметит.
Apple iWork
Платформы: веб, iOS, macOS.
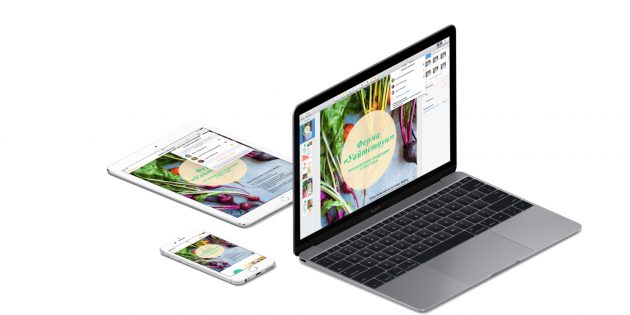
Бесплатная альтернатива пакету Microsoft Office от Apple. iWork включает программы Pages, Numbers и Keynote, которые ничем не уступают продукции конкурента. С их помощью можно работать с текстовыми документами, таблицами и презентациями соответственно.
Если раньше вы использовали Office, приложения в составе iWork покажутся вам непривычными и придётся адаптироваться к новому интерфейсу. Зато стандартные для Microsoft форматы документов будут полностью рабочими в iWork.
Офисные приложения Apple поддерживают совместное редактирование файлов онлайн и доступны на macOS и iOS. Пользователи Windows тоже могут работать с iWork, но только с помощью браузера на сайте iCloud.
Google Документы
Если говорить только об онлайн офисах, то лидером несомненно будет являться офисный пакет, интегрированный в облачное хранилище Google Drive — Google Документы. Разрабатывается редактор уже относительно долгое время и с момента запуска оброс многими возможностями.
В состав Google Документов входят Документы (простите за тавтологию), Таблицы и Презентации, предлагающие соответствующий названию набор инструментов. Поддерживаются все популярные форматы от Microsoft, но всё же это не сильная сторона данного пакета. Зато чем он может похвастаться, так это интеграцией с остальными сервисами «корпорации добра» (Gmail, Календарь, Задачи, Фото, Keep и непосредственно сам Диск), а также возможностями для совместной работы над документами в реальном времени.
Для работы с Google Документами понадобится учётная запись Google и, естественно, браузер — это если говорить о настольных версиях. Для мобильных устройств (Android и iOS) также имеются соответствующие приложения.
Кроме онлайн-режима в Google Документах имеется и оффлайн, для работы с файлами без подключения к сети. Для этого потребуется браузер Chrome (или на нём основанный) с установленным расширением с говорящим названием Google Документы офлайн.
Распространяется сервис Google Документы абсолютно бесплатно и без каких-либо ограничений. Начать работу можно сразу на официальном сайте.
Для вашего удобства мы собрали в таблицу сведения о ПО, совместимости с различными операционными системами и лицензией распространения.