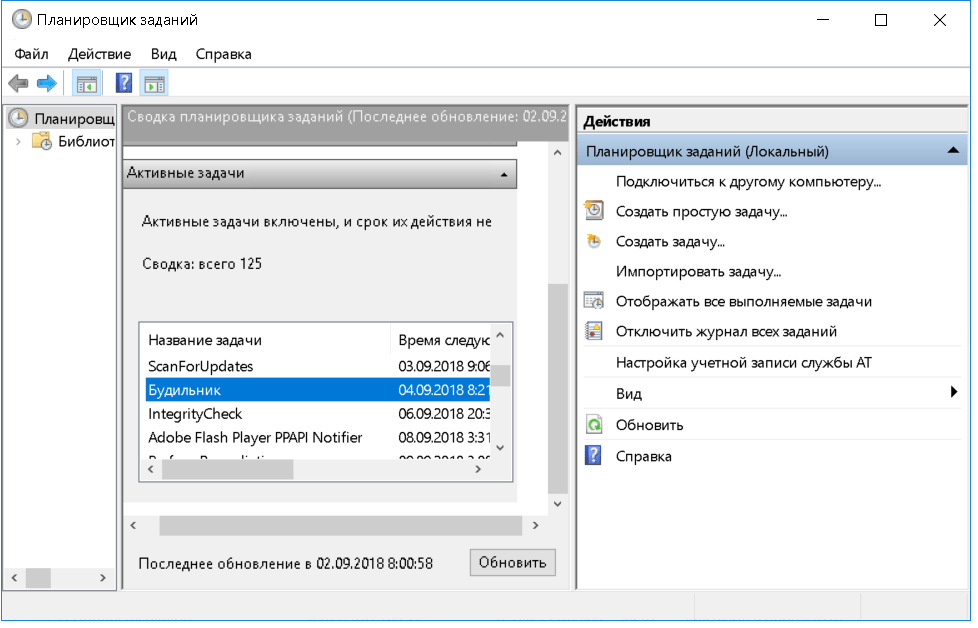Установка будильника на ноутбуке — первые шаги
Для начала потребуется решить проблему неработоспособности будильника при выключенном девайсе. Однако, производители предусмотрели подобную возможность, благодаря чему пользователь может сохранить работоспособность программ при сниженном потреблении заряда. Данный режим называется спящим и позволяет не только сократить время загрузки устройства, но и не потерять данные, сохраненные в оперативной памяти.
Будильник проще всего реализовать с помощью встроенного в систему планировщика заданий, который позволяет автоматизировать многие операции на компьютере. При этом будильник для windows 8 и всех других версий, устанавливается практически одинаково. Он отлично подходит для автоматического отключения девайса, а также для установки звукового сигнала, привязанного к определенному времени.
Для начала потребуется проверить, включен ли спящий режим Windows и, при необходимости, активизировать функцию. Для этого:
- Открыть меню Пуск и перейти в Панель управления;
- Перейти в раздел Электропитание;
- В списке слева, необходимо выбрать пункт Действия при закрытии крышки;
- Затем, нажать на кнопку Изменение параметров;
- Отметить галочкой Спящий режим, что позволит включить его.
Подобные операции требуются довольно редко, так как в большинстве случаев устройства имеют данную функцию включенной по умолчанию.
Установка будильника на ноутбуке стандартными средствами windows 7 / 8
Чтобы сделать будильник на компьютере / ноутбуке, воспользовавшись стандартными средствами виндовс, вначале и нажимаем на строку «создать простую задачу».
Теперь дадим название нашему заданию. Можно любое, я назову его «будильником», после этого нажимаем в самом низу параметр «далее».
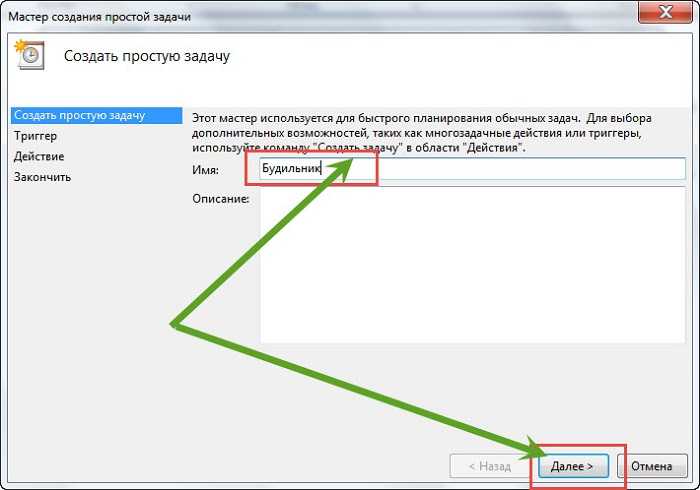
Теперь увидите тригер, в котором вам необходимо указать периодичность включения запрограммированной задачи.
Я выбираю однократно (вы выбирайте в зависимости своих потребностей), и далее нажимаем опять.
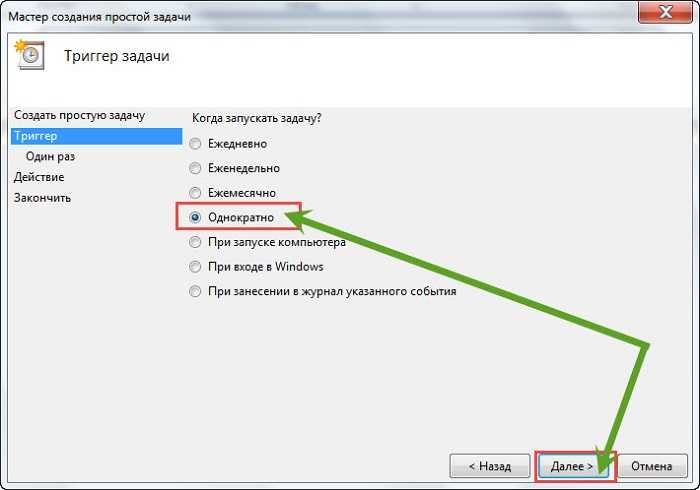
В следующем окне нужно выставить время запуска задания и нажать продолжить, точнее «далее».
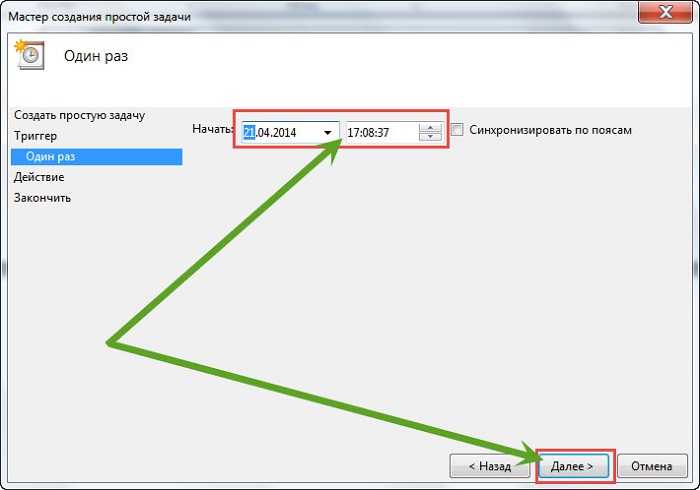
Теперь вам понадобится выбрать действие, которое будет происходить при запуске будильника.
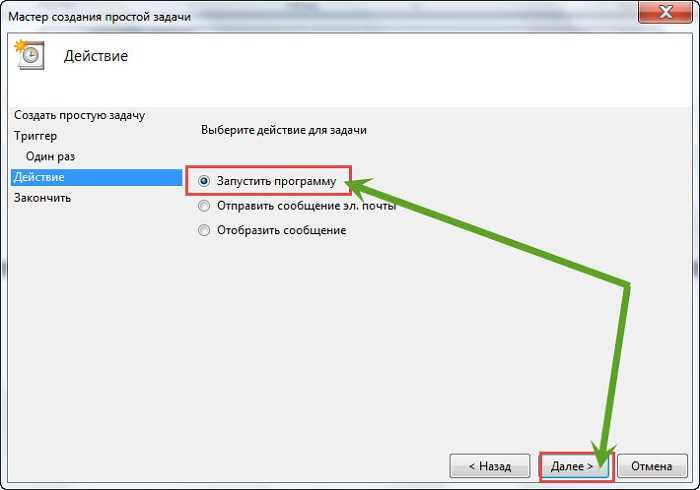
В появившемся окне, все что вам потребуется, это указать музыкальный файл, который будет проигрываться при запуске и нажать продолжить (далее).
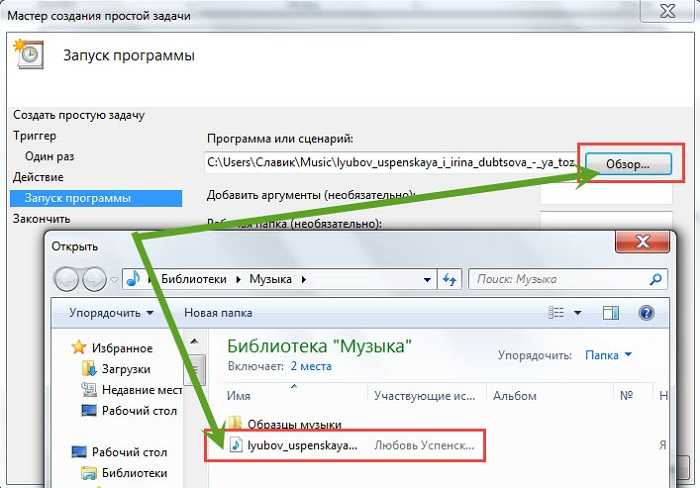
Теперь лишь следует подтвердить, что вы согласны выставить такую задачу – нажмите готово.
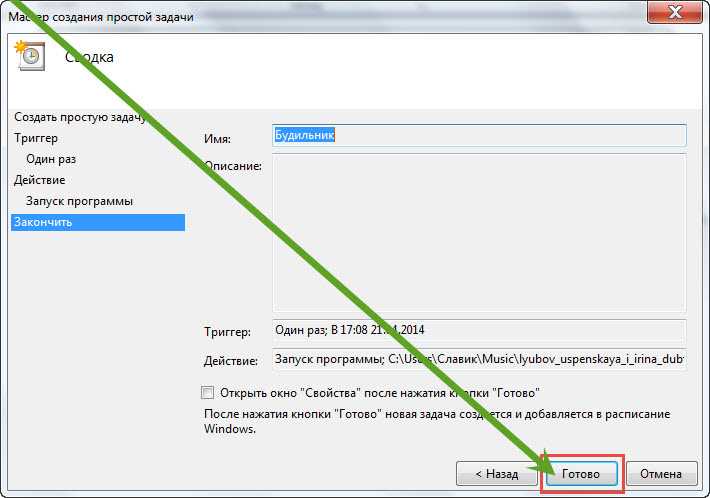
Как активировать Windows 7?
Виндовс 7 представляет собой одну из самых популярных систем среди сотен миллионов пользователей по всему миру. Если вы являетесь одним из её поклонников, не желаете переходить на более новые версии Windows 8 или 10 и хотите активировать ОС для получения полноценной функциональности, наша статья поможет вам в реализации задуманного.
Как известно, владельцы не активированной Win7 сталкиваются с различными проблемами, возникающими в ходе повседневной эксплуатации. Из наиболее распространенных неполадок выделяют следующие:
- Возникновение черного фона на рабочем столе;
- Отсутствие некоторых инструментов персонализации;
- Неожиданные перезагрузки компьютера;
- Наличие «битых» ярлыков на десктопе;
- Всплывающие окна с надоедливыми предложениями обновить или активировать Виндовс;
- Всевозможные сбои при запуске игр и программного обеспечения, а также многое другое.
Чтобы вы могли избавиться от вышеперечисленных проблем, мы решили рассмотреть самые распространенные способы активации операционной системы Windows 7 на ПК или ноутбуке. Разумеется, существуют как легальные, так и нелегальные методы. Вам остаётся лишь выбрать наиболее подходящий и придерживаться пошаговой инструкции.
Free Alarm Clock
Простое приложение, с помощью которого можно устанавливать и настраивать будильники любой конфигурации как одноразовые, так и периодические.
Также имеется возможность наладить условия срабатывания (автоматическое отключение на выходных, к примеру).
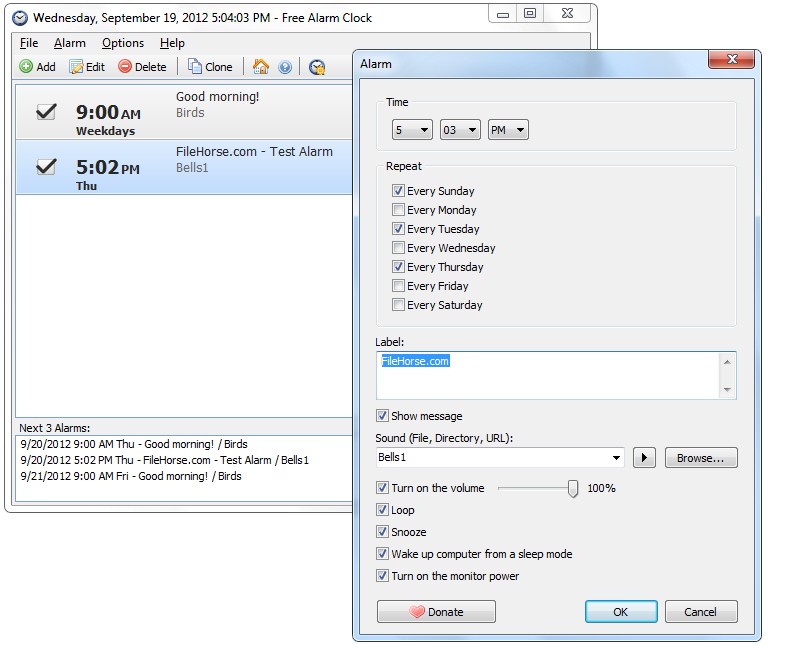
Каждый будильник снабжается подписью, символизирующей о каком-либо конкретном событии (встретить жену с поезда, принять лекарства).
Пользователь может использовать как встроенный набор звуковых сигналов, так и собственные MP3-файлы, хранящиеся на ПК.
Free Alarm Clock —будильник на компьютер с включением компьютера. Он способен вывести машину из спящего режима либо из гибернации.
Из настроек имеется функция повышения громкости до требуемого уровня.
К сожалению, интерфейс программы английский, но даже минимального знания языка будет достаточно для комфортной работы.
Как поставить будильник на компьютере (ноутбуке)?
В нашем мире огромная роль отводится времени, ведь оно не только позволяет жить в одном ритме с другими людьми (приходить на работу в одно и то же время, прерываться на обед, посещать какие-либо мероприятия), но и предоставляет возможность планирования своей жизни.
В каждом доме помимо часов обязательно присутствует будильник, который может быть, как самостоятельным устройством, так и частью какого-либо девайса (планшета, смартфона, стереосистемы и так далее).
Несмотря на то, что устройств, позволяющих устанавливать необходимое время, очень много, владельцы компьютеров постоянно пытаются найти способов «установки этого механизма» на свой агрегат.
В этой статье мы попробуем объяснить, как поставить будильник на компьютер или же ноутбук. При этом будут описаны два способа выполнения данной операции, благодаря чему, каждый сможет выбрать наиболее приемлемый.
Данный вариант предполагает использование предустановленного «опционного пакета», который есть на всех устройствах, базирующихся на Windows 7 и 8.
1. Зайдите в меню «Пуск» и нажмите на надпись «Все программы».
2. Затем выберите папку «Стандартные», а в ее подменю выберите папку «Служебные». Нажмите на «Планировщик заданий».
3. Перед вами появится окно, в нем необходимо нажать на параметр «Создать задачу».
4. Всплывет еще одно окошко, в котором вам и предстоит настроить свою задачу. В поле «Имя» введите любое слово, например, будильник. В поле «Описание» можно вписать любой набор букв.
5. Перейдите во вкладку «Триггеры». Нажмите на кнопку «Создать».
6. Во всплывшем окне вы можете настроить время будильника, его частоту (звонить только сегодня, еженедельно и так далее), а также установить дополнительные параметры (повтор проигрывания и тому подобное). Введите необходимые параметры и нажмите на «Ок».
7. Теперь перейдите во вкладку «Действия». Нажмите на «Создать». Теперь кликните по кнопке «Обзор» и выберите необходимый файл, программу для запуска. Если вы хотите, чтобы в определенное время у вас играла музыка, то выбирать стоит сам файл песни. Помимо этого, вы можете настроить свой будильник так, что вместо привычной для всех музыки, у вас будет запускаться фильм или же какая-нибудь программа. После того, как вы выбрали файл, нажмите на «Ок».
8. Еще есть две вкладки: «Условия» и «Параметры». Они позволяют произвести дополнительные настройки, однако, если вам нужен только будильник, то в них вы можете даже не переходить.
Нажмите на кнопку «Ок».
Все, вы установили будильник на свой компьютер! Если сомневаетесь в том, что вы сможете сделать сразу все правильно, попробуйте установить «задачу» так, чтобы запуск ее произошел примерно через 10 минут. Это позволит вам удостовериться в том, что установленный «часовой механизм» сработает с утра.
Главным условием работы будильника является включенный ПК/ноутбук. Он может находиться в спящем режиме, но обязательно должен быть включен.
Данный способ подразумевает установку сторонней программы на ваше устройство (если вы не доверяете программам, скаченным из интернета, воспользуйтесь первым способом).
Существует множество программ, а также утилит, позволяющих быстро установить на свой агрегат будильник, однако не все они отличаются своей богатой функциональностью.
Наиболее популярными среди пользователей являются программы «Cool Calendar» (подходит только для Windows 7) и «Alarm Clock». Они довольно мало весят и просты в использовании.
Скачивание утилит/программ производите только с проверенных источников, чтобы обезопасить свой ПК от возможного заражения.
Описывать процесс установки и использования мы не будем, так как с этим может разобраться даже неопытный пользователь. А настройка программ практически ни чем не отличается от установки реального будильника.
Вот и все, теперь вы знаете, как поставить будильник на компьютере или же ноутбуке.
Программы, чтобы поставить будильник на Windows 10
В сети доступно множество бесплатных программ, позволяющих настроить будильник в Windows с возможностью вывода компьютера из режима сна. Из простых утилит на русском языке я могу рекомендовать Free Alarm Clock, доступную на официальном сайте https://freealarmclocksoftware.com/ru/
Сама настройка будильника не вызовет проблем: все опции очень понятны, но для возможности вывода компьютера из режима сна и гибернации учитывайте следующее:
- Так же, как и в предыдущем случае эта функциональность зависит от оборудования и драйверов.
- Так как программа запускается от имени обычного пользователя (а не от «СИСТЕМА», как задание в планировщике заданий), то на экране блокировки она работать не будет (хотя и разбудит компьютер, если выход из аккаунта не происходил). Для того, чтобы после режима сна или гибернации вы не попадали на экран блокировки и будильник сработал, в Windows 10 зайдите в Параметры (Win+I) — Учетные записи — Варианты входа и в пункте «Требуется вход» установите «Никогда».
Среди других программ-будильников для Windows можно отметить:
Видео инструкция
Есть и другие аналогичные утилиты, но для большинства применений, уверен, представленных возможностей должно вполне хватить. Если же вы пользуетесь чем-то еще, что кажется вам удобнее, буду благодарен комментарию к статье.
Free Alarm Clock
Помимо стандартного средства, которым располагает операционная система, можно воспользоваться и сторонними решениями. Одним из таких является приложение Free Alarm Clock.
Для настройки будильника через эту утилиту нужно следовать данной инструкции:
- Запустить утилиту, один будильник будет внесён автоматически – он установлен на 9:00 в рабочие дни. Для создания собственного будильника нужно нажать на «Добавить».
- В открывшемся окне настройки нужно задать время, в которое сработает звонок, после чего задать дни повторения и придумать описание.
- Далее остаётся лишь выбрать звук из списка предложенных и настроить его громкость, а также отрегулировать такие параметры, как вывод ПК из спящего режима и автоматическое включение монитора. Для активации будильника нужно отметить его галочкой в главном окне программы.
Ключевое преимущество утилиты Free Alarm Clock состоит в том, что она позволяет выполнять все настройки в одном окне. Кроме того, пользователю не нужно добавлять собственную музыку – звонок можно выбрать из списка предложенных.
Что делать, если будильник не срабатывает
Как правило, с настройкой будильника проблем не возникает, но потом оказывается, что ноутбук не включается автоматически. Есть хорошая и плохая новость :
- Есть некоторые настройки, которые решают проблему автоматического включения
- На некоторых компьютерах и ноутбуках ничего не получится сделать
Итак, первым делом идём в . Там будет выбрана ваша текущая схема управления электропитанием, у меня это «Сбалансированная», у вас может называться как угодно. Нажимаем
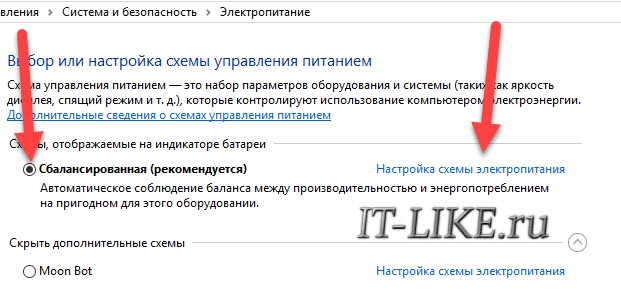
Далее жмём
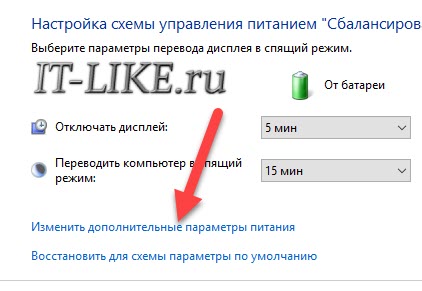
Пролистываем параметры схемы до подраздела , должно быть выставлено
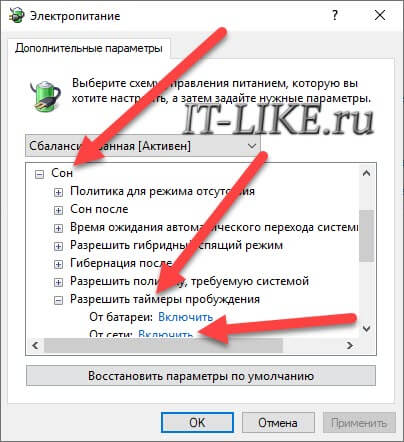
Компьютер может проснуться от будильника только в том случае, когда он «спит», т.е. в ждущем режиме. Когда ноутбук выключен или в режиме «Гибернация» ничего не получиться, потому что никакие программы не работают. В режиме подаётся питание на оперативную память и на таймеры, отвечающие за пробуждение
Поэтому, важно переводить компьютер именно в режим. Для этого настроим действие кнопки питания и крышки ноутбука на «сонный» режим:
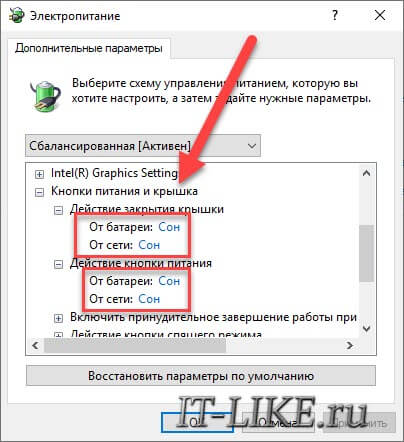
Можно и вручную отправить ноут спать, нажав
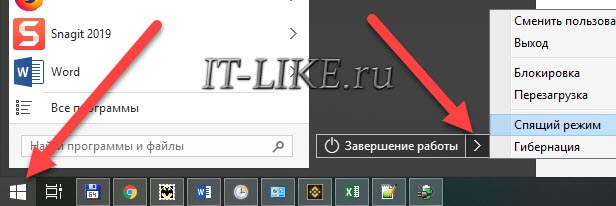
Проблемы с планировщиком
Если всё равно компьютер не выходит сам из спящего режима, тогда поднастроим нашу задачу в планировщике:
- Заходим в «Свойства» будильника
- На вкладке «Общие» ставим галку
- На вкладке «Условия» СНИМАЕМ галочку
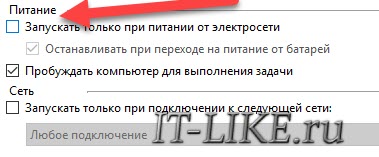
ВАЖНО: если таймер стал срабатывать, то всё равно проверьте несколько раз и на первое время поставьте дублирующий будильник на смартфоне чтобы точно не проспать!
Что ещё можно сделать
К сожалению, на некотором оборудовании никак не получится заставить компьютер включаться автоматически в заданное время. Как вариант, можно попробовать обновить драйвера системных устройств в автоматическом режиме. Бывает, что в Windows 7 работает, а в Windows 10 или XP не работает и наоборот.
100% способ автоматического включения компьютера
Почти на всех компьютерах, но не на всех ноутбуках, есть функция автоматического включения в БИОСе. Вам нужно войти в BIOS и найти раздел, похожий на и установить будильник и время включения. Либо, если у вас UEFI BIOS, то зайти в раздел . Подробно на этом останавливаться не будем, т.к. способ через биос не удобный, и скорее всего, если эта возможность есть в биосе, то и в Windows будет работать автоматический будильник.
Как поставить будильник на компьютере
Планировщик заданий Windows
- Переходим в Пуск и в поисковой строчке вводим Планировщик заданий. После того как она будет найдена, открываем ее. Данное классическое приложение можно найти и иным путем, пуск – панель управления – администрирование – планировщик заданий;
- После открытия окна, в разделе «Действия» выбираем «Создать простую задачу…»;
- Там потребуется ввести имя, для удобства вводим будильник. В строчке описание, вводим просто набор букв. Жмем далее.
- Триггер задачи. Здесь нужно задать режим работы будильника, то есть, когда необходимо запускать будильник? Каждый день, однократно, каждую неделю, ежемесячно, при запуске системы, при входе в Windows… После выбора, нажмите Далее >
; - В зависимости от того, какие параметры в разделе «Триггер» вы указали, настройте будильник, по дням недели и времени. Жмем далее. Если вы устанавливаете все это дело на ноутбуке и планируете переехать в другой часовой пояс, тогда советую отметить галочкой пункт «Синх. по поясам»;
- Устанавливаем галочку на пункте «Запустить программу». После чего нажимаем далее.
- Программа или сценарий. Я пропускаю этот пункт, так как не считаю важным здесь что-то выбирать. Чтобы кнопка «Далее» была разблокирована пропишите в первой строке любую цифру и нажмите «Далее»;
- Завершение. Отметьте галочкой пункт «Открыть окно «Свойства»»;
- В свойствах, можно увидеть все настройки и можно их изменить. Далее заходим в «Условия» и устанавливаем маркер напротив пробуждать компьютер для выполнения задачи. Кликнем «Готово».
Нужно знать, что при первом включении будильника, его можно увидеть в активных задачах (с помощью треугольника с права ее можно открыть), среди остальных задач.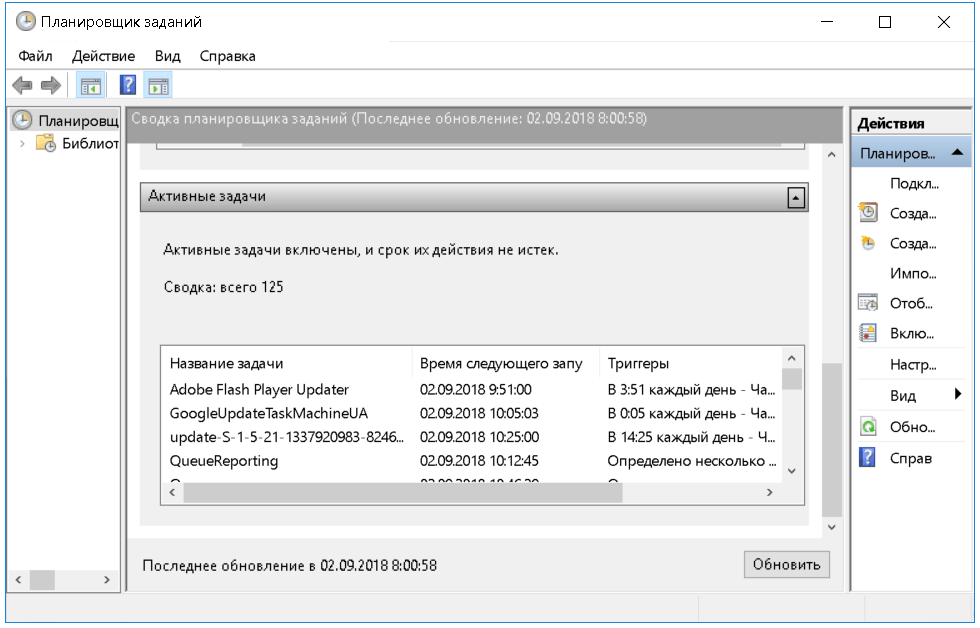
Дважды кликаем по заданию будильник левой кнопкой мыши, нам откроются свойства будильника. Также тут имеется возможность выключить, и убрать будильник. Во вкладке свойства изменяются настройки будильника.
Для срабатывания будильника, требуется перевести ПК в положение сна или гибридизации. При полном отключении ПК, будильник не запуститься. После всех установок требуется проверить срабатывание будильника. При удачном срабатывании, можно без опасения ставить его на нужное время.
После всех установок, выставляем утреннее время и сохраняем все настройки.
Программа Free Alarm Clock
При помощи данной программы можно устанавливать будильник. Она имеется в свободном доступе в сети интернет, и она разработана для системы Windows.
После того как программа будет установлена ее следует запустить. Кнопки расположенные вверху программы отвечают за добавление, удаление и изменения будильника. Также для редактирования уже имеющегося.
Находим окно «Добавить» и кликаем по нему. В нем устанавливается время, дату и текст выводимый во время срабатывания. Во вкладке обзор, есть возможность выбрать музыку будильника и выставляем маркер напротив выбранного файла. Редактирование уровня громкости в программе не повлияет на ее уровень, ее можно установить только в системе Windows.
Настроенный будильник можно увидеть в списке.
Вкладка параметры, позволяет установить некоторые настройки. Такие, как вредя откладывания будильника, продолжительность мелодии и открытие будильника поверх всех окон.
Вот и все! Как завести будильник на компьютере? Очень просто, насколько я понял. Кстати, на windows 7 установка будильника практически ничем не отличается от Windows 10.
Теперь даже, если вы забыли завести будильник на часах или на телефоне, вы сможете надеяться на свой ПК.
Но бывает и по-другому. Иногда хочется отключить будильник на компьютере, потому что, например, у вас начался отпуск и слушать по утрам звон ноутбука нет желания.
Как отключить будильник на компьютере
Отключить будильник на компьютере легко:
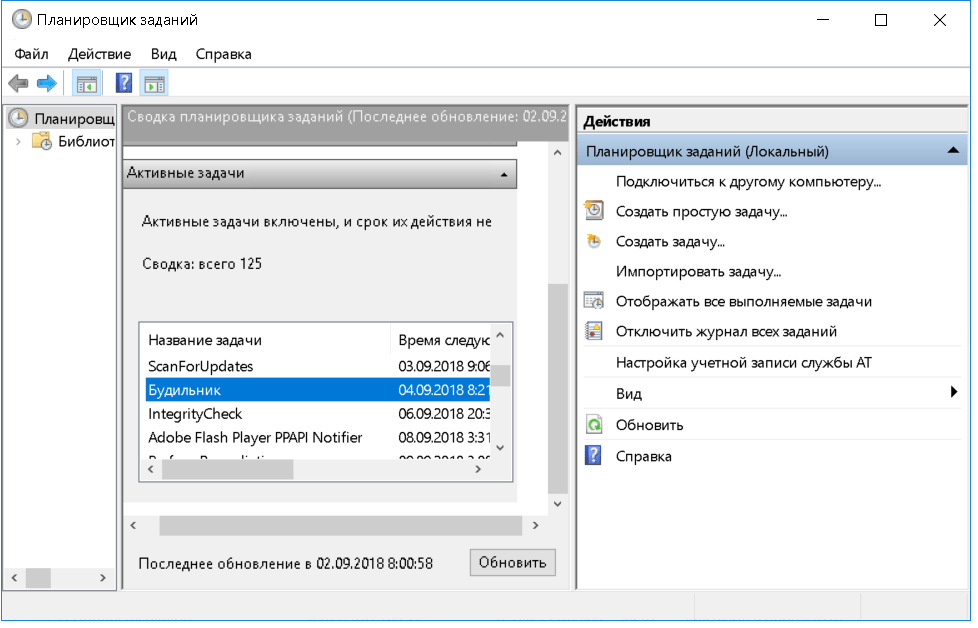
Видео на тему, как поставить будильник на компьютер:
Зачем человеку будильник? Правильно, чтобы не проспать, или не упустить важное мероприятие (прием лекарств, визит к врачу и т.д.). Остается установить программу на ПК либо воспользоваться стандартным планировщиком Windows
Остается установить программу на ПК либо воспользоваться стандартным планировщиком Windows .
Ниже представлено несколько популярных приложений, которые помогут вам быть всегда и везде вовремя:
- Free Alarm Clock;
- Wakemeup;
- Alarm Master Plus;
- Atomic Alarm Clock.
Будильник через «Планировщик заданий»
В Windows встроена программа «Планировщик заданий», она позволяет составить расписание запуска программ или исполнения других действий. Нажмите кнопку «Пуск» и в строке поиска напишите «планировщик», запустите планировщик задач:
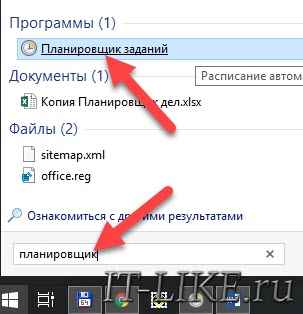
Справа вверху кликаем «Создать простую задачу»
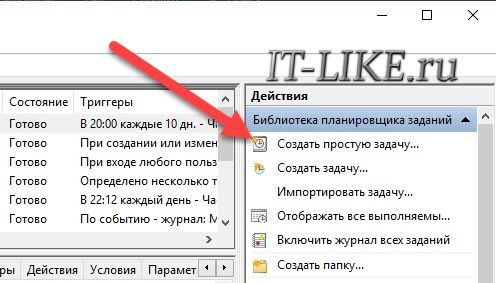
Теперь нужно настроить задачу, пишем любое название, например «Будильник», и жмём «Далее». Настраиваем, так называемый, триггер, т.е. когда должен включаться будильник:
- Каждый день
- Еженедельно
- Один раз
- И др.

На следующем шаге мастера вводим дату и время, поставьте будильник на запуск через 5 минут от текущего времени, для проверки. Далее, «Действие для задачи» оставляем по умолчанию «Запустить программу»:
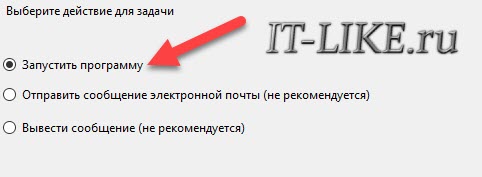
Далее, соответственно, нажимаем кнопку «Обзор» и указываем музыкальный файл или видео:
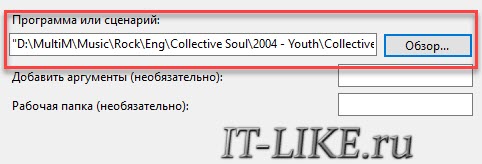
На последнем шаге мастер просит сверить указанные параметры, здесь устанавливаем галку «Открыть окно «Свойства» для этой задачи…». В свойствах будильника переходим на вкладку «Условия» и ставим галочку «Пробуждать компьютер для выполнения задачи»:
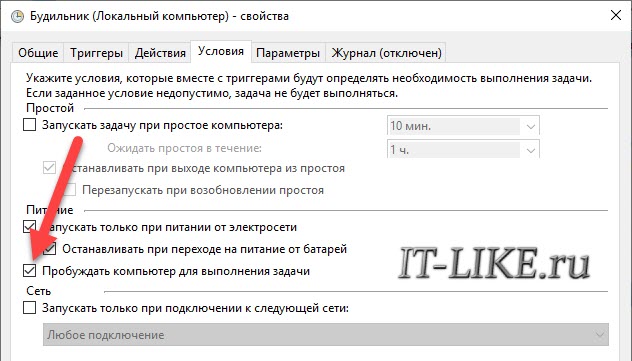
×
Это самый важный параметр, без которого ноутбук не проснётся в указанное время. Нажимаем «ОК» и теперь протестируем новую задачу: находим в списке наш «Будильник», выделяем его и справа жмём «Выполнить»:
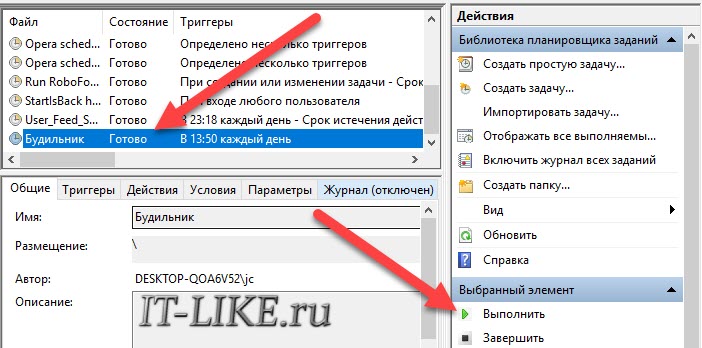
Должна сразу запуститься ваша аудиозапись, без дополнительных вопросов и ошибок. Если так не происходит, снова заходим в свойства будильника с помощью двойного клика и переходим на вкладку «Действия». Теперь мы укажем, что песню нужно открыть с помощью программы Windows Media Player. Для этого:
- Кликаем два раза по действию
- Копируем путь к файлу с музыкой и вставляем в поле «Добавить аргументы»
- Нажимаем «Обзор» и идём к плееру по пути «C:\Program Files\Windows Media Player\wmplayer.exe» или просто скопируйте этот путь и вставьте в поле «Программа или сценарий»
Должно получиться примерно вот так:
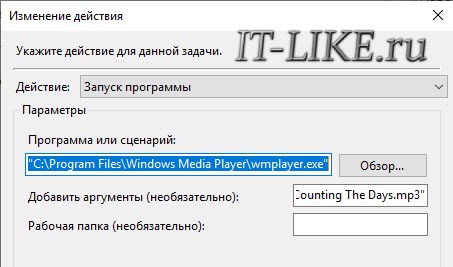
Теперь всё должно работать. Ещё раз поставьте время срабатывания задания на +1 минуту от текущего, переведите компьютер в состояние сна и подождите включения будильника.
Виды кредитных карт по уровню
 Виды кредиток по уровню.
Виды кредиток по уровню.
По набору функций или по уровню различают следующие типы кредиток:
- классическая;
- золотая;
- платиновая.
Классическая предусматривает минимальный набор функций, подключаемый по умолчанию каждому держателю. С их помощью владельцы рассчитываются за товары и услуги в Интернете, магазинах и супермаркетах, получают наличные через банкомат.
Золотая – это продукт VIP класса, имеет бонусы, привилегии в обслуживании, специальные предложения.
Платиновая – еще более привилегированная карточка, подчеркивает статус ее владельца, предоставляет дополнительные возможности.
Настройки ноутбука, которые помогут вам не проспать важные моменты жизни
Успевать все вовремя — крайне важное умение в современном обществе. Для этого люди используют самые разные приспособления и ухищрения
А знаете ли вы, что Windows тоже может помочь вам не проспать важные моменты жизни? Главное — знать, что и как настраивать.
Ноутбук в качестве будильника — как это?
Абсолютно любой ноутбук возможно использовать в качестве будильника. В современных версиях операционной системы Windows имеется встроенное приложение для установки будильника. В более старых версиях такого приложения нет, но и это не проблема. Всегда можно установить специальную программу или использовать онлайн-версию будильника.
Установка будильника средствами самого компьютера
В операционной системе Windows 10 программа «Будильник» присутствует по умолчанию. С его помощью вы можете задать требуемое время сигнала. Производится установка будильника, следующим образом:
- Введите слово «Будильник» в поиск. Выберите приложение «Будильники и часы», которое выведется после ввода поискового запроса.
Откройте приложение «Будильник и часы» через поиск
Кликните по неактивному будильнику
Вы можете выбрать время для звонка будильника, поменять мелодию и другие настройки
Подобный будильник сработает только в том случае, если ваш компьютер включён. Если он перейдёт хотя бы в спящий режим, звонок будильника не прозвучит.
Видео: установка будильника на ноутбуке
Установка будильника в качестве стороннего приложения
Если в вашей системе по той или причине нет возможности поставить обычный будильник, то вы можете использовать в этих целях различные приложения или онлайн-сервисы. Порой они будут даже удобнее, так как могут предложить вам больше возможностей для настройки. Для примера рассмотрим программу Free Alarm Clock. Это простенькое приложение имеет следующие преимущества:
- программа может выводить компьютер из спящего режима — в отличие от стандартного приложения Windows, программа работает и если компьютер «спит»;
- прибавление громкости — при желании можно настроить, чтобы громкость в системе увеличивалась прямо во время звонка будильника. Это позволит вам наверняка не проспать;
- использование своих мелодий — на каждый будильник вы можете установить желаемую мелодию в формате mp3.
Ну а на случай если вас интересует именно онлайн-решение, рассмотрим сервис onlinealarmkur.com. Это простой онлайн-будильник, который тем не менее имеет несколько плюсов:
- вы можете задать время пробуждения и отдельно установить время для «дремоты»;
- будильник позволяет вместо обычной мелодии установить на звонок видео с ютюба или онлайн-радио;
- интерфейс сервиса крайне прост, так что установить будильник не займёт много времени.
Сервис onlinealarmkur имеет очень простой интерфейс
Но стоит учитывать, что обычно будильник сможет разбудить вас лишь пока ноутбук включён, или, в случае некоторых программ, находится в спящем режиме. Поэтому стоит перестраховаться и заранее задать правильные настройки энергосбережения для вашего ноутбука. Выполните следующие действия:
- Через поиск откройте раздел «Электропитание». Именно тут вы сможете задать необходимые настройки для вашего ноутбука.
- Слева кликните при строке «Действия при закрытии крышки».
Выберите раздел «Действие при закрытии крышки»
Сделайте чтобы ваш ноутбук переходил в режим сна, а не отключался
Стоит понимать, что, если вы выключите компьютер или переведёте его в режим гибернации — будильник не сработает.
Другой способ установки будильника
Кроме этого, вы можете самостоятельно настроить систему таким образом, чтобы она выполняла ваше пробуждение в нужное время. Чтобы получить такой результат, требуется определённым образом настроить планировщик задач. Делается это следующим образом:
- Откройте раздел настроек системы под названием «Администрирование». Попасть в этот раздел вы так же можете через поиск.
Через поиск откройте окно «Администрирование»
Откройте планировщик заданий в окне «Администрирование»
Выберите раздел «Создать простую задачу»
Введите любое имя задачи и нажмите «Далее»
Укажите когда должна срабатывать задача
Укажите точное время выполнения будильника
В качестве действия укажите «Запустить программу»
Нажмите «Обзор» и выберите файл, который будет исполняться в качестве будильника
Установите галочку внизу экрана и нажмите «Готово»
Установите галочку напротив пункта «Пробуждать компьютер для выполнения задачи»
Будильник можно использовать и в качестве обычного напоминания в рабочее время, что особенно актуально при работе за ноутбуком
Задорная мелодия поможет вам не проспать ничего важного. И теперь вы знаете, как именно настроить будильник, вне зависимости от того имеется ли он в вашем компьютере по умолчанию
Как поставить будильник на ноутбуке

Поставить будильник на ноутбуке можно несколькими способами: стандартными утилитами Windows, с помощью уже установленных программ с дополнительным инструментом установки будильника, либо благодаря специальным программам-будильникам. Как видим, есть из чего выбрать. Заметим, что варианты установки будильника не зависят от модели ноутбука, за это отвечает операционная система, которая установлена.
Стандартные способы установки будильника в Windows – это, прежде всего, «Планировщик задач» и «Windows Media Player». Как уже говорилось выше, в некоторых программах тоже предусмотрен инструмент будильника.
Ставим будильник с помощью «Планировщика заданий» в Windows 7 или Windows 8Для этого нужно запустить «Планировщик заданий». Для windows 7 достаточно нажать кнопку «Пуск» и в поиск вбить «Планировщик». Для windows 8 найти его немного труднее. Итак, в поиске прописываем «Панель управления».

Открываем программу и выбираем «Администрирование»
В перечне утилит находим «Планировщик заданий» и запускаем его.
![]()
Чтобы установить будильник, выбираем действие под названием «Создать простую задачу».
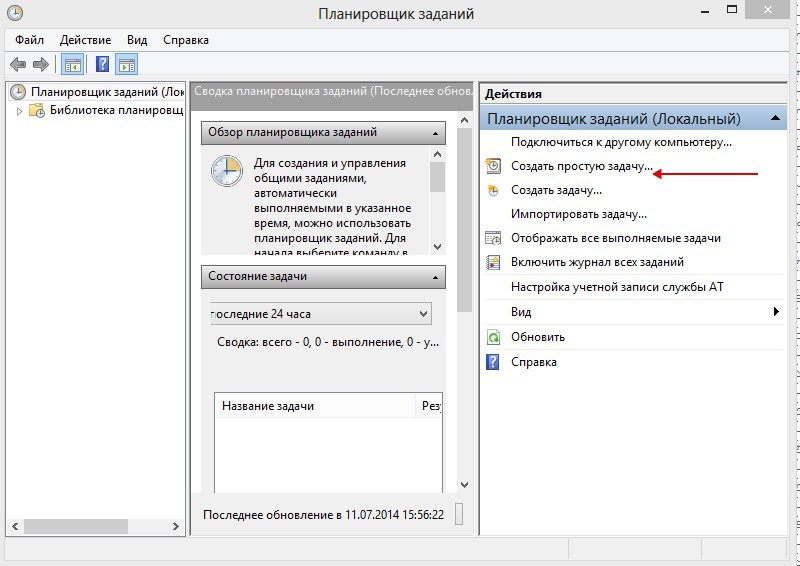
Откроется мастер создания задания, который поможет поставить будильник. На первом шаге указываем имя задания и жмем «Далее».
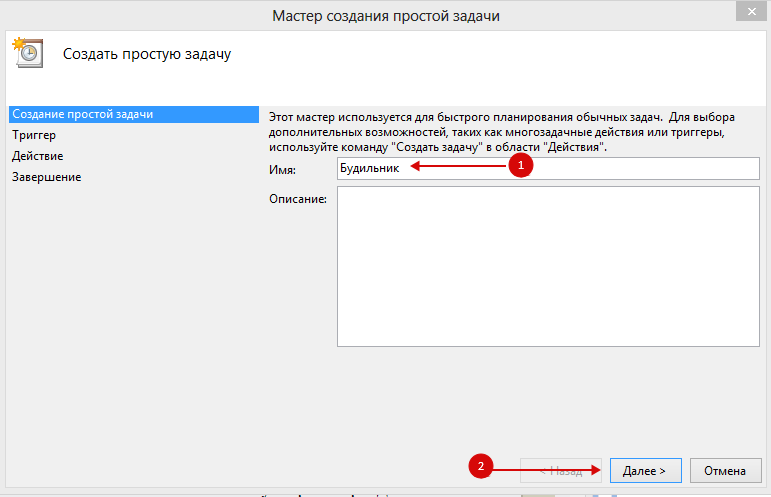
После этого указываем период выполнения задания и нажимаем «Далее».
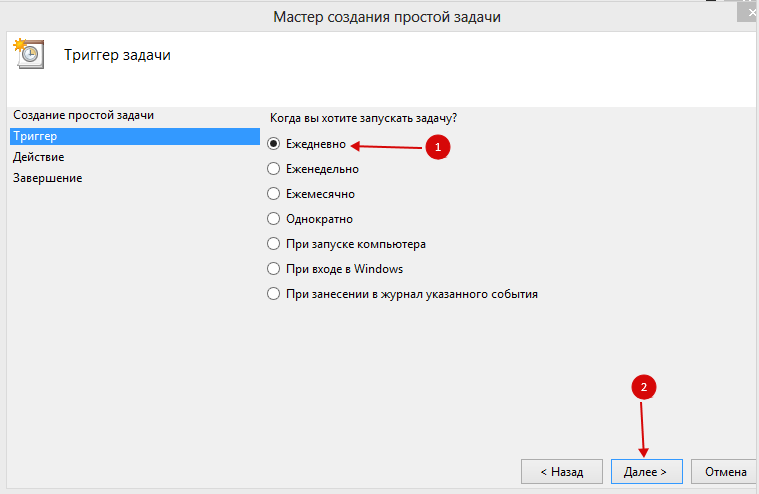
В следующем окне мастера указываем дату и время работы будильника, а также время, спустя которое, он опять попытается вас разбудить. Продолжаем и жмем «Далее».
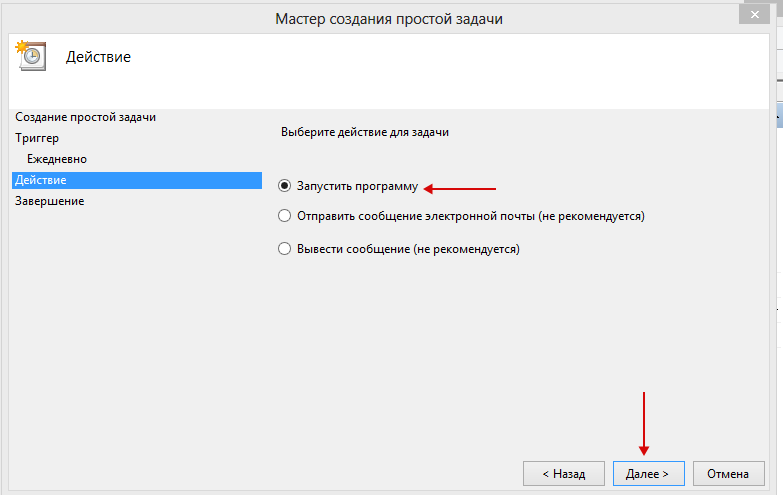
Далее выбираем действие, которое должен совершить будильник. Мы последуем совету мастера настроек и выберем «Запустить программу». После чего нажимаем «Далее».
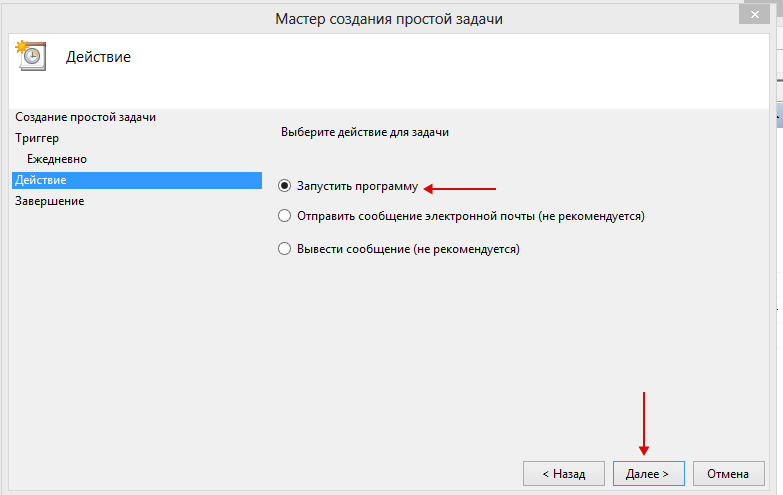
Кликаем на кнопку «Обзор» и находим мелодию, которая будет будить утром.
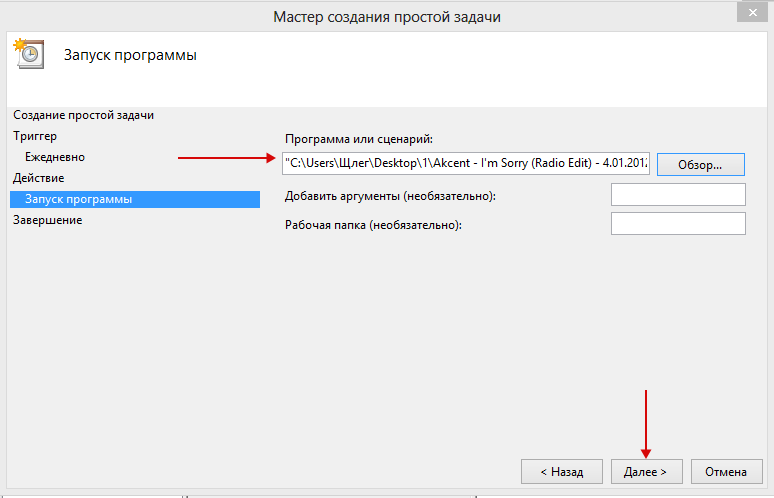
В завершение проверяем все настройки будильника и нажимаем кнопку «Готово».
Воспользуемся специальной программой Free Alarm Clock , которая разработана, чтобы профессионально будить людей. Здесь учтены все основные пожелания пользователей: простая и понятная настройка, установка мелодии, вывод компьютера из спящего режима.
Открываем специальный будильник и видим приятный и простой интерфейс программы. Нам уже предложили просыпаться в 9.00 под стандартную мелодию «Birds», но мы все исправим и настроим под себя.
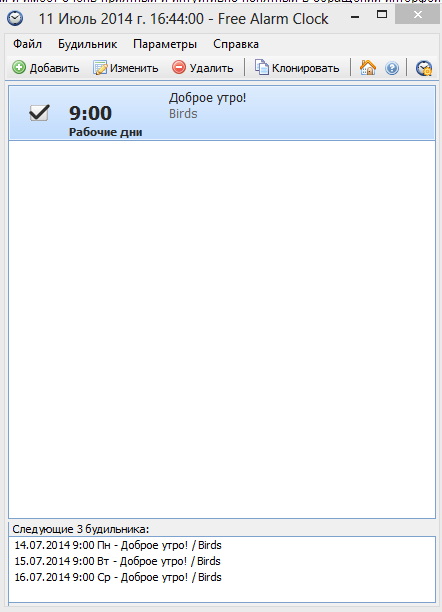
Для начала удаляем уже установленный по умолчанию будильник. Для этого нажимаем по нему правой кнопкой мыши, выбираем «Удалить». В следующем окне подтверждаем намерения и жмем «Да».
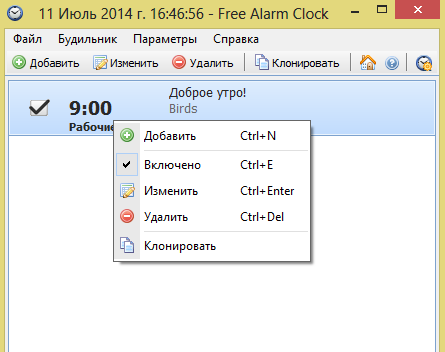
Теперь создаем свой новый будильник: нажатием на зеленый плюс, который находится в верхней панели программы.
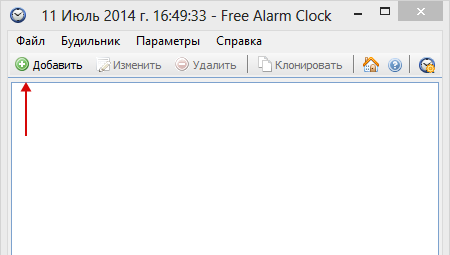
На экране появится форма для того, чтобы задать условия будильнику:
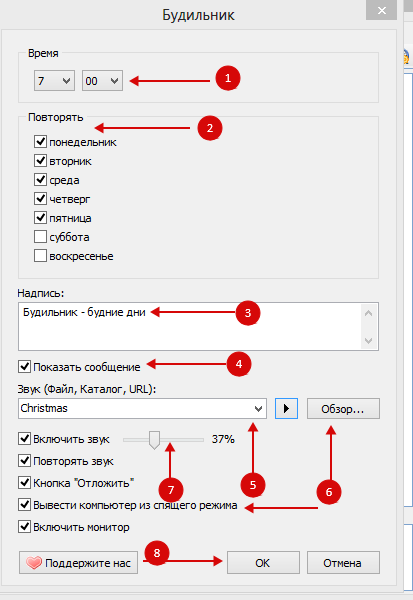
1. Проставляем время, когда нам нужно проснуться.
2. Выставляем дни, когда будет работать будильник.
3. Напишем сообщение, которое может выводиться вместе с работой будильника.
4. Указываем, показывать это сообщение или нет.
5. Выбираем мелодию из уже имеющихся в программе.
6. Выбираем мелодию из имеющихся на компьютере.
7. Выбираем необходимый уровень звука мелодии. И ниже выбираем дополнительные условия работы будильника.
8. Сохраняем настройки – нажимаем «Ок».
Смотрим на основное окно Free Alarm Clock – будильник установлен.
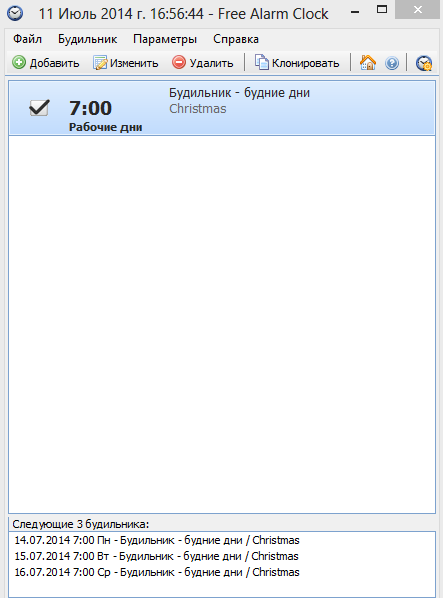
После этого можно закрыть программу, она все равно будет работать. Это видно, так как светится значок в трее.
Теперь установим будильник с помощью уже имеющейся программы на компьютере – это AIMP.
Открываем, собственно, плеер и в верхнем правом углу окна находим значек будильника, который имеет и другие функциональные возможности. Сейчас мы сможем в этом убедиться.
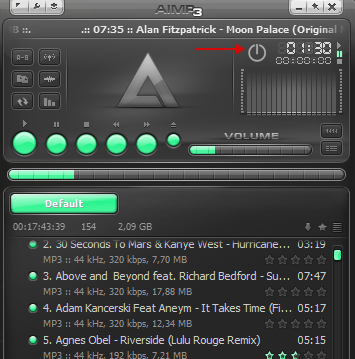
После клика по кнопке будильника в AIMP появится окно, где пользователю доступна работа с планировщиком и будильником.
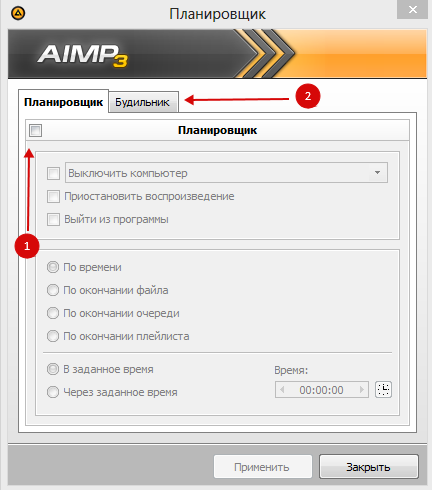
1. Планировщик поможет выключить компьютер, приостановить воспроизведение песен в плейлисте, выйти из программы, задать условия и время.2. Переходим во вкладку «Будильник».
После этого мы увидим неактивную форму для заполнения. Активируем ее – выставим галочку в окошке, которое находится под кнопкой «Планировщик».Теперь выбираем, когда нужно включить компьютер: «В заданное время» или «Через заданное время».
Выбираем музыкальный трек для будильника. Для этого можно воспользоваться кнопкой поиска по компьютеру среди композиций «…» или выбрать из плейлиста AIMP.
Дальше выставляем начальную громкость воспроизведения композиции в будильнике и, по желанию, ставим плавное увеличение громкости. В течение какого периода можем самостоятельно указать или воспользоваться стандартной длительностью в 100 секунд.
Заканчиваем настройку – нажимаем кнопку «Применить». Закрываем будильник.