Что делать, если Windows 10 не обнаруживает второй жесткий диск
Решение 1 – Изменить букву и путь к драйверу
Возможно, ваш жесткий диск правильно подключен и работает нормально, но если на нем нет буквы с именем, вы не сможете получить к нему доступ с этого компьютера.
Итак, мы собираемся изменить букву диска, и, надеюсь, жесткий диск снова появится. Вот именно то, что вам нужно сделать:
- Щелкните правой кнопкой мыши Этот компьютер (возможно, он находится на вашем рабочем столе, но вы также можете получить к нему доступ из файлового менеджера).
- Нажмите Управление , и откроется окно управления.
- Перейдите в Управление дисками.
- Найдите свой второй жесткий диск, щелкните его правой кнопкой мыши и перейдите в раздел Изменить букву диска и пути .
- Перейдите в Изменить и выберите букву для своего раздела из . Назначьте следующую букву диска:.
- Нажмите ОК , закройте все окна и перезагрузите компьютер.
Хотите увидеть букву диска перед названием диска? Эти простые шаги помогут вам достичь этого.
Решение 2. Проверьте наличие обновлений драйверов.
а. Обновлять драйверы вручную
Если ваш компьютер смог распознать второй жесткий диск до обновления Windows 10, возможно, ваши текущие драйверы жесткого диска несовместимы с Windows 10.
Чтобы убедиться, что все драйверы совместимы, сделайте следующее:
- Перейдите в Поиск , введите диспетчер устройств и нажмите Ввод.
- Разверните Дисковые накопители , найдите второй накопитель, щелкните его правой кнопкой мыши и перейдите в раздел Обновление программного обеспечения драйверов.
- Если есть какие-либо обновления, следуйте дальнейшим инструкциям, и ваш драйвер жесткого диска будет обновлен.
- Вы также можете перейти в Настройки > Обновить и проверить, предлагают ли общие обновления что-то для вашего жесткого диска.
Windows не нашла ваш драйвер автоматически? Не волнуйтесь, у нас есть решение.
б
Обновлять драйверы автоматически (рекомендуется) Если вы хотите устранить проблемы такого типа, важно постоянно обновлять драйверы, но загрузка драйверов вручную может быть долгим и утомительным процессом, который может повлиять на ваш компьютер ( если вы нажмете не ту кнопку).. Поэтому вы можете использовать это программное обеспечение обновления драйверов, которое автоматически загружает и устанавливает необходимые драйверы
Этот инструмент одобрен Microsoft и Norton Antivirus.
Поэтому вы можете использовать это программное обеспечение обновления драйверов, которое автоматически загружает и устанавливает необходимые драйверы. Этот инструмент одобрен Microsoft и Norton Antivirus.
После нескольких испытаний наша команда пришла к выводу, что это наиболее автоматизированное решение.
Ниже вы можете найти краткое руководство о том, как это сделать.
- Загрузите и установите средство обновления драйверов TweakBit
- После установки программа автоматически начнет сканирование вашего компьютера на наличие устаревших драйверов. Driver Updater проверит установленные вами версии драйверов по своей облачной базе данных последних версий и порекомендует правильные обновления. Все, что вам нужно сделать, это дождаться завершения сканирования.
- По завершении сканирования вы получите отчет обо всех проблемных драйверах, найденных на вашем ПК. Просмотрите список и посмотрите, хотите ли вы обновить каждый драйвер по отдельности или все сразу. Чтобы обновить один драйвер за раз, нажмите ссылку «Обновить драйвер» рядом с именем драйвера. Или просто нажмите кнопку «Обновить все» внизу, чтобы автоматически установить все рекомендуемые обновления. Примечание. Некоторые драйверы необходимо установить в несколько этапов, поэтому вам придется нажмите кнопку «Обновить» несколько раз, пока все его компоненты не будут установлены.
Создание разделов и форматирование диска в Windows
Для запуска приложения по управлению дисками кликните на Пуск и напечатайте diskmgmt.msc. Кликните на приложение, которое появится в результатах поиска. Вы должны увидеть экран, похожий на этот:
В верхней половине экрана показаны уже существующие разделы. В нижней половине показаны физические устройства — диски, подключенные к компьютеру. В моем случае, в системе находятся два диска. Первый размером 64 ГБ, мой основной диск (с буквенной меткой C:), на котором установлена ОС Windows. Второй, тот который ниже, новый диск размером 50 ГБ. Он отмечен черным цветом, поскольку полностью пустой. В вашем случае картина может отличаться: Windows 7 часто создает скрытый раздел размером 100 МБ с именем «System Reserved», который может служить, к примеру, для восстановления системы
Обратите внимание, если ваш диск уже отформатирован под файловую систему FAT32, Windows может присвоить ему какую-либо букву. Удостоверьтесь в том, что вы работаете именно с новым диском. Вы можете производить различные операции с разделом или пустым пространством
Для этого нужно кликнуть правой кнопкой мыши на диске. Если у вас есть существующий раздел FAT32, который вы хотите удалить (но прежде еще раз проверьте, что это новый диск), щелкните правой кнопкой и выберите Форматировать (Format) или Удалить том (Delete Volume). Если вы хотите просто изменить тип файловой системы, тогда выбирайте Форматировать. Если же вы хотите создать несколько разделов, тогда выбирайте Удалить том. Вы также можете выбрать Изменить букву диска или путь к диску (Change Drive Letter and Paths), если хотите поменять буквенную метку
Вы можете производить различные операции с разделом или пустым пространством. Для этого нужно кликнуть правой кнопкой мыши на диске. Если у вас есть существующий раздел FAT32, который вы хотите удалить (но прежде еще раз проверьте, что это новый диск), щелкните правой кнопкой и выберите Форматировать (Format) или Удалить том (Delete Volume). Если вы хотите просто изменить тип файловой системы, тогда выбирайте Форматировать. Если же вы хотите создать несколько разделов, тогда выбирайте Удалить том. Вы также можете выбрать Изменить букву диска или путь к диску (Change Drive Letter and Paths), если хотите поменять буквенную метку.
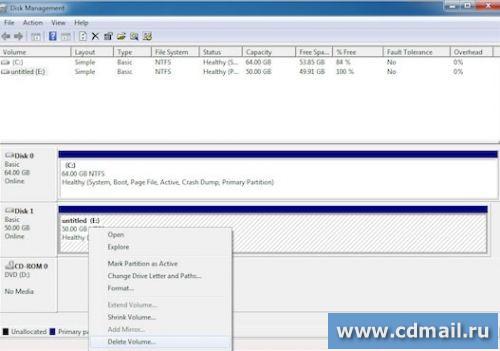
Теперь мы удалили все разделы (или, возможно, разделов не было изначально), и теперь можно создавать новые. Щелкните правой кнопкой мыши на черном пустом пространстве и выберите Создать простой том (New Simple Volume).
Откроется мастер по созданию томов. Нажмите Далее (Next). В следующем окне вы можете выбрать размер раздела. Грубо говоря, 1 ГБ равен 1000 МБ. По умолчанию размер раздела устанавливается максимальным. Однако я собираюсь создать два раздела по 25 ГБ (25000 МБ) для хранения различных типов данных.
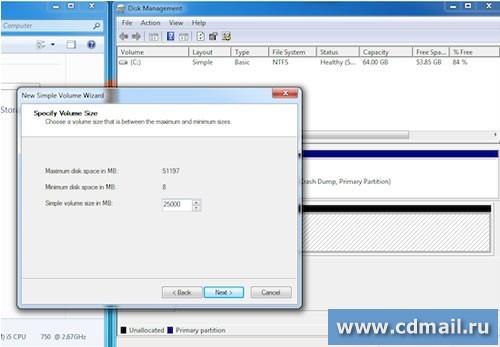
Далее вы можете выбрать букву диска, файловую систему и наименование тома. Повторяйте эту процедуру до тех пор, пока на диске остается неиспользуемое свободное пространство. Если вы создаете последний раздел, оставьте размер равный максимальному (который, как вы помните, равен объему всего неиспользуемого пространства). Теперь у вас стало больше дисков, которые вы можете увидеть, если зайдете в Мой компьютер:
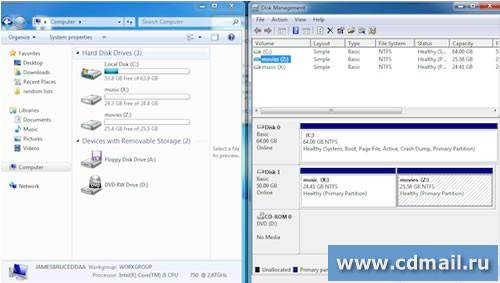
Надеюсь, прочитав эту статью, вы расширили свои знания о дисках и разделах. На первый взгляд процедура создания разделов может показаться сложной, но на самом деле все просто. Теперь вы можете самостоятельно управлять дисками и создавать новые разделы, а не пользоваться тем, что зашито производителем. Самое главное, будьте внимательны при удалении разделов.
Вы также можете воспользоваться сторонними утилитами для управления дисками и создания разделов, например, или .
Качество контента неумолимо растет, а значит, повышается и размер файлов. В связи с этим на компьютере может потребоваться дополнительное пространство, которое сможет обеспечить надежное хранение вашей обширной библиотеки аудио- и видеофайлов, тяжелых программ и много другого. Чтобы не менять текущий жесткий диск, достаточно подключить к нему дополнительный, который и будет выступать в роли вспомогательного источника пространства.Итак, у вас имеется системный блок и четкое решение установить второй жесткий диск. Процедура эта не настолько сложная, чтобы обращаться в сервисный центр, и, в принципе, даже начинающий пользователь сможет справиться своими силами.
Инициализация, разбивка и форматирование
Для установки диска в систему мы будем использовать консоль управления компьютером и находящуюся там оснастку диспетчера дисков.
Подключите диск и запустите компьютер. Щелкните правой кнопкой мыши значок Этот компьютер на рабочем столе и выберите в контекстном меню пункт Управление. После запуска консоли управления компьютером и выберите команду Управление дисками.
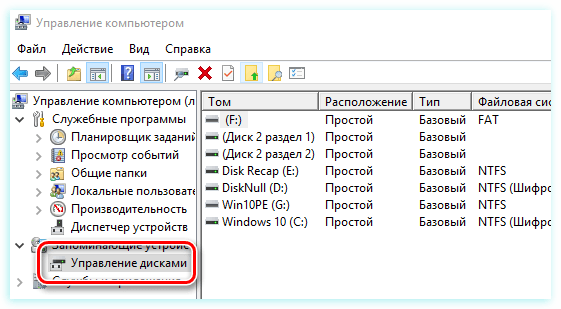
Если диск новый , первой операцией, которую предложит система, будет его инициализация. На этом этапе вы должны решить, надо ли создать загрузочный сектор MBR или информация о разделах будет сохранена с помощью GPT.
Таблица разделов GUID (GUID Partition Table – GPT) обеспечивает поддержку жестких дисков более 2 ТБ (Windows не может стартовать с дисков MBR выше этого размера), но она не совместима с более ранними версиями системы.
В случае небольших дисков и из-за на совместимости с предыдущими версиями, рекомендуется использовать MBR. Убедитесь, что в окне Выберите диски, выбран правильный носитель, после чего выберите соответствующую опцию ниже. Нажмите ОК .
В зависимости от размера нового диска, стоит теперь рассмотреть, как разделить его поверхность на разделы
В ходе принятия этого решения во внимание нужно брать тип данных, которые будут храниться на носителе. Чем больше раздел, тем больше блок распределения, т.е
минимальный блок, который используется во время записи.
Данные, которые меньше, чем этот блок, все равно занимают всю его поверхность. С этим связано появления пустого места. Говоря иначе, если на диске будут храниться небольшие файлы, лучше будет, если блок получит меньшие размеры. Размер блока не имеет значения, если вам нужно пространство для хранения фильмов весом в несколько гигабайт.
Несмотря на емкость носителя и его предназначение, стоит создать на нём хотя бы два раздела. В будущем это может существенно облегчить управление данными.
Щелкните правой кнопкой мыши поле представляющее поверхность диска и в контекстном меню выберите Создать простой том.

В первом окне мастера нажмите Далее . Разделим диск на два одинаковых разделы – в поле Размер простого тома (МБ) введите значение, равное половине максимального размера диска, указанной в первой строке сверху. Нажмите Далее .
Не пугайтесь, если в спешке Вы добавили в раздел всё свободное место, вы сможете его уменьшить после создания (функция Сжать том ). Если раздел получился слишком маленьким, а на диске находится свободное пространство, Вы без проблем увеличите раздел (функция Расширить том ).
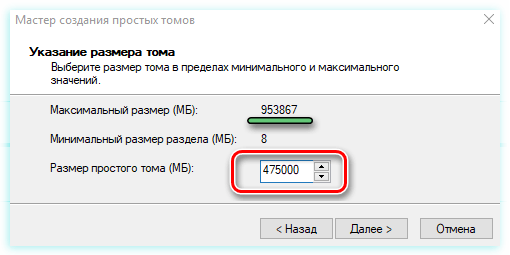
Оставьте без изменений параметр Назначить букву диска, и перейдите далее. Выберите Форматировать этот том следующим образом . В списке Файловая система установите NTFS. Размер кластера ниже оставьте По умолчанию. В поле Метка тома дайте диску имя (какое Вам удобнее).
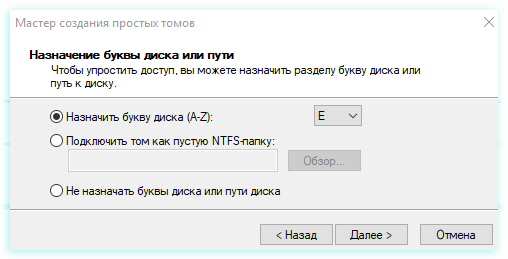
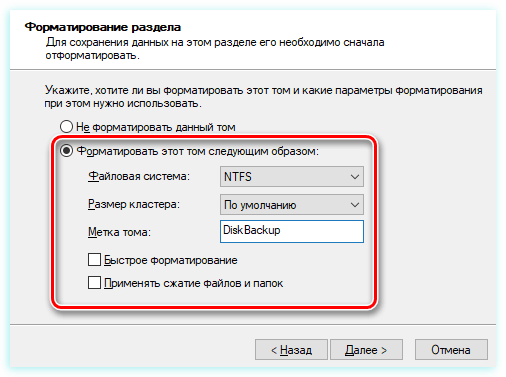
Добавив новый жесткий диск или изменив структуру разделов используемого диска, стоит выполнить полное форматирование вместо быстрого. Благодаря этому будут выявлены поврежденные сектора и сброшено их содержимое, что не осуществляется в случае быстрого форматирования. Поэтому снимите флажок Быстрое форматирование . Снимите также Применять сжатие файлов и папок . В эпоху больших носителей не имеет смысла использовать сжатие, которое расходует вычислительную мощность на дополнительные операции.
На следующем шаге подтвердите все настройки и подождите, пока раздел будет отформатирован. В случае больших носителей полное форматирование может занять некоторое время.

Если Вы решили создать более одного раздела, щелкните правой кнопкой мыши на оставшуюся не распределенную часть диска и выберите Создать простой том. Повторите всю операцию с той лишь разницей, что на этот раз назначьте для раздела всё оставшееся доступное пространство.
Если на этом диске будет установлена операционная система, то один из разделов нужно активировать. Нажмите соответствующий раздел диска правой кнопкой мыши, а затем выберите пункт Сделать раздел активным. Добавление нового диска завершено. Все разделы будут видны в Проводнике.
Настройка Windows
Если это первый HDD , то необходимо на него установить систему. Воспользуйтесь загрузочной флешкой или установочным диском, для установки Windows . Процесс установки рекомендуется рассмотреть в другой статье.
Windows 7
Чтобы работать с новым диском в Windows требуется задать ему букву (метку тома) и форматировать:
- С помощью команды diskmgmt.mscчерез строку «Выполнить» запустите «Управление дисками».
- Полосу прокрутки опустите вниз и щелкните по нераспределенной области (она того размера, на сколько ваш новый HDD ).
- Нажмите ПКМ и выберите «Задать метку тома».
- Выберите букву из предложенных и жмите ОК.
- Можете сразу отформатировать в нужную файловую систему (например, NTFS ).
- Готово. Диск отображается в «Мой компьютер» и готов к записи.
Windows 10
Аналогичную процедуру проведите и в десятке:
- Нажмите ПКМ по Пуск и выберите «Управление дисками».
- Опуститесь вниз, выбрав накопитель с неразмеченной областью.
- Нажмите «Изменить букву диска».
- Выберите понравившуюся и жмите ОК.
- Для форматирования выберите соответствующий раздел.
- После выбора файловой системы и успешного форматирования, HDD -накопитель готов к работе.
Возможные проблемы
Если после подключения второстепенного диска или замены действующего его наименование не отображается в списке доступных устройств, пользователю нужно проверить следующее:
- активировать строку «Поиск» на панели задач персонального компьютера (портативного или стационарного), ввести запрос «Показ скрытых», кликнуть по первому высветившемуся в списке;
- откроется отдельное рабочее окно, во вкладке «Вид» выбрать строку «Дополнительные параметры» (обычно на нижних позициях перечня);
- рядом с обозначением «Скрывать пустые диски» снять отметку, подтвердить изменения.
Внимание! После внесенных корректировок можно перезагрузить персональный компьютер в принудительном порядке – процедура сохраняет замены функционала, которые выбрал пользователь, последними (процесс не обязательный, но лишним не будет)
Важно правильно выполнить процедуру разметки – деления пустого виртуального или физического накопителя на отсеки (блоки, разделы), за которыми будут закрепляться данные операционной системы и информация юзера. Подключить дополнительный жесткий диск к компьютеру не сложно
Есть разница между соединением стационарного ПК и ноутбука, в работе через USB или напрямую через материнскую плату. Способы имеют преимущества, недостатки и некоторые особенности, с которыми нужно ознакомиться заранее
Подключить дополнительный жесткий диск к компьютеру не сложно. Есть разница между соединением стационарного ПК и ноутбука, в работе через USB или напрямую через материнскую плату. Способы имеют преимущества, недостатки и некоторые особенности, с которыми нужно ознакомиться заранее.
Минимальные системные требования для установки Windows 10
Чтобы убедиться в том, что компоненты вашего компьютера соответствуют минимальным требованиям, найдите в инструкции или интернете их характеристику и сравните с данными, предоставленными ниже
Обратите внимание, некоторые параметры отличаются в зависимости от количества задействованных ядер
Итак, минимальные системные требования для Windows 10 следующие:
- процессор: производительность не должна быть ниже 1 ГГц. Это значение актуально как для 32-битной, так и для 64-битной системы. Он должен поддерживать технологии PAE, NX и SSE2. Также допускается установка Windows на SoC — систему на кристалле или же более многофункциональный процессор;Технологии PAE, NX и SSE2 поддерживают большинство современных процессоров
- видеокарта: единственное требование — поддержка DirectX 9 и драйвера WDDM 1.0;
- оперативная память: для 32-битной системы достаточно 1 ГБ оперативной памяти, для 64-битной — минимум 2 ГБ;
- жёсткий диск или SSD: минимальный объём памяти, необходимый 32-битной системе, — 16 ГБ, 64-битной — 20 ГБ. Это минимальные параметры: если установить систему на диск с подобной памятью, она займёт всё место и любые новые действия приведут к его переполнению. И хотя установочный файл Windows весит примерно 3 ГБ, после установки он займёт 16–20 ГБ;Небольшого жёсткого диска на 32 ГБ будет недостаточно для полноценной работы Windows 10
- экран: минимальное разрешение для Windows 10 — 800×600.
Если компоненты компьютера не соответствуют минимальным требованиям Windows 10, установить её никак не получится. Единственный выход в этой ситуации — замена устаревших комплектующих на более современные и производительные.
Подготовка старой системы к переходу на новую версию
Перед переходом на новую систему необходимо или полностью удалить уже установленную систему, или обновить её. В первом случае вы будете устанавливать новую систему на чистый диск, куда не смогут попасть старые вирусы и проблемы. Во втором случае вы сохраните большую часть файлов и программ, поэтому создавать и переносить резервную копию вручную не придётся.
Обратите внимание, что установить Windows 10 посредством обновления можно только в том случае, если у вас установлена последняя версия Windows 7 или 8.1. Чтобы убедиться в этом, откройте «Центр обновлений» и запустите процедуру поиска обновлений
Наличие доступных обновлений для вашей системы можно проверить в разделе «Центр обновления Windows»
Очистите жесткий диск с помощью DiskPart
DiskPart — это командная строка Windows. инструмент для разметки диска что позволяет вам управлять своими жесткими дисками. По сути, это версия инструмента управления дисками для командной строки, однако она может выполнять больше функций. Мы будем использовать его, чтобы очистить жесткий диск и вернуть его в состояние по умолчанию.
В некоторых случаях вы можете увидеть диск в приложении «Управление дисками», но не можете его настроить по разным причинам. Здесь вам может пригодиться DiskPart
Просто обратите внимание, что при использовании этого инструмента командной строки вы не получите никаких предупреждений. Вы должны быть уверены в любой операции, которую выполняете
Тем не менее, давайте откроем командную строку. Введите «командная строка» в поле поиска и выберите запуск приложения от имени администратора.
Разделы: какие и сколько нужны?
Собственно, никаких ограничений здесь нет. Разве что с точки зрения здравого смысла. Многое зависит от объема вашего диска. Например, террабайтник не стоит делить больше, чем на 2 раздела. Диски от 2 Тбайт можно «порезать» и на 3
Важно лишь понять, для чего они будут служить. Вот один из возможных вариантов деления.
- Системный (от 500 Гбайт) — для работы системы и софта;
- Основной — для хранения файлов, документов;
- Медиа — для хранения фильмов, фотографий, видео;
- Игры — тут без комментариев.
Слишком много разделов тоже плохо — скорее всего, они будут маленькими и быстро начнут переполняться.
Консоль управления дисками Windows 10
Если же мы выбрали вариант с установкой Windows 10 на всё пространство жёсткого диска, а, возможно, мы приобрели компьютер с такой структурой диска, как внутри работающей системы сформировать пользовательские разделы? Сделать это можно, как упоминалось, с помощью профильного стороннего софта, но прибегать к таковому есть резон, когда на диске уже имеется полноценная структура разделов, и нужно выполнять сложные операции типа смещения, перемещения или слияния разделов без потери данных. В нашей же ситуации с установленной на весь диск операционной системой нам хватит и ограниченных возможностей имеющегося в Windows 10 средства по разметке жёсткого диска. А таковым является её консоль управления дисками, запустить её можно в системном меню, вызванном клавишами Win+X.
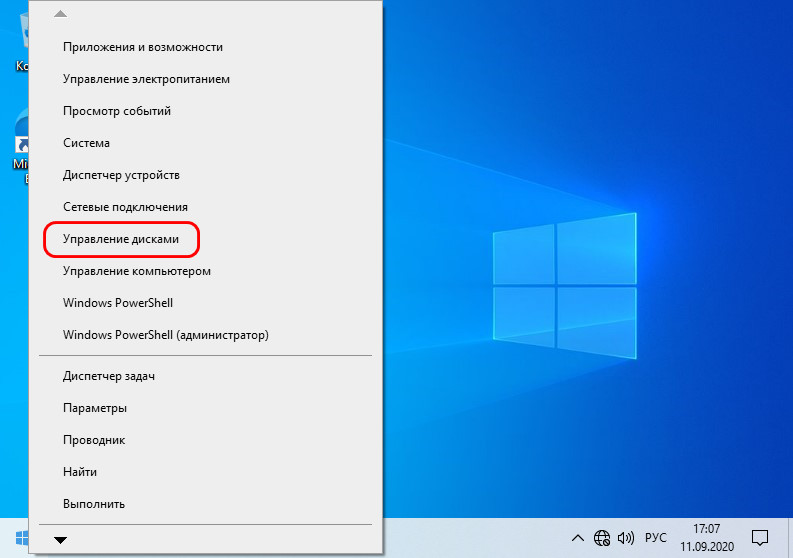
В окне консоли на карте нашего диска смотрим его структуру. При установке система на диске GPT-стиля создала себе в начале диска загрузочный раздел, в конце – раздел восстановления. Это небольшие разделы, большая же часть пространства диска отошла непосредственно системному разделу – разделу С.
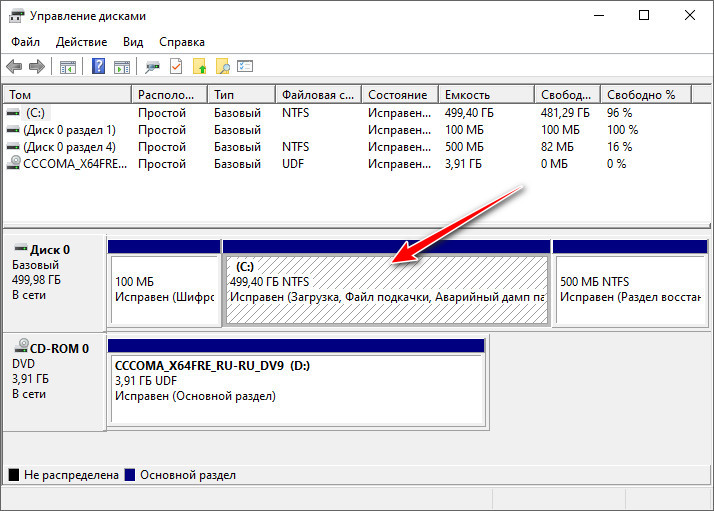
Делаем на нём клик правой клавишей мыши (ПКМ), выбираем «Сжать том».
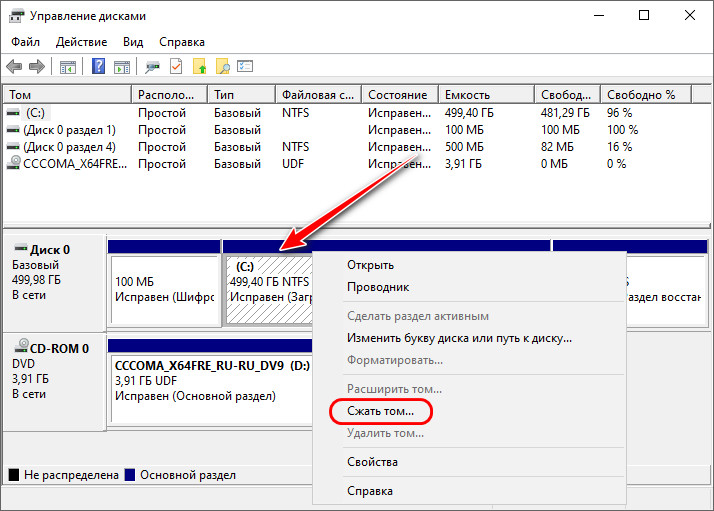
В графе размера сжимаемого пространства нам нужно указать тот объём диска, который мы хотим отделить от раздела С и на базе этого места сформировать новые разделы. В нашем случае имеется диск на 500 Гб, разделу С мы оставляем 100 Гб, следовательно, сжать его мы должны на 400 Гб. Указываем эквивалент в Мб (400 000) и кликаем «Сжать».
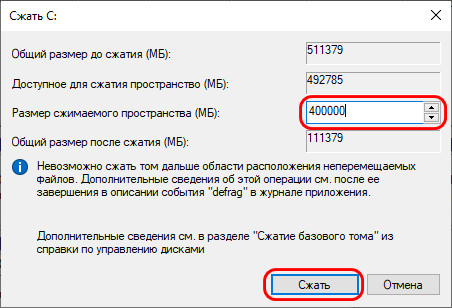
Раздел С сжат, после него следует нераспределённое пространство, делаем на нём клик ПКМ, жмём «Создать простой том».
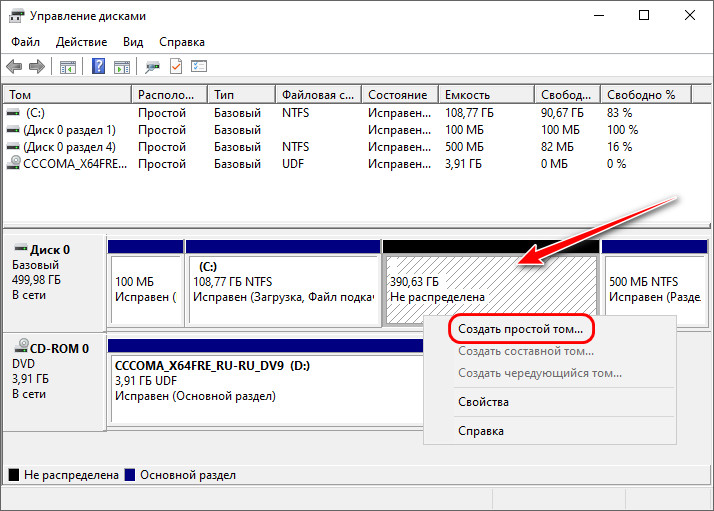
Жмём «Далее».
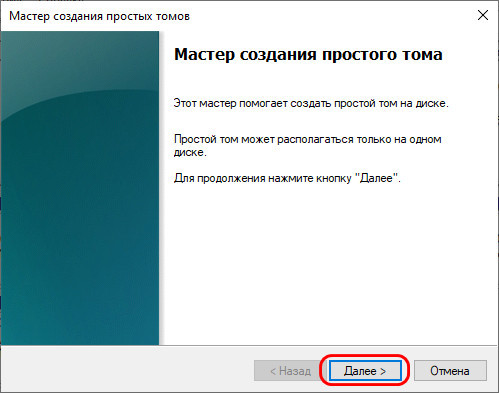
Указываем размер создаваемого раздела. Мы создадим раздел на 200 Гб, соответственно, указываем его эквивалент в Мб 200 000.
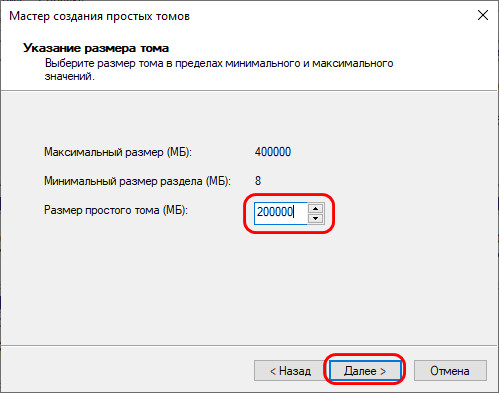
Далее, если нас не устраивает буква, присвоенная создаваемому разделу по умолчанию, можем её сменить.
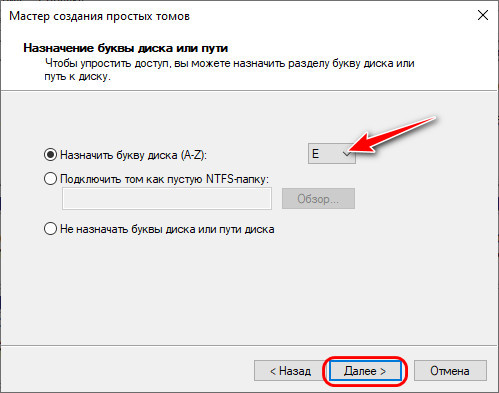
На этапе форматирования можем выбрать другую файловую систему и размер кластера, если нас не устраивают значения по умолчанию (оптимальные для Windows). И можем задать свою метку раздела.
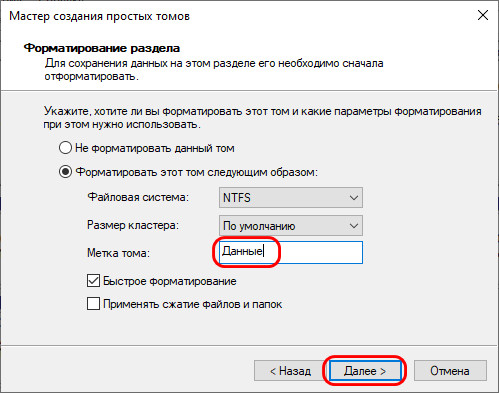
Всё.
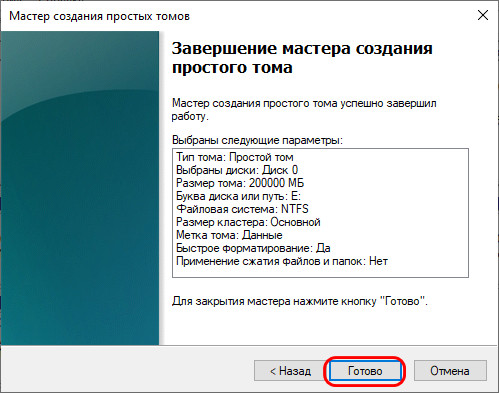
Раздел создан. Но у нас есть ещё нераспределённое пространство, мы также на нём можем сделать клик ПКМ и оформить всё это пространство в другой раздел точно так, как мы только что создали первый пользовательский раздел.
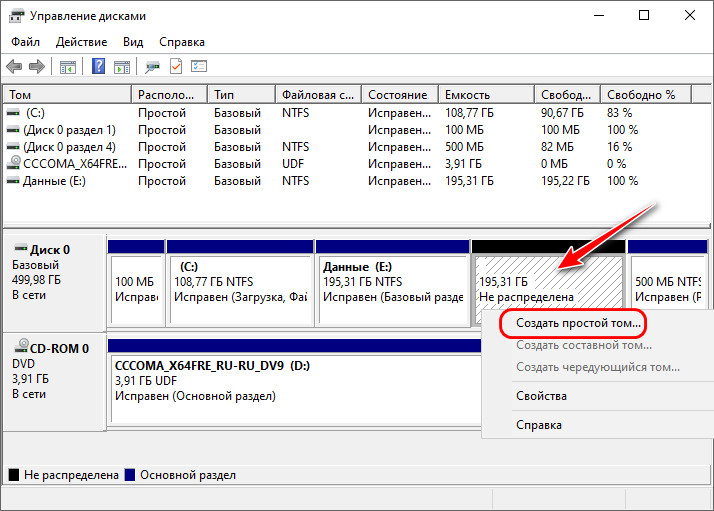
Если у вас диск большего объёма, соответственно, у вас может быть больше разделов – столько, сколько вам нужно.
Добавление HDD в Windows 10
Нами будет пропущена тема подключения и форматирования нового жесткого диска при отсутствии старого и работоспособной системы в целом. Если вас это интересует, может ознакомиться с инструкцией по теме переустановки Windows 10. Все варианты далее будут нацелены на добавление накопителя при уже имеющейся системе.
Подробнее: Как установить Windows 10 на ПК
Вариант 1: Новый жесткий диск
Подключение нового HDD можно разделить на два этапа. Однако даже учитывая это, второй шаг не является обязательным и в некоторых отдельных случаях может быть пропущен. При этом работоспособность диска напрямую зависит от его состояния и соблюдения правил при подключении к ПК.
Шаг 1: Подключение
- Как сказано ранее, сначала накопитель требуется подключить к компьютеру. Большинство современных дисков, в том числе и для ноутбуков, имеет интерфейс SATA. Но также встречаются и другие разновидности, например, IDE.
С учетом интерфейса диск подключается к материнской плате с помощью кабеля, варианты которого были представлены на изображении выше.
</li>
Важно при этом четко зафиксировать устройство в одном неизменном положении в специальном отсеке корпуса. В противном случае вибрация, вызванная работой диска, может негативно отразиться на работоспособности в будущем.
</ol>
Шаг 2: Инициализация
В большинстве случаев после подключения диска и запуска компьютера ОС Windows 10 автоматически настроит его и сделает доступным для использования. Однако иногда, например, вследствие отсутствия разметки, для его отображения надо произвести дополнительную настройку. Эта тема была нами раскрыта в отдельной статье на сайте.
Подробнее: Как инициализировать жесткий диск
После инициализации нового HDD потребуется создать новый том и на этом процедуру можно считать завершенной. Однако дополнительно следует произвести диагностику, чтобы избежать возможных проблем. В особенности, если при использовании устройства замечены какие-либо неисправности.
Если после ознакомления с описанным руководством диск работает неправильно или вовсе остается неопознанным для системы, ознакомьтесь с инструкцией по устранению проблем.
Подробнее: Не работает жесткий диск в Windows 10
Вариант 2: Виртуальный накопитель
Помимо установки нового диска и добавления локального тома Windows 10 позволяет создавать виртуальные накопители в виде отдельных файлов, которые можно использовать в определенных программах для хранения различных файлов и даже рабочих операционных систем. Максимально детально создание и добавление подобного диска нами рассмотрено в отдельной инструкции.
Подробнее:Как добавить и настроить виртуальный жесткий дискУстановка Windows 10 поверх старойОтключение виртуального жесткого диска
Описанное подключение физического накопителя полностью применимо не только к HDD, но и твердотельным дисками (SSD). Единственное отличие при этом сводится к используемым креплениям и не связано с версией операционной системы.
Мы рады, что смогли помочь Вам в решении проблемы.
Опишите, что у вас не получилось.
Помогла ли вам эта статья?
<index>
Система Windows 10 предлагает достаточно много возможностей по работе с накопителями памяти. По сравнению с прошлыми версиями Windows, текущий инструмент управления дисками имеет больше функций и способен полностью заменить командную строку. Впрочем, и её при желании все ещё можно использовать.
































