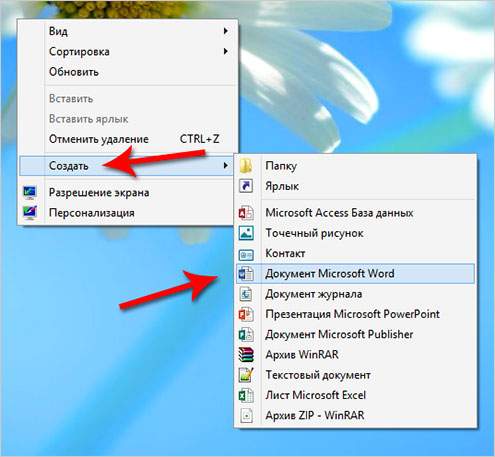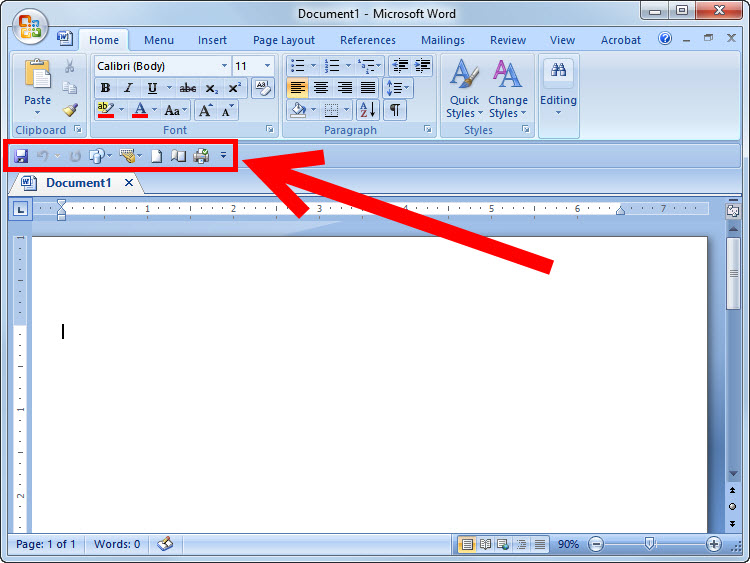Программы аналоги Офиса
Многие пользователи спрашивают, есть ли аналоги Офиса для Windows со сходным функционалом. Такие программы существуют, с их помощью можно редактировать документы и создавать новые файлы. Благодаря их использованию можно создавать презентации, таблицы и макеты. Некоторые из них не уступают по функциональности Microsoft Office.
Бесплатные прикладные программы для Windows 7 как Office:
- Open Office;
- Google Document;
- LibreOffice.
Особенности и возможности
Open Office:
| Особенности | Возможности |
| Полнофункциональный текстовый редактор, с помощью которого можно создавать документы и редактировать файлы с разрешением DOC и DOCX. | Создание презентаций в специальном редакторе. |
| Большое количество плагинов и макросов для быстрого выполнения поставленных задач. | Создание баз данных. |
| Совместимость со всеми версиями операционной системы Windows. | Редактор сводных таблиц. |
| Простой и понятный пользовательский интерфейс. | Применение математических формул. |
| Редактирование PDF. |
| Особенности | Возможности |
| Полностью автономный текстовый онлайн-редактор с большим количеством функций. | Интеграция с сервисами Google Disk, Gmail и «Календарь». |
| Редактирование документов несколькими группами пользователей. | Поддержка форматов Microsoft Office — DOC и DOCX. |
| Поддержка удаленного доступа. | Персонализация пользовательского интерфейса. |
| Редактирование документов без активного интернет-подключения. | Сохранение файлов в облачном хранилище и доступ к ним с любых устройств. |
| Представляет собой специальное расширение для веб-обозревателя Chrome. | Обмен файлами через Интернет или по локальной сети. |
Google Document
LibreOffice:
| Особенности | Возможности |
| Полная замена Microsoft Office, так как состоит из идентичных компонентов: Word, Excel, PowerPoint. | Создание таблиц, презентаций и баз данных. |
| Полнофункциональный редактор баз данных. | Возможность использовать макеты для рекламных брошюр и каталогов. |
| Встроенные редакторы математических формул и векторных изображений. | Работа с макросами. |
| Кроссплатформенная программа работает на следующих типах ОС: Windows, MacOS, Android, Windows Phone, iOS. | Встроенная проверка правописания, которая использует собственные алгоритмы нахождения пунктуационных и грамматических ошибок. |
Как определить месторасположение файла
При работе с ярлыками необходимо помнить, что они не являются самостоятельными файлами, а всего лишь командами для выполнения компьютером.
Поэтому, если вы удалите ярлык, программа, папка или приложение, для которого он был создан, останется в целости и сохранности. А вот если вы удалите саму программу, папку или приложение, то ярлык окажется бесполезным для активации.
При этом совсем не сложно по ярлыку найти основной файл, который запускается путем его включения.
Для этого произведите следующие простые действия:
4:715
- Достаточно простого наведения и задержания курсора на иконке, через некоторое время возле него появится небольшое окошко, в котором будет указана директория нахождения основного файла.

5:1572
- Если получить информацию путем действия, описанного в пункте 1, не удалось, то можно воспользоваться и альтернативной методикой, щелкнув по иконке правой клавишей мыши, после чего появится уже знакомое по данной инструкции меню. В нем есть вкладка, которая называется «Свойства», нужно выбрать ее, после чего пользователю будет предоставлена исчерпывающая информация по главному файлу, в том числе и место его нахождения на компьютере.
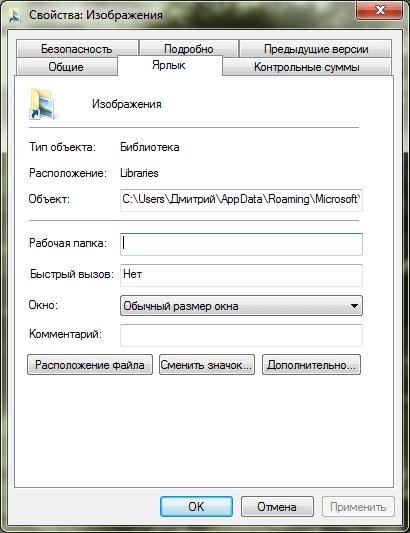
Лучшие версии Microsoft Office для виндовс 7
Какие версии совместимы с данной операционной системой:
| Версия офисного пакета | Совместимость с Windows 7 |
| MS Office 2003 | Да |
| MS Office 2007 | Да |
| MS Office 2010 | Да |
| MS Office 2013 | Да |
| MS Office 2016 | Да |
| MS Office 365 | Да |
| MS Office 2019 | Нет |
Описание
Многие пользователи спрашивают, какой Майкрософт Офис лучше для Windows 7. В первую очередь нужно понять, для каких целей требуется программное обеспечение. Если приложение необходимо для создания документов и их последующей печати, то лучше всего воспользоваться стандартной версией пакета. Когда программа нужна для создания математических таблиц, текстовых файлов, презентаций, рекламных буклетов, то лучше выбирать профессиональную версию.
MS Office 2013
Наиболее предпочтительно использовать следующие версии Microsoft Office:
- MS 2010. Данная программа подойдет для простых офисных компьютеров, где требуется создавать и редактировать большое количество документов. Простой пользовательский интерфейс существенно облегчает процесс набора текста. Помимо этого, в программе реализован ряд полезных функций: удаленный доступ к документам по локальной сети, просмотр файлов через веб-обозреватель. Также есть опция «Соавторство», которая позволяет редактировать документ сразу нескольким людям;
- MS 2013. Данная версия программного обеспечения предлагает клиентам воспользоваться новым интерфейсом, который можно персонализировать под себя. Здесь используется графическая оболочка от Windows 8 — Metro UI. Интерфейс сделан на основе плиток (компактных карточек), чтобы пользователю было удобно ориентироваться. Также внедрен новый функционал — поддержка PDF, созданных в сторонних программах, сохранение документов в One Drive (облачное хранилище данных), синхронизация контактов и электронной почты;
- MS 2016. Данный набор офисных программ был создан с нуля. Разработчики улучшили производительность, исправили ошибки, которые были в прошлых версиях. Внедрена новая функция быстрого обмена файлами через облачные хранилища данных. Главным нововведением является интеграция с Глобальной сетью. Это позволило улучшить проверку правописания, а также пользователи смогли искать нужную информацию через веб-поисковики. В 2015 г. компания выпустила дополнение — онлайн-версию офисного пакета. Таким образом создавать, просматривать и редактировать документы стало возможно удаленно через сторонние ресурсы;
- MS 365. Данный офисный пакет прикладных программ распространяется с помощью пользовательской подписки. Люди могут воспользоваться бизнес-почтой, управлять документами с разных компьютеров, общаться посредством коммуникатора LYNK, проводить видео и аудио конференции. Помимо этого, клиенты могут воспользоваться хранилищем One Drive, где предоставляется 1 терабайт свободного места для хранения документов.
Обратите внимание! Многие пользователи спрашивают, какой офис лучше для Windows 7. В данном вопросе необходимо ориентироваться на то, для каких целей требуется программное обеспечение
Для учебы и работы подойдет стандартная версия Офиса 2010, 2013 и 2016. Если пакет программ нужен для бизнеса, то лучше всего использовать Офис 365.
Интерфейс Офиса 365
Функциональные возможности компонентов
Каждая новая версия Офиса содержит в себе стандартный набор компонентов:
- Word — это стандартный текстовый редактор, который позволяет создавать новые документы и редактировать ранее сохраненные файлы;
- Excel требуется для создания таблиц и применения формул;
- PowerPoint. Данный компонент позволяет создавать презентации с помощью слайдов;
- Access. С помощью данной программы можно делать массивные базы данных;
- Publisher позволяет создавать рекламные буклеты, каталоги, брошюры и макеты;
- Project. С его помощью можно делать расписание и следить за выполнением рабочего процесса, распределять ресурсы и анализировать объем работ;
- Visio представляет собой векторный редактор, где пользователи могут рисовать графические объекты, схемы, макеты.
Важно! Лучшими Microsoft Office для Windows 7 станут билды 2013 и 2016 года. Они сочетают в себе несколько полезных функций: возможность самостоятельной настройки интерфейса и высокую производительность
Как создать нумерованный или маркированный список
Использование нумерованных или маркированных списков может помочь выделить элементы или показать важные шаги, иерархию или последовательность чего-либо.
-
Шаг 1. Чтобы создать нумерованный список, щелкните значок нумерации.
Создаем нумерованный список
-
Шаг 2. В тексте появится первый пункт.
Первый пункт
-
Шаг 3. Начните вводить свой текст. По окончании ввода нажмите на кнопку «Ввод» на вашей клавиатуре. Появится второй пункт. И так далее.
Второй пункт
Чтобы остановить добавление новых элементов и вернуться к стандартному тексту, щелкните значок нумерации еще раз в верхней части документа.
Маркированный список создается по такому же принципу, единственное отличие заключается в 1 шаге. Вместо кнопки «Нумерация» нажмите на кнопку «Маркеры», она расположена правее.
Есть еще один способ создания списка. Сначала пользователем вводятся все пункты списка, каждый обязательно с новой строки. Когда все пункты набраны выделите их все и нажмите либо на нумерацию, либо на маркеры, в зависимости от того какой именно список вам нужен.
Создание нумерованного списка с помощью выделения
У вас получится тот же результат. Это разные способы и здесь нет правильного или неправильного, главное, что цель достигнута. Используйте удобный вам способ.
Пример нумерованного списка
Способ 3: WordPad
WordPad — более продвинутая версия рассмотренного выше текстового редактора, которая тоже по умолчанию установлена в Windows 7 и подходит для создания документа. Алгоритм действий при этом практически не меняется.
- Через то же меню «Пуск» отыщите WordPad и запустите эту программу. Если ее ярлык расположен у вас на рабочем столе, можно использовать его для открытия софта.
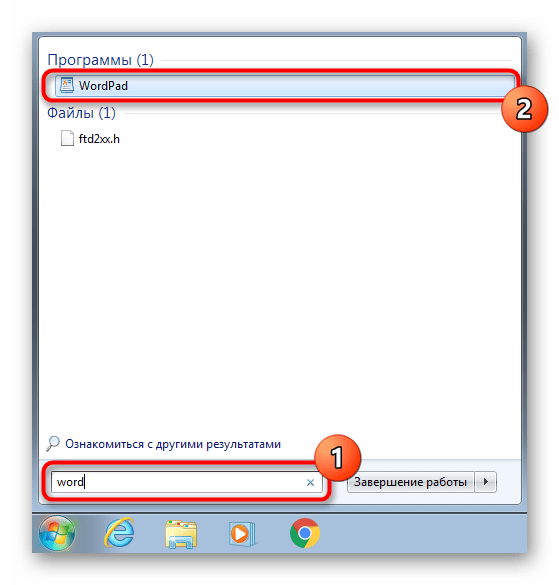
Начните редактировать документ, используя доступные опции при помощи панели инструментов сверху.
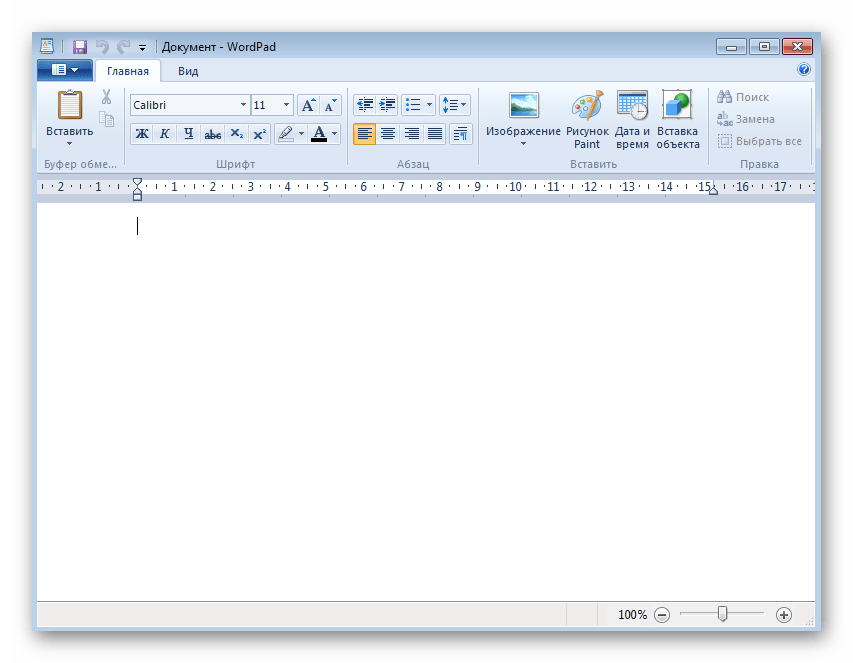
Откройте меню и выберите пункт «Сохранить». Уже знакомая комбинация Ctrl + S тут тоже функционирует нормально.
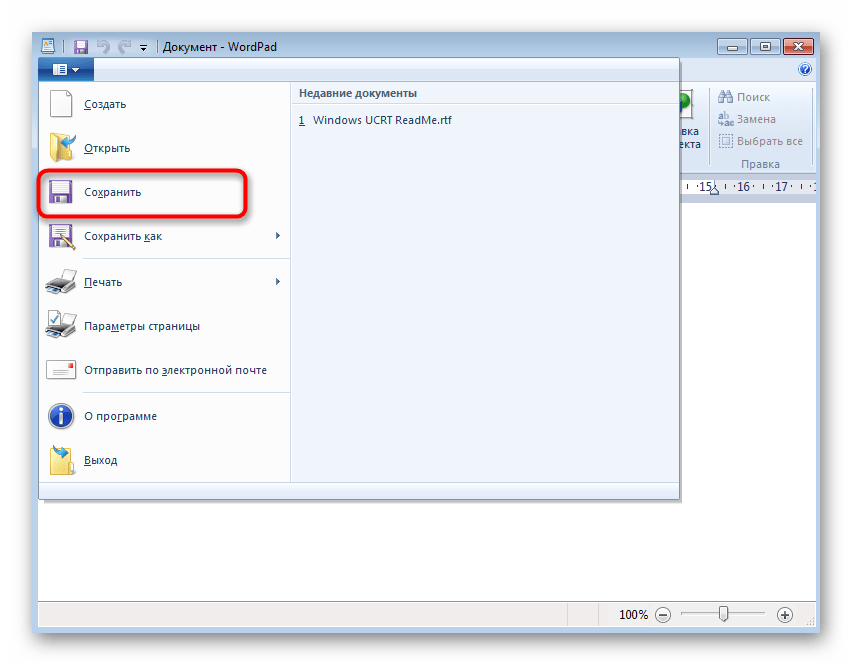
В обязательном порядке разверните меню «Тип файла», если стандартный RTF не подходит.
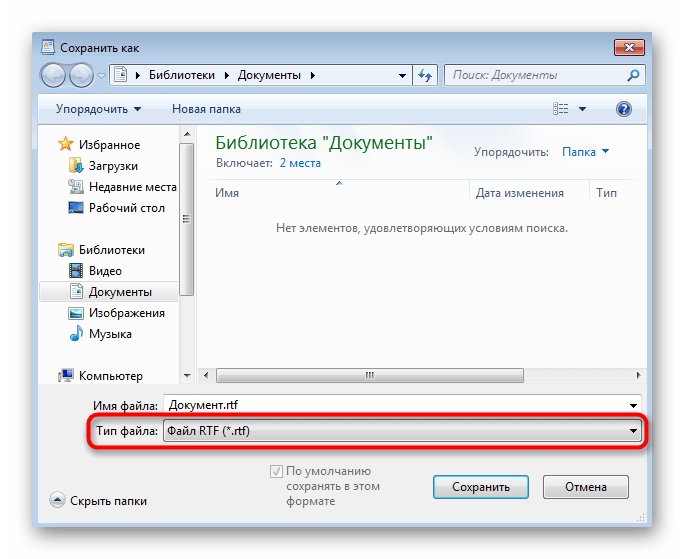
Укажите подходящее расширение, а затем введите название документа и подберите подходящее расположение.
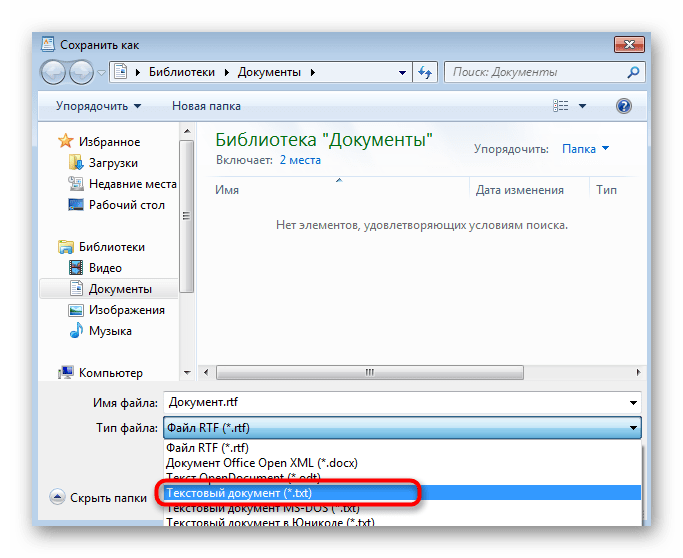
Как сделать файл word?
Перед тем, как начать работу в Microsoft Word, вам нужно научиться создавать новые документы. Процесс довольно прост. С нашей инструкцией вы разберетесь очень быстро.
- Использование горячих клавиш
- Используем меню редактора
- Контекстное меню Windows
- Создание шаблона документа
- Заключение
- Наши рекомендации
- Стоит почитать
Использование горячих клавиш
Как вы знаете, горячие клавиши существенно позволяют ускорить работу за компьютером. Так и в Microsoft Word, основные операции можно осуществить, нажав соответствующее сочетание клавиш.
Если нам нужно создать чистый документ, без форматирования, полностью готовый к работе, нам следует нажать:
Делать это нужно, при запущенном редакторе.
Вам пригодится: здесь представлены все основные сочетания горячих клавиш Word
Используем меню редактора
Запустите Microsoft Word. В левом верхнем углу щелкните кнопу «Файл». Выберите пункт «Создать». Откроется меню, со всеми доступными шаблонами. Вам нужен пункт «Новый документ». Выберите его, и нажмите кнопку «Создать».
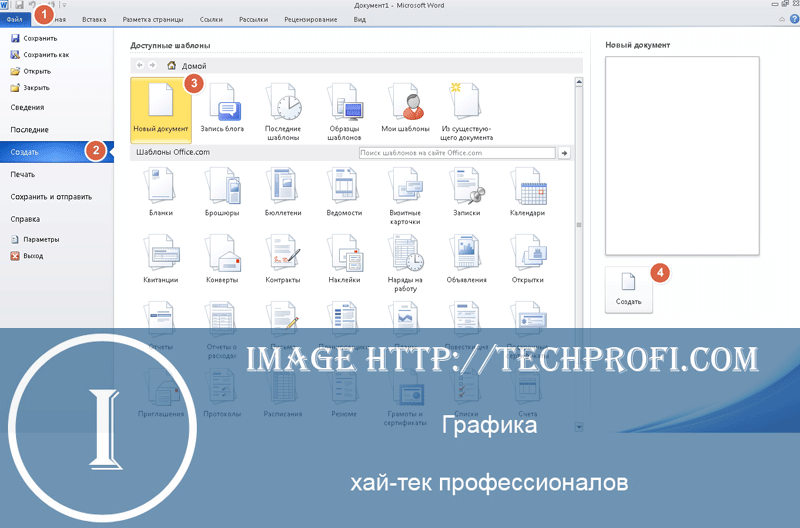
Документ будет создан, вы увидите чистый лист без форматирования. Теперь с ним можно работать.
Контекстное меню Windows
Если на вашем компьютере установлен пакет программ Microsoft Office, то функции создания новых документов встроены в контекстное меню Windows.
Перейдите в ту папку, в которой вы хотите расположить будущий документ. Вызовите контекстное меню, нажатием правой кнопкой мыши на любое свободное место папки. В появившемся меню выберите пункт «Создать», затем «Документ Microsoft Word». Он будет создан.
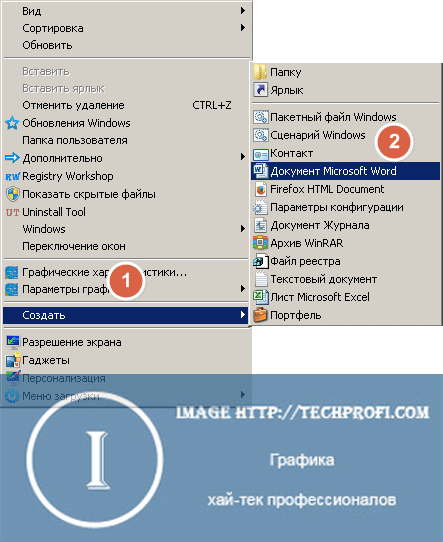
Давайте теперь зададим для него его имя. Выделяем и снова вызываем контекстное меню. Теперь нажимаем пункт «Переименовать». Набирайте нужное значение, и щелкайте «Enter».
Теперь запускайте его, и можно работать.
Если вы часто работаете с документами, которые имеют схожую структуру, то есть смысл создать для них шаблон.
Шаблон Word — базовая структура документа, которая включает в себя расположение отдельных элементов, настройки форматирования текста. Пример шаблона — официальное письмо. Логотип компании сверху по центру, сбоку информация о директоре и тд.
Каждый раз, когда вам нужно будет написать письмо своим клиентам, достаточно создать новый документ, на основе готового шаблона, и добавить нужный текст.
Итак, как можно создать новый шаблон в Word. Запускайте редактор, и создавайте новый документ. Оформляйте его соответствующим образом. Добавьте все необходимые элементы и графику. После того, как это будет закончено, переходите в меню «Файл», и щелкайте кнопку «Сохранить как». В открывшемся окне выберите тип файла «Шаблоны Word», и место расположения шаблона. Нажмите кнопку «Сохранить».
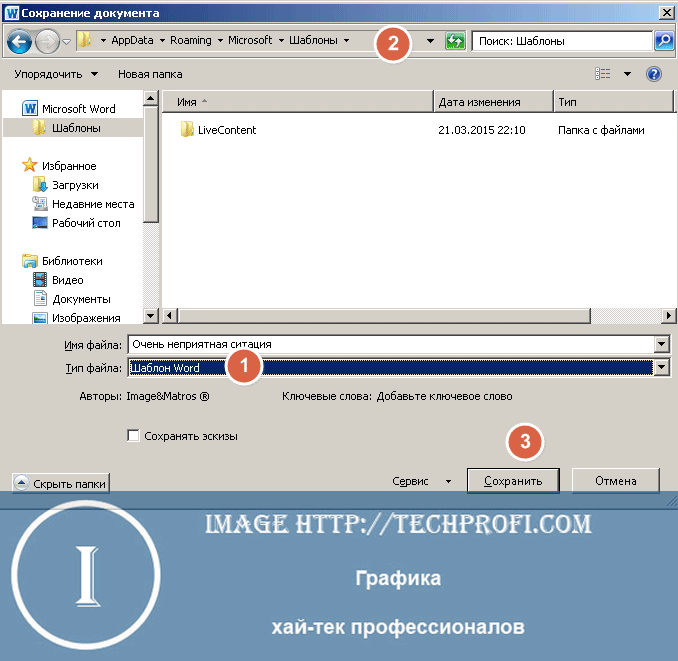
Теперь когда вам нужно будет его открыть, просто выберите шаблон в списке.
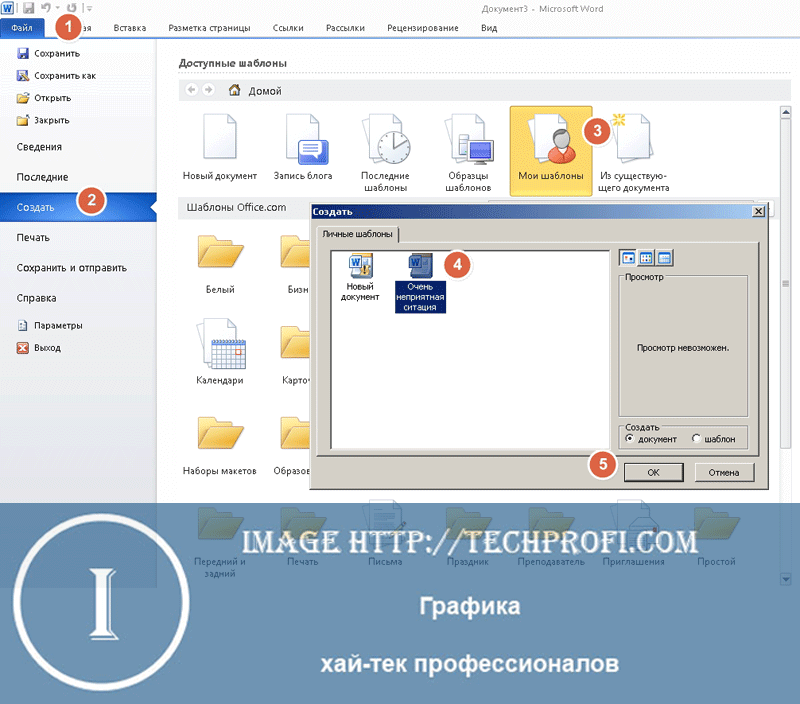
Используйте нашу инструкцию, чтобы создать новый документ Word. Функция шаблонов пригодится вам, если в работе вы часто используйте однотипные документы.
Хотите узнать, как делать сноски? Тогда читайте наши руководства.
В прошлом материале мы рассказали о том, как сделать альбомный лист в Word.
Создание гиперссылки в Word позволит сделать документ более интерактивным.
Зачем искать информацию на других сайтах, если все собрано у нас?
- Как создать оглавление в word 2010
- У нас можно скачать рамки для оформления текста
- Как настраивается нумерация страниц в ворде
Если у Вас установлен пакет приложений Microsoft Office, а он практически у каждого пользователя системы Windows установлен по умолчанию, то вы легко можете создавать Эксель (Excel) таблицы, Ворд (Word) файлы и не только. В этом уроке мы рассмотрим второе.
Для того, чтобы создать файл Word нужно открыть любую папку или перейти на рабочий стол, и кликнуть по свободному месту правой кнопкой мыши. В открывшемся контекстном меню нужно выбрать пункты «Создать — Документ Microsoft Word».
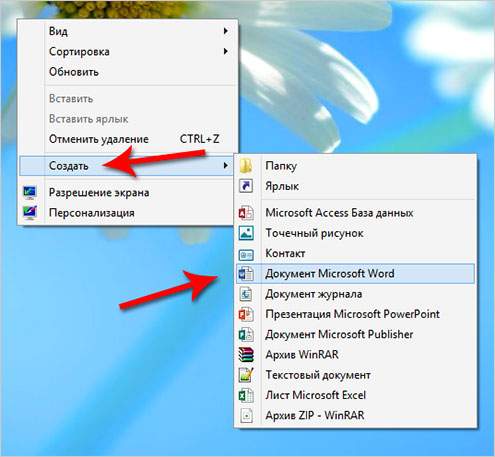
В том месте где мы создавали файл Ворд появится файлик, который можно переименовать и использовать в дальнейшем.
Для работы в файле Word нужно открыть его двойным кликом левой кнопкой мыши, и начать набирать текст.
Создано: 26.11.2013 годаПросмотров: 6218Добавил: Сергей
Создание документа в Word предполагает следующие этапы:
- Установка параметров страницы
- Предварительное сохранение документа
- Набор и редактирование текста
- непечатные символы Word
- вставка нестандартных символов
- режим замены
- Форматирование документа
- Вставка дополнительных объектов
- Сохранение и печать документа.
Для того, чтобы создать документ в программе Ворд, запустите программу с помощью ярлыка на рабочем столе либо нажав кнопку «Пуск» — Программы — Microsoft Office — Microsoft Word.
Создание шаблона документа
Что такое шаблон в ворде, для чего он нужен и как его создать?
Возможно вы часто работаете с документами Ворд и у многих из доков одинаковая форма заполнения. То есть структура схожая и вам приходится постоянно копировать из старых файлов и вставлять в новые, или открывать старые доки и изменять их, а может и того хуже делать все по новой.
Так вот, есть смысл сделать шаблон и сохранить его, что значительно облегчит вам работу.
Шаблон — это особый тип документа, который вы можете открыть и редактировать. Затем все это дело сохраняется в определенное место на компьютере. А шаблон остается неизменным.
Шаблон, создаваемый в ворде, сохраняется в форматах DOT, DOTX или DOTM. Последний разрешает работу с макросами.
Какие могут быть шаблоны в ворде? Например, шаблон официального письма, шаблон бизнес-плана. В одном углу размещается логотип к примеру, в другом фиксируются инициалы отправителя и его адрес. В зависимости от того, чем вы занимаетесь, такой шаблон и надо создавать.
Инструкция
- Для создания шаблона в ворде запустите редактор и создайте новый документ, как было прописано выше в статье. Оформите документ так, чтобы его можно было использовать, как шаблон. То есть, чтобы при создании документа с новым шаблоном ваша работа над структурой документа была минимальной или, чтобы её вообще не было.
- Вы создали шаблон, добавили все элементы, нудные надписи, строки и т.п. Теперь, нажмите на кнопку «Файл», а затем на «Сохранить как».
- В проводнике (окно, в котором выбирается место сохранения) выберите напротив пункта «Тип файла»: Шаблон Word… один из трех, которые указаны на рисунке ниже.
- Все готово. После этого при открытии Ворда среди других шаблонов будет и ваш.
Заключение
По правде говоря, если вам необходимо просто создать документ, то, конечно, все, что написано выше поможет вам, однако новые документы, как правило, создаются автоматически при запуске Word.Что касается других редакторов, такие как WordPad, Либер Офис. То с ними это работает отчасти, надо проверять.
Microsoft 365
Эта платформа выросла из всем известного Microsoft Office — собственно, до недавних пор она и называлась Microsoft Office 365. Пакет включает Word, Excel и PowerPoint, причём как в десктопной (не во всех вариантах подписки), так и в мобильной и онлайн-версии. Для ПК также доступен Access (СУБД), а для хранения данных в облаке — OneDrive.
Коммуникационные возможности здесь также широко представлены — Exchange берет на себя вопросы с корпоративной электронной почтой, а Outlook позволяет эффективно с ней работать. Teams (этот продукт заменил предлагавшийся ранее Skype для бизнеса, который прежде носил название Lync) — отвечает за более современные форматы онлайн-общения, в том числе видеоконференции, столь актуальные в нынешнее непростое время.
Работаем с текстовым документом
Набор инструментов в редакторе документов на Яндекс.Диске тоже привычный…
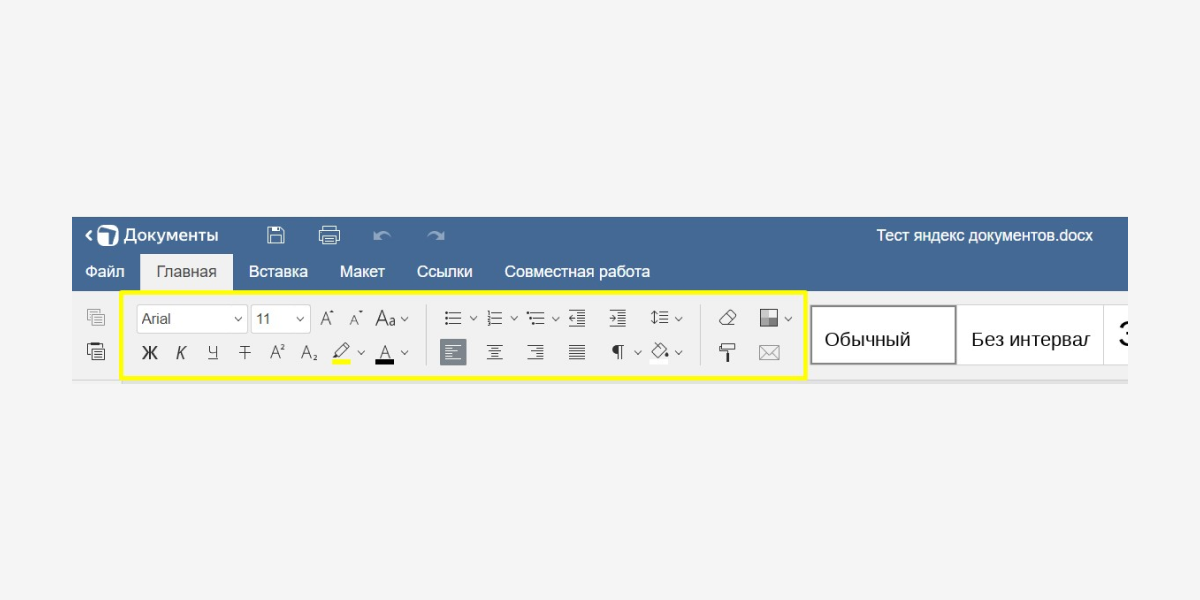 …и выглядит вот так
…и выглядит вот так
Справа налево:
Работа со шрифтом. Название, начертание, размер, фон, цвет.
Оформление текста. Списки нумерованные и маркированные, выравнивание, междустрочный интервал
Отдельно обращу внимание на полезную функцию, о которой даже в Ворде не все знают
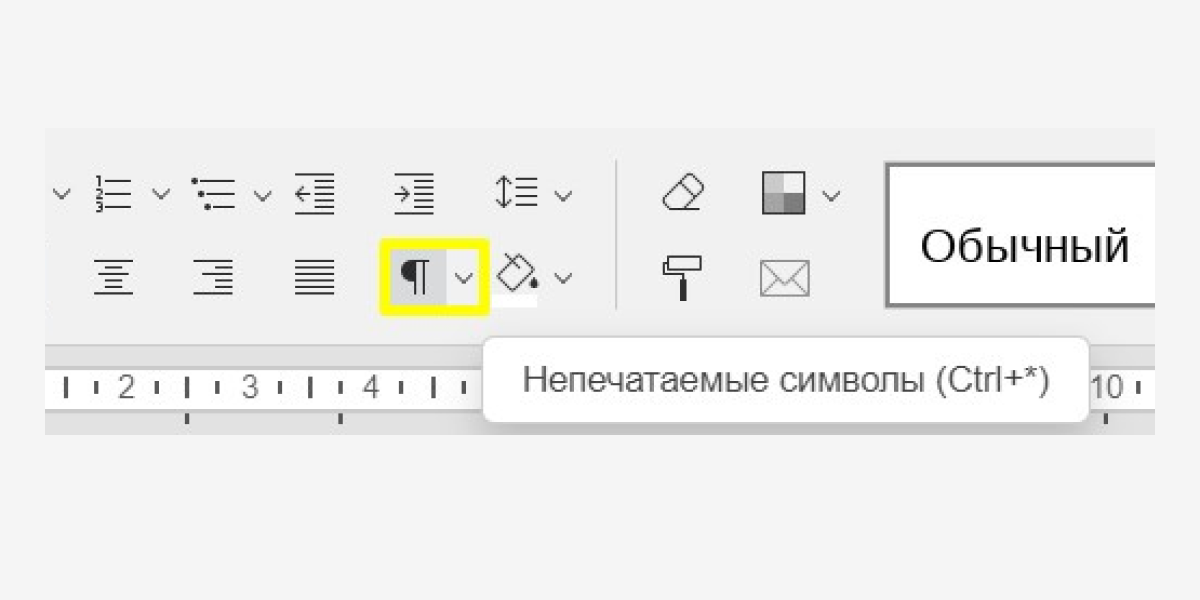 Вот этот значок показывает непечатаемые символы, в том числе пробелы
Вот этот значок показывает непечатаемые символы, в том числе пробелы
Если кликнуть по нему, легко увидеть и убрать в тексте лишние пробелы.
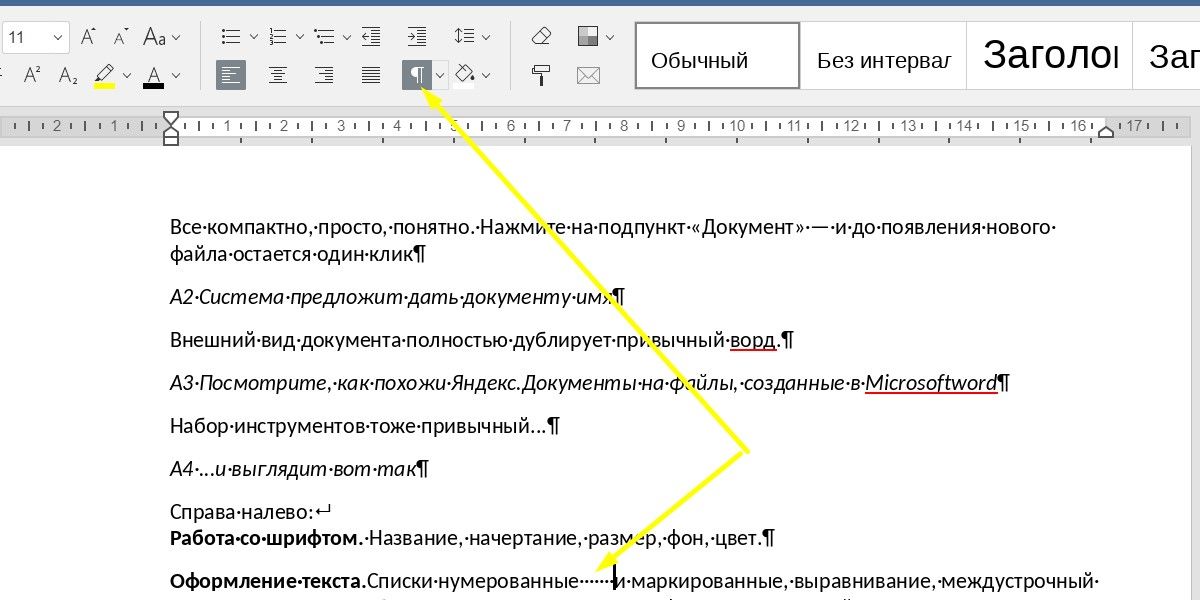 Все получается очень наглядно
Все получается очень наглядно
Форматирование. Выбор стиля обычного текста, заголовков разного уровня, стиля оформления цитат, цветовой схемы.
Во вкладке «Вставка» есть возможность вставить в текст рисунок/фото, таблицу, диаграмму, фигуру, ссылку, уравнение, символы…
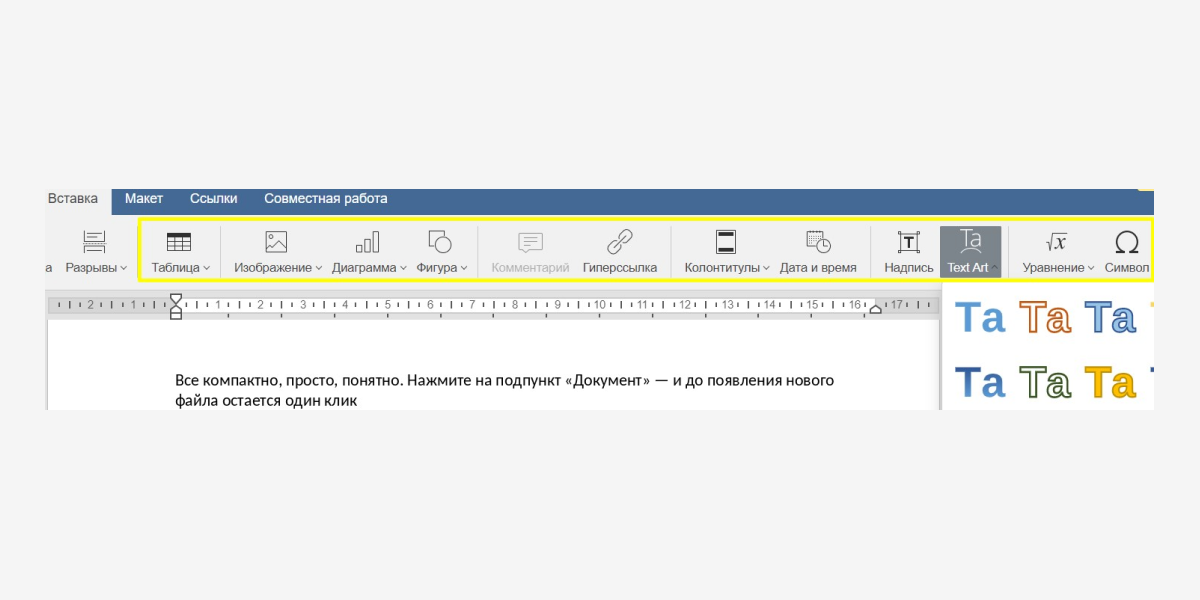 …и даже Text Art, что иногда может быть полезно
…и даже Text Art, что иногда может быть полезно
Отдельная вкладка предназначена для совместной работы над документом.
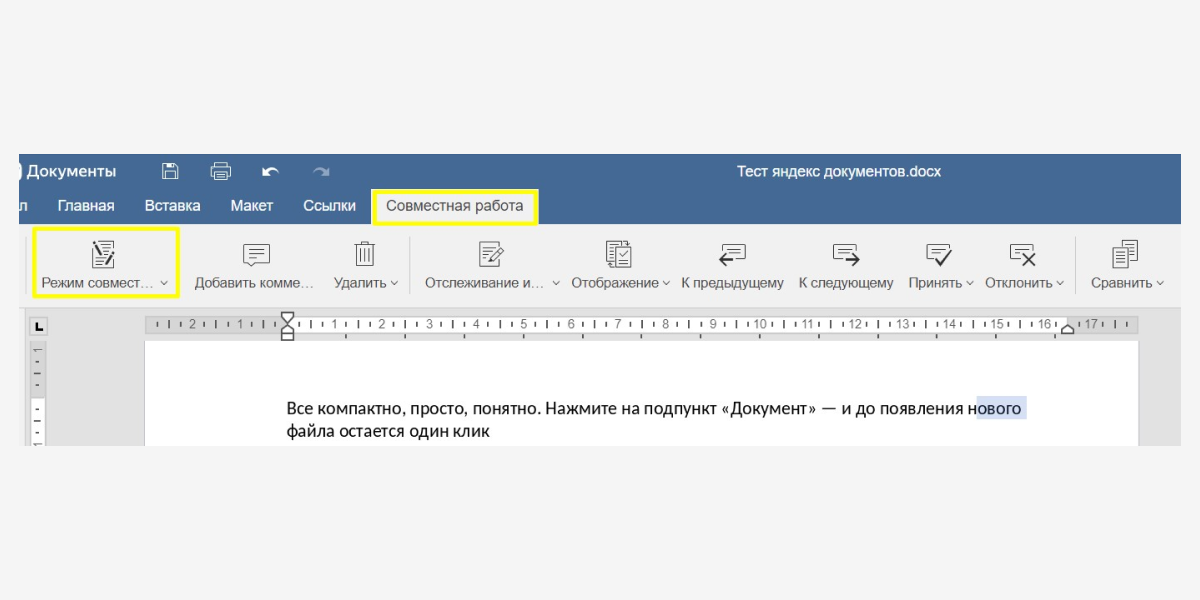 В этой вкладке онлайн-редактора Яндекса можно выбрать пункт «Режим совместной работы»
В этой вкладке онлайн-редактора Яндекса можно выбрать пункт «Режим совместной работы»
Таких режимов предусмотрено два. Быстрый, в котором редактирование идет в режиме реального времени, а все изменения сохраняются автоматически. И строгий, при выборе которого изменения фиксируются системой только при клике на пункт «Сохранить». Сохраненные Яндекс.Документы доступны на вашем Яндекс.Диске.
В левом меню расположены еще 5 инструментов, преимущественно для работы над текстом:
Инструмент «Поиск» – это внутренний поиск по документу.
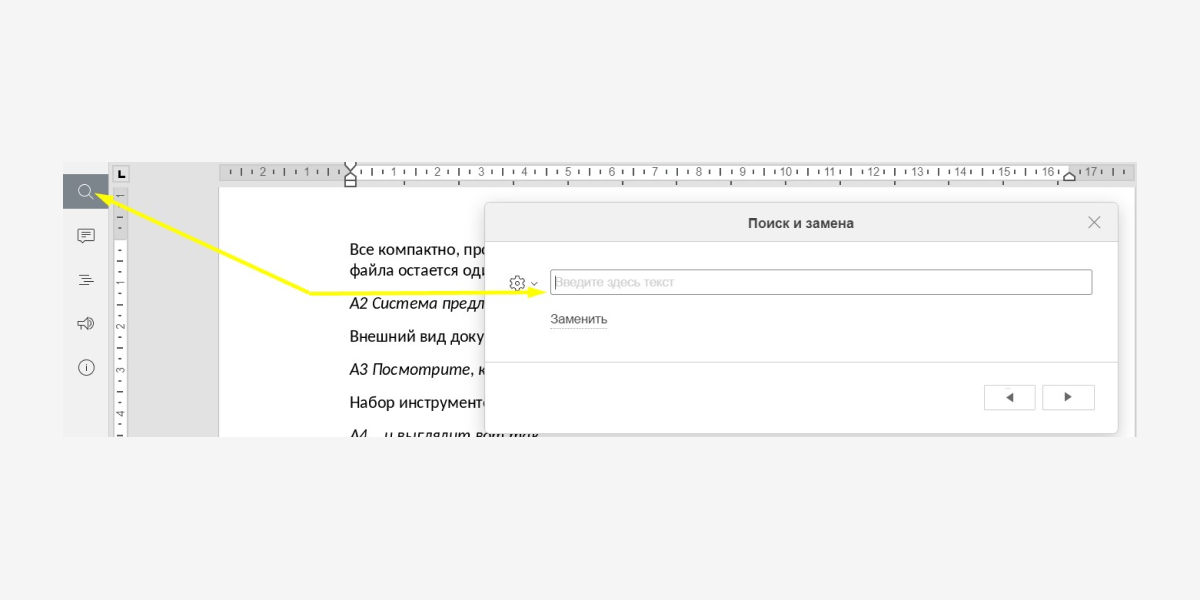 С его помощью можно находить и заменять символы и целые слова
С его помощью можно находить и заменять символы и целые слова
Инструмент «Комментарии» открывает форму, в которой можно оставить комментарий к тексту.
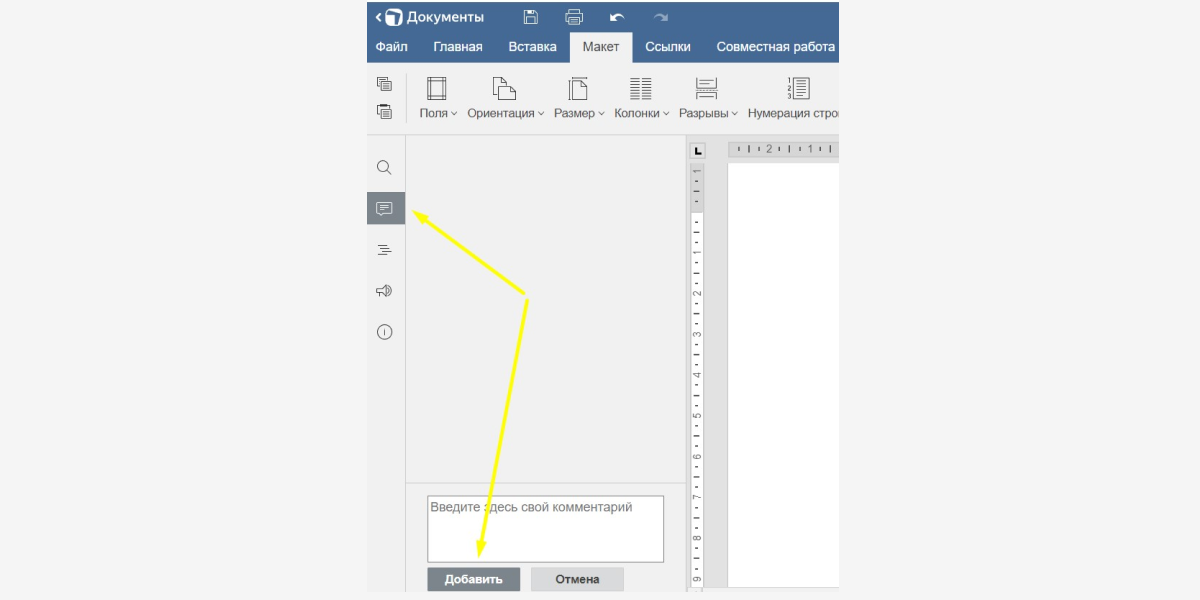 Комментарии можно оставлять к тексту в целом или к его фрагментам
Комментарии можно оставлять к тексту в целом или к его фрагментам
Пункт левого меню «Навигация» покажет все заголовки, которые есть в тексте, для быстрого перехода к нужному фрагменту.
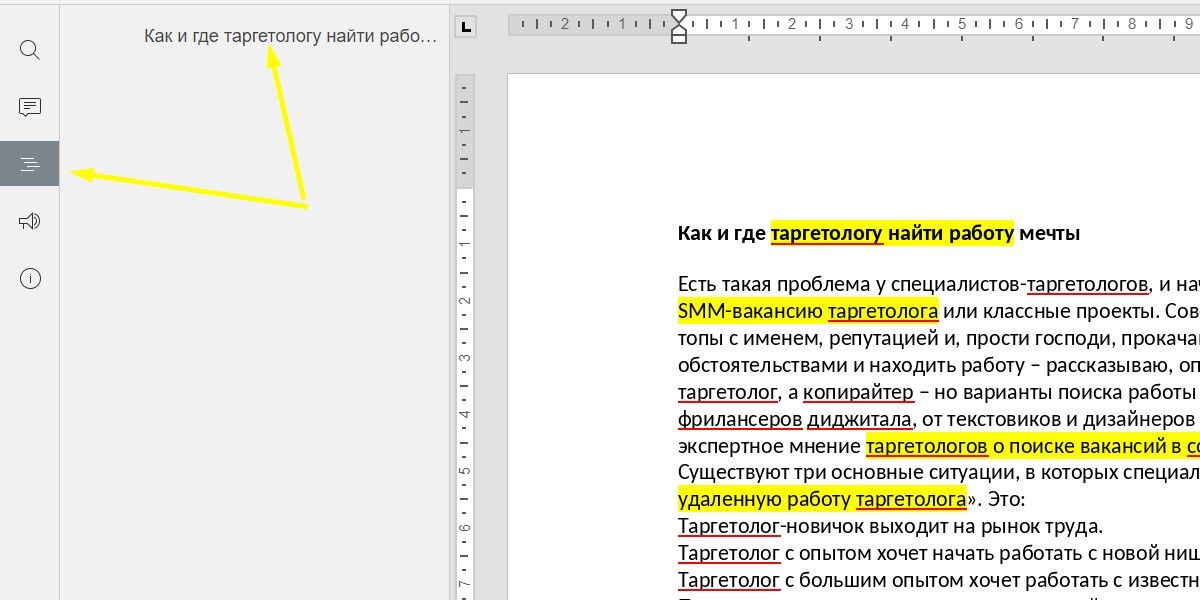 Вот так помогает ориентироваться навигация – при работе с объемными документами это удобно
Вот так помогает ориентироваться навигация – при работе с объемными документами это удобно
Следующий очень полезный пункт меню – «Обратная связь» с техподдержкой онлайн-редактора Яндекс.Документы. При клике на значок рупора открывается форма обратной связи…
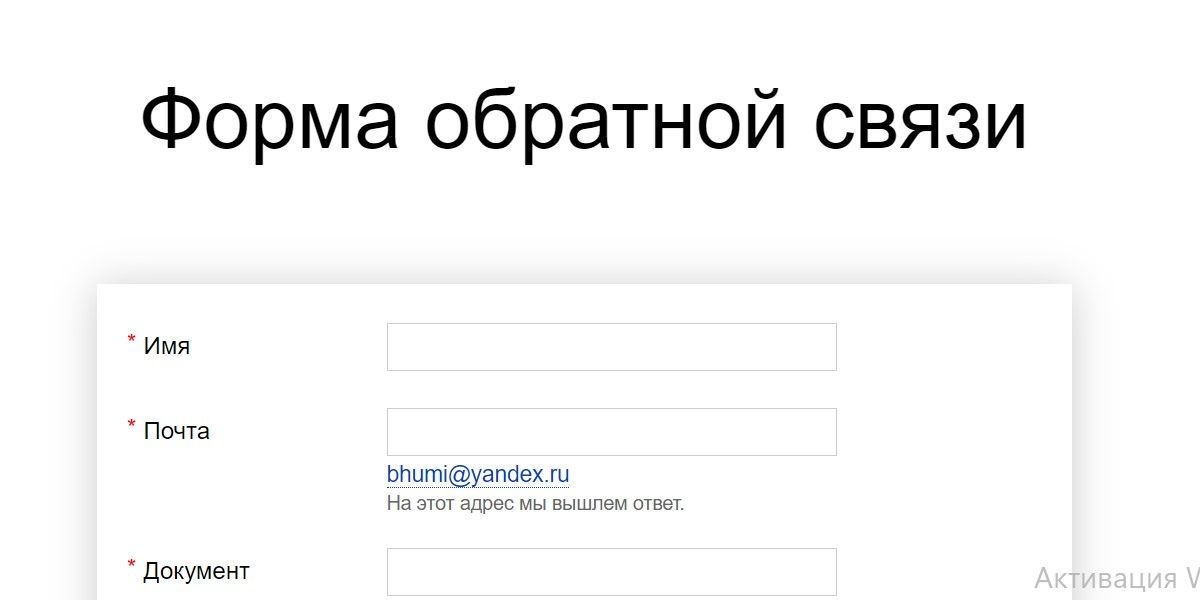 …через которую можно задать команде Яндекса вопрос, который возник у вас при работе с редактором
…через которую можно задать команде Яндекса вопрос, который возник у вас при работе с редактором
Ответ должен прийти на электронную почту. Сроки ответа нигде не указаны.
Последний пункт в левом меню справочный – кликнув на него, можно увидеть справку о компании-разработчике редактора.
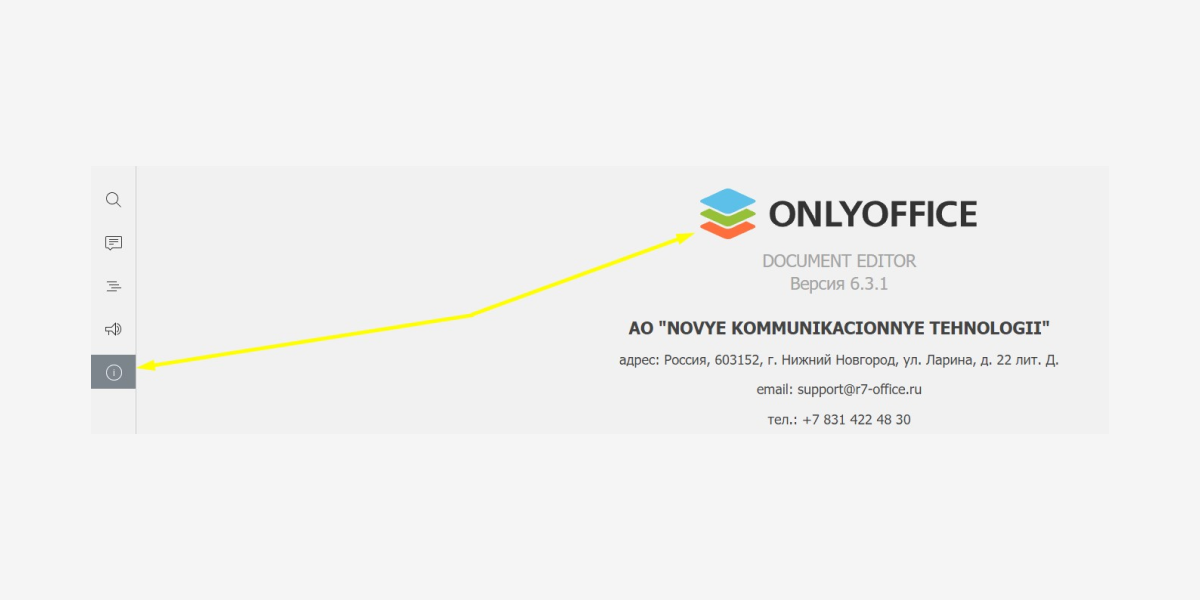 Минутка бесполезной информации от Яндекс.Документов: компания называется OnlyOffice и базируется в Нижнем Новгороде
Минутка бесполезной информации от Яндекс.Документов: компания называется OnlyOffice и базируется в Нижнем Новгороде
Как включить компоненты операционной системы Windows — 2 способ
В процессе эксплуатации ПК, пользователю могут понадобится функции, без которых невозможно использовать некоторые приложения и программы. Программному обеспечению нужны возможности, отключенные по умолчанию. Поэтому необходимо включить соответствующие системные компоненты.
Пройдите последовательные шаги:
- Откройте окно «Компоненты Windows».
В окне «Включение или отключение компонентов Windows» часть инструментов включена по умолчанию, а другие компоненты можно включить вручную. Флажок, установленный напротив названия компонента, означает, что он включен в операционной системе.
Затененный флажок (темный квадратик) сигнализирует о том, что данный компонент включен частично. Часть параметров компонента включена, а часть зависимых служб и сервисов — нет. При необходимости, в любой момент времени вы можете включить недостающий функционал, активировав соответствующий пункт.
Плюс напротив названия компонента означает, что там имеются другие зависимые элементы, которые могут быть включены или отключены.
Если вы видите, что никаких обозначений напротив названия нет, то этот компонент отключен.
- Установите галку напротив нужного компонента, нажмите на кнопку «ОК».
- На компьютере происходит поиск требуемых файлов, а затем выполняется применение изменений.
- Для завершения установки понадобится перезагрузить компьютер.
Итак, каковы основные недостатки Microsoft Office?
Одной из болевых точек MS Office была сравнительно высокая цена Office Professional — 439 долларов. В то время как личный план Office 365 установлен из расчета 5,99 долларов США за пользователя в месяц, стандартный бизнес-план стоит 12,50 долларов за пользователя в месяц.
Помимо высокой цены, MS Office считается слишком ресурсоемким, чтобы без проблем работать на слабых компьютерах. Кроме того, основными недостатками являются ограничения на инструменты архивирования и обнаружения электронных данных, ограничение на количество сообщений электронной почты, которые вы можете отправлять / получать, а также ограничение на SharePoint, которое требует интеграции со сторонними организациями.
Программы для Windows, мобильные приложения, игры — ВСЁ БЕСПЛАТНО, в нашем закрытом телеграмм канале — Подписывайтесь:)
Не говоря уже о том, что недоступность MS Office в Linux, мягко говоря, вызывает недоумение.
Почему вы должны выбирать альтернативы Microsoft?
Может быть несколько причин, по которым вы можете захотеть выбрать замену Microsoft. Возможно, вы считаете, что цена слишком высока для вашего бюджета, или, может быть, вы ищете немного менее ресурсоемкий и простой в освоении офисный пакет.
Принимая во внимание различные потребности, мы включили как бесплатные, так и платные альтернативы MS Office. Так что выбор офисного пакета, который соответствует вашим потребностям, не должен составлять большого труда
1. Офис Polaris
Одна из моих любимых альтернатив Microsoft Office — Polaris Office, которая приносит действительно хорошие впечатления. Лучшее в Polaris Office заключается в том, что компания предлагает ограниченную бесплатную версию, которая предлагает достаточно функций для удовлетворения потребностей большинства индивидуальных пользователей , что позволяет нам выполнять свою работу без необходимости платить высокую абонентскую плату.
Для корпоративных пользователей и пользователей, которым нужны дополнительные функции, есть также относительно более дешевый платный план. Что касается функций, Polaris Office предлагает все функции, которые можно ожидать от альтернативного программного обеспечения MS Office.
Пользователи смогут редактировать документы и текстовые файлы MS Office, получить доступ как к локальному, так и к облачному хранилищу, подключать внешние облачные сервисы, такие как Dropbox и Google Drive, для дополнительного бесплатного хранения, управлять версиями документов и многое другое. Фактически, существует даже совместная работа в реальном времени, когда два и более человека могут работать над одним и тем же документом одновременно.
Если вы подпишетесь на их платные планы, вы также сможете получить доступ к таким функциям, как аннотации PDF, комментарии, редактирование анимации, безопасность документов и многое другое. Я уже довольно давно использую Polaris Office и определенно считаю его одной из лучших альтернатив MS Office на рынке.
Доступность платформы: Windows, Mac, Android и iOS.
Цена: бесплатная, премиум-версия начинается от 3,99 долл. США в месяц.
Стандартные реквизиты документа 1С
У любого документа есть стандартные реквизиты, которые автоматически создаются при создании документа в конфигураторе 1С. Чтобы посмотреть на них, необходимо нажать на кнопку «Стандартные реквизиты» закладки «Данные» в конструкторе документа.
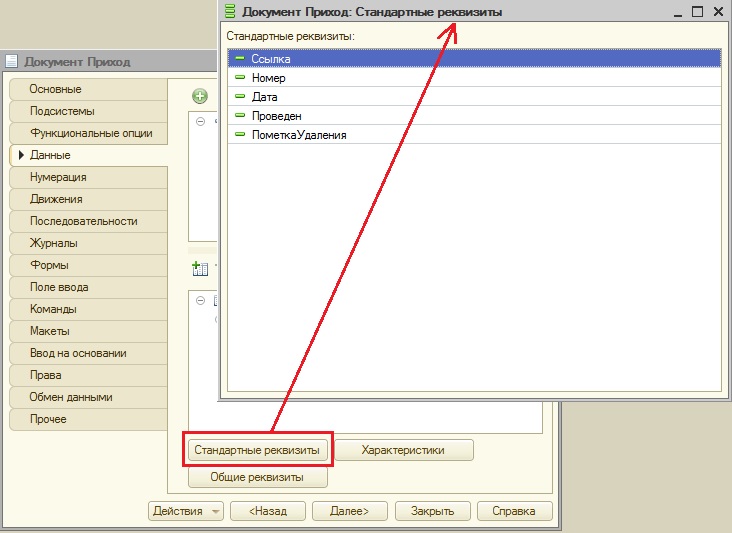
Мы не можем удалить стандартный реквизит, или изменить тип стандартного реквизита, но можем поменять некоторые его свойства. Например, у созданного документа, я поменяю синоним для номера, пусть у стандартного реквизита Номер будет синоним «Порядковый номер».
Откроем палитру свойств стандартного реквизита
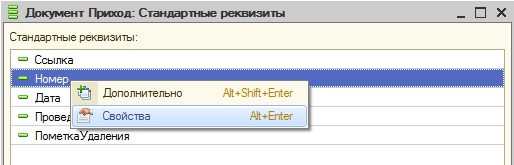
И поменяем синоним.
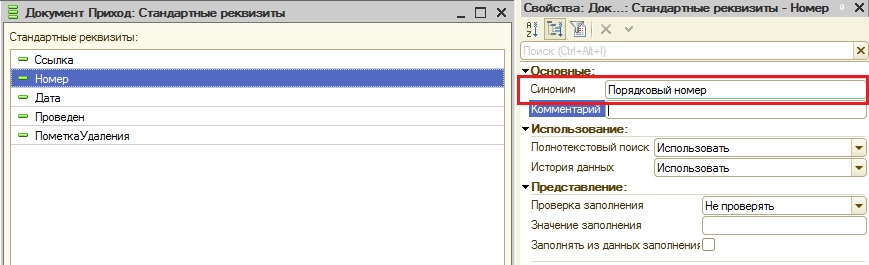
Теперь в пользовательском режиме поле «Номер» называется по другому.
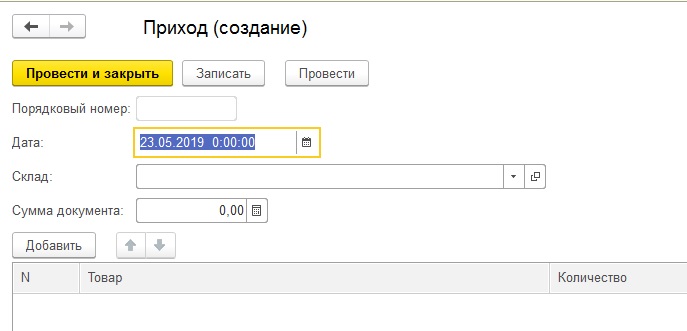
Что делать, если пропал пункт “Создать текстовый документ” в Windows 10?
К сожалению, ОС компании Microsoft способна потрепать нервы своим пользователям даже подобными мелочами. В самый неподходящий момент выясняется, что нет нужной вкладки в контекстном меню.
Почему так происходит? Причин несколько:
- Вирусное воздействие;
- Внесение критических изменений в реестр сторонними приложениями;
- Человеческий фактор (кто-то случайно или намеренно сделал Вам гадость);
- Сбой после обновления Виндовс.
Зачастую, именно удаление записей в реестре сказывается на появлении подобной проблемы. Поэтому, нужно восстановить поврежденные значения. Рекомендуем скачать следующий архив:
TXT FIX
Распаковываем с помощью стандартного архиватора. Или же утилитами наподобие 7-zip. Внутри обнаружите один единственный объект с именем txt_fix.reg. Запускаем его, появляется предупреждение – “Вы действительно хотите продолжить?” – ДА!:
Осталось только перезагрузить компьютер и проверить, устранена ли неисправность “нет вкладки Создать” в контекстном меню. В 99% случаем это срабатывает!
Как создать файл в Линукс через терминал
Наиболее простой способ создать новый файл в Linux –использование терминала.
Для этого не требуется каких-то особенных манипуляций и ввода команд:
- Сначала при помощи
правой кнопки мыши кликаете по рабочему столу и из контекстного меню выбираете
«Создать». - Затем нажимаете на
«Пустой файл» или иной документ. - Далее указываете имя
документа и щёлкаете по кнопке «Создать».
Команда «touch»
Одной из более известных из консольных команд, используемых для создания новых файлов, является «touch». Тем не менее, данная команда предназначена для смены времени и даты их создания, а также доступа к ним.
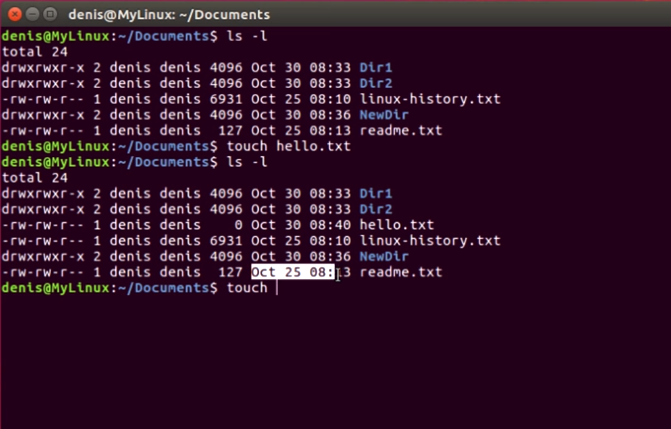
Но в случае если файла в системе не существует, он автоматически создается с текущим временем и датой. Или иными данными, которые указывает пользователь, при помощи специальных команд.
Чтобы создать новый файл, нужно
прописать без кавычек «$ touch
filename.txt»
или «touch filename».
В этом случае и в дальше обозначение «filename»
используется вместо наименования создаваемого файла.
Утилита «Date»
Для создания пустого файла, можно воспользоваться утилитой для вывода даты и времени «date». В этом случае указываете «date 2>filename».
Только следите за количеством пробелов
Особенно это важно в случае, когда при помощи данной утилиты одновременно создаётся несколько файлов с использованием команды «date 2 >file1 >file2»
Утилита «cat»
Для создания файлов, содержащих
текст, довольно удобно использовать утилиту «cat»,
пусть она и предназначена для просмотра их содержимого.
Итак, чтобы создать новый файл при помощи «cat», указываете без кавычек «cat > filename.txt». В этот момент можно написать текст, но делать это не обязательно.
Однако если необходимо что-то указать, то после «cat > filename.txt», нажимаете на «Enter» и печатаете текст. Если объём текста, превышает одну строку, то для перехода на новую, следует нажимать на «Enter».
Как только будет введена последняя строка, сначала одновременно зажимаются клавиши «Ctrl+D» и только затем на «Ctrl+C», чтобы всё сохранить. В противном случае указанные данные не запишутся.
Применение редакторов
Для создания файлов в системе Линукс довольно часто используются различные консольные редакторы, среди которых наиболее простым является «nano».
В этом случае:
- Сначала потребуется
указать: «$ nano filename.txt». - Вышеуказанная команда
открывает редактор, поэтому после этого потребуется указать текст. - Для записи и сохранения
данных используется комбинация клавиш «Ctrl+O». - Чтобы выйти из редактора,
зажимаете одновременно «Ctrl+X».
Только имейте в виду, что кроме
введённого текста, в созданном файле будет находиться перевод одной строки.
Редактор «vim»
Аналогичным образом выглядит работа с редактором «vim». Однако следует учесть, что данная программа более серьёзная.
В ней имеется два режима работы:
- Вставка.
- Командный.
Для переключения между режимами используется кнопка «Esc». Чтобы выйти из редактора, при работе в командном режиме нужно набрать на клавиатуре без кавычек «:q», а для сохранения «:w».
Однако в редакторе vim имеется гораздо больше возможностей. Чтобы ознакомиться с ними подробнее наберите «vimtutor».
Что касается создания файла в данном редакторе, то для этого потребуется указать команду «vim filename» или «$ vi файл.txt».
Итоги
Таким образом, при возникновении вопроса о том, как создать файл в Линукс, как можно увидеть, способов для его решения имеется не так уж и мало.
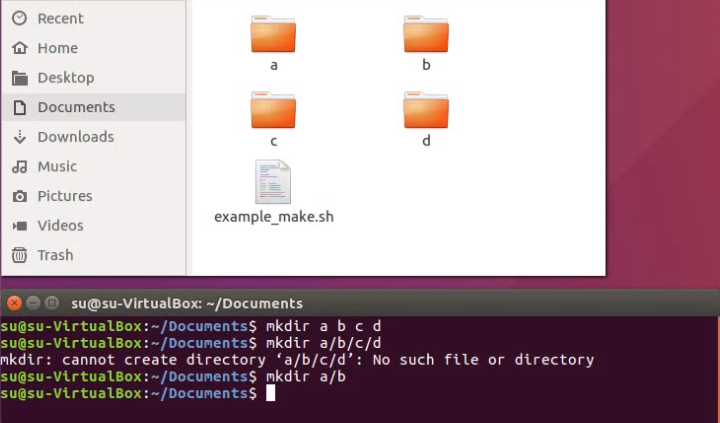
И к тому же, в этой статье указаны лишь наиболее часто используемые, но есть и другие. Также стоит отметить, что предупреждение о предварительном сохранении документа не всегда появляется перед его закрытием.
Особенно важно учитывать этот момент, при работе с редакторами. Поэтому старайтесь всегда сохранять документ, перед тем как его закрыть
Вставляем таблицу
Таблицы помогают структурировать информацию, подавать ее в более презентабельном виде. Без этого навыка не обойтись.
- Шаг 1. В верхней панели инструментов перейдите на вкладку «Вставка».
- Шаг 2. Нажмите на значок таблицы. Перед вами откроется окно, в котором нужно выбрать количество ячеек. Сделать это можно и вписав цифры вручную. Для этого на появившейся панели нажмите на область «Нарисовать таблицу».
Вам останется лишь заполнить поля. Если вам вдруг понадобятся дополнительные строки или колонки, вам не придется переделывать ее целиком. Щелкните левой кнопкой мыши в области таблицы. В появившемся меню нажмите «Вставить» и выберите подходящий вариант.
Эти основные знания должны сформировать у вас основные принципы работы с текстом. Выделим основные:
- Текст вводится туда, где находится мигающий курсор и никуда больше.
- Чтобы изменить символ, слово, строку, абзац или весь текст, его в первую очередь нужно выделить. Необходимо, чтобы компьютер понимал над чем именно он должен производить действия.
- Выделив текст с ним можно делать все что угодно. Вы можете потренироваться, выделить фрагмент и поочередно нажимать на кнопки, которые расположены на вкладке «Главная». Вы заметите, какие функции могут использоваться совместно, а какие являются взаимоисключающими.
- Не забывайте сохранять изменения, так вы обезопасите себя.
- Используйте те способы решения стоящей перед вами задачи, которые удобны именно вам.
Программы для работы с текстом
Сегодня на каждом персональном компьютере можно встретить не одну специальную программу, позволяющую создавать текстовые электронные документы. Именно они и используются для набора текста. Иными словами, с помощью этих программ можно создавать макет документа в электронном виде, а затем распечатывать его на принтере.
Сегодня в Сети можно скачать множество подобного рода программ, но чаще всего пользователи используют следующие:
- Microsoft Office Word;
- WordPad;
- Writer.
Первая проблема, с которой сталкивается начинающий пользователь, желающий освоить печатание текста на компьютере — найти и открыть программу для набора текста.
Это можно сделать быстро, если человек уже знает, какой значок имеет нужная ему программа. Если говорить о самой популярной программе для печатания текста Microsoft Word, то ей соответствует значок с буквой W.
Первым делом советуем внимательно изучить рабочий стол и панель инструментов внизу. Обычно наиболее часто используемые программы вынесены на видное место, чтобы можно было быстро их запустить.
Однако, если вы не обнаружили там нужного вам значка, то вам сможет помочь следующий способ:
- Нажмите на кнопку «Пуск» в левом нижнем углу, после чего откроется меню.
- Отыщите в нём поле для поиска файлов. На большинстве компьютеров оно называется «Найти программы и файлы».
- Введите в это поле название нужной вам программы. Для этого нужно просто напечатать слово «word», после чего помощник найдет для вас программу Microsoft Office Word.
- Аналогично вы можете напечатать слово «wordpad», а программа поиска файлов определит, где находится эта программа.
- Далее, вам нужно нажать на программу, после чего запустится рабочее окно, где вы сможете создать документ, редактировать и сохранить его, а также распечатать на принтере.