Виды BIOS
на сегодняшний день можно выделить несколько самых популярных видов BIOS то специфических. В период расцвета настольных компьютерных систем почти каждая компания еще на тот момент могла выпускать все компоненты своего производство и естественно ПО он же БИОС они писали сами, но со временем все начало оптимизироваться и разделяться. ️ Причина банальна — деньги и не хватка технологий и мозгов! (я всегда люблю примеры — компания всеми любимая Apple не производит телефоны сама, все ее компоненты изготавливаю разные производители и фирмы, но собирается это все на одном заводе — смысл я думаю понятен ) но давайте перейдем к списку
- Intel
- AMI
- Award
- UEFI
Intel BIOS
рис.1 что такое Intel BIOS
Выпускаемые компанией Интел платы имеют предустановленный фирменный БИОС. Если немного заглянуть в историю, то это измененная АМИ. Еще можно встретить Intel/AMI6.0. После существенного преобразования интерфейса, изменения опций БИОС получил название Intel. В последних выпускаемых компанией версиях заметна визуальная схожесть с UEFI, а название стало Intel Visual BIOS.
AMI BIOS
Разработчик из США, American Megatrends Inc. Этот БИОС применялся во всех старых 286, 386 ПК. Сегодня это самый часто встречаемый вид в ноутбуках Леново, Асус, MSI. Сегодня используется две версии:
AMI BIOS 2 версия
рис.2 что такое AMI BIOS 2 версия
Интерфейс имеет отличную от других версий структуру меню, выполнен в серо-синей гамме.
AMI BIOS 3 версия
рис.4 что такое AMI BIOS 3 версия?
AWARD BIOS
рис.4 AWARD BIOS
БИОСы этого типа занимают лидирующую позицию. Хоть компания Award Software и вошла в состав Phoenix , но маркировка осталась старой. В разных версиях интерфейс имеет свой вид. Например, модификация 4.51PG имеет два вертикальных окна.
Этот вид является самой современной технологией имеющий графический интерфейс, отдаленно напоминающий операционную систему из-за того что все настройки можно уже производить мышкой, а не клавиатурой как раньше. Также добавлены графические элементы и выведены с датчиками, делающие ее похожий на пульт диджея. Навигация интуитивно понятна, хотя если вы хотите переключиться в стандартный режиме, то вы можете перейти в режим Аdvanced и вы попадете во всеми любимый старый интерфейс биоса.
Как узнать версию BIOS — 5 способов
Сейчас посмотрим, как узнать версию БИОС, если пользователю потребовалось обновить BIOS на своем стационарном ПК или ноутбуке. Перед выполнением обновления, пользователю необходимо узнать, какая версия БИОС установлена на компьютере, для того, чтобы сделать правильный выбор.
Нужно получить информацию о производителе и номере прошивки (ревизии) BIOS, потому что без этих данных делать что-либо бессмысленно и опасно. На сайтах производителей БИОС и материнских плат имеются разные версии BIOS, которые можно установить на компьютер, поэтому необходимо подобрать подходящую ревизию БИОС, совместимую с вашим оборудованием.
- Как узнать версию BIOS непосредственно в BIOS Setup
- Как узнать версию БИОСа материнской платы в реестре Windows
- Как узнать какая версия БИОСа через командную строку — 1 способ
- Как узнать версию БИОС материнской платы в командной строке — 2 способ
- Как узнать версию установленного БИОСа в Windows PowerShell
- Как узнать версию БИОС в Windows
- Как узнать версия БИОСа на компьютере в Speccy
- Получаем сведения о BIOS в CPU-Z
- Сведения о версии BIOS в AIDA64
- Выводы статьи
Обновление прошивки БИОС потребуется в некоторых ситуациях: для устранения неисправностей или для добавления новых функций, например, виртуализации, которых нет в прежней ревизии чипсета.
Обновление БИОС небезопасная операция, поэтому без необходимости проводить процедуру обновления BIOS не стоит. Лучше придерживаться правила: если система работает в штатном режиме, ничего трогать не следует.
Некоторое время назад мне пришлось вынужденно выполнить эту операцию на своем компьютере. После запуска компьютера, вместо обычной загрузки системы, на экране появилась надпись на английском языке, из которой следовало, что BIOS поврежден, и он будет восстановлен из резервной копии.
На моем ПК стоит материнская плата Gigabyte, в которой используется технология DualBIOS. В случае повреждения основного БИОС, происходит восстановление из резервной копии.
После восстановления BIOS (в моем случае UEFI BIOS), операционная система загрузилась в обычном режиме и работала без проблем. Но, теперь, после каждого запуска компьютера, происходило восстановление БИОС. Когда мне надоело наблюдать эти восстановления, я провел обновление BIOS на своем компьютере. Об этом есть подробная статья на моем сайте.
- Как обновить BIOS Gigabyte
- Как зайти в BIOS на стационарном ПК и ноутбуке: таблица
- Как войти в БИОС без клавиатуры
В любом случае, прежде чем что-либо делать, необходимо узнать версию БИОС своего компьютера. Сделать это можно несколькими способами:
- непосредственно из самой BIOS, зайдя в настройки БИОС;
- посмотреть версию БИОС в реестре Windows;
- узнать версию BIOS с помощью командной строки или Windows PowerShell;
- получить данные о БИОС из операционной системы Windows;
- при помощи специализированных программ для просмотра характеристик аппаратного и программного обеспечения компьютера.
В статье вы найдете инструкции, подходящие для всех версий BIOS: устаревших Legasy BIOS и современных UEFI BIOS, на компьютерах с операционными системами Windows 10, Windows 8.1, Windows 8, Windows 7.
Как посмотреть версию BIOS в Windows
Если компьютер работает и проблемы со входом в Windows нет, то способов узнать версию BIOS очень много. При этом все они универсальны и подойдут если на компьютере установлена Windows XP, 7, 8 или 10.
Через встроенную утилиту
Это самый простой способ узнать версию БИОСа. Устанавливать ничего не придется, а понадобится открыть встроенную программу «Сведения о системе» . Используйте комбинацию клавиш Win+R , чтобы на экране появилось окно «Выполнить» . Затем наберите в поле команду msinfo32 . Кликните по кнопочке «ОК» .
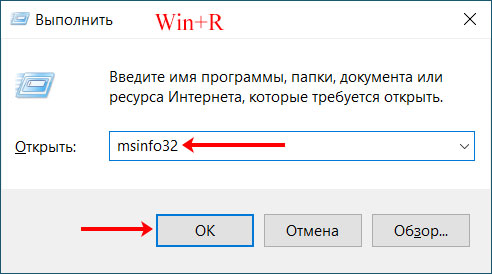
Обратите внимание, чтобы слева был выделен пункт «Сведения о системе». В правой части смотрите информацию о БИОСе
Кстати, с помощью данной программы, получится многое узнать о используемом компьютере или ноутбуке.
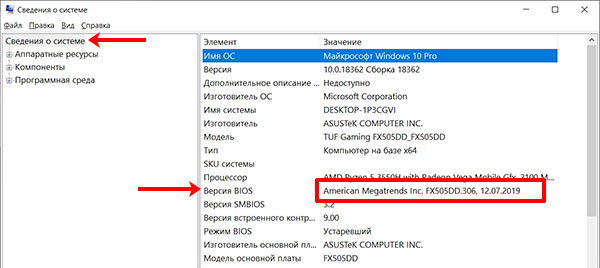
Через командную строку
Многие пользователи интересуются способом, как все сделать именно через командную строку, поэтому не могу о нем не рассказать. Для начала потребуется запустить ее от имени администратора. Я покажу, как запустить консоль в Windows 10. Если вы пользуетесь другой ОС, прочтите: как открыть командную строку в Windows 7 или запуск командной строки в Windows 8.
Наведите курсор на «Пуск» и кликните правую кнопочку мышки. Из открывшегося списка выбирайте «Командная строка (администратор)» .
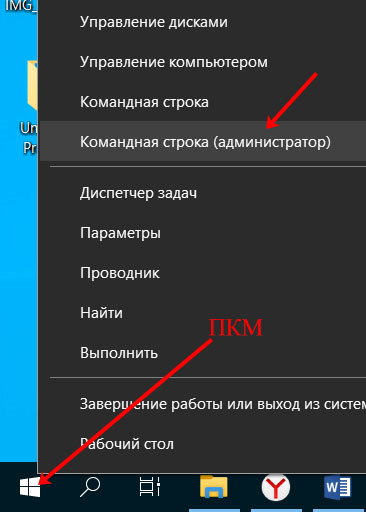
После нужно напечатать или вставить команду wmic bios get smbiosbiosversion и кликнуть «Enter» . В результате отобразится, какая версия установлена.
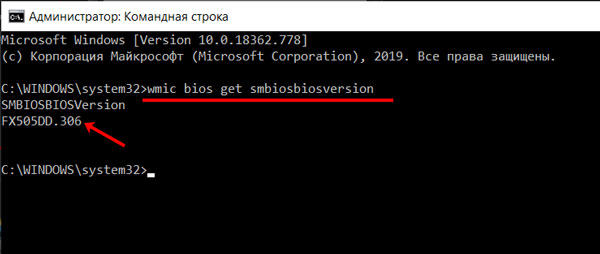
Через редактор реестра
Узнать версию БИОСа материнской платы получится и с помощью редактора реестра. Используя комбинацию Win+R запускайте окошко «Выполнить» и вводите команду regedit .
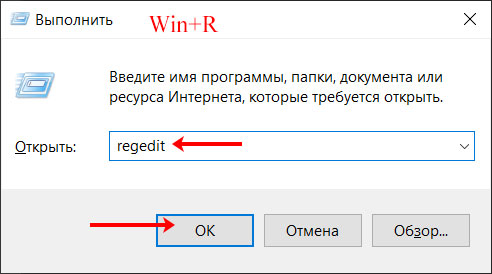
Дальше переходите по пути:
В дереве папок слева выберите «System» , а потом «BIOS» . После этого ищите в окне справа строку «BIOSVersion» и посмотрите, что написано напротив неё в столбце «Значение» . У меня, как и во всех предыдущих способах, здесь число 306.
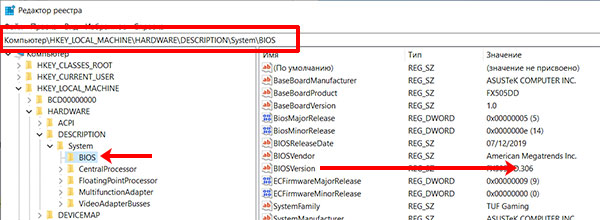
Версия БИОСа — как узнать её на компьютере?
Здравствуйте. Перед тем как выполнять обновление BIOS материнской платы следует сначала определяется версия БИОСа. Как узнать её на компьютере разными способами – с включением ПК и без, расскажу в этом детальном обзоре. Начнем с самых простых ситуаций и методов.
Внимание! Если система работает без нареканий, то не стоит что-то менять. Бывают случаи, когда после апдейта ноутбук начинает функционировать со сбоями. Поэтому, если не уверены в своих действиях, то лучше оставить все как есть, или обратиться за помощью к профессионалам
Поэтому, если не уверены в своих действиях, то лучше оставить все как есть, или обратиться за помощью к профессионалам.
Стандартное решение, как узнать версию BIOS
Проще всего до загрузки Windows 7 (или любой другой версии ОС) зайти в БИОС, используя специальные клавиши для входа. Они отличаются у каждого производителя лэптопов. Но чаще всего используются следующие кнопки:
Обычно нужная информация отображается на стартовом экране загрузки компьютера. Главное – успеть прочитать и нажать.
Как только отобразится графическая оболочка, обратите внимание на строку «Version», которая содержи нужные данные:
Теперь перейдем к способам просмотра из-под Виндовс. Если же комп вообще не включается, то рекомендую пролистать статью ниже, где будут рассмотрены соответствующие рекомендации.
Автор рекомендует:
Как узнать, какая версия БИОСа установлена через реестр
Нажимаем на клавиатуре сочетание Win + R для вызова консоли «Выполнить» и пишем команду:
HKEY_LOCAL_MACHINE / HARDWARE / DESCRIPTION / System / BIOS
Справа отобразится перечень ключей. Нас интересует «BIOSVersion», значение которого и хранит нужную нам информацию:
Используем сторонний софт
После запуска софт соберет базовую информацию и выведет её на в окне с несколькими вкладками. Переходим на «Mainboard» (Материнская плата), где и показана необходимая инфа:
Быстро, просто, бесплатно!
Нравится мне еще приложение Piriform Speccy от создателей популярного оптимизатора CCleaner. Здесь сможете увидеть массу полезных данных, в том числе – и какая видеокарта установлена на компьютере:
Как узнать прошивку БИОСа с помощью CMD
В данном случае нам предстоит воспользоваться командной строкой, о способах запуска которой я написал отдельную статью. Самым простым вариантом является вызов через строку поиска:
Как только загрузится «черное окно», копируем следующую команду:
Вставляем её в консоль щелчком правой кнопки мыши (чтобы не набирать вручную) и жмем Enter для запуска на исполнение. Спустя несколько секунд увидите то, что искали:
Просмотр сведений о системе
Еще одно простейшее решение, как узнать версию БИОС в Windows 7 8 10.
Снова обратимся к окну «Выполнить» (вызов через Win + R ) и пропишем запрос:
Запуститься стандартная программа «Сведения о системе», где сразу же в главном окне показана информация по теме:
Можно также запустить диагностическую утилиту DirectX (команда «dxdiag»), но она не всегда отображает корректную информацию.
Можно ли получить информацию, не включая ноутбук?
Многих интересует вопрос — как узнать, какой БИОС, если комп не включается? Увы, такое случается нередко. Вот парочка полезных рекомендаций:
Если Виндовс не загружается, но запуск ПК возможен, то BIOS / UEFI Version можно посмотреть на экране в первые секунды после включения. Дабы успеть запечатлеть в памяти важную информацию, стоит нажать на клавиатуре кнопку Pause/Break (справа вверху). Это позволит поставить на паузу все процессы. Если на дисплее не видите ничего стоящего, то пробуйте несколько раз нажать Tab для вызова информационного окна (актуально не для всех ревизий).
Вдруг «железо» вообще отказывается запускаться, то продеться проводить непосредственный осмотр материнской платы. Нужно отыскать чип с характерной надписью. Но это не всегда актуально, ведь БИОС могли обновить, а на микросхеме будет указана начальная версия:
Тоже самое касается и документации к «материнке», комплектному диску с драйверами. На крайний случай следует обратиться за информацией на официальные сайты производителей, предварительно посмотрев модель чипсета (в инструкции или посредством визуального осмотра «железа»):
Дополнительные программы
Сведения о версии БИОСА так же способны собирать специализированные программы. О них и пойдет речь. Если вдруг у Вас, установлены утилиты описанные ниже, с уверенностью можно сказать, что пользоваться будите ими. Ничего нет более практичней и удобней, чем применить функционал направленных на это программ.
Конечно же, одним определением характеристик БИОСА утилиты не ограничиваются. В основном функционал направлен на сбор всех характеристик компьютера и оптимизацию его работы.
Первая программа Everest Home Edition является бесплатной. Есть платная версия, но возможностей Home Edition вполне хватит. Обладает обширным функционалом, позволяющим узнать характеристики всех комплектующих до мельчайших подробностей.
Еще стоит отметить, что утилита показывает температуру комплектующих, скорость вращения вентиляторов, рекомендации по улучшению производительности. В данный момент нас интересует, как с помощью этого софта определить версию и тип БИОСА.
В меню слева располагаются названия различных компонентов. Нужный пункт называется «КОМПЬЮТЕР». После нажатия на плюсик, необходимо выбрать раздел DMI, затем BIOS. Тут узнаете кучу различных данных, а именно производителя, версию, дату.
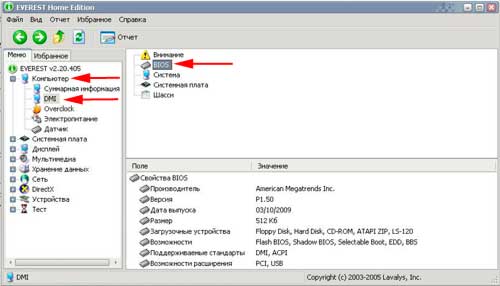
Вторая программа CPU-Z. Обладает схожими характеристиками с первой. Отслеживает в реальном времени изменение частот процессора, оперативной памяти.
При загрузке, утилита собирает какое-то время статистические данные. Интерфейс простенький состоит из 7 вкладок. Для того чтобы узнать версию БИОСА, переходим на вкладку «ПЛАТА» и получаем заветную информацию.
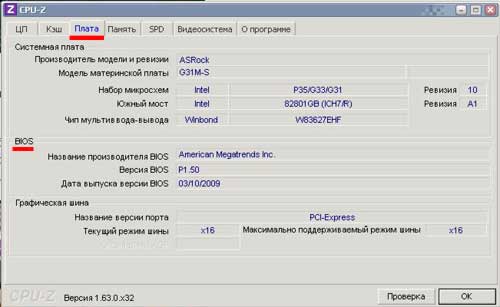
Как видно, существует масса способов узнать, какой БИОС стоит на материнской плате. Это делается как стандартным путем с использованием уже имеющихся возможностей, так и с помощью стороннего ПО. Лучше скачать одну программку такого типа. Ведь это мощный инструмент по отслеживанию и выявлению недостатков в работе системы.
Перезагрузите компьютер и обратите внимание на версию
«Традиционный» способ — следить за изображением которое появляется на экране во время загрузки. Вот как это сделать: перезагрузите компьютер, если он работает достаточно хорошо, чтобы это сделать. Если нет, отключите питание вручную, а затем запустите ПК
Внимательно следите за тем, как происходит процесс запуска, и обратите внимание на экран
Совет 1: Некоторые компьютеры, особенно те, которые сделаны крупными производителями, показывают экран логотипа вместо результатов, которые содержат номер версии. Нажатие Esc или Tab обычно удаляет логотип и показывает за ним необходимую информацию.
Совет 2: Если экран слишком быстро исчезает, попробуйте нажать клавишу Pause на клавиатуре. Большинство материнских плат приостанавливают процесс загрузки, предоставляя достаточно времени для чтения данных.
Запишите сведения, показанные на экране. Не всегда на 100% ясно, какая из указанных строк букв и цифр на экране нужная информация, поэтому зафиксируйте все.
Совет. Сделайте снимок! Если вам посчастливилось приостановить процесс загрузки на дисплее, снимите фото с телефона, и вы сможете в любой момент посмотреть сведения.
Как обновлять
Старые версии представляли собою программу, которая запускалась с флэшки после ввода команды в командной строке. Современные платы обычно характеризуются наличием встроенной утилиты в самом BIOS. Таким образом, загружаемый вами архив содержит лишь файл самого обновления и текстовый файл, в котором присутствуют подробные примечания к выпуску.
Дать универсальные рекомендации по обновлению невозможно, поскольку на сайте производителя содержатся подробности, касающиеся точного процесса обновления именно для вашей модели. Могу лишь отметить, что в ряде случаев перед началом обновления вам придется произвести некоторые установки. К примеру, отключить режимы безопасной и быстрой загрузки.
Без загрузки ОС
Если по каким-то причинам ОС не загружается, но сам компьютер включается, узнать искомые параметры все равно можно.
Старт системы
Нужное значение можно увидеть на первом экране, который появляется в самом начале загрузки. Обычно это изображение очень быстро сменяется другим, поэтому не все успевают рассмотреть сведения. Чтобы рассмотреть версию биоса, нажмите кнопку «Pause/Break», размещенную сверху в правом углу на клавиатуре.
В верхних строчках ищите параметры BIOS ID, Revision или version.
В BIOSе
Точные параметры BIOSа можно конечно же увидеть в нем самом. Перезагрузитесь и жмите F2 или Del. Номер версии может быть указан в разных местах, в зависимости от конкретного интерфейса на вашем ПК. Нужная информация часто располагается в разделе «System information» или на главной вкладке.
На материнской плате
Если компьютер полностью не включается, попытайтесь отыскать сведения о BIOSе на материнской плате. Найдите на ней чип микросхемы BIOS, сверху на нем прочитайте его параметры.
Учтите, что если вы когда-то обновляли биос, то сведения на самой микросхеме не будут соответствовать действительности.
Способ 5. С помощью программы AIDA64
Запустите AIDA64.
Откройте раздел Системная плата
.
Выделите подраздел BIOS
.
В правой части окна вы увидите строку Версия BIOS
:
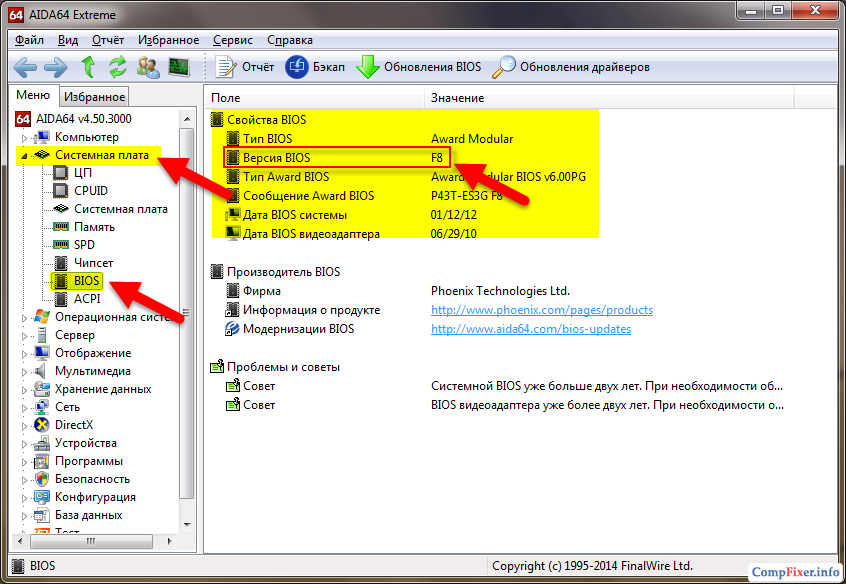
BIOS по умолчанию есть во всех электронно-вычислительных машинах, так как это базовая система ввода-вывода и взаимодействия пользователя с устройством. Несмотря на это, версии и разработчики BIOS могут отличаться, поэтому для корректного обновления или решения проблем потребуется знать версию и наименование разработчика.
Всего имеются три основных метода, позволяющих узнать версию и разработчика БИОС:
- С помощью самого BIOS;
- Посредством стандартных средств Windows;
- Используя стороннее программное обеспечение.
Способ 1: AIDA64
– это стороннее программное решение, позволяющее узнать характеристики «железа» и программной составляющей компьютера. ПО распространяется на платной основе, но имеет ограниченный (30 дней) демонстрационный период, который позволит пользователю изучить функционал без каких-либо ограничений. Программа практически полностью переведена на русский.
Узнать версию БИОСа в AIDA64 легко – достаточно лишь следовать данной пошаговой инструкции:
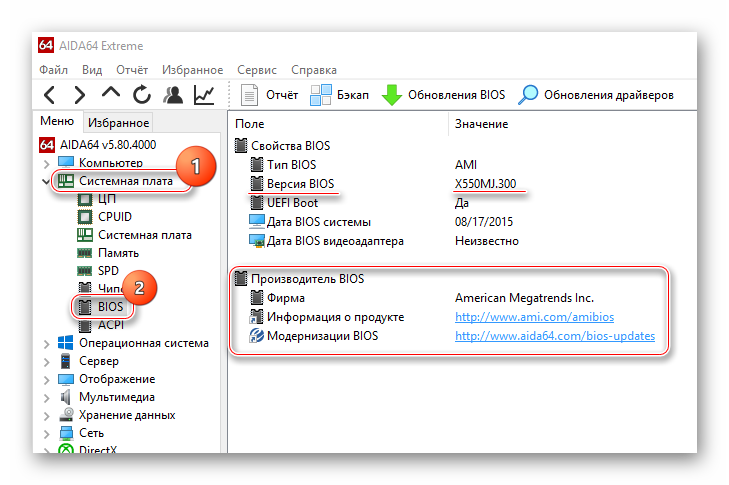
Способ 2: CPU-Z
– это тоже программа для просмотра характеристик «железа» и программной составляющей, но, в отличии от AIDA64, она распространяется полностью бесплатно, имеет меньший функционал, более простой интерфейс.
Инструкция, которая позволит вам узнать текущую версию BIOS при помощи CPU-Z, выглядит так:
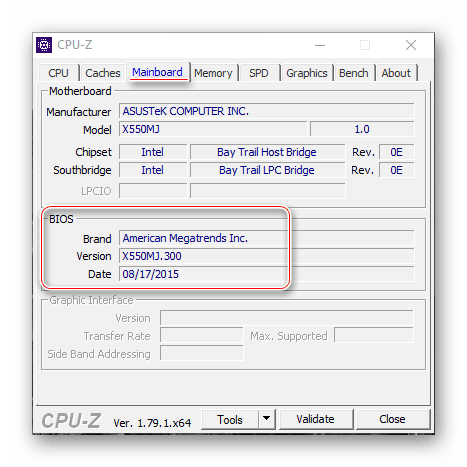
Способ 3: Speccy
– это программа от проверенного разработчика, который выпустил другую знаменитую программу-чистильщик – . ПО имеет достаточно простой и приятный интерфейс, есть перевод на русский язык, а также бесплатная версия программы, функционала которой будет достаточно для просмотра версии BIOS.
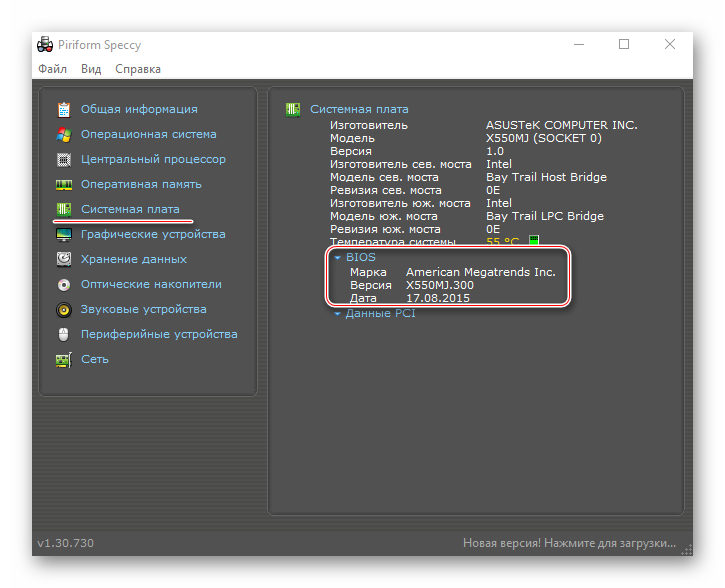
Способ 4: средства Windows
Узнать текущую версию BIOS можно и при помощи стандартных средств ОС без скачивания каких-либо дополнительных программ. Однако это может выглядеть несколько сложнее. Ознакомьтесь с этой пошаговой инструкцией:
- Большая часть информации о «железе» и программной составляющей ПК доступна к просмотру в окне «Сведения о системе»
. Чтобы его открыть, лучше всего использовать окошко «Выполнить»
, которое вызывается комбинациями клавиш Win+R
. В строке пропишите команду msinfo32 . - Откроется окно «Сведения о системе»
. В левом меню перейдите в одноименный раздел (он обычно должен открываться по умолчанию). - Теперь найдите там пункт «Версия BIOS»
. В нём будет написан разработчик, версия и дата выпуска (всё в таком же порядке).
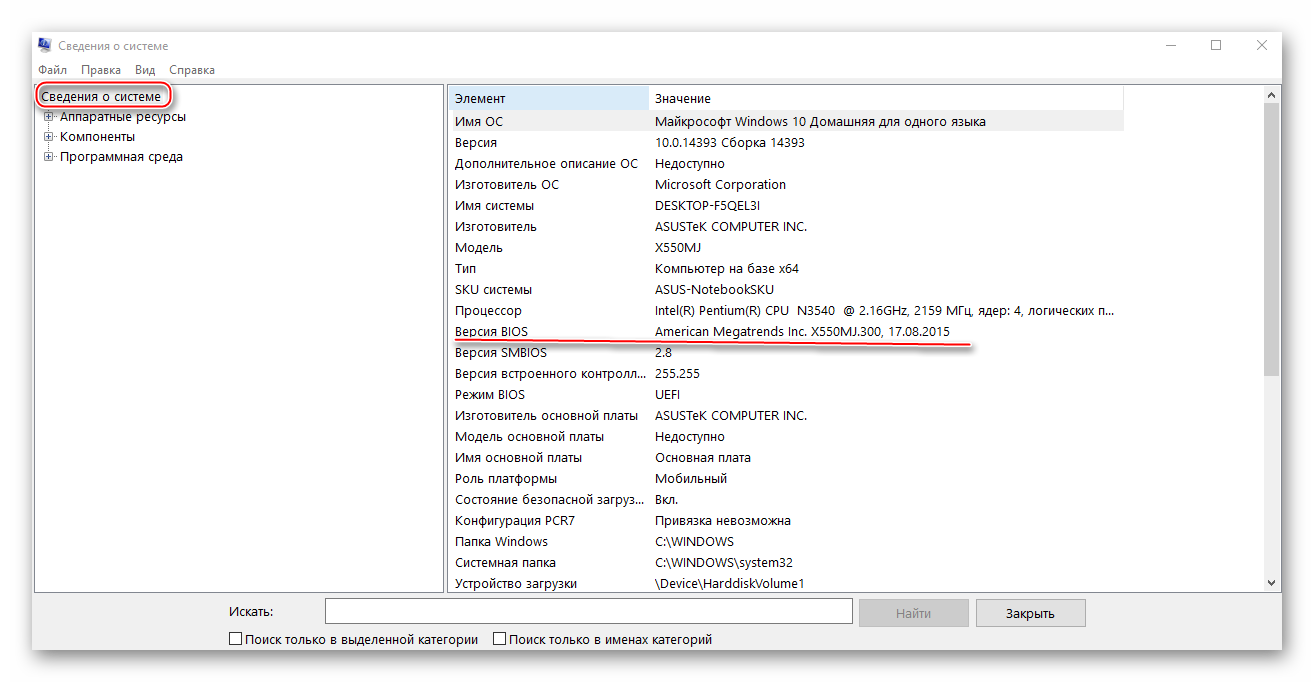
Способ 5: системный реестр
Этот способ может подойти тем пользователям, у которых по каким-то причинам не отображается информация о BIOS в «Сведения о системе»
. Узнавать таким способом о текущей версии и разработчике БИОСа рекомендуется только опытным пользователям ПК, так как есть риск случайно повредить важные для системы файлы/папки.
Пошаговая инструкция имеет следующий вид:
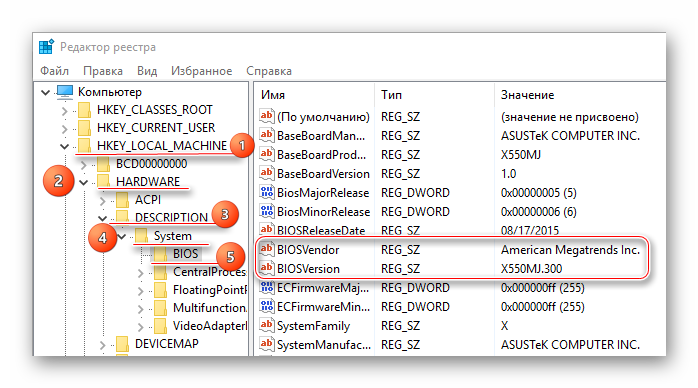
Способ 6: через сам BIOS
Это самый проверенный способ, но он требует перезагрузки компьютера и вход в интерфейс BIOS. Для неопытного пользователя ПК это может быть немного затруднительно, так как весь интерфейс на английском языке, а возможность управлять при помощи мышки в большинстве версий отсутствует.
Воспользуйтесь данной инструкцией:
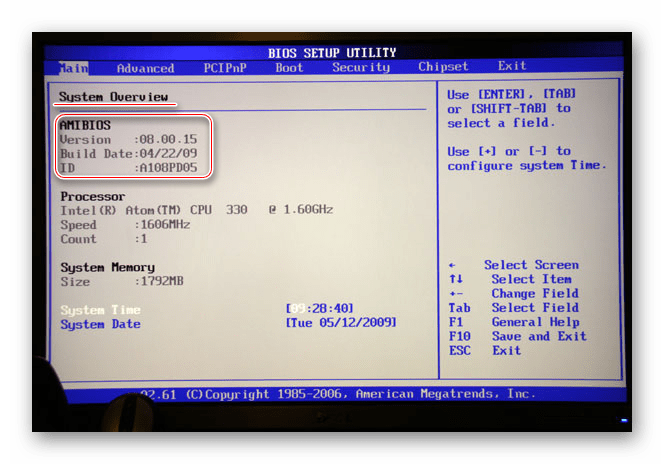
Способ 7: при загрузке ПК
Данный способ самый простой из всех описанных. На многих компьютерах при загрузке на несколько секунд возникает экран, где может быть написана важная информация о составляющих компьютера, а также о версии BIOS
При загрузке компьютера обращайте внимание на следующие пункты «BIOS version»
, «BIOS data»
и «BIOS ID»
Если вы решили обновить БИОС на своем компьютере или ноутбуке, то сначала желательно узнать, какая версия БИОС установлена на данный момент, а уже после этого отправляться на сайт производителя, чтобы посмотреть, можно ли скачать новую версию (инструкция в равной мере подойдет вне зависимости от того, старая у вас материнская плата или новая с UEFI). Дополнительно:
Отмечу, что процедура обновления БИОС потенциально небезопасная операция, а потому если у вас и так все работает, и явной необходимости обновляться нет, лучше оставить все как есть. Однако, в некоторых случаях такая необходимость есть — лично у меня справиться с шумом кулера на ноутбуке помогло только обновление БИОС, другие способы были бесполезны. Для некоторых старых материнских плат обновление позволяет разблокировать некоторые возможности, например — поддержку виртуализации.
Основные этапы установки BIOS
Для того, чтобы переустановить БИОС на компьютере, необходимо выполнить несколько обязательных шагов:
- Скачать файл, содержащий актуальную версию BIOS для требуемой материнской платы. Такие файлы можно (и нужно) найти на официальном сайте производителя платы, обычно в разделе «Поддержка».
- Распаковать скачанный архив с
- Скопировать распакованный файл с BIOS в определённую директорию на жёстком диске (или твердотельном накопителе), USB Flash-накопителе (флешка), чтобы удобнее и быстрее её потом найти.
- Перезагрузить компьютер с входом в оболочку
- Зайти в раздел BIOS, в котором производится обновление программного обеспечения (ПО)
- Используя встроенный браузер файловой системы, выбрать ранее сохранённую на диске или флешке папку с новой версией
- Выполнить установку/обновление BIOS и перезагрузить компьютер.
Поиск и загрузка файлов с ПО BIOS
На официальном сайте производителя (в данном случае Asus по адресу https://www.asus.com/ru) нужно перейти в раздел «Поддержка», который находится в главном меню «Сервис»:
Раздел поддержки на официальном сайте Asus
Далее, на открывшейся странице нужно выбрать категорию продукта — материнскую плату или сразу же воспользоваться поиском, введя наименование модели требуемой платы. В итоге откроется страница, на которой для найденной платы будут доступны для выбора категории ПО — драйверы/утилиты и ПО/BIOS:
Загрузка файла с BIOS
На этой странице необходимо ознакомиться с версией и датой выпуска BIOS, после чего нажать кнопку «Скачать» для загрузки файла.
Теперь нужно распаковать загруженный архив на жёсткий диск или флешку. Распакованная папка с файлами BIOS будет называться примерно так: PRIME-X370-PRO-ASUS-4024, а находящийся в ней файл — PRIME-X370-PRO-ASUS-4024.CAP.
Установка ПО BIOS из файла
После запуска оболочки BIOS (для плат Asus это нажатие клавиши F2 во время загрузки) нужно перейти в раздел для обновления BIOS.
Появится экран, содержащий основную информацию о текущих параметрах и характеристиках работы установленного оборудования. Здесь нужно выбрать пункт «Advanced Mode» — «Расширенный режим»:
Основной экран оболочки BIOS Asus
На открывшемся экране нужно запустить утилиту установки/обновления BIOS, выбрав пункт «Утилита ASUS EZ Flash 3». Появится экран для выбора метода обновления:
Запуск утилиты ASUS EZ Flash 3
На этом экране следует сравнить версию и дату выпуска уже установленной версии BIOS и выбрать вариант обновления с локального накопителя.
Выбор метода обновления BIOS
После этого появится следующий экран, где нужно найти устройство-накопитель, на которое был скопирован файл с BIOS (в данном случае это флешка на 8 гигабайт) и выбрать его в представленном списке:
Выбор файла с BIOS
В данном случае имя требуемого файла Z170-E-ASUS-3801.CAP. Выбрав его, теперь нужно нажать клавишу «Enter» — после дополнительного предупреждения запуститься процесс установки/обновления BIOS:
Подтверждение обновления BIOS Выполнение процедуры обновления BIOS
После успешной установки/обновления BIOS все пользовательские настройки будут сброшены к заводским, поэтому их заранее нужно запомнить или записать.
Как можно видеть, переустановить БИОС на компьютере совсем несложно — всё сводится к загрузке нужного файла с сайта производителя и выборе его в браузере файловой системы BIOS.
Любое компьютерное оборудование и программное обеспечение, как известно, со временем устаревает и перестает отвечать актуальным требованиям. В равной степени это носится и к первичным системам BIOS/UEFI, программное обеспечение которых интегрировано в специальный чип на материнской плате. При установке нового оборудования («железа») иногда может потребоваться перепрошивка БИОСа
На ноутбуке, на стационарном компьютерном терминале будет производиться такая процедура, неважно. Технология практически всегда одна и та же
Некоторые пользователи, незнакомые с азами таких методик, считают (и небезосновательно), что процесс этот небезопасен и труден. Если с первым утверждением согласиться можно, то насчет второго можно поспорить. На самом деле перепрошивка БИОСа материнской платы – дело не такое уж и хлопотное
Но для корректного проведения такой процедуры следует уделить особое внимание некоторым важным деталям и нюансам, что зависит от производителя системной платы и используемых для перепрошивки программ и методик
BIOS (базовая система ввода-вывода) – что это такое, виды и функции
Базовая система ввода-вывода или BIOS (Basic Input-Output System) предназначена для первичной проверки работоспособности оборудования при запуске компьютера. Если этот тест выполняется без ошибок, BIOS передает дальнейшее управление «железом» загрузчику операционной системы.
Весь рынок BIOS в мире, разделен между тремя крупными игроками:
American Megatrends Inc, производящей AMI BIOS:
Intel, которая разработала и выпускает Intel BIOS для системных плат собственного производства:
Phoenix Technologies, выпускающей Phoenix Award BIOS (другая торговая марка – Award BIOS):
Современный наследник BIOS – UEFI, название которого переводится с английского, как «расширенный интерфейс прошивки». Изначально был создан компанией Intel. Но, спустя пять лет проект, был передан под крыло Unified EFI Forum, организации, которая с тех пор отвечает за его развитие.
BIOS позволяет задавать довольно широкий диапазон начальных настроек работы аппаратной части вашего компьютера или ноутбука. К наиболее часто используемым можно отнести:
- Настройка независимых параметров даты и времени;
- Выбор устройства для загрузки (жесткий диск, CD-DVD-ROM, флеш-накопитель);
- Включение или отключение встроенного оборудования материнской платы.
- Ускорение загрузки ОС путем отключения некоторых тестов POST.
Для продвинутых пользователей, во многих версиях BIOS, предусмотрена возможность более тонкого изменения настроек аппаратной части компьютера. К ним можно отнести:
- Изменение тактовой частоты процессора;
- Изменение таймингов оперативной памяти;
Основные отличия UEFI от «устаревшей» версии BIOS
Технические различия между BIOS и UEFI достаточно велики, для удобства восприятия основные из них собраны в таблицу:
| Характеристики | BIOS | UEFI |
| Режим проведения теста POST | последовательный | параллельный |
| Размеры тома жесткого диска | 2,2 терабайта | 9 зетабайт |
| Разрядность | 16 и 32 бита | 64 и 32 бита |
| Таблица разделов жесткого диска | MBR | GPT и MBR |
В современных материнских платах UEFI присутствует по умолчанию, но в ряде случаев пользователи стараются отключить его, чтобы избежать некоторых проблем при установке 32-х разрядных или отличных от Windows операционных систем.
Полное удаление Windows XP, 7, 8, 10 с компьютера или ноутбука
Как следствие такого отключения — появление в свойствах системы уведомление об использовании «устаревшего режима» BIOS. Фактически это значит, что при наличии на материнской плате более продвинутого режима UEFI, для загрузки ОС используется BIOS и, следовательно, MBR разбивка жесткого диска.
Как выглядит и где расположен БИОС
Микросхема BIOS располагается на материнской плате и обычно место ее установки можно посмотреть в прилагаемой документации. Найти эту микросхему можно и по характерным признакам.
В большинстве случаев, рядом с ней, на корпусе материнской платы, устанавливается батарейка системы CMOS, характерной круглой формы. Часть производителей «железа», дополнительно снабжают микросхему BIOS голографической наклейкой со своим наименованием.
Разумеется, батарейка нужна не только для того, чтобы облегчить пользователю задачу поиска микросхемы с зашитым BIOS. Основная ее задача состоит в обеспечении энергонезависимого питания, позволяющего сохранять заданные настройки в течении длительного времени.
Именно по этой причине, если вытащить батарейку с материнской платы на 15-20 секунд позволяет «обнулить» BIOS, или иными словами, вернуть его к заводским настройкам.
С той же целью используется специальная перемычка-джампер. Изменение его положения дает тот же самый результат – возврат заводских настроек.
Найти перемычку на плате достаточно просто, обычно производители помечают ее соответствующей надписью («CLR_CMOS», «CCMOS», «CLRTS»).

































