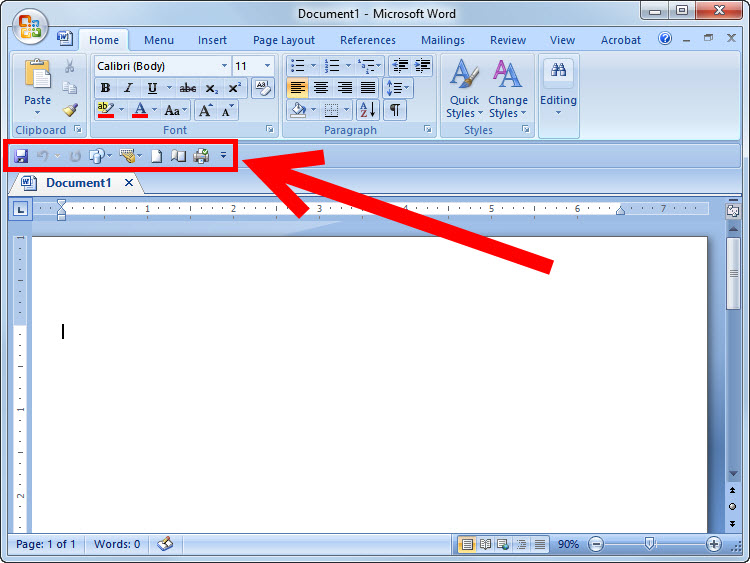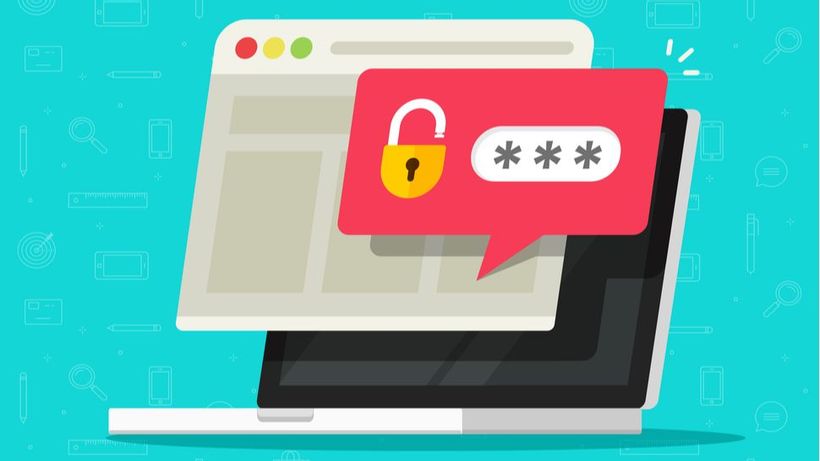Как снять защиту с документа Word – Офис Ассист
Вопросы сохранения данных никогда не бывают лишними. Особенно сегодня, на фоне разнообразных разоблачений о прослушках, слежках и прочих шпионских страстях.
Не будем скатываться к осуждениям, спецслужбам тоже кушать хочется, а рассмотрим простой вопрос о том, как можно поставить, а затем снять пароль на документ Word.
Причины могут быть самые разнообразные, от простого любопытства, до желания сохранить личные, конфиденциальные данные. В любом случае, это, как минимум, надо уметь сделать.
Как поставить пароль на документ Word
Было бы смешно, если в самой программе Microsoft Word не было бы встроенной возможности защищать созданные документы. Естественно, они есть, только, как обычно, далеко не каждый пользователь знает, как ею воспользоваться. Закроем этот пробел в нашей квалификации.
Самая распространенная версия офисного пакета Word, на сегодняшний день, это Word 2010, вот с него и начнём.
Ставим пароль на документ в программе Microsoft Word 2010
Для начала нам нужно создать новый документ, естественно, заполнить нужным текстом, а дальше уже можно переходить к установке пароля.
- Во вкладочке Файл находим строчку Сведения. Наводим мышь и выбираем пункт Защитить документ.
- Открывается выпадающий список, в котором выбираем пункт Зашифровать паролем.
- Кликаем, открывается окошко Шифрование документа. В него вносим нужный пароль и жмём Ок.
- Появляется окошко Подтверждение пароля, тут нужно ещё раз ввести нужные данные.
- Жмём Ок, и всё, наш документ закрыт от постороннего просмотра.
Можно его, как угодно дальше использовать, править, пересылать. Только доступ к нему будет возможен только после ввода пароля который вы указали выше.
Вот такой простой алгоритм.
Если вам, вдруг, надоели эти шпионские игры, и вы хотите снять пароль с вашего документа, вам надо проделать эту же процедуру, только в поле ввода и подтверждения пароля оставить окошки пустыми.
Рассмотрим другие ситуации. Далеко не на всех машинах стоит свежая версия Microsoft Word.
Ставим пароль на документ в программе Word 2007
Ну не хотят труженики компании Microsoft заботится о простых пользователях. В каждой версии офисного пакета свои интерфейсы, свои алгоритмы. Так сказать, заботятся о нашем с вами удобстве работы.
Ну а нам не приходится расслабляться, вот и тратим время на освоение управления разных пакетов. Для версии Microsoft Word 2007 процедура установки пароля на документ находится совсем в другом месте.
- Для начала ищем кнопочку Microsoft Office.
- Выбираем пункт Подготовить.
- Выбираем пункт Зашифровать документ.
- Вводим пароль в окошко Шифрование документа.
- Подтверждаем свой пароль в окошке Подтверждение пароля.
- Жмём Ок
Вуаля, все защищено и запаролено. Процедура снятия пароля та же, оставляем оба окошка для ввода пароля пустыми.
Ставим пароль на документ в программе Word 2003
Ну и это ещё не всё. Немало машин, на которых стоит совсем уже древняя версия офисного пакета. Было бы удивительно, если бы алгоритм установки пароля был такой же, как в более поздних версиях. Естественно, он свой. Вот его и рассмотрим.
- Ищем в верхнем меню пункт Сервис.
- В самом низу выбираем пункт Параметры.
- Новое окно, вкладка Безопасность.
- Вводим пароль в окошко Пароль для открытия файла.
- Жмём Ок.
- Вводим пароль ещё раз в окошко Подтверждение пароля.
- Жмём Ок.
Вот и все, нужный результат получен.
Но есть и ещё одна популярная программа для работы с документами на профессиональном уровне. Я уже писал про неё, называется она LibreOffice. Вот в ней то процедура установки пароля на документ реализована более человеческим образом.
Ставим пароль на документ в программе LibreOffice
Лишний раз убеждаешься в том, что если люди работают над программой не только для продажи, а для души, то и конечный результат получается значительно более высокого качества. Лишнее тому подтверждение — то, как устанавливается пароль на документ в программе LibreOffice.
Вы поработали с документом, запечатлели свои нетленные мысли. Вполне естественно, что вам захочется это своё творение сохранить.
Что мы делаем в таком случае? Правильно, мы выбираем пункт меню Файл, а в нем выбираем строку Сохранить как.
Открывается окошко, где мы можем выбрать место для сохранения, и название нашего файла.
И вполне естественно, что внизу можно увидеть чек бокс Сохранить с паролем.
Если мы ставим в нём галочку и нажимаем кнопку Сохранить, то открывается окошко, где надо указать тот пароль, который мы хотим присвоить документу. А затем его повторить.
Жмём Ок и получаем файл закрытый паролем.
Если же вам надоело шифроваться и вы хотите снять пароль с документа, вам нужно отрыть файл, опять нажать Сохранить как, и просто убрать галочку из чек бокса Сохранить с паролем.
Всем Удачи!
Восстановление пароля на открытие документа
Зная пароль удалить нет проблем: открыл, стёр, сохранил. Но вот если пароль потерялся, то это может стать проблемой: как расшифровать данные и вернуть в ним доступ без пароля?
Компания Microsoft предупреждает о том, что потеря пароля равнозначна потере данных и не предоставляет инструментов для восстановления паролей. Такие инструменты в избытке есть у сторонних разработчиков, а успешность их работы зависит от их качества, заложенных в них «фишек» и формата самого документа Word.
…Word 6-95
Формат настолько старый, что в те времена, когда он был актуален Microsoft не особо задумывалась о качестве защиты и любые пароли находятся мгновенно программами начального уровня, например Accent WORD Password Recovery.
…Word 97-2003 (40-ка битный ключ шифрования)
До сих пор актуальная версия формата — актуальный Microsoft Word 2016 по прежнему предлагает возможность сохранить документ в файл, совместимый с Word 97-2003. Здесь само по себе шифрование уже достаточно приличное и поиск пароля в лоб, то есть перебором вариантов может затянуться. Время поиска и успех зависят от сложности самого пароля и его длины.
Но есть фокус — искать пароль совсем не обязательно. Такие файлы можно расшифровать без пароля!
Для шифрования используется короткий 40-ка битный ключ и как правило быстрее (и точно надёжнее) найти ключ, чем пароль. При использовании технологии радужных таблиц расшифровка занимает и вовсе считанные минуты вне зависимости от сложности пароля.
Эту хитрость используют некоторые онлайн сервисы, например ВерниДоступ.ру.
…Word 2007-2016
C появлением формата Microsoft Word 2007 (для docx-файлов) чудеса прекратились — компания Microsoft вполне успешно борется с несанкционированным доступом к защищённым данным пользователя.
Восстановить пароль стало возможным только перебором вариантов и с каждой новой версией Word скорость перебора падает. Шансы на решение проблемы забытого пароля Word остались только у лучших программ для восстановления паролей, например Passcovery Suite.
Успех поиска пароля стал зависеть от качеств программы для восстановления паролей:
- Умение манипулировать диапазоном проверки. Гибкая настройка маски пароля, умелая работа со словарями необходимые свойства таких программ — прямой перебор вариантов практически безуспешное мероприятие
- Оптимизация скорости работы. Выверенный, вычищенный и идеально отлаженный алгоритм поиска способен увеличить скорость в разы. Это хорошо видно при сравнении посредственных и оптимизированных программ.
- Ускорение на видеокартах AMD/NVIDIA. Современные GPU идеально подходят для поиска пароля на открытие Word 2007-2016, а программы, которые их используют увеличивают скорость перебора в разы. А порою и в десятки раз — это зависит от связки CPU/GPU на вашем компьютере.
Пример позиционной маски в поиске пароля
Проще говоря, начиная с Word 2007 злоумышленнику нереально взломать чужой пароль (конечно же, при условии, что пароль не банальное слово из словаря и его длина не три-четыре символа).
У владельца файла — напротив — шансы весьма неплохие.
Зная структуру своего пароля, помня какие символы и в каком порядке он использовал, можно задать гибкую, позиционную маску. Это сократит число проверок, ускорит поиск и приведёт к успеху.
Вот пример решения в Passcovery Suite: пароль состоял из 7 или 8 символов; начинался с заглавной буквы по имени одного из членов семьи: KVMS; середину составляли только строчные гласные буквы и несколько спецсиволов: aeiouy-+_; на конце обязательно три цифры.
1. Запускаем Passcovery Suite, открываем в нём зашифрованный файл, знакомимся с данными о формате и защите файла, переходим к выбору атаки. Выбираем «Перебор с позиционной маской»:
2. Исходя из знаний о пароле, задаём наборы символов, которые будем использовать в разных позициях пароля: ?0 – KVMS, ?1 — aeiouy-+_, ?2 — ?d, то есть цифры (справка по позиционной маске); создаём маску для генерации только подходящих паролей, с использованием определённых наборов символов — ?0*1?2?2?2; задаём минимальную и максимальную длину пароля — 7-8 символов:
3. Это всё! Можно запускать поиск пароля. Когда программа найдёт пароль, она отобразит его:
Больше примеров из практики есть в базе знаний программы.
Обратите внимание на количество вариантов и ожидаемое время их перебора при использовании такой вот маски и без неё, при обычной атаке грубой силы:
То есть, если злоумышленник ничего не знает о структуре пароля, ему придётся либо проверять пароли из всех символов и буквально намнооого не дожить до проверки всех вариантов, либо сознательно отказываться от части из них и рисковать пропустить нужный пароль…
Как поставить пароль на документ word — защита данных от лишних глаз
Доброго времени суток, дорогие читатели. Вы хотели бы скрыть от посторонних глаз сугубо личную информацию на домашнем компьютере? Или работаете с конфиденциальными файлами, которые не должны прочитать коллеги? Для таких и подобных случаев разработчики программ Microsoft Office предусмотрели функцию шифрования своих продуктов. В частности, из этой статьи вы узнаете, как поставить пароль на документ word.
Пароль можно установить в любой версии Microsoft word. Будет немного отличаться лишь способ, как это сделать. Поэтому разберем отдельно инструкции для каждой версии.
Вы владелец техники в которой установлена последняя версии Microsoft Office? Эта инструкция для вас:
- Откройте расположенную вверху кнопку «Файл», потом «Сведения»
- Нажмите на кнопку «Защита документа».
- Развернется список способов, здесь нам нужно выбрать вариант «Зашифровать с использованием пароля».
- Откроется небольшое окошко с предложением ввести придуманный пароль. Выполняем и нажимаем OK
- Вновь откроется подобное окошко, с предложением подтвердить ещё раз придуманный пароль, вводим и нажимаем OK.
- Закрываем сам документ и сохраняем результаты. Всё готово.
Это наиболее распространенная сейчас версия программы (на момент написания данного поста). У вас тоже ворд файл этого поколения пакета офис? Для его шифрования выполняйте такие несложные действия:
- На верхней панели войдите в первую вкладку «Файл»;
- Развернется меню, из которого необходимо выбрать меню «Сведения»;
- В первом разделе «Разрешения» жмите на кнопку «Защитить документ»;
- Появится ниспадающее меню, в котором вам нужна команда «Зашифровать паролем»;
- Как и двух инструкциях выше, будет два окна, где необходимо ввести впервые и для подтверждения код;
- Готово? Нажимайте «ОК».
Данная версия редактора тоже устаревает, но встречается чаще, чем предыдущая. Установить в ней пароль можно таким способом:
- На главной панели нажмите кнопку «Microsoft Office»;
- Откроется меню, в котором следует выбрать команду «Подготовить»;
- Появится небольшое окно, в котором нужно вписать пароль, а затем — нажать «ОК»;
- Как и в предыдущей инструкции, вы увидите еще одно окно для подтверждения кода. Введите его заново;
- Все верно? Жмите повторно «ОК».
У вас старенький компьютер с ранней версией программ Office? Следуйте такому алгоритму действий:
На самой верхней панели откройте вкладку «Сервис», а в ней — «Параметры»;
- Откроется окно, в котором нажмите на раздел «Безопасность»;
- В нем вы найдете пункт «Параметр
- ы шифрования для данного документа», где в соответствующем поле следует вписать пароль;
- Нажмите «ОК»;
- Появится новое окно, где нужно повторно ввести шифр;
- Жмите «ОК» еще раз.
Но вообще, если у вас более менее новый компьютер — то я вам советую поставить версию поновее . Ведь всё устаревшее уходит в историю. Становится не актуальным для современного времени.
Как запаролить файл Excel и Word? Простые советы пользователю
Как запаролить файл Excel и документ Word? В этой статье Вы найдете ответ на данный вопрос. Если Вам нужно защитить и сохранить от посторонних глаз текстовый файл с личными данными или с другой информацией, эти простые советы, которые мы рассмотрим, Вам помогут.
Зачем нужна установка пароля на файл Excel и Word
Здравствуйте друзья! Защита любой информации на компьютере, играет большую роль для каждого пользователя. Тем более если Вы используете Интернет и работаете за компьютером на работе (в офисе) или дома. Зачем нужна установка пароля на такие файлы – Эксель, Ворд и другие? Чтобы защитить важные (конфиденциальные) данные от посторонних пользователей.
Например, Вы храните на компьютере пароли и логины от своих рабочих сервисов, реквизиты от банковских карт, и так далее. Вы можете хранить конфиденциальную информацию в своих документах. При слабой защищённости этих данных, чужой человек сможет посмотреть (своровать их) Ваши файлы и воспользоваться ими.
В любом случае, нужно устанавливать на них пароли. Желательно, как минимум от шести символов и больше. С английскими буквами и цифрами, чтобы у него был высокий уровень сложности. Дальше мы рассмотрим, как запаролить файл Excel и документы Ворд. Это можно сделать с помощью программ, так и без них.
Как запаролить файл Excel (Эксель)
Установить пароль на файл Эксель нам поможет всем известный архиватор WinRar. Если у Вас его ещё нет, скачайте в Интернете, он бесплатный. Когда Вы его установите, нужно добавить в него Ексель файл. Для этого нажимаем правой кнопкой мыши по файлу, выбираем из меню «Отправить», и «Сжатая zip папка» (Скрин 1).
В зависимости от операционных систем может быть другой вариант добавления в архив. Например, «Добавить в архив» «Добавить к архиву».
Когда мы добавили файл Excel в архив, можно установить на него пароль. Открываем файл Эксель в этой программе, и ищем раздел «Дополнительно» либо «Файл». Затем, нажимаем «Установить пароль» и вводим его в нескольких полях. В одно поле основной пароль, а во втором повторяем. Далее, сохраняем его нажатием кнопки «ОК». После этого действия, пароль должен установится на файл Excel через архив WinRar.
Установить пароль на файлы Эксель можно и без программ. Для этого откройте Excel документ. Нажмите левой кнопкой мыши в верхнем левом углу документа. Далее, выбираете из меню функции «Подготовить» и «Зашифровать документ». Дальше, остаётся придумать сложный пароль, и его сохранить (кнопкой ОК). Это самый простой способ установки пароля в Экселе.
Теперь мы знаем, как запаролить файл Excel с помощью программы Winrar и без неё. Чтобы не забывать установленный ранее пароль, запишите его где-нибудь в обычный блокнот.
Как запаролить документ Word (Ворд)
Запаролить документ Word можно просто и без дополнительных программ. Для этого запускаем Ворд любой версии с теми текстовыми данными, которые мы хотим зашифровать. Затем, в левом верхнем углу документа кликаем мышкой по значку Майкрософт (Скрин 2).
Далее, выбираем из меню пункт «Подготовить» и функцию «Зашифровать документ».
После чего можно ввести пароль, потом нажать на «ОК». Затем подтверждаете его и ещё раз сохраняете все изменения с помощью указанной выше кнопки. Кроме Вас этот запароленный файл в Ворде открыть никто не сможет (Скрин 3).
«Не забывайте, что у Майкрософт Офис Ворд нет возможности восстановления пароля, поэтому лучше его заранее записать, чтобы не забыть».
Есть метод установки пароля на документ Ворд с помощью программы. Она называется BitLcoker. Текстовые данные можно запаролить, переместив их предварительно на флешку и тем самым задать ей пароль. Щёлкните по подключённой флешке правой кнопкой мыши, затем выберете «Включить BitLocker».
Затем пишите в указных полях пароль и нажимаете «Далее». После этого флешка, и все текстовые данные на ней будут запаролены.
Какие документы от Microsoft Office можно защитить еще
Можно защитить не только документы Ворд или Эксель. Это могут быть файлы для презентации, ПДФ файлы, книги, текстовый документ (блокнот) и другие документы.
В конце статьи надо упомянуть ещё обо одной программе – «LibreOffice». Её возможности бесплатные. Чтобы защитить ею другие документы, достаточно во время сохранения файла на компьютер установить пункт – «Сохранить паролем» прописать его и подтвердить. Тогда все текстовые данные будут под защитой.
Заключение
В этой статье мы узнали, как запаролить файл Excel и документы Word. Как видите, это сделать довольно легко. Выбирайте для себя любые варианты, все они рабочие и были рассмотрены в версии Word, Excel 2007. Но, помните, что пароль восстановить нельзя. Поэтому, создавайте такие пароли, которые бы Вы могли запомнить или записывайте их
Спасибо за внимание, и удачи!
Взломать пароль Microsoft Word
Итак, вы недавно взяли на себя управление проектом, и вам, как новому руководителю, нужно изменить некоторое содержание ключевого документа процесса. Открыв документ, вы обнаружите, что он доступен только для чтения и защищен паролем от последнего парня, которого больше нет …
Что ??? В любом случае, я понимаю, что есть ряд причин, по которым вам нужно сломать защиту только для чтения для Word документа
Поэтому, прежде чем мы начнем, обратите внимание, что я не несу ответственности за эти инструкции.Вы хозяин своих действий и, продолжая, вы берете на себя полную ответственность за свои действия
Хорошо, давайте взломаем пароли Word! Прежде чем начать, СОЗДАЙТЕ РЕЗЕРВНЫЙ ФАЙЛ ВАШЕГО ДОКУМЕНТА !!!
Взломать пароль Microsoft Word Инструкции
В этом руководстве описывается процесс взлома пароля для защиты от редактирования или чтения. Если документ зашифрован, это руководство не для вас.
Шаг 1. Установите правильный формат файла
Установите правильный формат файла
Работает только с «.docx ». Итак, если ваш документ сохранен как документ 97/2003, щелкните файл> сохранить как в документ Word 2007, 2010 (.docx).
Шаг 2. Разберите документ
По умолчанию расширения файлов для общих типов документов скрыты. Вам нужно будет изменить настройки папки, чтобы отображать расширения файлов.
Вот несколько инструкций, которые должны относиться к Windows XP, Vista и Windows 7: http://windows.microsoft.com/en-us/windows/show-hide-file-name-extensions#show-hide-file-name -extensions = windows-vista
ОБНОВЛЕНИЕ 25.02.2014: Если вы используете WinRAR: откройте WinRAR, выберите меню «Файл»> «Открыть архив».Измените фильтр типов файлов внизу на все файлы. Найдите свой файл .docx и нажмите «Открыть». Перейти к шагу 3.
Как только вы увидите расширение файла вашего документа Word, измените расширение файла с .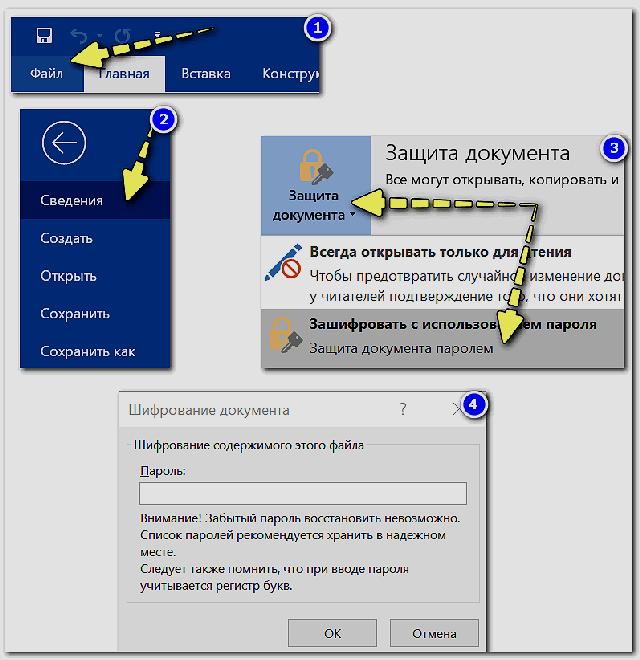 docx на .zip — во время этого процесса вы получите предупреждение о том, что вы меняете расширение. Нажмите ОК или ДА, чтобы принять.
docx на .zip — во время этого процесса вы получите предупреждение о том, что вы меняете расширение. Нажмите ОК или ДА, чтобы принять.
Используя WinZip, WinRar или встроенную утилиту сжатия / распаковки, распакуйте файл в его собственную папку.
Шаг 3. Измените файл настроек пароля
Откройте основную папку документа> Word (папка) и найдите настройки.xml файл. Откройте этот файл в текстовом редакторе, например в блокноте. Мой любимый редактор для Windows — Notepad ++. Какой бы редактор вы ни решили использовать, вы должны использовать текстовый редактор. Ни Word, ни Wordpad, ни MS Works — блокнот всегда доступен, если вам нужен блокнот по умолчанию.
Метод 1. Снять защиту паролем
Этот способ кажется наиболее эффективным и полностью снимает защиту паролем.
Как только вы найдете код:
ОБНОВЛЕНИЕ: 26. 03.2014 — Удалите всю строку, как в приведенном выше примере. «w: documentProtection» до конца «/>» после w: соль.
Предыдущая рекомендация: Измените w: принудительное исполнение = «1» на w: принудительное исполнение = «0»
Сохраните файл и перейдите к шагу 4.
Метод 2: измените пароль на 123456
Пробуйте только в том случае, если метод №1 не увенчался успехом.
Изначально эта статья была написана на основе успешного взлома парольной защиты.docx-файлы, созданные в Word 2010. Недавно я применил эти шаги к .docx, созданному в Word 2013, и у меня возникли некоторые проблемы с получением пароля для изменения на основе хеш-значений ниже. Обязательно сначала попробуйте метод №1.
Метод № 2 Инструкции:
В файле найдите строку, в которой вы видите:
Замените «w: hash» и «w: salt» на: w: hash = »12YKM3ZX6RxHDHbA4QjcrPZ5SiA =» w: salt = »GhD83cbaGHVwS8aGLfql5A ==«
После редактирования сохраните документ.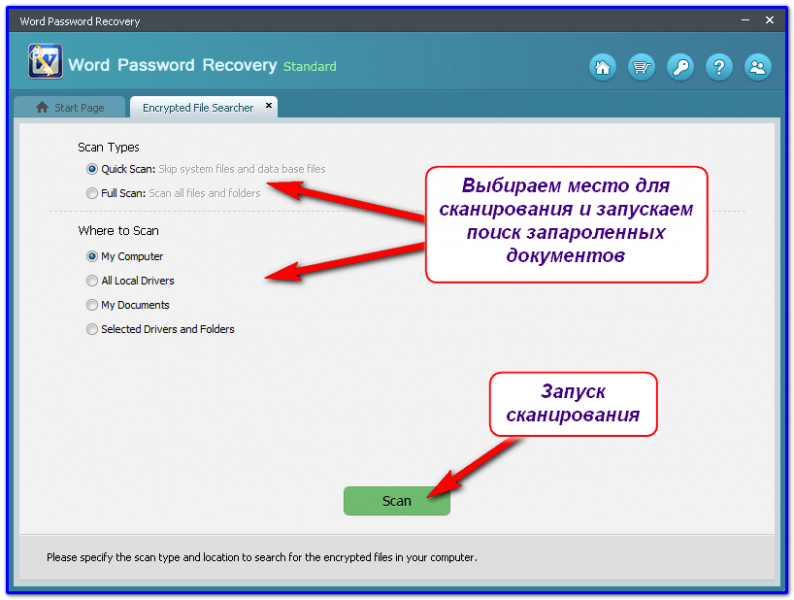 Переходите к шагу 4.
Переходите к шагу 4.
Шаг 4. Соберите документ заново
Хотя стандартный инструмент сжатия файлов Windows будет работать нормально, Winzip и WinRar отлично подходят для этой задачи. Сожмите все файлы и папки обратно в архивную папку.
УБЕДИТЕСЬ, ЧТО ВАШ АРХИВ СООТВЕТСТВУЕТ ОРИГИНАЛУ — НЕ СЛЕДУЮЩИЕ ЭТО СЛЕДУЕТ СБОЙ.
Если вы открыли файл .docx в WinRar без изменения расширения на .zip: сохраните изменения и перейдите к шагу 5.
Шаг 5. Откройте документ
Метод № 1 Ваш документ не должен быть защищен паролем.
Метод № 2 В Word 2010 Щелкните вкладку «Файл»> «Защита документа»> «Ограничить редактирование» В правом нижнем углу нажмите «Остановить защиту»
ВАШ НОВЫЙ ПАРОЛЬ 123456
Прокомментируйте, если вы застряли, найдите улучшение или у вас есть предложение.
Как защитить документ Word от изменения или копирования
Несомненно, защита наших файлов очень важна, особенно если вы отправляете их незнакомым людям или тем, кому не доверяете. Таким образом вы, несомненно, сможете защитить тебя лица, которые хотят украсть такой контент.
Точно так же это может быть очень полезно в других обстоятельствах. Один из способов — включить режим только для чтения в документ Word , но есть также метод, который мы представляем ниже. Без лишних слов прочтите следующее руководство, в котором мы научим вас, как защитить ваши документы в Word.
Начать защиту документа
- В случае последних версий Microsoft Word процесс защиты документов очень прост, первое, что нужно сделать, это перейти в раздел «Файл».
- Среди различных вариантов, которые появляются на экране, вы должны найти «Защитите документ» .
- При нажатии на опцию, упомянутую выше, появятся различные альтернативы, которые мы можем применить к нашему документу. Рекомендуем выбрать опцию «Ограничить модификацию».
- При выполнении описанного выше процесса несколько параметров, связанных с редактированием ранее открытого документа, будут отображаться в правой части экрана.
- Нажмите на опцию «Разрешить только этот тип редактирования в документе». Вам нужно будет нажать на нижнюю часть, где написано «Да, применить защиту».
- Когда вы это сделаете, на экране отобразятся две опции, одна из них «Пароль» в котором необходимо будет предоставить пароль, который будет запрошен в случае, если вы захотите изменить документ.
- С другой стороны, у нас есть «Аутентификация пользователя» при этом только пользователи, которые начали редактировать документ, смогут получить доступ к параметрам редактирования.
Выполните указанные выше действия, чтобы сделать ваш документ доступным только для чтения, что означает, что его нельзя редактировать и его содержимое нельзя копировать. Несомненно, это один из лучших способов защищать целостность документов вы создаете в приложении Microsoft Word.
Если у вас возникли трудности с выполнением вышеуказанного процесса, вы можете рассмотреть это руководство на установка пароля для документа Word в котором мы рассматриваем тему, аналогичную этой.
Как защитить документы Word паролем
Существует несколько вариантов блокировки документа Word, ограничения доступа и пароля для защиты вашего контента. Большинство из этих процессов будут работать для версий Microsoft Word 2010 и переадресовываются как для Windows, так и для Mac; Word Online не поддерживает документы, защищенные паролем. Снимок экрана ниже применим к пользователям Microsoft Word для Windows, а также альтернативные пути для пользователей Mac.

Защитите свой документ паролем
Нажав «Файл» в документе Word, вы попадете на экран с подразделами, выбираем «Сведения». Здесь у вас есть набор инструментов под названием «Защитный документ», выпадающее меню содержится пять вариантов, нам понадобятся три, и каждый из них будет подразумевать добавления различных средств защиты, мы рассмотрим каждый, но в нашем случае основным вариантом будет выбор «Зашифровать паролем» наш документ. Рассмотрим интересующие нас способы.
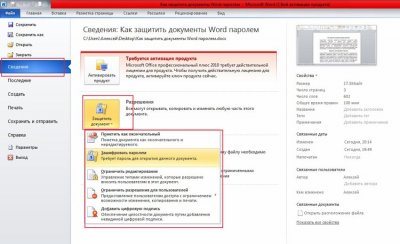
Вариант 1: Пометить как окончательный (для версий Microsoft Office после 2010 года только в Windows)
Выбрав «Пометить как окончательный», вы сообщите кому-либо, открывшему документ, что он завершен, а также защитите его как «Только для чтения» и не разрешите редактировать его. Он также скроет любые оставшиеся метки редактирования, отслеживаемые изменения или комментарии. Баннер появится в верхней части документа, чтобы сообщить читателям о статусе.
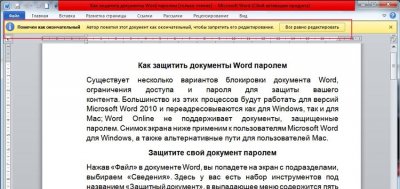
Это наименее безопасный вариант, поскольку он по-прежнему позволяет читателям нажимать «Редактировать в любом случае» и изменять документ. Это просто дает возможность открыто обмениваться контентом, позволяя другим участникам узнать, что документ окончен.
Вариант 2: Шифрование с паролем
Второй вариант в списке «Зашифровать паролем» – Encrypt with Password. При нажатии этой опции открывается окно «Шифрование документа», позволяющее создать пароль для документа.
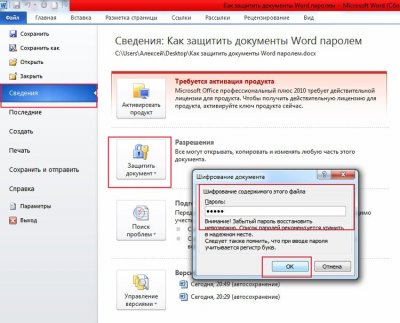
Примечание . Пользователям Word для Mac 2011 необходимо будет использовать путь Word> Настройки> Личные настройки> Безопасность> Пароль для открытия. Word для Mac 2016 и Office 365 для пользователей Mac будут следовать «Обзор»> «Защитить документ», чтобы получить доступ к меню «Безопасность», чтобы установить пароль.
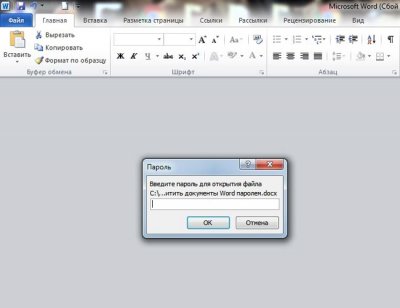
Функция пароля не включает в себя вариант восстановления, поэтому потеря пароля сделает невозможным открытие документа. Вам нужно будет ввести свой пароль дважды, чтобы подтвердить его, и от него потребуется открыть документ с этой точки вперед. Когда пользователь откроет документ, им будет предложено ввести пароль. Ввод правильного пароля позволит читать и редактировать, если автор не использовал дополнительные меры защиты.
Вариант 3: Ограничить редактирование
Выбор параметра «Ограничение редактирования» предоставляет авторам варианты ограничения параметров внутри документа.

Примечание . Эта опция также доступна на вкладке «Обзор» в панели инструментов «Защита» («Защита для пользователей Mac»).
Примечание . Пользователям Word для Mac 2011 необходимо будет использовать путь Word> Настройки> Личные настройки> Безопасность> Пароль для изменения. Пользователи Word для Mac 2016 и Office 365 будут использовать путь «Обзор»> «Защитить документ», чтобы открыть окно «Защита», а затем выбрать опции «Защитить документ».
Самый полезный вариант – второй, «Ограничения на редактирование». Проверка окна под этой опцией дает возможность ограничить редактирование пользователя одним из четырех вариантов:
1. Отслеживаемые изменения делают изменения возможными, но с обязательным отслеживанием.
2. Комментарии позволяют пользователям размещать комментарии в документе, но не редактировать текст.
3. Заполнение форм (формы для пользователей Mac) позволяет пользователям заполнять только предварительно отформатированные области.
4. Нет изменений (только для пользователей Mac) запрещает все редактирование и комментарии.
Чтобы любое из этих изменений вступил в силу, автор должен выбрать Start Enforcement, нажав кнопку «Да, Начать принудительное защиту» напанели инструментов «Ограничить редактирование» в меню Windows. Пользователи Mac выберет ОК. Это заставит вас создать пароль, который может быть таким же, как пароль для открытия документа или другого.
Наконец, эти инструменты могут использоваться в сочетании. Например, вы можете потребовать пароль для открытия документа, пометить его как окончательный и ограничить редактирование только для чтения – если читатель решит выбрать «Редактировать», даже если документ был отмечен как окончательный.
Использование этих защит поможет вам защитить ваш файл от неутвержденных читателей и непреднамеренных изменений. С документами Word разобрались, рекомендую почитать тему, о том как защитить папку паролем.
Как разблокировать файл «Excel», если забыли пароль. Макрос подбора пароля.
В данной статье описаны несколько способов разблокировки (снятия защиты, пароля) в запароленном файле «Эксель» и приведен макрос подбора пароля к файлу.
Категорически рекомендую использовать данные способы для разблокировки и снятия защиты только со своих собственных файлов, когда забыли (запамятовали) пароль и ни в коем случае не применять данные способы для взлома паролей защиты на чужих файлах не принадлежащих Вам.
Способ номер 1. Использование бесплатной офисной программы Open Office Calc
Это один из самых простых способов снятия забытого пароля с файла.
Что нужно делать:
- Скачать и установить бесплатную программу Open Office.
- Открыть запароленный файл в программе Open Office Calc.
- Перейти во вкладку «Сервис»
- Далее выбрать пункт «Защитить документ»
- Снять флажок (галочку) с пункта с названием защищенного листа.
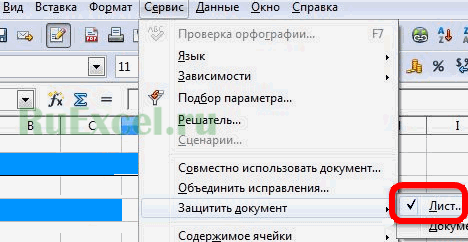 Снять пароль в Open Office
Снять пароль в Open Office
Пароль с файла будет снят.
Теперь остается только сохранить незапароленный файл и открыть его в «Excel», при необходимости.
Способ номер 2. Использование программы-архиватора для снятия пароля с листа «Excel»
Что нужно делать:
- Установить программу для открытия архивов и архивирования документов, если таковая не установлена на Вашем ПК. Например WinRar или 7Zip ;
7Zip man
Запустить программу архиватор ;
Сохранить защищенный файл в формате .xlsx ;
Сохранить как xlsx
Открыть защищенный документ в этой программе, как архив ;
Далее перейти в папку архива Название файла.xlsxxlworksheets ;
Снятие пароля через архив
Открыть интересующий вас лист для редактирования ;
Найдите фрагмент кода начинающийся с « ». Удалите его ;
Удаление строки с паролем
Сохраните архив с измененным файлом ;
Закройте программу-архиватор и откройте файл в «Excel» ;
Защита листа снята.
Способ номер 3. Макрос VBA «Excel» для подбора пароля и снятия защиты листа.
Этот способ немного сложнее, так как от Вас потребуются хотя бы начальные знания в написании макросов «Excel».
Как написать простой макрос в программе Excel
Вливайтесь в общение
Доброго утра, Антон! Приятно было познакомиться. Привет героическому Донецку из Симферополя! Спасибо за интересный и полезный сайт. Остановился на статье «Как защитить документ паролем». Года 3 назад моя супруга поставила защиту на очень важные документы WORD и EXCEL (дитя побаловалось, а записать мудрёные пароли, как всегда, забыла!). Порыскал по инету и нашёл очень интересный способ снятия защиты. Ниже поделюсь.
На твой запрос отписываюсь: «Что делать если вам все-таки попался документ более старой ревизии с расширением doc? Можно попробовать открыть этот документ с помощью OpenOffice…» Ответ простой: Пересохранить его прямо в WORD с новым расширением «docx». То же самое относится и к файлам EXCEL «xls» – нужно пересохранить его в «xlsx». И всё!
Как правило, при совместной работе с текстовыми файлами нет необходимости вникать в технические аспекты хранения текста. Однако если необходимо поделиться файлом с человеком, который работает с текстами на других языках, скачать текстовый файл из Интернета или открыть его на компьютере с другой операционной системой, может потребоваться задать кодировку при его открытии или сохранении.
Когда вы открываете текстовый файл в Microsoft Word или другой программе (например, на компьютере, язык операционной системы на котором отличается от того, на котором написан текст в файле), кодировка помогает программе определить, в каком виде нужно вывести текст на экран, чтобы его можно было прочитать.