Повышение производительности при работе в Интернете
На панели «Свойства обозревателя» мы можем выполнять различные настройки, с помощью которых мы можем улучшить работу в Интернете. Они особенно подходят, если мы используем Windows 10 в качестве операционной системы и Internet Explorer в качестве нашего обычного браузера.
Снимите флажки для источников и веб-фрагментов.
Как только мы получим доступ к параметрам Интернета любым из доступных способов, щелкните вкладку содержимого. Оказавшись здесь, в разделе «Источники и веб-фрагменты» нажмите кнопку «Конфигурация».
Это откроет новое всплывающее окно, в котором мы должны деактивировать все поля, которые находятся в «Программирование по умолчанию» и «Дополнительные параметры».
Удалить временные файлы и куки
Теперь нажмите на вкладку «Общие», где мы перейдем в раздел «История просмотров». Здесь мы должны удалить все временные файлы и файлы cookie, для которых мы нажимаем кнопку «Удалить».
Откроется новое всплывающее окно, в котором мы должны снять все флажки, кроме «Временные файлы Интернета» и «Файлы cookie», которые мы оставляем отмеченными, чтобы удалить их.
Просмотр сайтов с ограниченным доступом
Каждый раз, когда мы добавляем зарегистрированный сайт в список Internet Explorer, он создает запись в режиме чтения при запуске браузера, что приводит к его замедлению. Вот почему интересно получить доступ к вкладке «Безопасность», выбрать «Ограниченные сайты» вариант и нажмите кнопку «Сайты».
Откроется новое всплывающее окно, в котором мы увидим все сайты с ограниченным доступом, поэтому мы можем удалить их по одному или в пакетном режиме, нажав на значок «Удалять » кнопка. После завершения нажмите OK, чтобы сохранить изменения. Перезапустив браузер, мы видим, что изменения вступили в силу.
Комментарии (29)
- Геннадий 06.08.2011 #
Свойства обозревателя было на русском языке и вдруг стало на английском,как вернуть не знаю.
Спасибо, Ваша статья помогла. )
Хотел поздравить Вас с утра/Не получилось…Как всегда/ В
Хрен там нету ни каких свойств обозревателей
Привет!У меня вопрос. В свойствах обозревателя,после обновления винды7,перестали записываться файлы мр4, остаются куки и картинки.Увеличил память хранения-тот же эффект.До нового года все было в норме.Может в безопасности самой 7ки? Оч удобно было клипы и фильмы вытаскивать. Подскажите?
Александр, установите Firefox и плагин FlashGot — им можно загружать видео с ютьюба и подобных сайтов. В кеше браузера никогда не искал файлы и возможно действительно из соображений безопасности их загрузка запрещена.
нет у меня в настройках
Наталья, попробуйте «Панель управления / Сеть и интернет / Свойства обозревателя».
У меня 7я винда ни в настройках ни в панели управления нету названия такого «свойства обозревателя». Есть только свойства браузера, а мне по зарез нужно именно свойства обозревателя. Помогите найти его за ранее спасибо.
Сергей, заходили в панели управления в рубрику «Сеть и Интернет»? там есть подрубрика «Свойства обозревателя», я в семерке как раз смотрю.
Сергей, заходили в панели управления в рубрику «Сеть и Интернет»? там есть подрубрика «Свойства обозревателя», я в семерке как раз смотрю.да [] негде нету умничает админ.
постоянно появляется сообщение: «предупреждение безопасности. данные с этой безопасной страницы будут отправлены на небезопасную страницу 31.171.246.150.
Передавать критичные данные крайне не рекомендуется.
Как от этого избавиться и что это значит?
Спасибо большое за ответ, он мне очень помог! Осталась проблема с загрузкой оffice. Добавила узел live.com. Когда пытаюсь купить office, мне выдаёт: «К сожалению, что-то пошло не так». Подскажите пожалуйста как можно оплатит оffice 365 домашний. Бесплатная версия истекла.
У МЕНЯ НЕТУ «Свойства обозревателя» У МЕНЯ ТОЛЬКО «Свойства браузера».
как строчку меню установить вверху браузера
Кнопка «Firefox», затем в меню выбираете «Настройки», затем в дополнительном меню выбираете «Панель меню».
Если это IE, то подводите курсор к строке заголовка, затем нажимаете правую кнопку мыши и в контекстном меню выбираете «Строка меню»
В свойстве браузера мне нужно надежные узлы, а мне показывает надежные сайты, при выборе надежных сайтов и дальнейшего ввода нужного для работы названия сайта НЕ УДАЕТСЯ ПРИЙТИ К ЖЕЛАЕМОГУ РЕЗУЛЬТАТУ, т.е что б раб. место соответствовало этому критерию.
с вашей помощью нашла свойства обозревателя-свойства браузера,а как почистить там куки?что это значит?
Помогите, пожалуйста- не могу зайти в скайп. Появляется сообщение, что проблема при входе из-за настроек Internet Explorerи надо посмотреть, что TLS используется. Посмотрела- используется (стоят галочки), но в скайп не открывается((((((
Среди многих пользователей ПК принято считать браузер Internet Explorer пережитком прошлого. Однако, как показывает статистика, он все еще входит в ТОП-5 самых используемых программ для серфинга в интернете. Далее мы расскажем о том, как изменить свойства этого обозревателя в Windows 10.
Дополнения
Дополнения в браузер позволяют расширить функциональность. Использовать различные инструменты для самых разнообразных целей. Изначально в Яндекс.Браузере уже встроены некоторые плагины. Их можно отключить при необходимости.
А также в конце страницы есть ссылка для перехода в каталог Оперы — там находится огромное количество расширений. Они разделены по категориям. Их можно искать по ключевым словам в поисковой строке. При установке расширения оно забирает на себя часть системных ресурсов, так как это дополнительный процесс. При большом количестве работающих расширений в браузере он станет работать медленнее. Поэтому плагинами сильно не стоит увлекаться — загружайте только те плагины, которые нужны в работе ежедневно.
Подробнее об установке дополнений для Яндекс.Браузера
Что делать, если Windows постоянно меняет браузер по умолчанию
При устранении этой проблемы мы сначала убедимся, что вы правильно установили браузер по умолчанию. После этого мы рассмотрим способы навсегда изменить браузер по умолчанию. Мы рассмотрим следующие решения:
- Как установить веб-браузер по умолчанию.
- Установите приложение по умолчанию по протоколу и приложению.
- Обновите соответствующие приложения.
- Воспользуйтесь этим бесплатным инструментом.
Продолжайте читать, чтобы ознакомиться с полными шагами:
1]Как установить веб-браузер по умолчанию
Когда вы говорите, что Windows постоянно меняет браузер по умолчанию на Edge, я предполагаю, что вы уже установили другой браузер по умолчанию. Я добавил это решение для пользователей, которые могли неправильно установить браузер по умолчанию.
Возможно, Windows не сбрасывает ваш браузер по умолчанию на Edge, но вы просто неправильно выбрали браузер по умолчанию. Прежде чем перейти к другим методам устранения неполадок, давайте сначала рассмотрим процесс выбора программы по умолчанию.
Во-первых, обратите внимание, что при первом открытии браузера, который вы хотите использовать, он может спросить, хотите ли вы установить его в качестве браузера по умолчанию. Разрешите это действие и обязательно отметьте Больше не спрашивай меня флажок
Вот как изменить браузер по умолчанию в Windows 10.
- Откройте настройки, нажав кнопку Клавиша Windows + I комбинация.
- В настройках нажмите на Программы.
- Выберите Приложения по умолчанию на левой панели и прокрутите до веб-браузер раздел.
- Щелкните или коснитесь отображаемого там приложения и выберите браузер, который хотите установить по умолчанию.
Если вы сделали это, но система продолжает сбрасывать браузер по умолчанию на Edge, перейдите к следующим методам.
2]Установить приложение по умолчанию по протоколу и приложению
Если Windows всегда сбрасывает ваш браузер по умолчанию, установка по умолчанию многими другими способами помогает укрепить ваш выбор и решить проблему.
Выбрав браузер по умолчанию в первом решении выше, мы также выберем этот браузер в качестве приложения по умолчанию для обработки определенных протоколов и приложений.
Вернитесь в настройки Windows, используя Windows + I и перейти к Приложения> Приложения по умолчанию. Здесь прокрутите страницу вниз, пока не увидите следующие ссылки:
- Выберите приложения по умолчанию по типу файла.
- Выберите приложения по умолчанию по протоколу.
- Установите значения по умолчанию в приложении.
Выбрать браузер по умолчанию по протоколу
Нам не нужен Выберите приложения по умолчанию по типу файла вариант для этого решения. Итак, начнем с Выберите приложения по умолчанию по протоколу вариант.
Щелкните ссылку, чтобы продолжить. Прокрутите страницу вниз и найдите HTTP. Щелкните приложение рядом с HTTP вариант и выберите предпочтительный браузер. После этого найдите HTTPS (должно быть прямо под HTTP) и выберите браузер для протокола HTTPS.
Установить браузер по умолчанию для приложения
Вернуться к предыдущему Приложения по умолчанию экрана, прокрутите страницу вниз и выберите Установить значения по умолчанию для приложения вариант. Щелкните браузер, который хотите настроить, и нажмите Управлять кнопка, которую открывает щелчок.
На следующем экране найдите следующие расширения и протоколы: .htm, .HTML, .shtml, .svg, .webp, .xht, .xhtml, HTTP, и HTTPS. Затем щелкните приложение рядом с каждым из них и выберите браузер по умолчанию.
3]Обновите соответствующие приложения
Звучит легко, но это сложно. Согласно Microsoft, ваша система сбрасывает ассоциации браузера и приложений по умолчанию, если тот, который вы выбрали, несовместим с приложениями и компьютером.
Это явление также встречается в других приложениях. Например, более ранние версии Adobe Acrobat Reader могут не обрабатывать новые PDF-файлы. Если вы выбрали старый Adobe Reader, а затем попытались открыть новый PDF-файл, Windows сбросит значение приложения по умолчанию на Edge.
Так что обновите браузер и посмотрите.
4]Используйте этот бесплатный инструмент
Чтобы Windows не сбрасывала выбранный вами браузер по умолчанию, убедитесь, что ваши приложения совместимы с выбранным вами браузером. Если вы столкнулись с тем, что Windows меняет приложения по умолчанию, а не только браузер, вы можете исправить это с помощью бесплатной программы Stop Resetting My Apps.
Всего наилучшего.
Изменение домашней страницы
Установка домашней страницы начинается с изменения параметров кнопки, отвечающей за переход на нее.
- Открываем окно интернет-обозревателя в Windows 10.
- В меню дополнительных действий вызываем один из последних в списке пунктов «Параметры».
- Кликаем по кнопке «Посмотреть доп. параметры», чтобы открылось окно, где осуществляется расширенная настройка браузера.
- Перемещаем первый переключатель «Отображать кнопку…» в положение «Вкл.».
Теперь осуществляется настройка стартовой страницы.
- Возвращаемся в меню «Параметры».
- Перемещаем чекбокс в положение «Конкретная страница…».
- В форму «Введите веб-адрес» вставляем ссылку на сайт, который будет домашней страницей, и жмем по иконке дискеты.
Почему режим IE в Edge лучше Internet Explorer
Microsoft Edge — единый штатный браузер ОС, в который встроена совместимость с устаревшими сайтами и веб-приложениями.
Internet Explorer десятилетиями был главным браузером Windows. Инструментарий IE использовался предприятиями в приложениях. Модернизация ПО предполагает значительные финансовые затраты. Поэтому ряд сайтов и в 2022 году корректно работают только в Internet Explorer.
Браузер морально устарел даже для Windows 10. В системных требованиях к Internet Explorer 11 указана Windows 7 с Service Pack 1.
Режим IE поддерживает многие функции Internet Explorer, в том числе:
- элементы управления ActiveX;
- настройки Internet Explorer;
- инструменты разработчика F12 для IE;
- режимы документов и предприятия.
Edge сам по себе более функционален, чем Internet Explorer. Плюс браузер поддерживает также функции IE.
О том, что активирован режим IE говорит небольшой значок Internet Explorer в адресной строке Edge слева. Браузер выводит текстовое сообщение: «Вы в режиме Internet Explorer. Большинство страниц лучше работают в Microsoft Edge.»
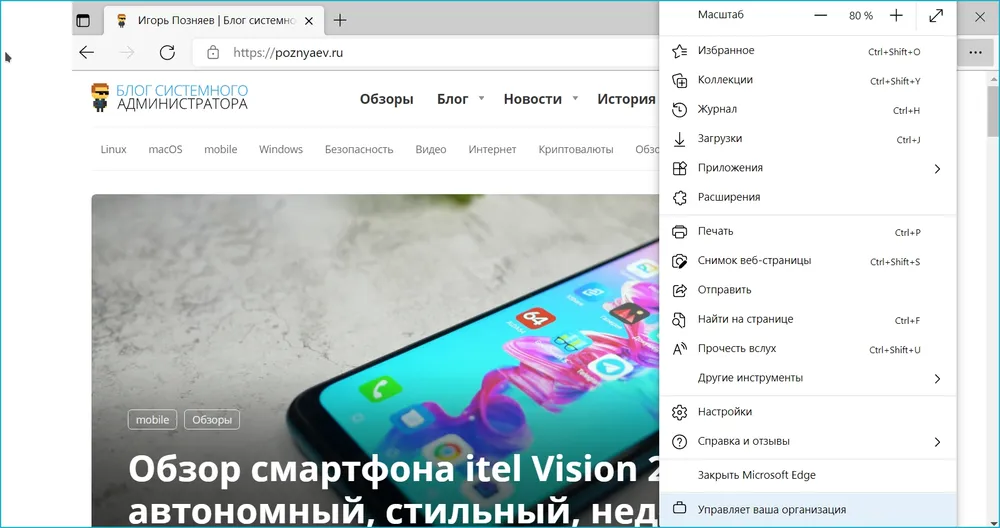
Рассмотренный выше функционал актуален на момент публикации данной инструкции. Не исключено, что рано или поздно Microsoft удалит режим IE или внесет в него изменения. Эпоха Internet Explorer завершилась вместе с Windows 7.
Internet Explorer отсутствует в Windows 10
Многие пользователи сообщали о том, что Internet Explorer отсутствовал в их Windows 10 либо из меню «Пуск», либо со всего компьютера. Также есть случаи, когда проводник отсутствует на сервере Windows 2016. Мы выполним шаги, чтобы восстановить и запустить Internet Explorer.
Перед тем, как приступить к решениям, щелкните меню «Пуск» и перейдите в Стандартные Windows . Здесь должен присутствовать Internet Explorer. Если это не так, вы можете приступить к исправлению.
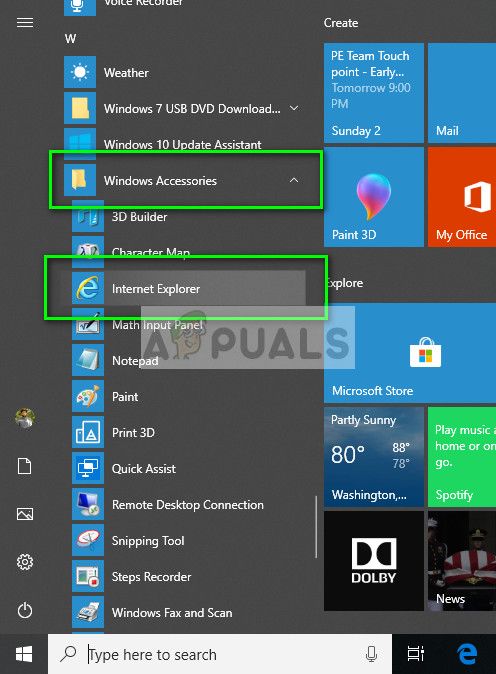
Решение 1. Перемещение iexplorer.exe
iexplore — это основной исполняемый файл Windows Explorer, который также присутствует в ваших программных файлах. Если проводник Windows отсутствует в разделе «Стандартные Windows» и недоступен даже при поиске, мы можем создать ярлык исполняемого файла и вставить его в правильный каталог после его переименования. Это вернет Internet Explorer на прежнее место.
- С помощью проводника Windows (Windows + E) перейдите по следующему пути:
C: Program Files (x86) Internet Explorer (для 64-битной/x64 Windows 10) C: Program Files Internet Explorer (для 32-битной/x86 Windows 10)
- Найдя исполняемый файл iexplore.exe , щелкните его правой кнопкой мыши и выберите Отправить на> Рабочий стол (Создать ярлык) .
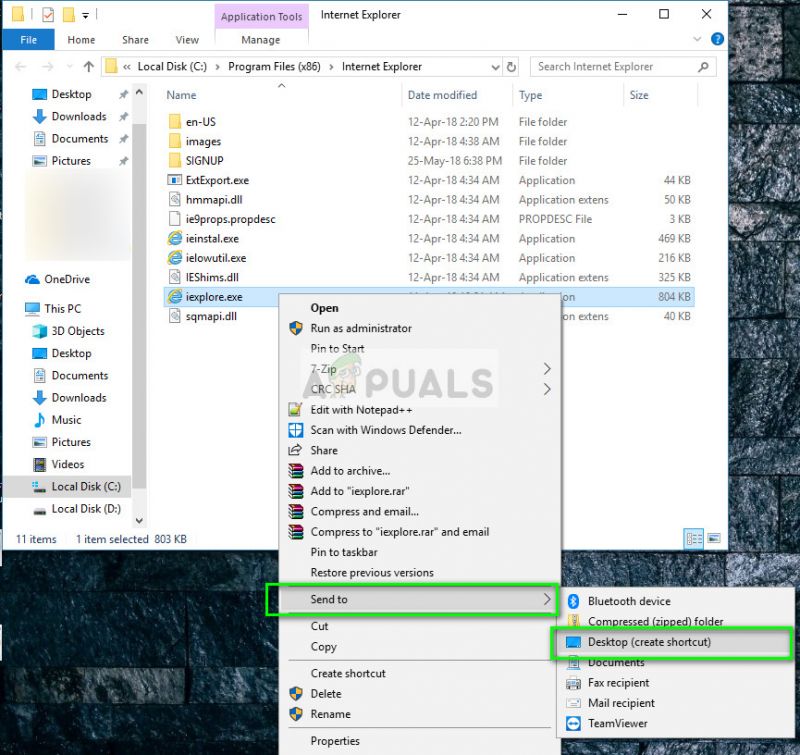
- Вы можете легко использовать Internet Explorer с помощью ярлыка, который мы создали на рабочем столе. Если вы хотите добавить его обратно в Стандартные Windows, выполните следующие действия.
- Скопируйте созданный нами ярлык на рабочий стол, нажмите Windows + R и вставьте следующий путь:
% ProgramData% Microsoft Windows Start Menu Programs Accessories
- Вставьте ярлык в каталог. Если вам будет предложено ввести UAC, как показано ниже, нажмите
- Explorer будет теперь присутствовать в ваших аксессуарах.
Решение 2. Включение проводника из компонентов Windows
В Windows есть служебная программа под названием ‘features’, откуда вы позволяет запускать на вашем компьютере различные приложения и модули. Обычно это используется для управления тем, какие старые приложения будут запущены в любой момент. Мы можем использовать функции Windows, чтобы отключить, а затем включить IE, чтобы принудительно обновить его.
- Нажмите Windows + S , введите « функции Windows »в диалоговом окне и откройте приложения.
- В разделе« Функции Windows »найдите запись Internet Explorer 11 . Снимите флажок. Нажмите OK.
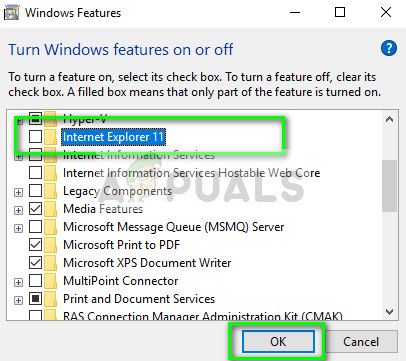
- Теперь снова откройте компоненты Windows и проверьте запись. Нажмите ОК и перезагрузите компьютер.
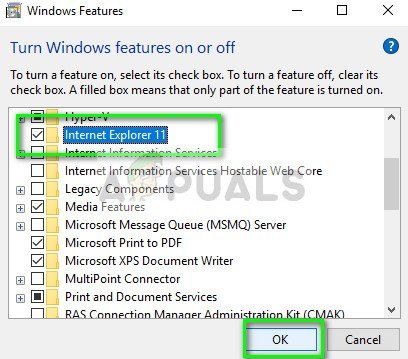
- Теперь найдите в меню «Пуск» Internet Explorer. Вы также можете использовать Windows + S для поиска программы.
Решение 3. Использование командной строки
Другим решением, которое сработало для некоторых пользователей, было отключение Internet Explorer вручную с помощью команды DISM, очистка некоторых кешей и повторное включение. Во многих случаях Internet Explorer повреждается, и из-за этого вы можете обнаружить, что он отсутствует на вашем компьютере.
- Нажмите Windows + S, введите команду «» подсказка »в диалоговом окне, щелкните приложение правой кнопкой мыши и выберите« Запуск от имени администратора ».
- В командной строке с повышенными привилегиями выполните команда, указанная ниже:
dism/online/disable-feature: "Internet-Explorer-Optional-amd64"
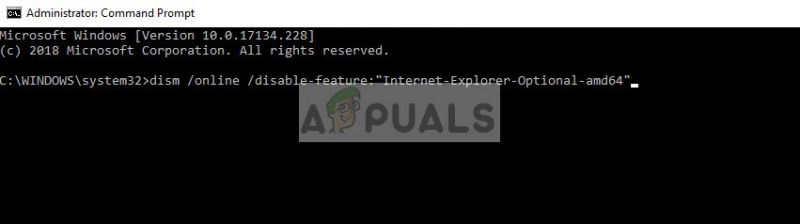
- Теперь перезагрузите компьютер и после перезагрузки выполните следующие команды в правильном порядке в командной строке с повышенными привилегиями. :
DEL/S/Q "% TMP% *. *" DEL/S/Q "% TEMP% *. *" DEL/S/Q "% WINDIR % Temp *. * "DEL/S/Q"% USERPROFILE% Local Settings Temp *. * "DEL/S/Q"% USERPROFILE% Local Settings Temp *. * "DEL/S/ Q "% LOCALAPPDATA% Temp *. *"
- После выполнения вышеуказанных команд мы повторно включим Internet Explorer, используя следующие команда:
DISM/online/enable-feature: "Internet-Explorer-Optional-amd64"
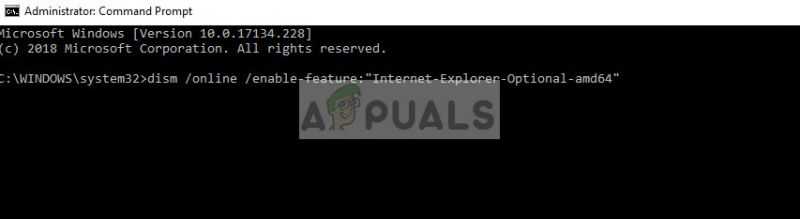
- полностью перезагрузите компьютер и проверьте, отображается ли Internet Explorer.
Примечание: Если вы все еще испытываете затруднения даже после выполнения описанных выше решений, вы можете запустить сканирование SFC, а затем DISM, чтобы проверить наличие недостающих модулей в вашей установке Windows и установить их соответственно. Вы также можете выполнить чистую установку, если эти шаги не вернут IE..
Как сделать браузер по умолчанию в Windows 10 — 1 способ
Для того, чтобы поменять браузер по умолчанию Windows 10, необходимо изменить настройки операционной системы.
Как выбрать браузер по умолчанию? Используйте тот браузер, который больше всего подходит для выполнения имеющихся задач, пользоваться которым наиболее удобно.
Пройдите последовательные шаги:
- Войдите в меню «Пуск».
- Запустите приложение «Параметры».
- В окне «Параметры Windows» нажмите на «Приложения».
- Откройте вкладку «Приложения по умолчанию».
- В разделе «Приложения по умолчанию» прокрутите колесо прокрутки до опции «Веб-браузер».
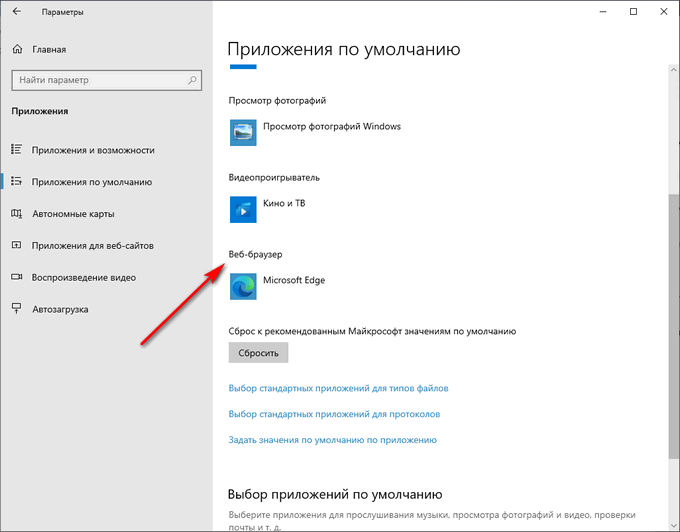
- Нажмите на значок браузера, который в данный момент является браузером по умолчанию в операционной системе.
- В открывшемся окне «Выберите приложение» щелкните левой кнопкой мыши по подходящему браузеру, из числа установленных на данном компьютере.
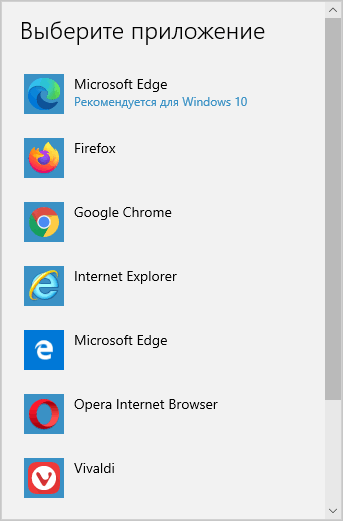
В результате изменения настроек, в Windows 10 появился новый браузер по умолчанию.
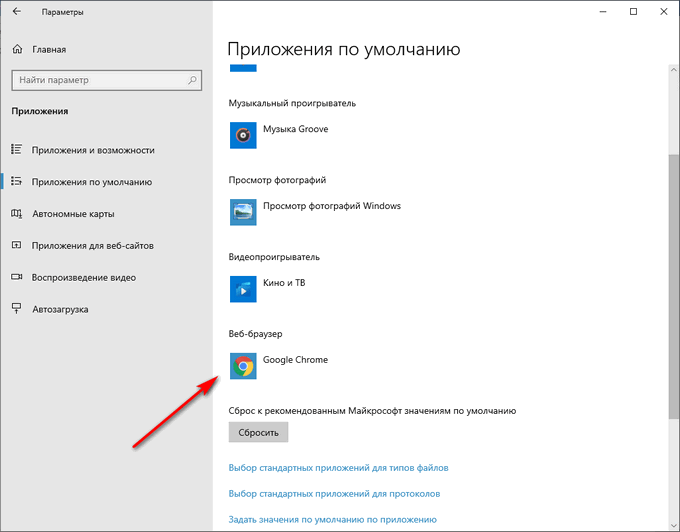
В любой момент времени вы можете изменить эту настройку, выбрав другой браузер из числа имеющихся.
Если что-то вы сделали не так в процессе выбора приложений по умолчанию, нажмите на кнопку «Сбросить» в опции «Сброс к рекомендованным Майкрософт значениям по умолчанию», чтобы исправить неправильные параметры.
Встроенная защита и телеметрия
Теперь будем изменять локальные групповые политики, чтобы отключить OneDrive, встроенный антивирус и часть телеметрии.
Нажимаем сочетание клавиш: Win+R, открывается окно «Выполнить»:
в нем непосредственно уже пишем в строке «открыть» следующий запрос:
gpedit.msc
У нас откроется Конфигурация компьютера. В этом разделе выбираем Административные шаблоны, практически в самом низу выбираем «Компоненты Windows», далее папку «Сборки для сбора данных и предварительные сборки» и отключаем телеметрию.
В меню Компоненты сборки выбираем OneDrive и отключаем его.
Следом тут же отключаем Защитника Windows. Советую воспользоваться посторонним антивирусом, а не в первоначальный встроенный.
Дальше находим в компонентах Windows – Антивирус программа. Выключаем параметр, выделенный на приведённом скриншоте ниже.
Один из последних моментов – в реестре нужно отключить телеметрию полностью, чтобы ваш ПК меньше собирал технической информации. Нажимаем уже привычные нам Win+R. Пишем regedit. Откроется окно, где нам нужно будет перейти:
нажимая каждый раз на значок стрелочки, и под конец кликаем уже на саму папку «DataCollection»:
Где меняем значение 1 на 0. После нажимаем ОК.
Самое последнее, что мы сделаем, так это проверим нет ли нашего голоса, записанного нашим же ПК. Для этого проследуем по пути:
C:WindowsTemp
Там можно обнаружить записанный голос в формате WAV. Если есть – можете смело удалять. Как показала практика, слежкой занималась не сама Windows, а фильтры, установленные в микрофон. Самый действующий вариант – отключение микрофона через панель задач.
«Настроить браузер Opera»
Если вам не понравилась настройка браузера по умолчанию, то я опишу как настроить Opera, но только основное. В Opera мы имеем три варианта настроек: Настройка (Ctrl+F12), Быстрая настройка (F12) и оформление (Shift+F12). Запомните эти клавиши. Настройки открываются путем нажатия красненькой кнопочки «Меню» в левом верхнем углу, а затем выбором пунктов «Настройки – Основные».
На вкладке «Формы» будет полезно заполнить некоторую информацию о себе. Это бывает удобно, а именно, позволяет снизить время заполнения типичных форм на некоторых сайтах.
На вкладке «Поиск» Вы можете отредактировать список используемых поисковиков, которые переключаются в правом верхнем углу браузера. Решайте на свой вкус, что Вам нужно, что нет.
На вкладке «Веб-страницы» менять особо ничего не нужно. Разве что, в случае, если у Вас медленное соединение, Вы можете включить режим турбо и отключить картинки, либо же, показывать только кэшированные.
Перейдем к расширенным настройкам. В подразделе «Вкладки» настраиваем всё на свой вкус. Лично я, попросту отключила ненужные, на мой взгляд, эскизы.
В подразделе «Уведомления», пожалуй, стоит отключить звук, лично я, сняла галочку «Показывать уведомления приложений Opera Unite», ибо этим сервисом я не пользуюсь.
В подразделе «Навигация» выставляем перерисовку страниц «Непрерывно» и выставляем галочку параметру «Показывать полный веб-адрес в поле адреса». В остальном, думаю, на ваше усмотрение.
Дальше подраздел «История»
Здесь важно определиться с размером кэша, как в памяти, так и на диске. Он нужен для быстрого отображения страницы, которую Вы уже посещали (т.е без перезагрузки её из интернета, путём сохраненной на диске, в памяти копии). Чем больше кэш – тем больше страниц в нем сохранится
Если быстрая загрузка уже посещенных сайтов для Вас не принципиальна, то смело можете ставить нули для обеих параметров (Кэш в памяти и Дисковый кэш соответственно). Если же Вам это важно, то рекомендую выставить максимально допустимое значение (400 Mb) и там и там (в случае, если поджимает оперативная память, то можете положиться на дисковый кэш, отключив кэш оперативной памяти). Время проверки обновлений на сервере я выставила «Каждый час», хотя, это значение можно было бы поставить и больше
Чем больше кэш – тем больше страниц в нем сохранится. Если быстрая загрузка уже посещенных сайтов для Вас не принципиальна, то смело можете ставить нули для обеих параметров (Кэш в памяти и Дисковый кэш соответственно)
Если же Вам это важно, то рекомендую выставить максимально допустимое значение (400 Mb) и там и там (в случае, если поджимает оперативная память, то можете положиться на дисковый кэш, отключив кэш оперативной памяти). Время проверки обновлений на сервере я выставила «Каждый час», хотя, это значение можно было бы поставить и больше
В подразделе «Безопасность» поставьте галочку «Включить защиту от мошенничества и вредоносного ПО», а на вкладке «Протоколы безопасности» отметьте галочками все доступные пункты.
На вкладке «Сеть» в пунктах «Число подключений к серверу» и «Общее число подключений» выставляем 32 и 128 соответственно. Владельцам слабых интернет-соединений, возможно, придется вернуться на рекомендуемые параметры (16 и 64).
Полезные расширения для браузера Opera. Блокировка рекламы и скриптов. С Ореra11, как и в FF и Google Chrome, появился список расширений, которые, можно устанавливать, давая браузеру новые возможности. Сегодня я затрону два, необходимые всем (они отвечают за безопасность и комфорт пребывания в интернете) расширения — NotScripts (аналог Noscript для Firefox) и Opera Adblock (аналог Adblocks Plus).
Настройка устройств на компьютере Windows 10
Привет ! Мы продолжаем разбирать операционную систему Windows 10 ! Сегодня вы узнаете как настроить основные устройства на компьютере Windows 10. Для настройки основных устройств, внизу экрана слева откройте меню «Пуск». В открывшемся окне, в списке всех приложений, внизу списка, откройте вкладку «Служебные Windows». В открывшемся списке нажмите на вкладку «Панель управления».
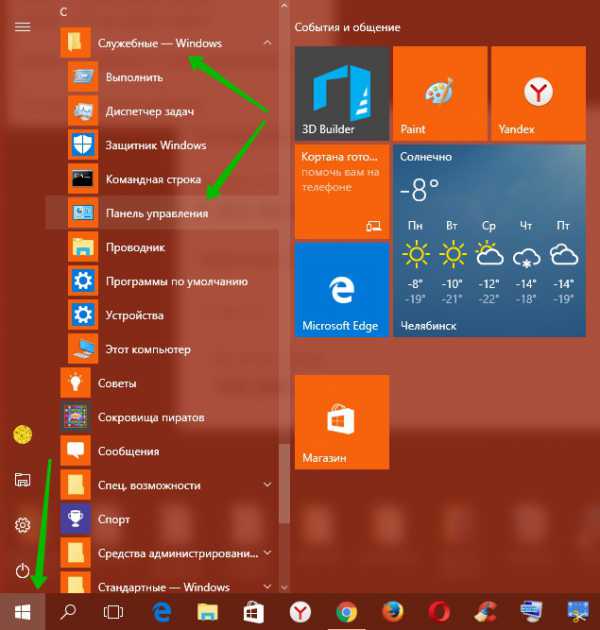
Далее, на странице «Панель управления» нажмите на вкладку «Оборудование и звук».
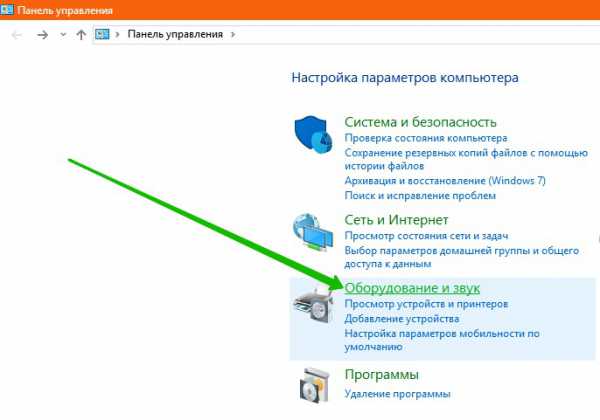
Далее, на странице «Оборудование и звук», вверху страницы, нажмите на вкладку «Диспетчер устройств».
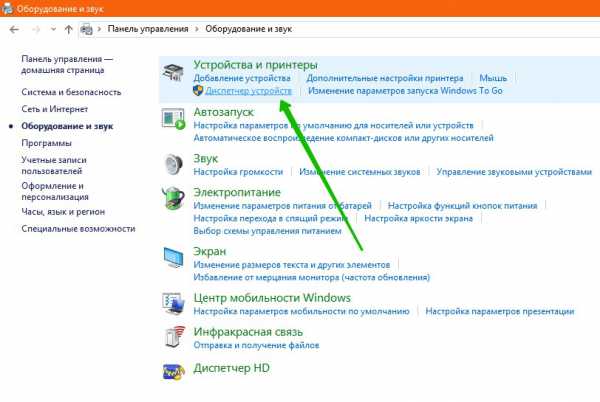
Далее, у вас откроется страница «Диспетчер устройств». Здесь у вас будут отображаться основные устройства компьютера:
— DVD-дисководы и дисководы компакт-дисков.
— Аудиовходы и аудиовыходы.
— Звуковые, игровые и видео-устройства.
— Контроллеры IDE ATA/ATAPI.
— Контроллеры запоминающих устройств.
— Мыши и иные указывающие устройства.
— Удалённое устройство точки обслуживания.
— Устройства HID (Human Interface Devices).
— Устройства обработки изображений.
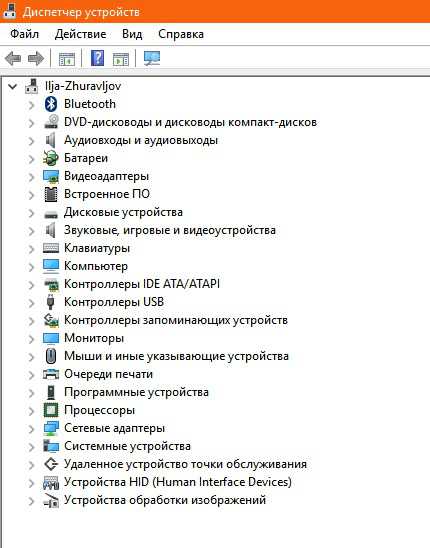
Далее, нажмите два раза мышкой по названию раздела устройств. У вас откроются вложения устройства. Нажмите два раза по устройству, чтобы открыть его свойства. В свойствах устройства, на вкладке «Общие» вы можете:
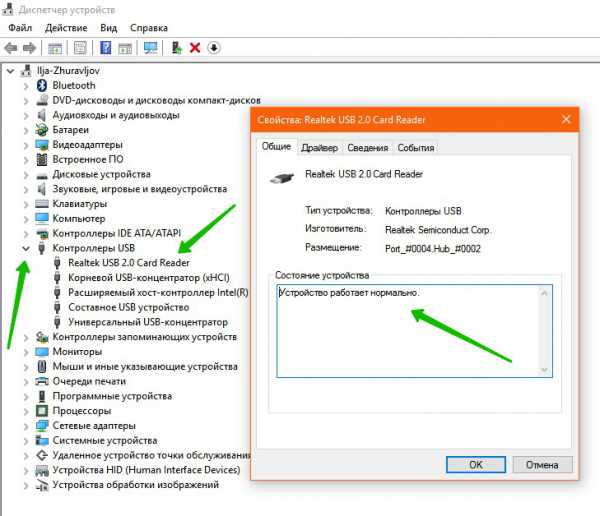
Далее, на вкладке «Драйвер» вы можете узнать:
— Сведения о файлах драйвера.
— Можно обновить драйвера.
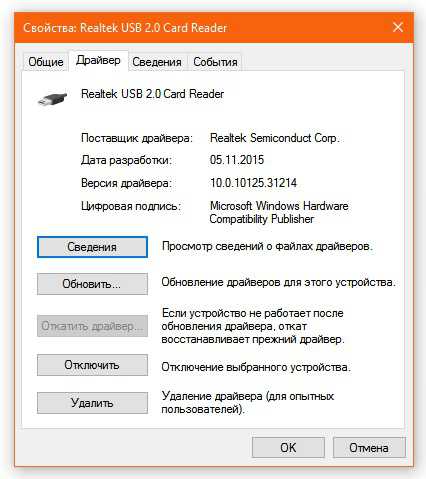
Далее, на вкладке «Сведения» вы можете выбрать свойство устройства и посмотреть его значение.
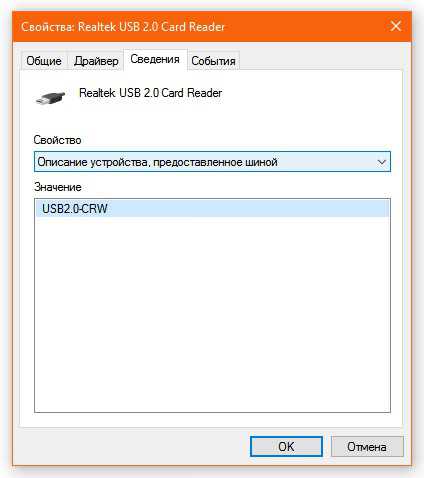
Далее, на вкладке «События» вы можете посмотреть события, которые произошли с данным устройством. Можно посмотреть дату, время и описание устройства. Можно посмотреть сведения о событии.
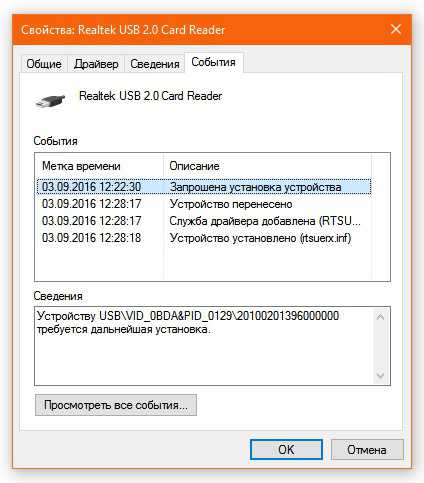
После сделанных изменений нажмите на кнопку — OK.
Остались вопросы ? Напиши комментарий ! Удачи !
Настройка устройств на компьютере Windows 10 обновлено: Февраль 24, 2017 автором: Илья Журавлёв
Настройки Яндекс.Браузера
Остальные свойства обозревателя находятся в разделе «Настройки». При переходе на страницу browser://settings/ мы видим в верхней части окна вкладки:
- Загрузки
- История
- Дополнения
- Настройки
- Безопасность
- Пароли и карты
- Другие устройства
Основное окно свойств обозревателя во вкладке «Настройки» разделено на 2 части. В левой панели навигация, в правой, собственно, сами настройки. Синим цветом подсвечены ссылки для перехода к пункту более тонких настроек. Галочками отмечены пункты по умолчанию. Их можно снимать и отмечать по своему усмотрению.
Здесь уже выставлены оптимальные значения
Но некоторые пункты стоит обратить внимание и настроить по своему усмотрению
Как сканировать документ на компьютер через сканер
Добавить пользователя — вы можете добавлять неограниченное количество пользователей и синхронизировать их с разными аккаунтами, переключаться между ними.
Снять галочку с пункта показа ленты Дзен, если она вам не нужна.
Отметить пункт «Показывать панель закладок». По умолчанию она отключена.
Для повышения конфиденциальности можно снять галочку с пункта «Предлагать автозаполнение».
Отключить голосового помощника Алису, также если она вам не нужна.
Настроить жесты мышкой.
В разделе «Инструменты» отметьте пункт «Всегда спрашивать куда загружать файлы» или выберите папку для загрузки
При стандартных настройках все файлы сохраняются в папку «Загрузки» на системном диске, что часто приводит к сокращению полезного места на локальном диске и к замедлению работы.
Отключить турбо при высокоскоростном интернете.
Настроить шрифт масштаб.
Особое внимание уделить пункту «Запускать вместе с Windows» — этот пункт лучше отключить, чтобы браузер не работал фоном, когда вы им не пользуетесь.
И также стоит снять галочку с пункта «Использовать аппаратное ускорение» — это часто вызывает проблемы при воспроизведении видео.
В конце списка пункт «Очистить историю» — очищайте историю хотя бы раз в месяц с предустановленными параметрами по умолчанию, чтобы браузер всегда работал быстро и не был перегружен лишними мусорными файлами, которые копятся в кеше в процессе работы.
Сброс настроек по умолчанию вернёт браузер в исходное состояние если что-то пошло не так и браузер перестал корректно работать из-за неправильно выставленных параметров.


































