Восстанавливаем удаленные ссылки
Порой случается, что нужная информация потеряна. Приходится тратить не один час на ее поиск. Но не стоит переживать по этому поводу, ведь теперь пользователи “яблочных” устройств могут восстановить историю при помощи специализированной утилиты. Как посмотреть историю в “Сафари”, если она была удалена? На помощь придет программа с расширенным функционалом UltData.
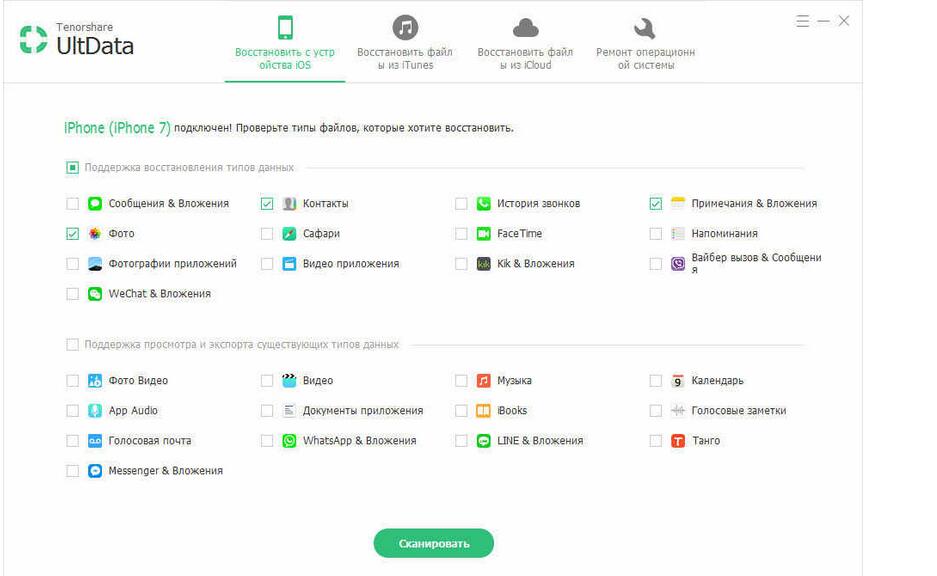
Для восстановления истории придерживайтесь следующего порядка действий.
- Закачайте утилиту на ваш компьютер, установите и запустите.
- Подсоедините “Айфон” или “Айпад” к компьютеру, используя кабель.
- После обнаружения программой вашего гаджета, вы сможете восстановить историю тремя способами: непосредственно с гаджета либо из резервных копий “Айтюнс” и “Айклауд”.
- После чего откроется список с информацией, которую можно восстановить. Выберите браузер «Сафари».
- Кликните по пункту “Сканировать” и подождите.
- После завершения процесса вы увидите список сайтов, удаленных ранее. Они будут выделены красным цветом. Просто нажмите на “Восстановить”.
После этого все ссылки восстановятся и вернутся в “Историю”.
Теперь вы знаете, как посмотреть историю в “Сафари”, восстановить, а также как удалить ее.
Как восстановить контакты на iPhone, iPad и Mac с помощью iCloud
Перед тем, как , вам следует знать, что выбранный архив с контактами полностью заменит существующие контакты на всех iPhone, iPad и компьютерах Mac, подключенных к вашему iCloud. При этом ваши текущие контакты будут заархивированы, чтобы вы могли вернуть их при необходимости. Для того, чтобы восстановить контакты в iCloud:
- Зайдите на сайт iCloud.com ;
- Зайдите в приложение «Настройки»;
- Прокрутите страницу донизу и нажмите на кнопку «Восстановить контакты»;
- Напротив нужного архива с контактами нажмите кнопку «Восстановить».
Вы не сможете выбрать контакты по одному: либо восстанавливать все, либо ничего.
Как посмотреть историю на компьютере?
Не менее интересно бывает посмотреть историю открытия файлов и внесения последних изменений на компьютере. Сделать это очень просто; достаточно следовать приведённым ниже простым инструкциям.
История открытых файлов
Самый простой способ проверить, какие данные открывались на ПК или ноутбуке в последнее время, это:
Открыть меню «Компьютер» и в левой панели перейти на вкладку «Быстрый доступ».
Список последних файлов будет отображён в одноимённом разделе.
Как и в случае с браузерами, историю просмотров можно удалить полностью или построчно — до тех пор, пока в перечне не останется ненужной информации о пользовательской активности.
Журнал событий Виндовс
Все действия, совершаемые юзером и в той или иной степени отражающиеся на состоянии компьютера, хранятся в системном журнале Windows. Узнать, что случилось на ПК или ноутбуке за последнее время, можно следующим образом:
Нажать на пиктограмму лупы в левом нижнем углу монитора, ввести в поисковой строке «Просмотр событий» и кликнуть по самому верхнему найденному результату.
В открывшемся окне развернуть вкладку «Журналы Windows».
Перемещаясь между появившимися разделами, пользователь сможет посмотреть, какие приложения были установлены и запущены, а также получить другую полезную информацию о системе.
Просмотр «Корзины»
Чтобы посмотреть, какие данные хранятся в «Корзине» Windows, достаточно открыть её и приступить к изучению списка удалённых файлов.
Если требуется, не открывая и не восстанавливая каждый из них, ознакомиться с графическим представлением — например, найдя случайно удалённую картинку, нужно перейти на вкладку «Вид» и выбрать любой из доступных вариантов визуализации.
Не запоминаются сайты в браузере ?
Самая частая проблема:
У Пропали вкладки именно при случайно активированной функции “Частный режим” !
То есть функцию нужно отключить !!!
Это, зачастую, самая распространённая причина неполадки. Другое название “Частного режима” — режим “Инкогнито”. Он предназначен для большей анонимности в сети, ведь при активации данной функции, браузер не сохраняет большинство личной информации от любых сайтов (файлы cookies, историю).
Как решить проблему?
⇓⇓⇓
- Первым делом нужно запустить сафари.
- Затем переходим в меню браузера (в зависимости от устройства — по-разному), и находим раздел “Частный доступ”в конце
- Переводим кнопку функции в отключённое состояние(для этого просто нажимаем про кнопке), а после перезапускаем программу.
Вы заметили цветовые изменения в окне сафари и вместо серого фона вы видите белый? Отлично, проблема решена (просто функционалом программы предусмотрено изменение цветовой палитры дизайна приложения при включении данного режима).
При выключенном частном режиме что нам и нужно — кнопка выглядит уже так ⇓
Как вы, наверное, заметили — данная инструкции отлично подходит как для айфона, так и для компьютеров эппл! Ведь разработчики компании стараются максимально упростить работу в сети своих гаджетов, чтобы работать с ними было ещё комфортнее.
Внимание — мы подготовили для вас → Очень Интересные факты в конце статьи
Но что делать, если это не помогло, а сафари также не запоминает сайты в браузере?
Глобальное очищение истории поиска посредством настроек Яндекса
Как и в случае с Яндекс браузером, история вашего интернет-серфинга может быть удалена частично (за отдельный период времени) или полностью (с начала существования аккаунта). Данные станут недоступны вам и другим людям, потенциально имеющим доступ к Андроид устройству или персональному компьютеру, где установлен Яндекс или другой браузер, с помощью которого залогинены в системе. При этом поисковик по-прежнему будет иметь к ним доступ, поскольку именно на их базе будут строится поисковые подсказки и иная деятельность Яндекс.
Для удаления данных поступить нужно следующим образом:
- Убедитесь, что залогинены в аккаунте, историю действий с которого хотите удалить. Для этого зайдите на любую страницу сервисов Яндекс и проверьте, какой пользователь там демонстрируется.
- Перейдите на страницу, являющуюся основной для работы с историей в Яндекс, по адресу yandex.ru .
- Вверху в правом углу есть кнопка «Настройки».
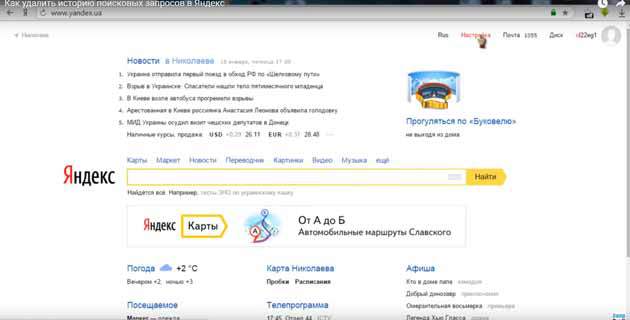
- Нажмите на нее и перейдите в подпункт «Настройки портала».
Современный пользователь интернета посещает миллионы веб-страниц, сохраняет доступ к десяткам сайтов и добавляет в закладки (и сервисы наподобие Pocket или Evernote) сотни ресурсов. Все сайты некоторое время остаются в памяти браузера, чтобы ускорить процесс последующей загрузки. Поисковые системы “подсказывают” пользователю запросы, пользуясь именно предыдущей историей поиска. Даже контекстная реклама подбирается на основе интересов конкретного пользователя. Именно поэтому вопрос “ на телефоне в Яндексе?” интересует многих современных юзеров, которые еще не успели полностью разобраться с функционалом мобильных браузеров.
Пользователям “Макбука”
Обозреватель “Сафари” сохраняет данные о посещенных сайтах и на компьютерах “Мак”. Рассмотрим, как посмотреть историю в “Сафари” на “Мак”.
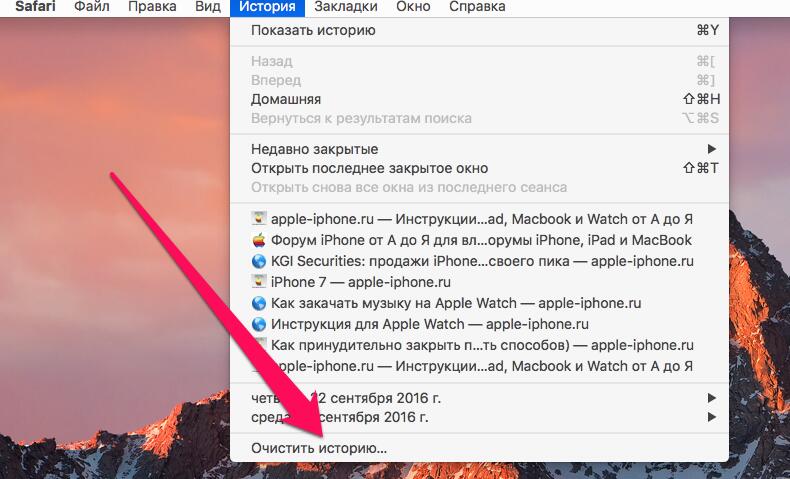
Откройте браузер. Его значок — компас синего цвета. Когда вход произведен, нажмите на вкладку “История”. Она находится на верхней панели. Для просмотра последней истории кликните мышкой по соответствующей дате. Для показа всех сайтов выберите “Показать всю историю”.
Вы также можете выбрать конкретную дату и просмотреть историю посещений за тот день. Если нужная дата отсутствует, значит в этот день вы не заходили в “Сафари”.
В случае если вы хотите удалить историю, просто выберите пункт “Очистить историю”. Кнопка находится вверху в углу страницы обозревателя.
Safari для macOS
Safari уже давно является стандартной функцией на компьютерах Mac. Он встроен в операционную систему Mac OS X и macOS. Вот как управлять Safari на Mac.
- Нажмите значок Safari на доке, чтобы открыть браузер.
- Нажмитеистория в меню, расположенном в верхней части экрана, чтобы просмотреть раскрывающееся меню со значками и названиями веб-страниц, которые вы недавно посетили. Нажмите Ранее сегодня, недавно закрыто или же Повторное открытие последнего закрытого окна если вы не видите веб-сайт, который вы ищете.
- Нажмите на любой из веб-сайтов, чтобы загрузить соответствующую страницу, или нажмите один из предыдущих дней в нижней части меню, чтобы увидеть больше параметров.
Чтобы очистить историю браузера Safari, файлы cookie и другие данные, относящиеся к конкретному сайту, которые были сохранены локально:
- выберитеЧистая история в нижней части раскрывающегося меню «История».
- В раскрывающемся меню выберите период, который вы хотите удалить. Возможные варианты: Последний час, сегодня, Сегодня и вчера, и Aистория.
- Нажмите Чистая история.
Примечание. Если вы синхронизируете данные Safari с любыми мобильными устройствами Apple через iCloud, история на этих устройствах также очищается.
Как использовать приватное окно в Safari
Вы можете запретить веб-сайты когда-либо появляться в истории браузера Safari, используя приватное окно при доступе к Интернету.
- Нажмите файл в строке меню вверху Safari.
- Выбрать Новое закрытое окно.
Единственным отличительным признаком нового окна является то, что адресная строка окрашена в темно-серый цвет. История просмотров для всех вкладок в этом окне является закрытой.
Когда вы закрываете приватное окно, Safari не будет помнить вашу историю поиска, веб-страницы, которые вы посетили, или любую информацию Autofill.
Новые функции в последней версии Safari
Приватный просмотр — одна из самых популярных функций. самый привлекательный в этом браузере ; Вы можете активировать опцию анти-отслеживания, это значительно сократит количество объявлений, связанных с вашими недавними поисковыми запросами.
Благодаря этому также увеличивается защита от веб-специалисты которые используют вредоносный код, ограничивая их одной вкладкой, запуская их отдельно от каждой страницы.
Теперь вы можете использовать систему синхронизации между компьютерами или автоматическое сохранение паролей. И, наконец, его грузоподъемность для ле страниц HTML и CSS обеспечивает более быстрый просмотр, а также оптимальный просмотр видео в формате HTML5, который сегодня используется многими популярными потоковыми платформами.
Шаг 1. Просмотрите список недавно закрытых вкладок в Safari
Независимо от того, используете ли вы Safari на iPhone, iPad или Mac, легко просмотреть список всех недавно закрытых вкладок. Таким образом, вы можете найти в списке определенные веб-сайты, которые хотите посетить, и восстановить эти вкладки в Safari.
На iPhone:
- Откройте Safari и нажмите кнопку Tabs (два перекрывающихся квадрата) в правом нижнем углу.
- Нажмите и удерживайте кнопку Plus ( + ) в нижней части экрана.
- Появится список недавно закрытых вкладок, нажмите элемент, чтобы открыть его в новой вкладке.
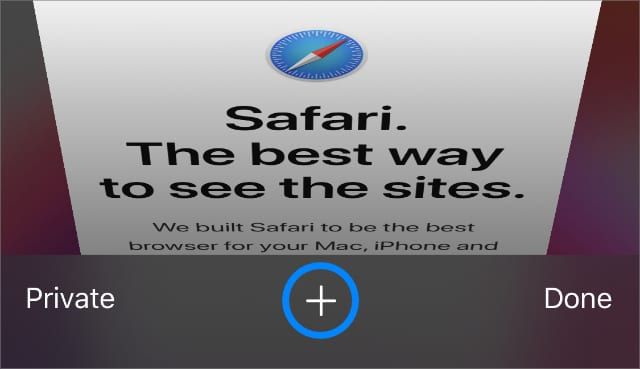
На iPad:
- Откройте Safari .
- Нажмите и удерживайте Plus ( + ) в правом верхнем углу.
- Появится список недавно закрытых вкладок, коснитесь элемента, чтобы открыть его на новой вкладке.
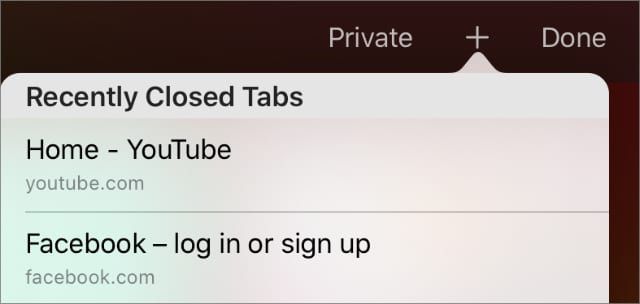
На Mac:
- Откройте Safari .
- В строке меню выберите История> Недавно закрытые .
- Появится список недавно закрытых вкладок, щелкните элемент, чтобы открыть его в новой вкладке.
- Или перейдите в История> Открыть последнюю закрытую вкладку или нажмите Cmd + Shift + T , чтобы автоматически открыть последнюю закрытую вкладку.
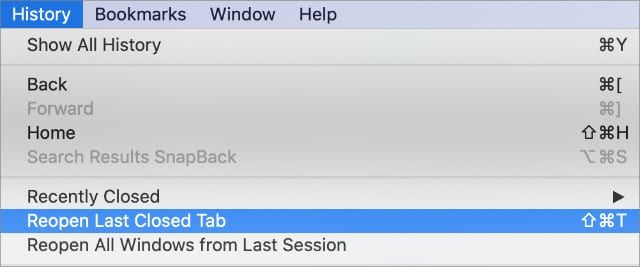
Управляем веб-историей в Safari для iOS
Многие владельцы iOS-устройств просматривают сотни веб-страниц в день со своих iPhone и iPad. Признайтесь, бывают различные ситуации, когда вам хочется очистить историю своего пребывания в Сети, и для этого Apple предусмотрела кнопку «Очистить историю». Но что если вы хотите сделать это незаметно, удались из списка посещенных сайтов только отдельные страницы?
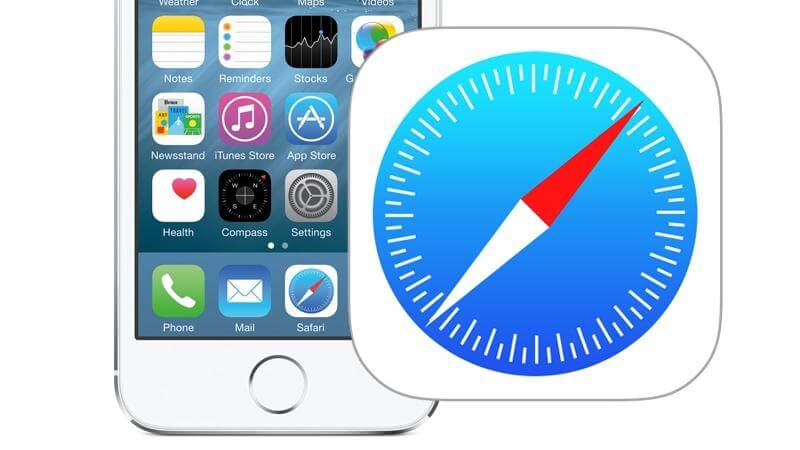
Чтобы управлять своей историей «по умному», нажмите на иконку «книжечки» на нижней панели Safari. После этого необходимо зайти в раздел «История», где вам откроется список всех посещенных в последнее время веб-страниц. Например, я не хочу, чтобы кто-то знал о моих попытках купить iPhone 5 и желаю удалить все свидетельства об этом. Для этого нужно просто провести по нужным страницам справа налево.
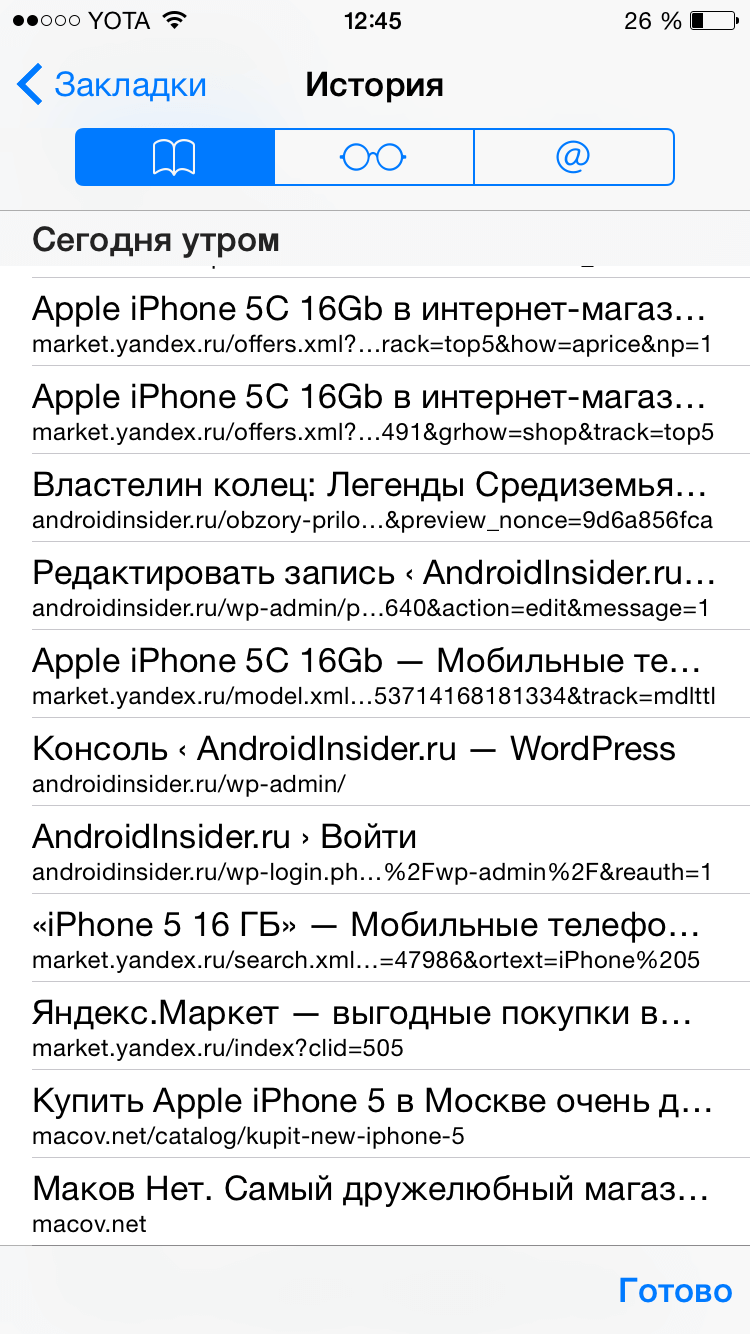
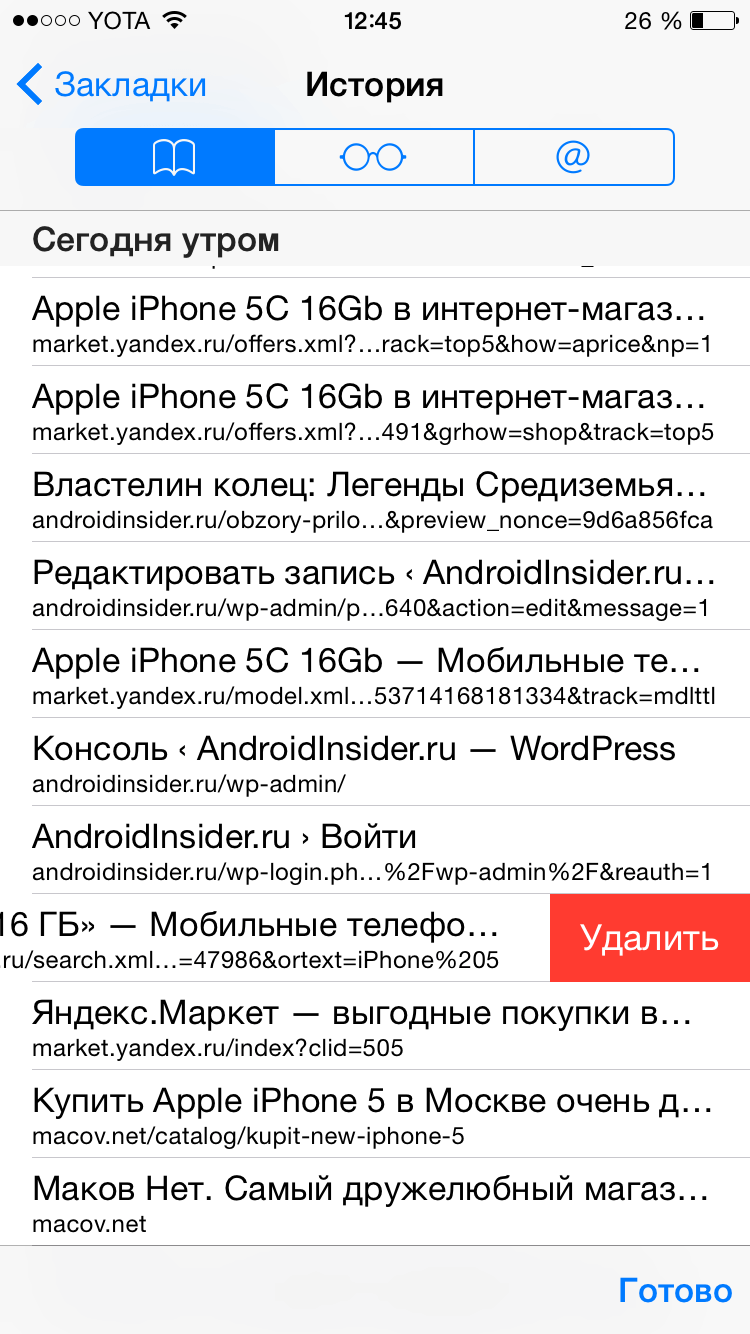
Возможно, многие уже давно «подчищают» за собой следы таким способом, однако для новичков подобная информация может быть крайне полезной. Если же вы хотите, чтобы Safari не сохранял историю посещений, лучше войдите в режим «Частный доступ».
Кстати, точно так же вы можете удалять сайты из «Списка для чтения». При этом страница будет удалена не только из списка на iPhone, но и в Safari на компьютере Mac или iPad.
Новости, статьи и анонсы публикаций
Свободное общение и обсуждение материалов
Лонгриды для вас
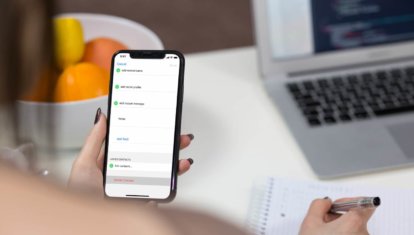
С кем не бывало — хранишь себе спокойно контакты на айфоне, а потом, когда возникает необходимость связаться с человеком, начинаешь судорожно искать его в списке контактов. И не находишь. Куда же он мог деться? Вариантом множество: от ошибки, вызванной синхронизацией, до случайного удаления ребенком (или вами, пусть даже по некоторым причинам вы можете этого не

Каждый раз, когда Apple выпускает новое устройство, оно практически наверняка получает эксклюзивные обои для рабочего стола. Как правило, эта эксклюзивность сохраняется недолго – как раз до первого обновление, которое делает их доступными для всех остальных пользователей. Но поскольку этого, во-первых, приходится ждать, тренируя силу воли, а, во-вторых, нет никаких гарантий, что Apple сделает обои общедоступными,
Вы знали, что ваш iPhone всегда знает, где вы находитесь? Нет, мы сейчас не про геолокацию в приложениях говорим. Многие пользователи iPhone и iPad даже не подозревают о том, что их устройства постоянно отправляют данные об их местонахождении в Apple, а также сохраняют всю информацию на самих устройствах. Одно дело, если человеку совсем нечего скрывать,
Как посмотреть историю браузера Safari в Айфоне
Если вы решили узнать, какие сайты посещали в браузере Сафари, и не можете найти историю, сделать это возможно несколькими способами, которые мы и рассмотрели в рамках данной статьи.
Через браузер Safari
Да, самый простой и быстрый способ – это воспользоваться внутренним функционалом самого приложения, поэтому порядок действий следующий:
- Откройте на своем Айфоне браузер Safari;
- В нижней части экрана кликните по иконке с «Книжкой»;
- У вас на экране появится отдельное окошко, где нужно будет кликнуть по иконке «Часы», которая и показывает всю историю браузера на iPhone.
Перед вами будет полный список посещаемых страниц, и самые верхние – это последние URL, которые вы посещали. В целом простенький интерфейс, однако, строки поиска как в том же Google Chrome или Opera нет, и таких минусов, конечно же, в Safari предостаточно.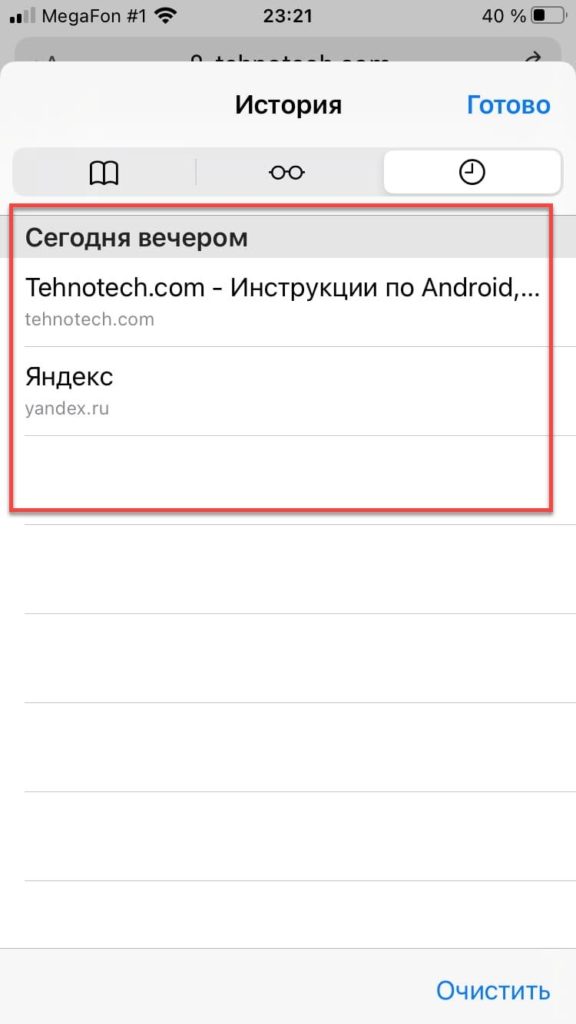
Через настройки телефона
Есть еще один вариант, как быстро посмотреть историю браузера Safari, и для этого можно воспользоваться внутренним функционалом операционной системы iOS:
- Зайдите в «Настройки» своего телефона;
- Найдите в списке Safari и кликните по нему;
- Пролистните в самый низ до пункта «Дополнения» и нажмите его;
- Далее кликните по вкладке «Данные сайтов»;
- Перед вами будет представлен список сайтов, которые вы посещали ранее через этот браузер. И если вам не хватает «Истории» в Safari, можете дополнительно просмотреть информацию здесь;
- Пролистываете вниз и нажимаете пункт «Показать все сайты», после чего вам уже будет доступна история.
Вот таким простым методом можно посмотреть дополнительную историю в браузере на Айфоне.
Через приложение FoneLab
Даже если фактически история из вашего телефона удалена, можно попытаться ее восстановить. И для этого предусмотрено просто огромное количество инструментов. Например, тот же FoneLab, позволяющий с легкостью восстановить большую часть информации на Айфоне.
- Установите программу FoneLab на своем компьютере;
- Подключите Айфон к компьютеру при помощи USB-кабеля. Советуем почитать нашу отдельную статью, если ПК не видит телефон через USB;
- Нажимаете в главном меню «Восстановление данных iPhone»
- Выбираете режим восстановления для своего девайса. В вашем случае нужно будет выбрать «Восстановление с устройства iOS»;
- Выбираете нужные типы файлов и нажимаете «Сканировать».
Остается только ждать, пока система не завершит сканирование. В результате вы получите полный список восстановленной информации и уже сами будете выбирать, что именно вам нужно. Да, истории браузера Safari в привычном виде не будет, однако в совокупности все данные помогут вам понять, что именно делали на смартфоне, например, по документам, файлам, почтовым письмам.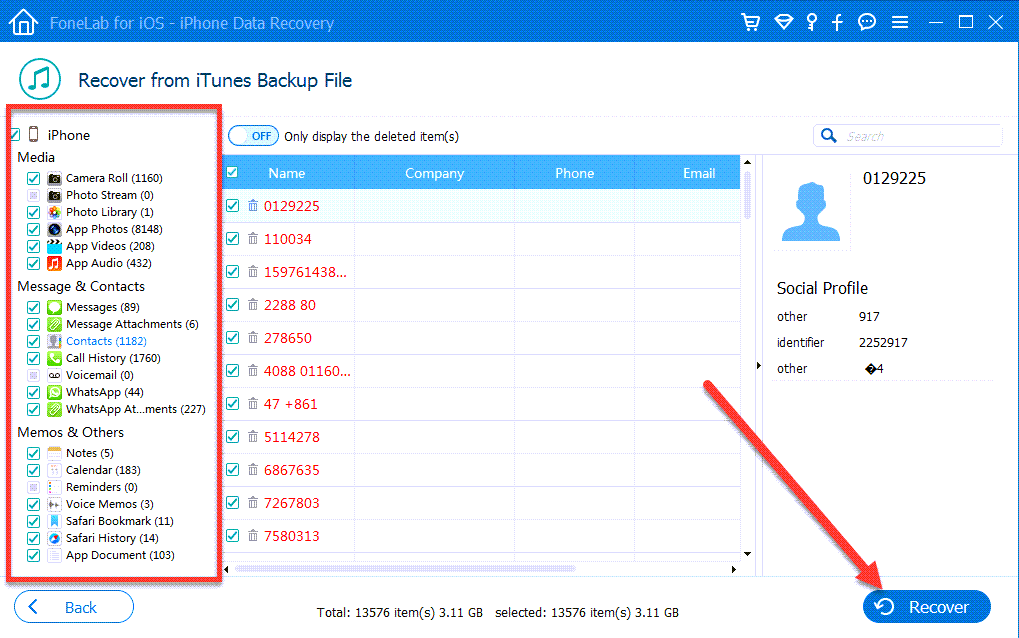
Как восстановить удаленную историю браузера
Если вы удалили историю поиска, то на устройстве информации о веб-серфинге не будет. Однако это не совсем так. При использовании программы Hetman Internet Spy можно увидеть даже удаленные сведения других пользователей конкретного ПК
При этом совсем неважно с какого профиля зашли в систему именно вы. Программа платная, но ее возможности действительно впечатляют
Также есть бесплатная пробная версия.
***
Мы живем в мире, где для получения подробной информации о человеке знать его лично совсем необязательно. Надеемся наш гайд будет для вас полезен и позволит избавиться от лишнего внимания и уменьшить цифровой след в сети.
- В России заблокировали сайт браузера Tor
- Microsoft уступила — в Windows 11 упрощена схема замены браузера по умолчанию
- Opera выпустила первый в мире мобильный геймерский браузер
Что такое режим инкогнито
Многие пользователи пытаются скрыть свой цифровой след в интернете. Для этого браузеры предлагают использовать специальный режим инкогнито — для Chrome. В Firefox и Safari это «частный доступ», а в Edge — InPrivate.
Включить его можно комбинацией клавиш. На компьютерах с Windows, Linux и Chrome OS: «Ctrl + Shift + N», а на компьютерах Mac: «⌘ + Shift + N». Кроме того, режим инкогнито есть в меню браузеров.
При активации не сохраняется история и поисковые запросы, что в некотором смысле более безопасно, однако есть НО. На используемом устройстве данных о вашей активности действительно не будет. Однако в сети информация сохранится. Такие сайты как Google, Amazon и Facebook и несколько других все равно будут фиксировать ваши запросы и поднимать в поиске то, чем вы уже интересовались.
Также отследить историю поиска сможет интернет-провайдер. Делается это для оценки того времени, которое вы проводите в сети. Эти данные можно использовать сразу несколькими способами. Вывод прост — режим инкогнито обезопасит вас, разве что, на бытовом уровне. Если вы действительно хотите уменьшить свой след в сети — придется постараться.
A Лучший способ сохранить вкладки Safari
В Safari легко оставить открытыми множество вкладок при просмотре веб-страниц. Но если вы хотите сохранить эти вкладки для дальнейшего чтения, вам следует сохранить их как закладки. Вы можете сделать это для нескольких вкладок Safari одновременно и даже снова открыть их вместе.
В отличие от открытых вкладок, iCloud выполняет резервное копирование и синхронизирует ваши закладки Safari, поэтому вы никогда не потеряете их . Таким образом, сайты, которые вы хотите посетить, будут в безопасности, даже если вы обновите или замените свое устройство.
На iPhone или iPad:
- Откройте Safari .
- Нажмите и удерживайте Книгу , затем выберите Добавить закладки для вкладок .
- Выберите имя и расположение для новой папки закладок.
- Чтобы снова открыть вкладки Safari, коснитесь Книги , затем просмотрите Закладки .
- Перейдите в новую папку закладок, затем нажмите и удерживайте его и выберите Открыть в новых вкладках , чтобы открыть все сохраненные вкладки одновременно.
На Mac:
- Откройте Safari .
- В строке меню выберите Закладки> Добавить закладки для этих вкладок .
- Выберите имя и расположение для новой папки закладок.
- Чтобы снова открыть вкладки Safari, перейдите в Закладки> Показать закладки .
- Перейдите в новую папку закладок, затем нажмите, удерживая клавишу Control. и выберите Открыть в новых вкладках , чтобы открыть все сохраненные вкладки сразу.
Safari
Начать разговор об удалении истории нужно, конечно, со стандартного браузера Safari, который разрабатывает и активно продвигает на своих устройствах компания Apple.
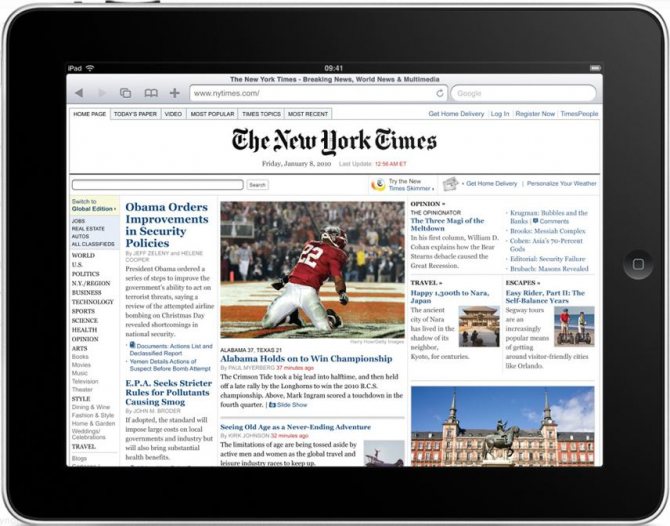
Чтобы просмотреть журнал посещений:
- Запустите обозреватель Safari.
- Откройте его «Закладки».
- Выберите пункт «История».
Чтобы все эти сведения из памяти iPad удалить, выполните следующие действия:
- Откройте настройки своего Айпада.
- Посмотрите список настроек; найдите пункт «Safari» и откройте его.
-
Найдите внизу кнопку «Очистить историю», чтобы удалить все сведения о посещенных вами сайтах.
Ниже есть кнопка «Удалить куки и данные» – нажмите её, чтобы избавиться от всех временных файлов, которые создаются во время работы в интернете.
Кроме того, в браузере Safari есть еще одна удобная функция, которая называется «Частный доступ». При её активации сведения о сайтах, которые вы открываете через этот обозреватель, не будут сохраняться в журнале просмотра.Чтобы включить функцию «Частный доступ», создайте в браузере новую вкладку и нажмите на одноименную кнопку внизу странички.
О сбросе пароля ограничения
На самом деле вы не должны связываться с паролем «Ограничения», если вы его изначально не настраивали. Однако могут быть случаи, когда вы просто включили ограничение сайта и полностью забыли пароль ограничения. Если это так, то перезагрузка будет большой болью!
Чтобы избавиться от пароля ограничения, требуется полное восстановление вашего iPhone или iPad через iTunes, и, что еще хуже, вы теряете все свои данные в процессе, поскольку вы также не можете просто восстановить предыдущую резервную копию. Это связано с тем, что пароль ограничения также восстанавливается вместе с предыдущими данными, поэтому вам необходимо настроить его как новое устройство при появлении соответствующего запроса во время процедуры восстановления.
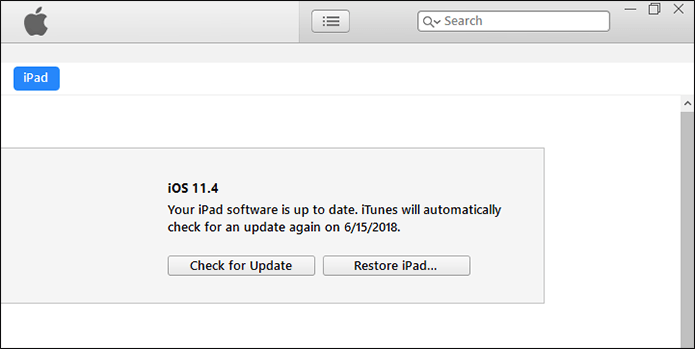
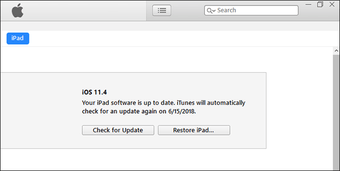
Еще раз, вы теряете все свои данные, поэтому убедитесь, что вы полностью синхронизировали свои контакты, заметки, фотографии, документы и другие данные с iCloud, прежде чем продолжить. Кроме того, рассмотрите возможность создания резервной копии на ПК через iTunes в качестве меры безопасности на случай, если у вас возникнут какие-либо проблемы с синхронизацией данных из iCloud.
Даже тогда вы все равно теряете локально сохраненные данные. Следовательно, примите соответствующие меры, чтобы поддержать их, прежде чем продолжить.
Примечание
Если у вас нет опыта выполнения полного восстановления системы iOS, то я действительно не рекомендую делать это самостоятельно, поскольку весь процесс слишком рискованный. Вместо этого рассмотрите возможность переноса вашего устройства iOS на локальную панель Genius или позвольте авторизованному поставщику услуг Apple сделать эту работу за вас.
Также на


Как удалить историю сайтов в Safari на MacOS
Перед тем как приступать к удалению информацию о ранее посещенных сайтах, важно знать, что при ее очистке будут стерты следующие сведения:
- Данные о том, какие именно сайты посещал пользователь, в том числе и время их посещения;
- Сведения о вводимых поисковых запросах в любую из поисковых систем;
- Информация о сайтах, которые наиболее часто посещает пользователь;
- Хронологический порядок открытия тех или иных страниц сайта через браузер Safari;
- Данные о наиболее посещаемых сайтах, которые не были пользователем отмечены в качестве постоянных;
- Сохраненные в кэш данные о ранее посещенных сайтах, например, иконки открытых ранее веб-страниц;
- Список сайтов, которые запрашивали у пользователя различную информацию, такую как разрешение на определение местоположение или отправку уведомлений;
- Разрешений со стороны пользователя сайтам работать с технологией WebGL;
- Информация о страницах в интернете, которые запускались с помощью Power Saver.
Обратите внимание: Если в настройках iCloud на компьютере настроена синхронизация данных Safari, то история ранее просмотренных сайтов будет стерта, в том числе, из облачного хранилища. Чтобы удалить историю ранее посещенных сайтов в браузере Safari на MacBook, iMac или другом компьютере с операционной системой MacOS, необходимо:
Чтобы удалить историю ранее посещенных сайтов в браузере Safari на MacBook, iMac или другом компьютере с операционной системой MacOS, необходимо:
- Запустить браузер Safari, это можно сделать через иконку в доке, LaunchPad или SpotLight;
- В верхнем меню нажмите на кнопку “История”, после чего появится выпадающее меню. Здесь нужно выбрать самый последний пункт — “Очистить историю”;
- Появится всплывающее окно, в котором будет указано, что при подтверждении данных действий будет удалена информация о веб-сайтах, а также файлы cookie, сохраненные в процессе работы с ресурсами. Чтобы полностью удалить информацию о ранее посещенных сайтах, в выпадающем меню “Очистить” выберите “Всю историю” и нажмите “Очистить историю”.
Если история сохраненных данных обширная, может потребоваться значительное время на ее полную очистку.
Как очистить журнал просмотров в веб-сёрфере
В разных браузерах процедура просмотра и очистки записей о посещениях веб-сайтов может отличаться. Поэтому в зависимости от версии и типа обозревателя разнится и алгоритм действий.
В Google Chrome
- Чтобы очистить журнал просмотров в Гугл Хром, нужно нажать на иконку в виде «гамбургера» справа от адресной строки.
-
В меню выбрать пункт «История». Откроется новая вкладка.
В меню Гугл Хром выбрать пункт «История»
-
В правой части будет список всех посещённых сайтов, а в левой — кнопка «Очистить историю», после нажатия на которую будет предложено выбрать диапазон дат для очистки данных, а также тип удаляемых файлов.
В окне с информацией о просмотренных страницах нажать кнопку «Очистить историю»
-
Далее необходимо подтвердить свое намерение удалить данные, кликнув по одноименной кнопке.
В выпадающем списке выбрать нужный период, затем нажать кнопку удаления данных
В Mozilla Firefox
-
В этом браузере перейти в журнал просмотров можно двумя способами: через настройки или открыв вкладку с информацией о страницах в меню «Библиотека». В первом случае в меню выбрать пункт «Настройки».
Для перехода в журнал просмотров нажмите «Настройки»
-
Затем в загрузившемся окне, в меню слева выбрать раздел «Приватность и Защита». Далее найти пункт «История», в нём будут ссылки на страницу журнала посещений и удаления куков.
Перейти в раздел настройки приватности
-
В открывшемся меню следует выбрать страницы или период, за который нужно очистить историю и нажать кнопку «Удалить сейчас».
Для очистки истории нажать кнопку удаления
-
Во втором способе нужно перейти в меню браузера «Библиотека». Затем выбрать в списке пункт «Журнал» — «Показать весь журнал».
Выбрать пункт «Показать весь журнал»
-
В открывшейся вкладке выбрать интересующий раздел, нажать правой кнопкой мыши и в меню выбрать «Удалить».
Выбрать в меню пункт удаления записей
- Для просмотра списка страниц кликните по периоду два раза левой кнопкой мыши.
В браузере Opera
- Открыть раздел «Настройки», выбрать «Безопасность».
- В появившейся вкладке нажать кнопку «Очистить историю посещений». В окошке с пунктами отметить галочками то, что требуется удалить и выбрать период.
- Кликнуть по кнопке очистки.
- Есть ещё один способ удаления записей о просмотрах страниц. Для этого нужно в меню Opera выбрать пункт «История». В открывшемся окне выбрать период и нажать кнопку «Очистить историю».
В Internet Explorer
-
Для того чтобы удалить историю просмотров на компьютере в Internet Explorer, необходимо открыть настройки нажатием на иконку в виде шестерёнки справа от адресной строки, затем выбрать «Безопасность» и нажать на пункт «Удалить журнал браузера».
В меню Internet Explorer выбрать нажать пункт удаления журнала
-
В открывшемся окне галочками отметить пункты, которые нужно удалить, затем нажать кнопку очистки.
Отметить пункты, которые нужно очистить
В Safari
- Для удаления данных о просмотренных страницах нужно нажать в меню «Safari» и в выпадающем списке выбрать пункт «Очистить историю».
- Затем выбрать период, за который нужно удалить информацию и нажать «Очистить журнал».
В Яндекс. Браузере
-
Чтобы очистить журнал посещений в Яндекс.Браузере, нужно нажать на иконку в правом верхнем углу программы. В открывшемся меню требуется выбрать пункт «История».
Выбрать в меню пункт «История»
- На открывшейся странице с записями кликнуть «Очистить историю». В открывшемся выбрать что и за какой период нужно удалить. Затем нажать кнопку очистки.
Как найти и удалить историю браузера в Safari
В основном Safari можно увидеть лишь в MacOS, но Apple создала его и на Windows-платформе.
Пользуясь браузером на «маке», у вас вряд ли возникнут проблемы с поиском и удалением истории. Откройте Safari. Вверху экрана у всех компьютеров Apple есть дополнительная панель. Там можно увидеть активную программу и некоторые настройки. Найдите значок яблока — слева сверху. Направо от него будут опции для открытого Safari. Найдите там надпись «История» и нажмите ее для просмотра все посещения. Если в той же панели нажать саму надпись «Safari» — появится подменю. Там вы найдете графу «Очистить историю».
В случае использования Safari на Windows все похоже на другие браузеры. Вам придется найти меню — кнопка с шестеренкой. Там будет нужная графа «История» и возможность ее очистить.
Проверьте версию в своем браузере Safari на Mac
Для начала откройте браузер на компьютере Mac, как обычно, и найдите вкладку Safari в верхней строке меню.
Коснитесь этого параметра, чтобы отобразить подменю с несколько альтернатив , выберите раздел «О Safari», в котором вы можете увидеть дополнительную информацию.
Потом новое окно откроется в который вы увидите в своем браузере техническую информацию, в том числе соответствующую текущей версии. Кроме того, вы можете заблокировать любую веб-страницу на своем Mac при использовании Safari. и защитите своих детей от определенных сайтов, если они воспользуются вашим Mac.
С помощью этой информации вы можете узнать, нужно ли обновить ваш браузер или совместим ли тот, который у вас есть, с определенными доступные компоненты или надстройки.
: С помощью программ для восстановления данных
История браузера хранится на жестком диске компьютера, как и любые другие файлы. Удаляя историю из браузера, она также удаляется и с диска компьютера. А это значит, что файл истории браузера можно восстановить из жесткого диска компьютера таким же образом, как и любой другой файл.
Partition Recovery 4.2
Инструмент восстанавливает файлы с любых устройств, независимо от причины потери данных.
Скачать
Для этого можно воспользоваться Hetman Partition Recovery. Достаточно знать где находится файл истории браузера, какое название он имеет, и просканировать диск с целью его поиска и восстановления. Как правило файл истории браузера хранится в следующих папках:
-
Google Chrome: C:\Пользователи\(Имя Пользователя)\AppData\Local\Google\Chrome\User Data\Default\local storage
-
Mozilla Firefox: C:\Users\(Имя Пользователя)\AppData\Roaming\Mozilla\Firefox\Profiles\<profile folder>
-
Microsoft Edge: C:\Users\(Имя Пользователя)\AppData\Local\Microsoft\Windows\History
Обратите внимание, некоторые из указанных папок пути размещения истории браузера могут быть скрытыми. Для их отображения включите функцию отображение скрытых файлов
Чтобы восстановить историю браузера с помощью Hetman Partition Recovery, запустите программу и просканируйте диск на котором установлен браузер, историю которого необходимо восстановить. После этого перейдите с помощью программы в одну из указанных выше папок (в зависимости от используемого браузера) и восстановите файлы истории.
Сохраните восстановленные файлы обратно в папку истории браузера, из которой они были удалены.
Перейти к просмотру
Шаг 3 . Проверяйте открытые вкладки на других устройствах Apple
Одним из преимуществ использования Safari является то, что Apple синхронизирует открытые вкладки на всех подключенных устройствах Apple. Благодаря этой функции есть шанс восстановить отсутствующие вкладки Safari с помощью другого устройства Apple, если оно у вас есть.
Это работает, только если вы синхронизируете iCloud на своих устройствах.
На iPhone или iPad:
- Откройте Safari и нажмите кнопку Вкладки . (два перекрывающихся квадрата).
- Прокрутите вниз, чтобы открыть открытые вкладки на каждом из ваших устройств Apple.
- Коснитесь веб-страницы, чтобы открыть ее в новой вкладке.
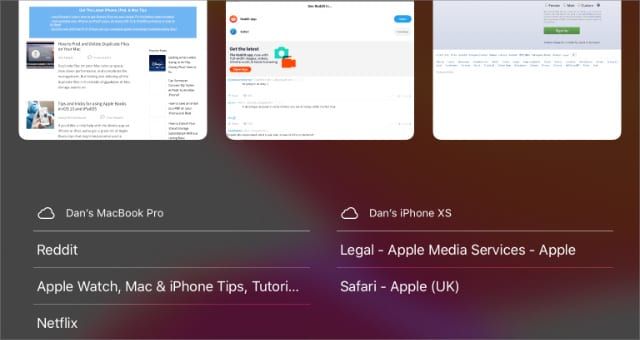
На Mac:
- Откройте Safari и нажмите кнопку Вкладки (два перекрывающихся квадрата).
- Прокрутите вниз, чтобы открыть открытые вкладки на каждой из другие ваши устройства Apple.
- Щелкните веб-страницу, чтобы открыть ее в новой вкладке.
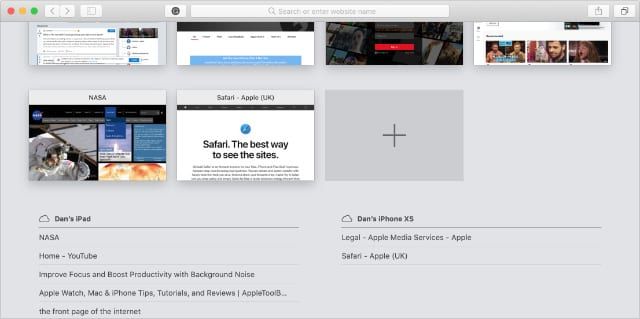
Как прочитать базу данных закладок Safari
Это не ракетостроение, так что не паникуйте! ? Этот файл базы данных находится в формате SQLite, и нам нужен другой инструмент для чтения этих файлов. В нашей заметке ниже приведены ссылки для получения лучших инструментов для чтения SQLite, но пока предположим, что вы используете надстройку Mozilla с именем «SQLite Manager».
Мы поговорим о работе с внутренними файлами резервного копирования более подробно в нашей статье о файлах SQLite и Plist .
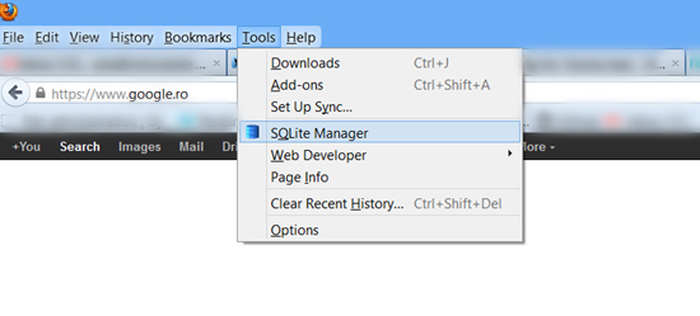
Откройте SQLite Manager и откройте файл bookmarks.db который вы извлекли. Убедитесь, что вы выбрали опцию «Все файлы», чтобы вы могли увидеть файл .db чтобы открыть его.
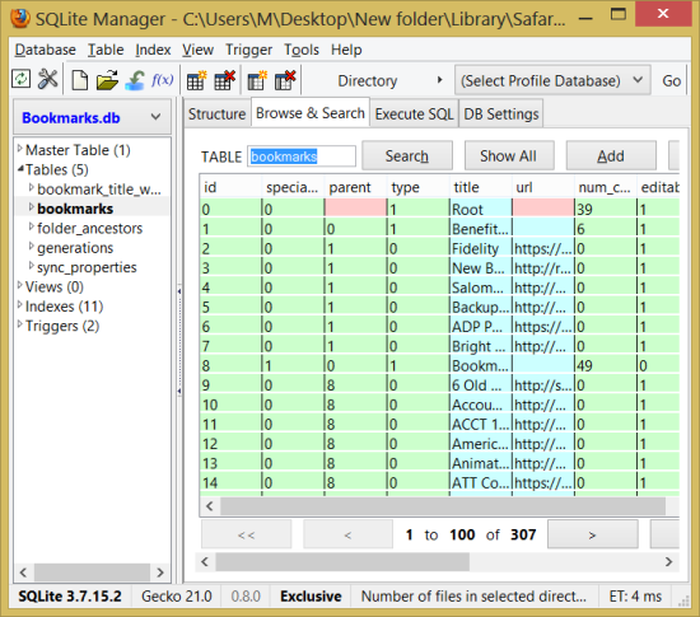
Когда база данных будет открыта, выберите базу данных bookmarks и вы увидите поля title и URL и ваши закладки будут показаны. И это все — теперь вы видите все свои закладки.
Если вы хотите попробовать SQL и показать только два поля, используйте:
. на вкладке «Выполнить SQL-файл». Если вы это сделаете, вы обнаружите, что вы даже можете сохранить результаты в CSV.
Использование правил блокирования контента
Правила блокирования контента выполняются с помощью программ и расширений сторонних разработчиков, позволяющих браузеру Safari блокировать файлы cookie, изображения, ресурсы, всплывающие окна и другой контент.
Для использования правил блокирования контента выполните следующие действия.
- Загрузите программу блокирования контента из App Store.
- Перейдите в «Настройки» > Safari > «Правила блокирования контента» и настройте нужные расширения. Можно использовать сразу несколько правил блокирования контента.
Информация о продуктах, произведенных не компанией Apple, или о независимых веб-сайтах, неподконтрольных и не тестируемых компанией Apple, не носит рекомендательного или одобрительного характера. Компания Apple не несет никакой ответственности за выбор, функциональность и использование веб-сайтов или продукции сторонних производителей. Компания Apple также не несет ответственности за точность или достоверность данных, размещенных на веб-сайтах сторонних производителей. Обратитесь к поставщику за дополнительной информацией.































