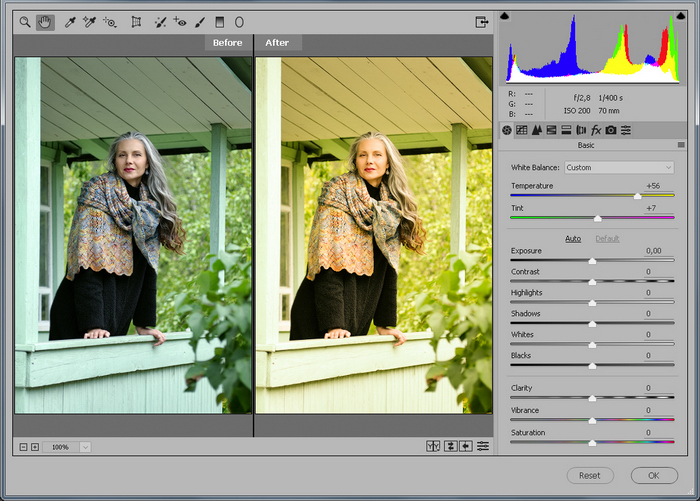Введение
Я очень люблю портретную фотографию. Когда работа выполнена аккуратно, то это, по меньшей мере, приятно. Однако, почти всегда я сталкиваюсь с небольшим нюансом, который по сути представляет собой постоянную проблему, как вы уже догадались, я говорю про выбивающиеся, торчащие волосы, которые портят вид фотографии. Когда дело касается корпоративного портрета или фотографии в стиле fashion, то о таких дефектах не может быть и речи.
Я покажу вам три техники, которые вы можете применить для избавления от выбившихся из причёски волос и при этом сохранить натуральный вид, что, на мой взгляд, также очень важно. Здесь, как и в любой другой области портретной ретуши все зависит от вкуса и необходимости. Но если вы зайдете слишком далеко, то вы рискуете получить в конечном итоге “шлем из волос”, что выглядит крайне ненатурально
Но если вы зайдете слишком далеко, то вы рискуете получить в конечном итоге “шлем из волос”, что выглядит крайне ненатурально.
Ретушь должна быть выполнена тонко и качественно, в идеале так, чтобы зритель не догадался о том, что над фотографией вообще работали. Конечно, многое зависит от самого исходного изображения, но все остальное зависит от техник постобработки и их правильного применения. Хороший макияж и привлечение грамотного стилиста могут значительно облегчить вашу работу над дальнейшей ретушью. В этом уроке мы поговорим о волосах.
Техника 3: Размытие по поверхности (Surface Blur)
Эта техника не зависит от двух вышеописанных, но вкупе с ними она дает прекрасный результат. Это очень быстрый способ избавиться практически от всех торчащих волос при помощи использования одного фильтра и некоторой работы с маской.
В отличие от Размытия по Гауссу, Размытие по поверхности не затрагивает области, находящиеся за определенным порогом. Такими границами для этого типа размытия являются значительные изменения в цвете и/или контрасте. Таким образом, этот инструмент размоет поверхность лица, одежды, волос, но не границы между ними.

Размытие по поверхности это прекрасный способ очистить область перехода от головы к фону, особенно, если фон градиентный (с таким фоном не справляется инструмент Clone Stamp). Таким образом, градиентный переход останется нетронутым, и сохранятся резкие границы.
Давайте рассмотрим пошагово этот процесс.
Шаг 1: Создаем Новый слой

Перетащите слой на иконку Создание нового слоя (Cmd+J или Ctrl+J), чтобы не затронуть уже выполненную ранее ретушь. Вы можете перевести этот слой в смарт-объект (Layer > Smart Objects > Convert to Smart Object), что позволит в дальнейшем регулировать значения.
Шаг 2: Применение фильтра Размытие по поверхности
Перейдите во вкладку Filter > Blur > Surface Blur, чтобы применить фильтр. Перед вами появится окно с превью эффекта при заданных настройках.
У данного фильтра имеется два ползунка, Radius and Threshold (Радиус и Порог). Радиус определяет размер размываемой области, а Порог определяет, какие линии сохранять резкими, а какие размывать. Установив слишком большое значение для Радиуса, вы рискуете получить размытый ореол, а с большим Порогом вы можете потерять четкость границ. Вам нужно подобрать такие значение, при которых волоски на фоне станут размытыми, но при этом граница головы останется достаточно четкой. Эти значения зависят от исходного изображения и подбираются путем эксперимента. Я чаще всего применяю значения 40 пикселей для Радиуса и 20 пикселей для Порога.
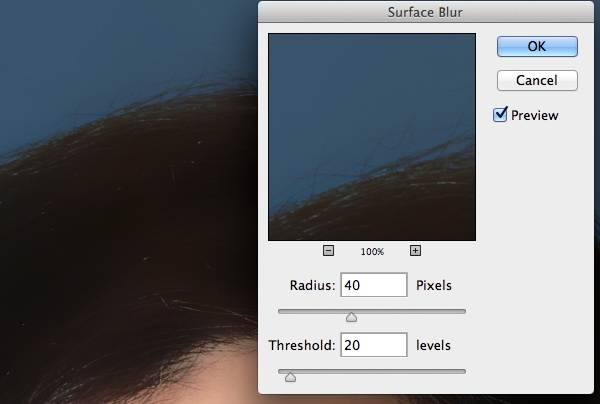
По завершению этого этапа большинство торчащих в разные стороны волос должно исчезнуть.
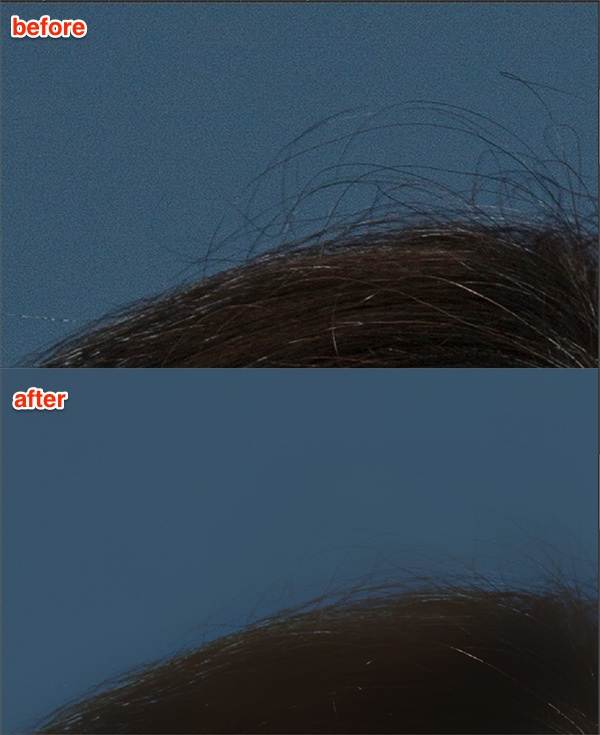
Шаг 3: Чистим при помощи Клонирующего штампа
В большинстве случаев Размытие по поверхности справляется со стоящей перед ним задачей, однако случается и так, что единичные волоски всё же остаются. В этом случае я применяю Клонирующий штамп с мягкой кистью и жесткостью не выше 50%.
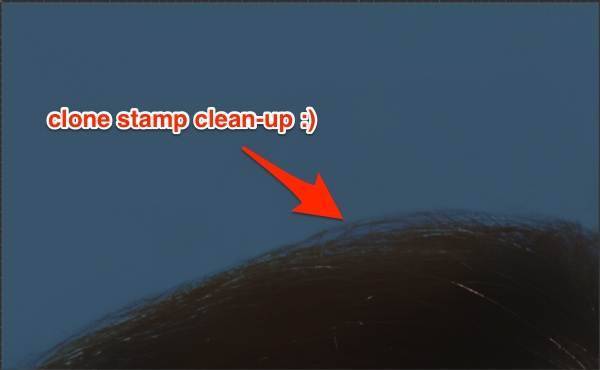
Шаг 4: Создаем Слой-маску
Нам необходимо применить созданный эффект только к внешней части границы волос. Для этого создайте Слой-маску (Layer mask) к слою с размытием, кликнув по иконке. Инвертируйте слой маску из белого (видимого) в черный (невидимый) цвет при помощи горячих клавиш Cmd+I (Mac) или Ctrl+I (ПК), это скроет эффект.
Теперь, вооружившись жесткой кистью (около 80%) обнародуйте эффект, рисуя белым цветом. Рисуйте только по областям, которые содержат дефекты (т.е. волосы). Вы можете пренебречь аккуратностью, так как фильтр оставил границу головы четкой.
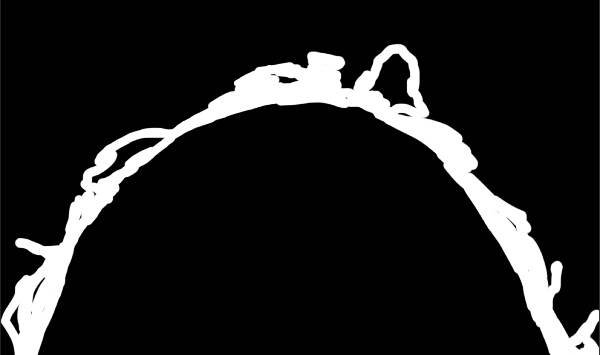
Шаг 5: Добавьте шум
Как правило, Размытие по поверхности убивает весь шум (зернистость). Это отсутствие текстуры может испортить эффект. Чтобы исправить ситуацию, добавим немного шума.

Убедитесь в том, что вы работаете со слоем с размытием, а не с маской. Затем перейдите в Filter > Noise > Add Noise (Фильтр>Шум>Добавить шум).
В появившемся диалоговом окне выберете пункты Gaussian (по Гауссу) и Monochrome (Монохром). Регулируйте ползунки до тех пор, пока область применения фильтра не станет идентичной остальному изображению. Эта небольшая поправка прекрасно скроет следы от проделанной вами ретуши.

Уточняем выделения
На этом шаге требуется сделать максимальное точное выделение волос, до мельчайших деталей и волосков.
- Для этой задачи выбрать можно любой из инструментов выделения.
- Воспользуйтесь «умной» функцией выделения. Эта функция позволяет точнее обозначить границы выделения. Найти эту кнопку можно в верхней части меню. В Photoshop CS5 или CS6 она называется “Уточнить край”, но мы используем Photoshop CC, поэтому в нашей версии она носит название “Выделение и маска”.
- Для более комфортной и точной работы выставите параметр — «На белом».
- Добавьте изображению контрастности. Вполне хватит 11 единиц.
- Далее, найдите пункт «Очистить цвета» и поставьте напротив него галочку, как на предоставленном скриншоте. (в нашем случае это не требуется и мы не будем ставить галку) А вывод оставляем “Новый слой со слоем маски”.
Затем кликаем “Ок” и получаем такой результат:
Как отделить волосы от фона в фотошопе ???
28085
886
46
00:07:47
30.03.2017
Автор урока Алексей Попов 🤍
Информация для других авторов!!!
Попасть в данную рубрику можно бесплатно, это бартерная сделка. Если вы записываете хорошие и интересные видео уроки, хотите показать их и рассказать о себе на моем канале , то надо будет выполнить эти условия:
1) Вы должны записать урок связанный с творчеством, который будет записан специально для моего канала ( об этом надо обязательно сказать в видео) он будет загружен на мой канал и продублируется записью в нашу группу в контакте 🤍 , на свой канал вы не загружаете тоже самое видео. Что касается видео, это может быть урок и в другой программе, а может даже и не связанный с программами , это обсуждаем с каждым индивидуально.
2) На своем канале в одном из видео вы должны будете упомянуть мой канал и группу в контакте , оставить на них ссылки и добавить меня в список » интересных каналов «
Тему видео выбираете сами, от неё зависит количество заинтересованных людей . Самый лучший вариант, если вы предложите несколько тем, и я смогу подсказать, какая из них может быть интересна аудитории этого канала.
Если вас заинтересовала возможность бартерной сделки, то отправляйте пишите мне на почту afest1991🤍gmail.com Обязательно прикрепляйте ссылку на канал или группу ВК, где бы я смог посмотреть уровень ваших уроков.
Вы можете финансово поддержать проект для дальнейшего развития , или отблагодарить за уже записанные уроки. 🤍
Группа «Мастер Фотошопа» в ВК 🤍
Мой инстаграм 🤍
Моя личная группа в ВК 🤍
Работаем с каналами
Обратите внимание на верхнюю часть раздела слоев. Там нас интересует вкладка «Каналы», кликаем по ней.
Нам требуется обесцветить картинку, для этого выберите зеленый канал.
Далее, делаем копию слоя
Для этого перетягиваем мышью нужный канал на кнопку новый слой.
Как видите, он появился в самом низу “Зеленый копия”:
После этого нужно добавить волосам контрастности – это облегчит работу с ними. Нажимаем комбинацию клавиш CTRL+L. Откроется панель – «Уровни», с ползунками. Выставляем нужные параметры, передвигая эти ползунки. Нужно добиться того, чтобы все даже мелкие волосы были четкими и ни сливались с фоном.
Затем подтвердите изменения нажатием кнопки ОК. Теперь нужно перейти к инструменту “кисть”.
Затем необходимо сделать канал RGB видимым. Для этого кликните по пустому квадратику напротив него. Посмотрите, как сразу изменилось исходное изображение.
Тут потребуется сделать несколько вещей. Для начала убрать красную область везде, кроме самих волос (у нас таких участков к нет). Затем применить красную маску на тех областях, которые удалять не требуется.
Как нарисовать волосы в «Фотошопе»
 Но изменение цвета — это не единственная операция, которая может проводиться в Adobe Photoshop. Этот графический редактор настолько универсальный, что с его помощью можно даже добавить новые волосы или же убрать лишние.
Но изменение цвета — это не единственная операция, которая может проводиться в Adobe Photoshop. Этот графический редактор настолько универсальный, что с его помощью можно даже добавить новые волосы или же убрать лишние.
Нарисовать волосы в Фотошопе можно при помощи компьютерной мыши. Но этот процесс станет для вас очень утомительным и продолжительным. Гораздо проще рисовать волосы при помощи графического планшета, так как в этом случае вы можете регулировать силу нажатия пера. Рисование волос может понадобиться при создании анимационных проектов. Также без этого не обойтись при создании картины. При ретушировании фотографий к рисованию волос прибегают крайне редко.
Как вырезать объект в Фотошопе?⚡️Метод выделения через каналы.
13878
985
69
00:15:06
22.02.2022
В этом видео вы узнаете как выделить и вырезать объект в Фотошопе используя метод каналов. Мы проанализируем каналы изображений в фотошопе, найдем наиболее контрастный, доработаем его с помощью корректирующих слоев, а затем начнем ручную доработку выделения.
Записаться на PRO курс по Фотошопу:
🤍
Наш канал на Boosty: 🤍
Ссылка на фото: 🤍
Из этого ролика вы узнаете не только как отделить объект от фона но и увидите как можно быстро вырезать волосы с помощью каналов в Фотошопе. А также как убрать белый фон в фотошопе за несколько шагов.
►Тайм-коды:
00:00 — Вступление
00:16 — Анализ изображения
01:00 — Анализ каналов и их доработка
06:00 — Доработка выделения пером
09:45 — Как дорабатывать маску затемнителем
11:00 — Исправляем светящийся контур волос
13:16 — Где можно узнать еще методы по вырезанию объектов
► Наши соц. сети:
Телеграм канал: 🤍
Instagram: 🤍
Tik Tok: 🤍
Discord: 🤍
Мы команда Photofox, снимаем обучающие видео для начинающих и для профессионалов по обработке фото и монтажу видео. Если Вы хотите научиться работать в программах Adobe, то Вы обратились по адресу. На нашем канале Вы можете найти обучающие видео по Photoshop, Premiere Pro, Lightroom, Illustrator. Начиная с основ обработки и до крутых профессиональных фишек, наша команда научит Вас всему, что знаем и Вы увидите, что дизайн — это круто!
► По вопросам сотрудничества:
Photofoxchannel🤍gmail.com
#Photoshop #фотофокс #photofox
Техника 2: Использование инструмента Healing Brush
По сути Healing Brush Tool (Восстанавливающая кисть) является усовершенствованной версией того же штампа. Она копирует цвет, свет и текстуру области, взятой за образец, и применяет эту информацию к целевой области. Благодаря некоторым математическим расчётам этот инструмент умеет сочетать данные образца и той области, к которой этот образец применяется, что дает очень естественный результат.
Инструмент Восстанавливающая кисть прекрасно подходит для удаления пигментных пятен, прыщей, нежелательных волос на лице и теле и т.п. Он работает гораздо качественнее, чем штамп, так как не делает точную копию, а очень плавно смешивает края образца с краями области, к которой вы применяете этот образец.
Используйте этот инструмент для более сложных текстур, с которыми не справляется Клонирующий штамп. Вы даже можете пользоваться им для исправления ошибок, сделанных штампом
Я отдаю предпочтение лечащей кисти, когда необходимо убрать волосы с лица или одежды, так как здесь крайне важно оставить всю текстуру кожи и ткани нетронутой
И снова вы можете прибегнуть к использованию режимов наложения, чтобы добиться еще лучшего результата.
Но, к сожалению, в определенных случаях преимущества Лечащей кисти могут быть и её недостатками. А именно, когда целевая зона находится слишком близко к какой-либо резкой границе, например на границе головы и фона. Вы получите размытое пятно, которое будет бросаться в глаза. В этом случае использование Штампа более приемлемо. Не забывайте также регулировать жесткость кисти.
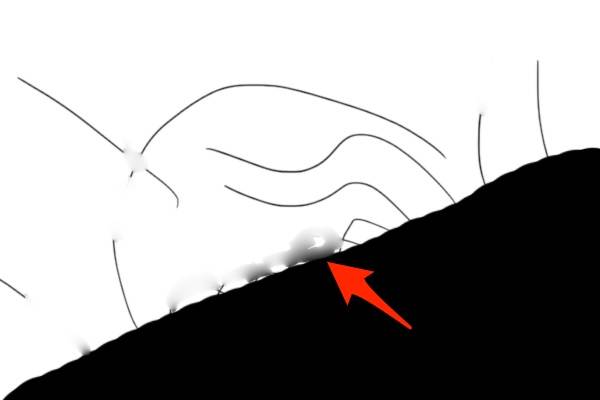
🔥 1.04 Как вырезать волосы с ЛЮБОГО фона в Photoshop 2018. Как вырезать объект в фотошопе
99380
2855
117
00:02:42
01.04.2018
Подпишись на понятные уроки: 🤍
Подписывайтесь, чтобы не пропустить следущий марафон по веб-дизайну:
️ INSTA*: 🤍
️ VK: 🤍
️ Telegram: 🤍
Здорова! Сегодня я расскажу о самом рабочем способе вырезания волос в Adobe Photoshop CC.
Дело в том, что обычно невозможно вырезать волосы, если они хоть чуть-чуть сливаются с фоном. Но сейчас можно!
К сожалению он работает только в версии фотошопа 2018 от 01.04.
Принцип вырезания объекта (в данном случае волос) — простой.
1. Берем инструмент БЫстрое выделение (в фотошопе кавиша W)
2. Нажимаем на кнопку «Выделить предмет» и фотошоп автоматом выделяет предмет, исключая фон
3. Нажимаем на «Выделение и маска»
4. Теперь второй кистью закрашиваем область, где у нас волосы
5. Выбираем отображение на белом фоне со 100% непрозрачность
6. И нажимаем ОК
ВСЁ! Фотошоп сам дорисует обрубленные части кудрей и вырежет объект с высокой точностью.
Обновляйтесь до апрельской версии и пользуйтесь ![]()
Study Kvo в соц. сетях:
— VK: 🤍
— Telegram: 🤍
— Instagram*: 🤍
— Курс Дизайн взлёт: 🤍
— Курс по UX/UI: 🤍
Как сделать эффект льда в Photoshop: 🤍
Огонь в Фотошоп: 🤍
Топ 9 ошибок фотошопера: 🤍
5 топовых фишек Photoshop CC: 🤍
Как сделать 3Д текст в Фотошопе: 🤍
Как в фотошопе вырезать объект и вставить на другой фон: 🤍
Как сделать фон прозрачным : 🤍
Как в фотошопе изменить цвет объекта: 🤍
Маска слоя в фотошопе: 🤍
Как сделать двойную экспозицию 1: 🤍
Как сделать двойную экспозицию 2: 🤍
*Meta, которой принадлежит Instagram, признана в России экстремистской организацией
Выделяем и вырезаем волосы
Несомненно, волосы – самый сложный элемент для работы в фотошопе. Выделить их и вырезать задачка трудоемкая и требует длительного кропотливого труда. И оно вполне понятно, ведь волосы состоят из множества мелких элементов. И для максимальной естественности требуется тщательно проработать каждый волосок, иначе изображение будет выглядеть обрубленным и неестественным. Непростая задача состоит в том, чтобы выделить как можно больше волос и мелких волосков. При этом не затрагивая фона, иначе результат будет далеким от идеала. Итак, требуется убрать фон, при этом оставив как можно больше волос. Давайте разбираться, как это сделать.
Мы, для примера возьмем фотографию голивудской красавицы – Пенелопы Крус:
Как вырезать волосы в Фотошопе и дорисовывать шерсть и усы на сложных фонах
12887
1234
618
00:27:40
05.03.2021
#alexeybychkov #ityoutubersru #webdesign
Показал несколько способов как можно вырезать волосы в Фотошопе на разных фонах. Через каналы и без них. Как причесать взъерошенную ветром прическу и дорисовать прядь волос. Лайфхаки по дорисовке шерсти и усов!
Наши чатики в дискорде — 🤍
Обучение — 🤍
️ Поддержать канал:
🤍
бусти — 🤍 — русский интерфейс, рубли
патреон — 🤍 — английский, доллары
Подглядывать за мной можно тут:
Инстаграм: 🤍
Беханс: 🤍
Телеграм: 🤍
Фейсбук: 🤍
Твитор: 🤍
0:00 — начало
0:40 — версия моего фотошопе
1:17 — как вырезать волосы через каналы
4:35 — лайфхак как убрать ореол у контура
7:20 — вырезаем волосы на сложном фоне
12:49 — как быстро выделять объекты
15:24 — как дорисовать прядь волос без графического планшета
19:08 — вырезаем кота без каналов
22:05 — как дорисовать шерсть
•••••••••••••••••••••••••••••••••••••••••••••••••••••••••••••••••••••••••••••••••••••••••••••••••••••••••••••••••••••••
Меня зовут Алексей и я веб-дизайнер фрилансер из Минска. Мне в районе 36 лет, женат на прекрасном человеке и у нас две прекрасные дочки. Работаю на лучшей бирже в рунете — Weblancer.net. И делаю это хорошо, чего скрывать =) Ведь я люблю свою работу (уже 17 лет) и всех своих заказчиков. На этом канале делюсь опытом, рассказываю про всякие детали работы веб-дизайнером на фрилансе. Тут будет не только теория про веб-дизайн, но и много практики в фигме и фотошопе!
Подробнее обо мне — 🤍
17 лет опыта — 🤍
Пишу — 🤍
Дизайню — 🤍
Отзывы — 🤍
Мои книги:
«Дизайн и фриланс. Начало» — 🤍
«Дизайн и фриланс. Новый уровень» — 🤍
Хелп по Фигме: уроки, видео, советы, фишки — 🤍
Мир фейсов: 🤍
#figma #фигма #фотошоп #photoshop #дизайн #design #фриланс #freelance
Шок! Как вырезать волосы в Photoshop I Школа Adobe
204636
5042
229
00:11:11
27.02.2017
Обзор LG 27UD88: 🤍
В этом уроке школы Adobe рассказываем, как вырезать волосы девушки, парня, собаки, кота, или другого животного при помощи Photoshop, используя инструменты Select and Mask, Dodge & Burn и выделение через синий канал.
В современном мире, как минимум половина успеха фотографии — заслуга не умелых рук фотографа, дорогой фотокамеры, или комплекта тысячедолларовых объективов и света, а умения сделать грамотную пост-обработку.
Мы будем учиться пользоваться различным софтом от Adobe, рассматривать разнообразные полезные приемы и плагины, изучать, как можно ускорить или довести до автоматизации многие процессы.
Следите за нами и ваши фото/видео обязательно выйдут на новый уровень.
Вся наша техника, с которой мы снимаем красивые видео:
Самая удобная камера Panasonic GH5: 🤍
Топовый объектив Panasonic 12-35mm f/2.8 II: 🤍
Офигенный гимбал Zhiyun Weebill LAB: 🤍
Лучший внешний дисплей 7″ FeelWorld FW279S: 🤍
Маст-хэв радио-петлички Sennheiser EW G3: 🤍
LED видео свет Godox SL-150: 🤍
Подпишись на канал, чтобы первым смотреть новые видео: 🤍
На этом канале мы рассказываем про фотоаппараты, объективы и видеокамеры. Никакой нудотины — только самый сок.
Мы снимаем крутые обзоры, интересные обучалки по теории и тому, как реально фотографировать. Еще мы расскажем, как сделать из фуфловой картинки фотошедевр, а из хоум видео — голивудский блокбастер.
Офигенные обзоры фотоаппаратов и объективов: 🤍
Учим фотографировать: 🤍
Учим снимать видео: 🤍
Зайди на наш крутой сайт — 🤍
Почитай, что мы пишем в Вконтакте — 🤍
Фоловь нас в Facebook — 🤍
Самая оперативная связь с нами в Twitter — 🤍
Google+ — 🤍
Меняем цвет волос в «Фотошопе»
![]() Постепенно закрасьте все волосы за исключением тех частей, на которые падает сильное освещение. Также не притрагивайтесь к тем областям, на которых волосы соприкасаются с кожей.
Постепенно закрасьте все волосы за исключением тех частей, на которые падает сильное освещение. Также не притрагивайтесь к тем областям, на которых волосы соприкасаются с кожей. Для закраски таких областей следует уменьшить непрозрачность маски. Это позволит передать на изображении естественный переход цвета волос. Постепенно все волосы вами будут закрашены.
Для закраски таких областей следует уменьшить непрозрачность маски. Это позволит передать на изображении естественный переход цвета волос. Постепенно все волосы вами будут закрашены. Вновь перейдите по пути «Выделение>>Редактировать в режиме быстрой маски». Так вы перейдете в обычный режим, но теперь волосы человека и рамка изображения окажутся выделенными.
Вновь перейдите по пути «Выделение>>Редактировать в режиме быстрой маски». Так вы перейдете в обычный режим, но теперь волосы человека и рамка изображения окажутся выделенными. На самом деле это выделено всё кроме отмеченных нами волос. Поэтому выделение необходимо инвертировать. Для этого перейдите по пути «Выделение>>Инверсия». Также для этого можно использовать сочетание клавиш «Shift+Ctrl+I».
На самом деле это выделено всё кроме отмеченных нами волос. Поэтому выделение необходимо инвертировать. Для этого перейдите по пути «Выделение>>Инверсия». Также для этого можно использовать сочетание клавиш «Shift+Ctrl+I».
Выделенную область следует перенести на новый слой. Для этого перейдите в раздел «Слои» и нажмите сочетание клавиш «Ctrl+J». Этим мы продублировали часть главного слоя, которая содержит в себе волосы человека.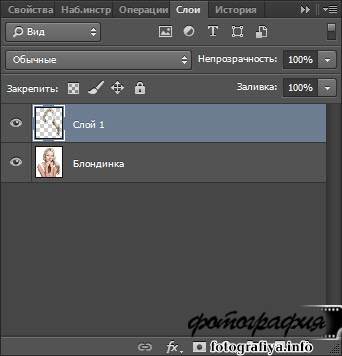 Нажмите на созданный слой. Теперь вы можете сделать волосы в Фотошопе более темными. Или сменить их цвет, как мы сначала и хотели. Для этого перейдите по пути «Изображение>>Коррекция>>Цветовой тон/Насыщенность». Или же используйте сочетание клавиш «Ctrl+U». В выскочившем окне поставьте галочку около пункта «Тонирование». Теперь можете выбирать новый цвет волос, а также его насыщенность и яркость.
Нажмите на созданный слой. Теперь вы можете сделать волосы в Фотошопе более темными. Или сменить их цвет, как мы сначала и хотели. Для этого перейдите по пути «Изображение>>Коррекция>>Цветовой тон/Насыщенность». Или же используйте сочетание клавиш «Ctrl+U». В выскочившем окне поставьте галочку около пункта «Тонирование». Теперь можете выбирать новый цвет волос, а также его насыщенность и яркость. На этом урок по изменению волос в Фотошопе не заканчивается, хотя основная его часть подходит к концу. Цвет волос мы изменили, благодаря чему на выходе получилось примерно то, что вы видите на следующем скриншоте.
На этом урок по изменению волос в Фотошопе не заканчивается, хотя основная его часть подходит к концу. Цвет волос мы изменили, благодаря чему на выходе получилось примерно то, что вы видите на следующем скриншоте.
Настройки кисти
Вы знаете, при помощи каких инструментов можно избавиться от непослушных волосков, портящих вид фотографии. Теперь мы обсудим некоторые настройки, которые я применяю. Посредством опыта и эксперимента я пришел к выводу, что именно они помогают достичь наилучших результатов.
Для максимального контроля над процессом ретуши я пользуюсь планшетом Wacom, но работать с мышкой тоже можно. Если вы собираетесь заниматься ретушью профессионально, приобретите планшет, их стоимость начинается от 80$, а служат они долго, моему, например, уже 6 лет.
Клонирующий штамп
Форму кисти я, как правило, оставляю неизмененной по умолчанию, т.е. круглой, а Непрозрачность (Opacity) оставляю на 100%. В зависимости от ситуации я изменяю Жесткость кисти (Hardness), но редко увожу её дальше 80%. По факту я пользуюсь этим инструментом при жесткости 0%, 20%, 50%, и 80%, так как пришел к выводу, что именно при этих значениях покрываются мои основные нужды. Всё зависит от конкретной проблемы. Работая с планшетом, я могу менять значение жесткости при помощи нажатия пера, что очень удобно на мой взгляд.
Как я упомянул ранее, я пользуюсь разными Режимами Наложения (Blend Modes), когда есть в этом необходимость. Учитывая все эти настройки, вы сможете сделать процесс обработки гораздо быстрее и результативнее.
Лечащая кисть
Многие советуют использовать для этого инструмента кисть с мягкими краями, я советую обратное. Всегда сохраняйте Жесткость кисти на 100%. В дополнение измените и форму кисти (Roundness) на узкий эллипс со значениями равными примерно 20 – 30%. Также я изменяю угол наклона в зависимости от ситуации.
Благодаря таким настройкам вы с большей частотой выбираете образец для Лечащей кисти и применяете его более беспорядочно, нежели с круглой кистью с мягкими краями. Так как инструмент автоматически смешивает края образца с целевой областью, вам не нужна мягкая кисть. Результат будет более натуральным, и вы сократите риск возникновения размытости у границ, о котором я упоминал выше.
И наконец, делайте кисть чуть больше размера области, которую вы хотите удалить, особенно когда волос находится рядом с контрастной границей.
Техника 1: Использование инструмента Clone Stamp
Clone Stamp (или Клонирующий штамп в русскоязычной версии программы) для решения этой проблемы является наиболее эффективным инструментом. Просто возьмите образец для штампа с чистого фона и закрасьте область с нежелательным волоском
Однако, если вам приходилось уже пользоваться этим инструментом, то вы наверняка обратили внимание на некоторые его недостатки
Проблема в том, что штамп копирует именно тот образец, который вы выделили, пиксель к пикселю. Использование этого метода может плохо отразиться на фоне с выраженной текстурой, различными цветами и с неравномерным освещением. Но, тем не менее, если фон равномерно освещен и на нем отсутствуют резкие цветовые переходы, то штамп прекрасно справляется с задачей.
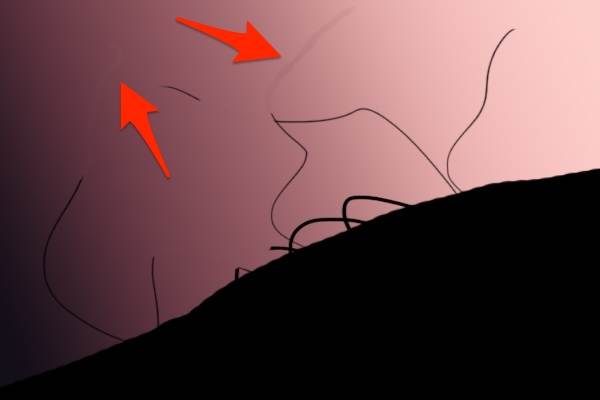
В дальнейшем вы можете пользоваться Клонирующим штампом для уменьшения проблем с цветом и яркостью, используя три различных режима наложения кисти (Blend Modes):
- Normal (Нормальный)
- Darken (Затемнение)
- Lighten (Осветление)
В большинстве случаев вы, конечно, будете работать с Нормальным режимом, но иногда он бывает слишком точен, особенно когда дело касается фонов с текстурой.
Режим Затемнение я использую при работе с более светлыми волосами, расположенными на темном фоне. И соответственно режим Осветление подходит для ретуши темных волос на светлом фоне. Эффект будет действовать до тех пор, пока волос не достигнет такой же яркости и цвета, что и область взятая за образец.
Дорабатываем маску
В результате всех проделанных действий на изображение неизбежно появятся прозрачные элементы, коих быть не должно. Этот недочет следует устранить, также как и следует удалить неудачные участки, если вдруг у вас получилось, как в нашем примере.
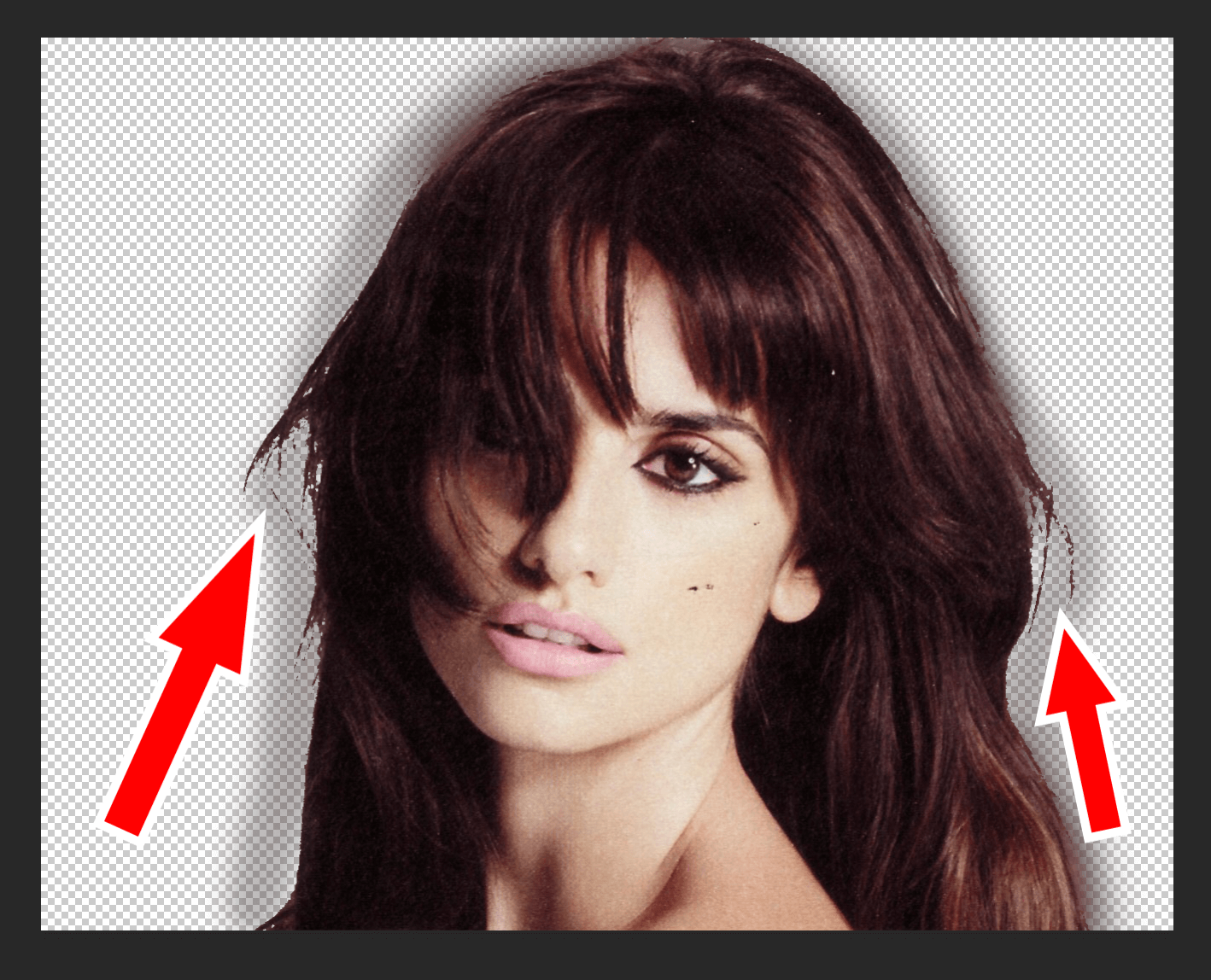
- Потребуется новый слой с заливкой белого цвета. Помещаем слой с нашим изображением поверх слоя с белой заливкой.
- Выбираем маску слоя и берем «Кисть». Параметры кисти должны быть с прозрачностью 50%, тип кисти – мягкий.
- Обязательно проверяем, что выбрана именно маска слоя для работы. Не спеша и аккуратно прокрашиваем все прозрачные элементы, а также места, где волосы не до конца прорисованы.
Вот собственно и все, можно оценивать полученный результат:
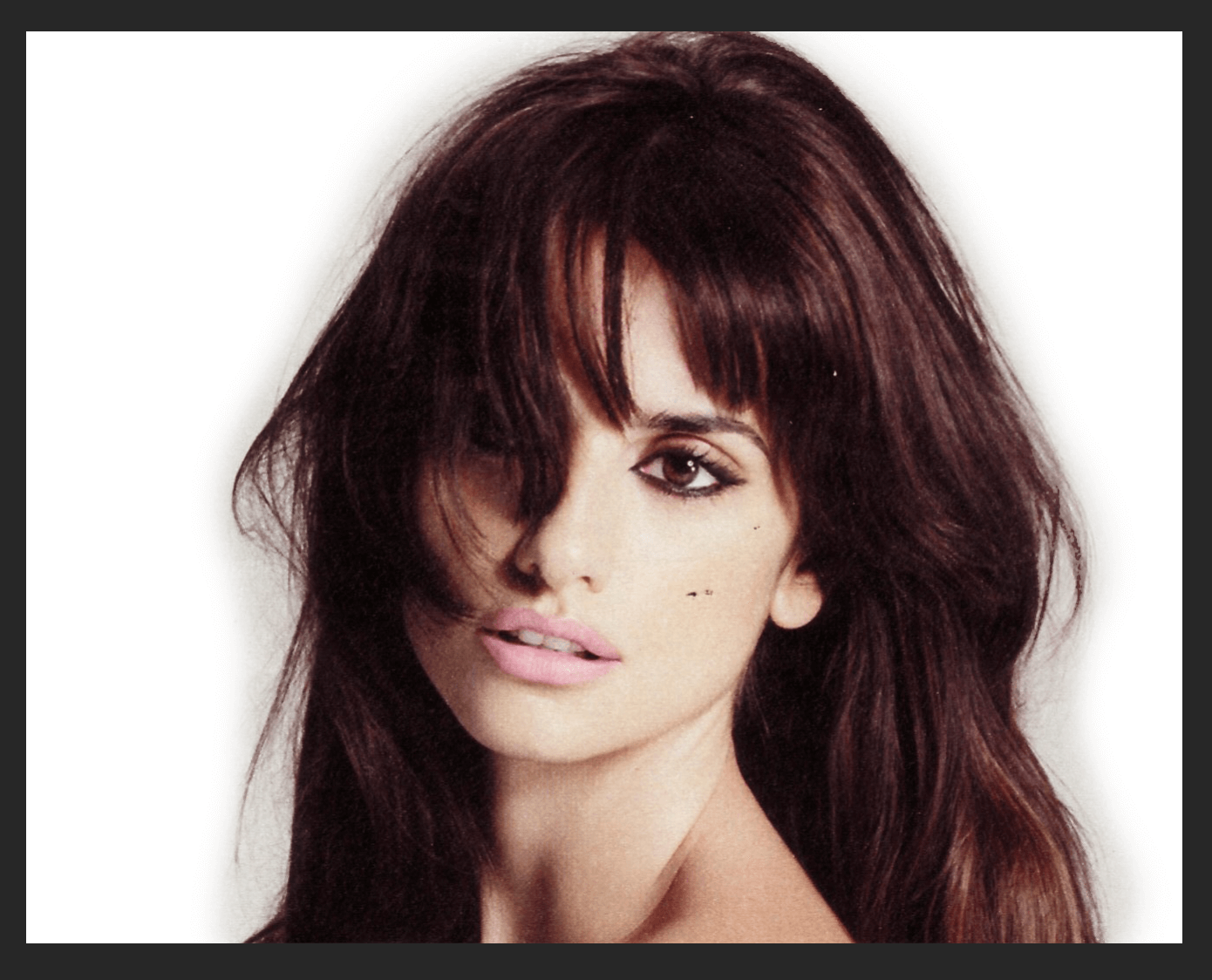
Работа безусловна сложная, кропотливая и отнимает много времени. Но при должном уровне усидчивости можно добиться вполне сносного результата. Тем же методом можно работать не только с волосами, но и с любыми мелкими элементами.