Поиск модальных методов
Существует несколько инструментов, которые позволяют найти модальные вызовы конфигурации. Некоторые из этих инструментов позволяют также оценить возможность автоматического преобразования этих вызовов.
В режиме 1С:Предприятие
Для того чтобы прямо в пользовательском режиме увидеть модальные вызовы конфигурации можно использовать свойство конфигурации «Режим использования модальности». Его нужно установить в значение «Использовать с предупреждением». Тогда в процессе работы прикладного решения будут выводиться сообщения каждый раз, как выполняется модальный метод. Но работе приложения это препятствовать не будет:
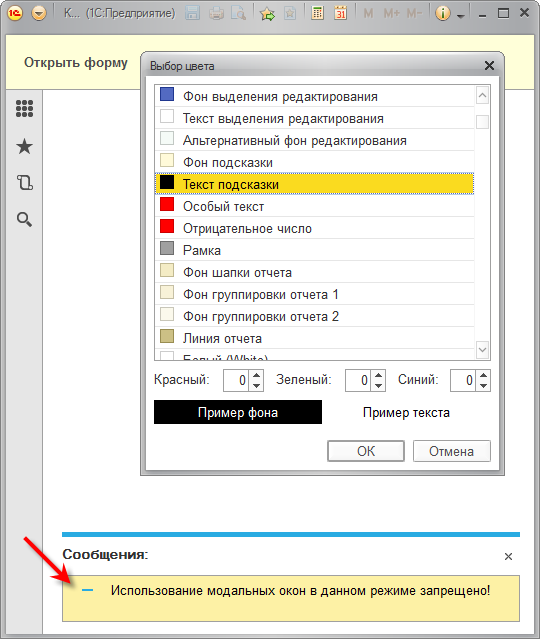
Проверка конфигурации в режиме Конфигуратор
Можно найти все методы, открывающие модальные диалоговые окна. Для этого нужно выполнить проверку конфигурации с установленным флажком «Поиск использования модальности».
Проверка конфигурации — Расширенная проверка — Поиск использования модальности:
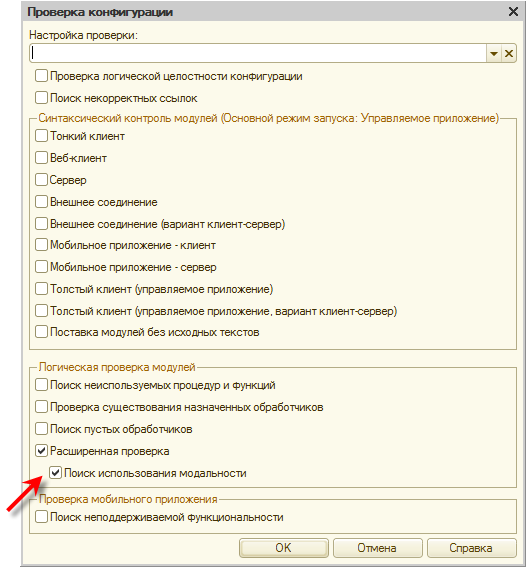
Результат проверки будет выдан в окно служебных сообщений, из которого можно сразу же перейти в модуль, в котором находится данный метод:
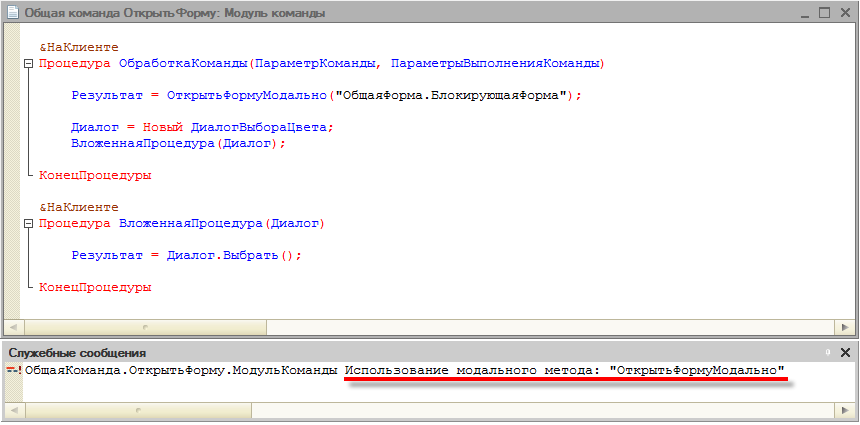
Нужно отметить, что эта проверка обнаруживает не все возможные модальные вызовы, а только те, которые можно определить «наверняка». То есть это модальные методы глобального контекста и модальные методы тех объектов, тип которых однозначно определён в анализируемом контексте.
Поэтому, например, в приведённом примере проверка не обнаруживает модальное открытие диалога выбора цвета во вложенной процедуре. В контексте этой процедуры тип переменной «Диалог» неизвестен.
Проверка одного модуля
Можно найти все модальные вызовы в каком-либо одном модуле (начиная с версии 8.3.5). Для этого нужно открыть этот модуль и выполнить команду контекстного меню «Рефакторинг — Модальные вызовы — Найти модальные вызовы модуля» (эти же команды доступны из меню «Текст»):
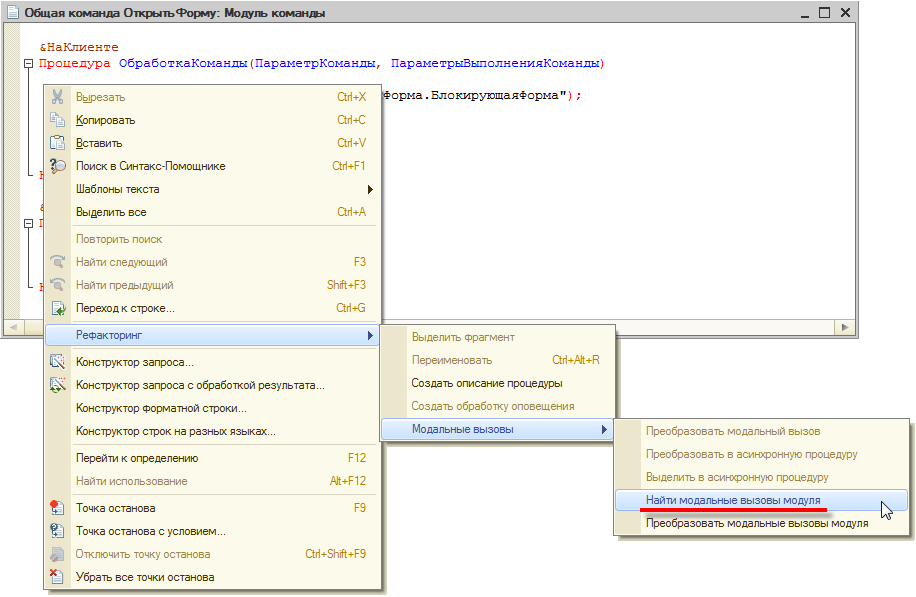
В этом случае будут найдены все строки кода, которые приводят или могут привести к открытию модальных окон. В том числе и те строки, где открытие модального окна возможно, если объект имеет определённый тип:
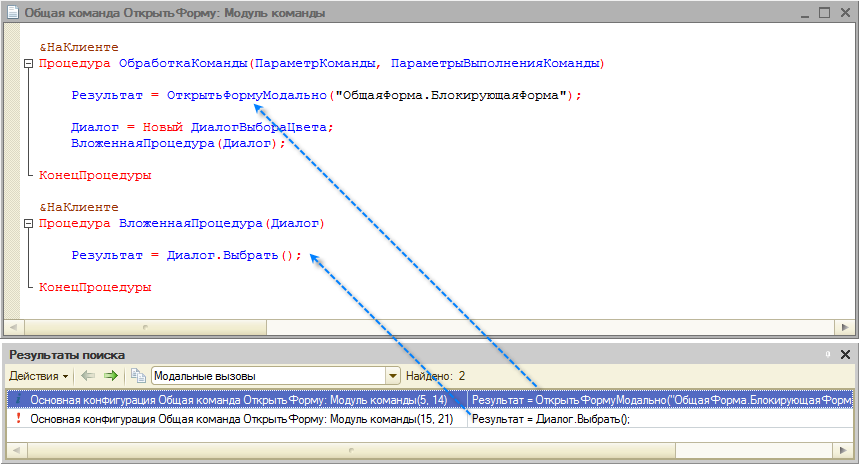
Например, во вложенной процедуре в данном примере действительно будет открыто модальное окно для выбора цвета.
Если бы во вложенную процедуру в переменной «Диалог» передавалась бы выборка справочника, то, естественно, никакого модального вызова не было бы. Однако проверка всё равно отметила бы эту строку как «потенциально опасную».
Поэтому окончательное решение в таких случаях нужно принимать на основе визуального анализа алгоритма и типов используемых объектов.
Поиск с анализом возможности автоматического преобразования
Можно не только найти все модальные вызовы, но и оценить возможность их автоматического преобразования (начиная с версии 8.3.5). Оговоримся, что автоматическое преобразование выполняется не во всех случаях, подробнее об этом можно прочитать в разделе .
Анализ модальных вызовов выполняется для всей конфигурации командой «Конфигурация — Рефакторинг — Анализ модальных вызовов конфигурации»:
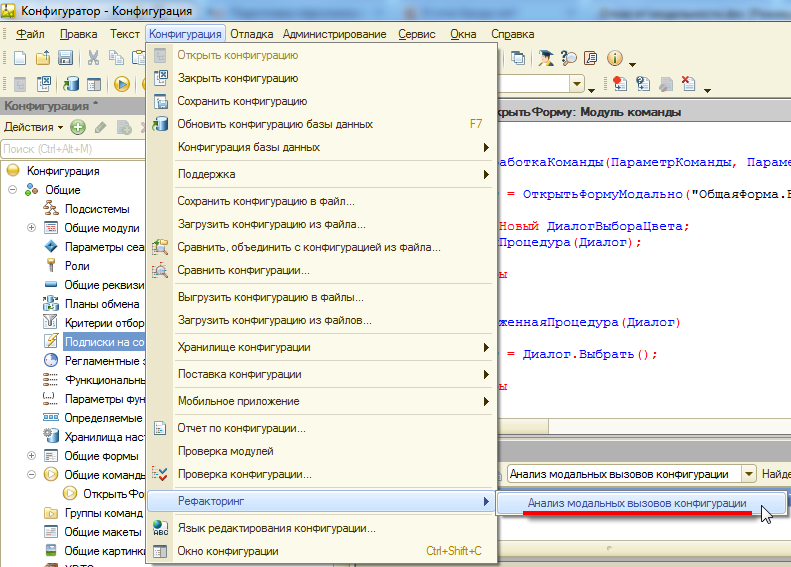
Перед выполнением анализа можно задать параметры. Они позволяют уточнить анализ и одновременно с анализом выполнить преобразование:
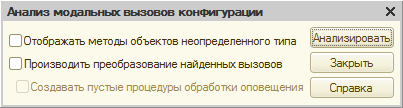
Со стандартными значениями (если ничего не менять) буду найдены только те вызовы модальных методов, которые удалось определить однозначно:
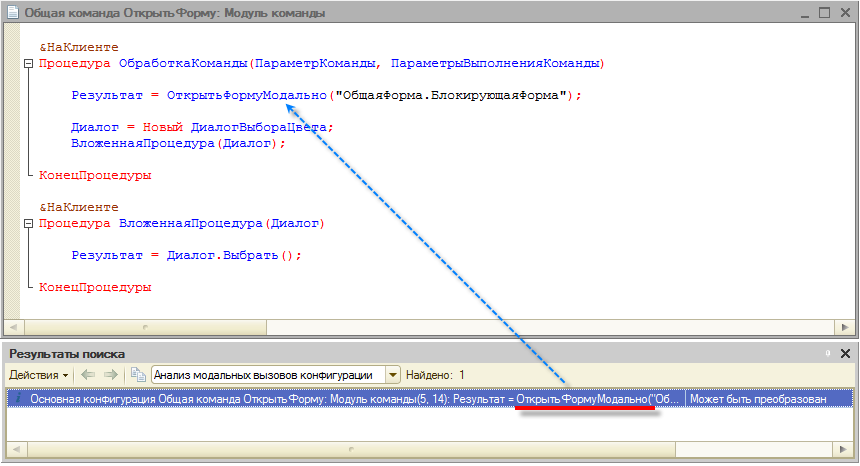
Если установить флажок «Отображать методы объектов неопределенного типа», то тогда будут показаны и те методы объектов, которые потенциально могут привести к открытию модальных окон. Это могут быть действительно модальные вызовы, а может быть и нет. Всё зависит от типа объекта, который нужно определять визуально, анализируя код программы:
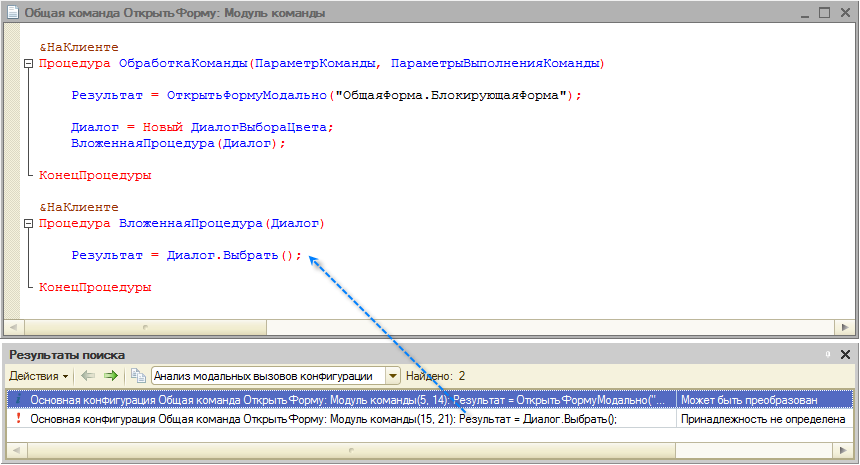
В любом случае (с теми или иными параметрами анализа) результат будет содержать подробную информацию по каждому вызову с комментарием:
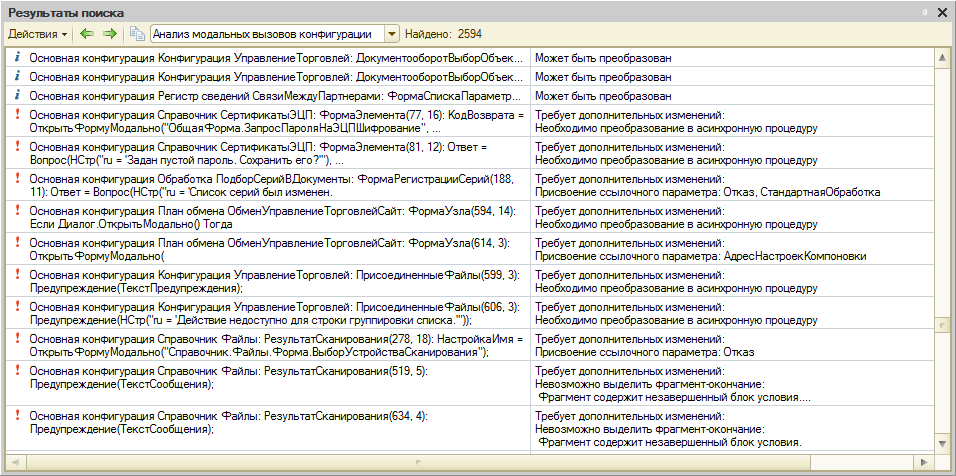
Вызовы, имеющие отметку «Может быть преобразован», поддаются автоматическому преобразованию, которое выполняется этой же командой (нужно установить соответствующий флажок). Подробнее можно прочитать в разделе .
С теми вызовами, про которые сказано, что они «Требуют дополнительных изменений», нужно разбираться вручную. Тут сложно описать все возможные ситуации, но по некоторым типичным сообщениям можно дать примеры.
- «Принадлежность не определена» — суть проблемы описана в разделе . Вы должны самостоятельно определить тип объекта и на основании этого понять, приводит ли его метод к модальному вызову, или нет.
- ;
- «Не поддерживается для процедур и функций глобального контекста» — суть проблемы описана в разделе . Нужно вручную определить модуль, в котором будет располагаться обработчик оповещения.
- ;
- ;
Как включить/запустить Windows XP Mode в Windows 7 RC?
Как в RC, так и в релизе (скорее всего) готовой «суперкнопки» гордым названием «влкючить Windows XP Mode» нет. Технология внешняя (опять же — пока) по отношению к самой Windows 7 (только профессиональных редакций, редакции типа Home/Starter не поддерживаются). Но не беда — на специальном сайте можно скачать новую версию Virtual PC для поддержки в Windows 7 режима Windows XP Mode и «готовый» образ (около 450МБ) «чистой» Windows XP, в которую установлены необходимые службы и драйвера. Для тех же, кто хочет создать свой виртуальный образ — на сайте присутствуют бета-версии обновлений для Vista/XP, установка которых в виртуальную ОС добавляет той поддержку режима Windows XP Mode. Качаем, устанавливаем — сначала вету Virtual PC для Windows 7, потом сам образ
В меню «Старт» в «Программах» появляется раздел Windows Virtual PC
, а в нем — собственно пункт Virtual Windows XP
. Это и есть линк на тот самый образ, который в 450МБ и устанавливается вторым:) При первом старте образ конфигурируется весьма тривиальным образом — запрашивается только пароль будущего пользователя и все. Все настройки этой виртуальной ОС соответствуют типичным настройкам виртуальных машин Virtual PC, кроме появившегося пункта Auto Publish. Этот пункт и отвечает за то, как будут публиковаться приложения из виртуальной Windows XP в стартовом меню Windows 7
По умолчанию стоит режим автоматической публикации, а это значит, что — внимание
!!! — все вновь установленные приложения в виртуальной машине будут автоматически «всплывать
» в меню родительской Windows 7
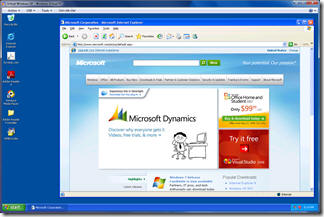
Устанавливаем, что нам требуется — и в стартовом меню, в том же разделе Windows Virtual PC
появляется раздел Virtual Windows XP Application
со ссылками на эти виртуальные приложения. Закрываем виртуальную машину, запускаем требуемое приложение из стартового меню уже Windows 7 — и после небольшого ожидания (на видео можно оценить время старта виртуальной машины «в фоне» с последующим запуском требуемой ОС на ноутбуке HP 8510w) получаем приложение в режиме «настоящей» XP.
Способ 4: Использование утилиты Process Explorer
Использование инструмента Process Explorer является упрощенным вариантом решения, рассмотренного в способе 2, без необходимости просмотра событий. Эта утилита доступна бесплатно и является официальной программой Майкрософт. Используется для отображения дескрипторов, библиотек DLL и процессов, запущенный в фоновом режиме.
- Наберите в поисковике «Process Explorer», перейдите на сайт, указанный на рисунке.
- Щелкните на кнопку «Download», распакуйте скачанный архив и дважды кликните исполняемый файл.
- Перейдите в меню инструментов по пути «Find» — «Find Handle or DLL». Введите букву флешки в поле «Handle or DLL substring» и нажмите кнопку поиска.
- Отобразятся найденные процессы в диалоговом окне. В дереве системных процессов найдите программу в соответствии с диалоговым окном «Find Handle or DLL».
- Нажмите Ctrl + H, чтобы отобразить маркеры в нижней панели. Найдите файл в соответствии с буквой внешнего USB устройства и щелкните его правой кнопкой мыши, выберите Close Handle.
Теперь проверьте, удается ли безопасно извлечь USB устройство.
Объект встроенного языка ОписаниеОповещения
Назначение этого объекта — указать точку конфигурации, с которой должно быть продолжено исполнение кода после того, как пользователь закроет блокирующее окно. Этот объект содержит имя экспортируемой процедуры, которая начнёт выполняться, а также указание на модуль, в котором находится эта процедура.
Если процедура находится в том же модуле, в котором создаётся описание оповещения, то для указания на этот модуль используется значение ЭтотОбъект. Это новое свойство, реализованное для управляемой формы, команды командного интерфейса и общего модуля. Именно в этих модулях может находиться процедура обработки оповещения. Пример есть в разделе .
Иногда возникает необходимость разместить обработчик оповещения не в том модуле, в котором создаётся описание оповещения, а в другом, например, в общем модуле. В таком случае вместо ЭтотОбъект можно указать имя общего модуля. Пример можно посмотреть в разделе .
Кроме этих параметров описание оповещения может содержать структуру с произвольными данными. Передача этих данных в обработчик оповещения может понадобиться для того, чтобы алгоритм, выполняемый после реакции пользователя, мог использовать значения, вычисленные перед открытием блокирующего окна. Такой пример можно посмотреть в разделе .
Что недопустимо для парижского жанра.
Есть вещи, которые никогда не дозволит себе приобрести, а тем больше надеть дама с правдиво французскими взорами на моду. В одно из первых мест списка «моветона» попали слишком длинные блестящие убыточные ногти. Многие представительницы Франции выбирают натуральность и нейтральность во каждом. В том числе и в маникюре.
Мини-юбка в сочетание с глубоким декольте также не в жанре жительницы модной столицы. Правдивая парижанка вряд ли дозволит себе выглядеть слишком искренне и чрезмерно сексуально.
Яркий цвет волос, разноцветное милирование, кричащие аксессуары, всевозможные начесы и большое число средств для укладки волос. Каждый данный список дама, живущая в Париже, в большинстве случаев обойдет стороной и лишь поразится, что кому-то пришло в голову так экспериментировать со своей наружностью.
Основной критерий, тот, что выделяет правдивую парижанку, гармония во каждым: в одежде, жанре, взоре, прическе, аксессуарах. Она не тяготится повторить чей-то образ и придерживается суждения об уникальности всего человека.
Видео по теме
https://youtube.com/watch?v=OeiclT4FVh0
Общие замечания
Переделка имеющихся конфигураций для работы в режиме без использования модальности сводится к трём этапам:
- Первый этап — это поиск модальных вызовов и оценка возможности их преобразования;
- Второй этап — автоматическое преобразование модальных вызовов;
- Третий этап — полуавтоматическое преобразование тех модальных вызовов, которые невозможно преобразовать автоматически. Либо изменение алгоритма с целью вообще отказаться от использования таких вызовов (если преобразование оказывается слишком сложным и трудоёмким).
Далее мы рассмотрим все три этапа по-порядку. Какие инструменты можно использовать, какие рекомендации можно дать.
Запуск приложений в режиме совместимости вручную
Если приложение не запускается на Windows 10 или работает не так, как это было в ранних версиях ОС, запустите его в режиме совместимости (также прочитайте «Как можно запустить старые игры и приложения на Windows 10?»).
ПКМ по ярлыку для запуска → свойства → вкладка «Совместимость».
Здесь доступны три варианта:
нажмите кнопку «Запустить средство устранения проблем с совместимостью» — система в автоматическом режиме попробует решить проблемы;
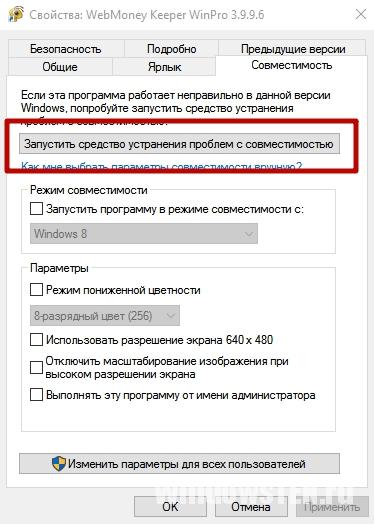
- в блоке «Режим совместимости» установите галочку на пункте «Запустить программу в режиме совместимости с» и выберите из раскрывающегося списка ту ОС, в которой приложение стабильно работало;
- в блоке «Параметры» укажите те значения, с которыми будет запускаться программа в режиме совместимости – сохраните изменения.
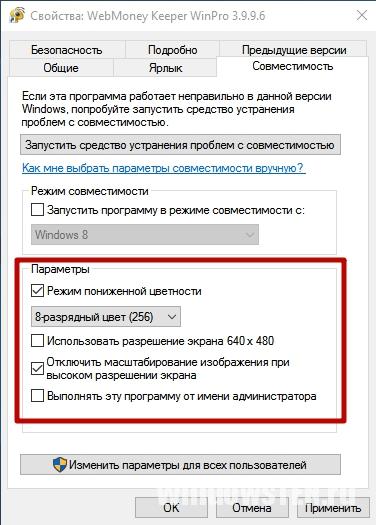
Полезно знать! Чтобы внесенные изменения были сделаны для каждого пользователя на компьютере, нажмите кнопку «Изменить параметры для всех пользователей» (понадобятся права Администратора). На видео процесс ручного запуска описан более наглядно.
Автоматическое определение параметров
- Для запуска автоматической настройки можно также нажать ПКМ на ярлыке для запуска программы – Исправление проблем с совместимостью.
- После диагностики появится окна с двумя вариантами устранения проблем:
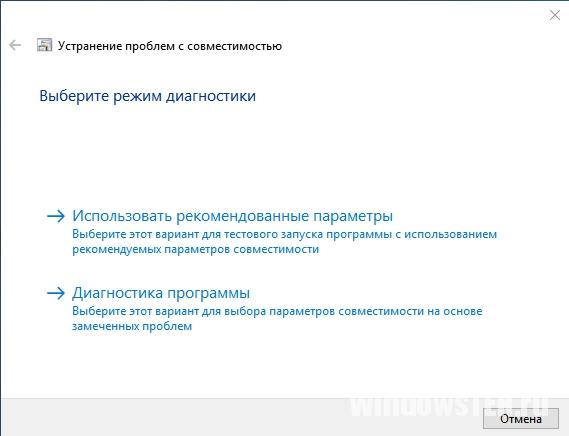
Выберите «Использовать рекомендованные параметры» для автоматической настройки программы → утилита предложит проверить работоспособность приложения с внесенными изменениями.
Запустите приложение и проверьте его работоспособность → Далее.
Утилита спросит, устранены ли проблемы с работоспособностью приложения → выберите один из предложенных вариантов.

Как изменить цвет рабочей области окна стандартным способом?
Для начала рассмотрим способ выбора цвета окон с помощью штатных средств Windows 10. Нам потребуется открыть настройки персонализации. Проще всего кликнуть правой кнопкой мыши в свободном месте рабочего стола и в открывшемся контекстном меню выбрать пункт «Персонализация».
Выбираем пункт «Персонализация» в контекстном меню рабочего стола
Также мы можем воспользоваться комбинацией клавиш Windows + I и выбрать раздел «Персонализация» в окне «Параметры Windows»
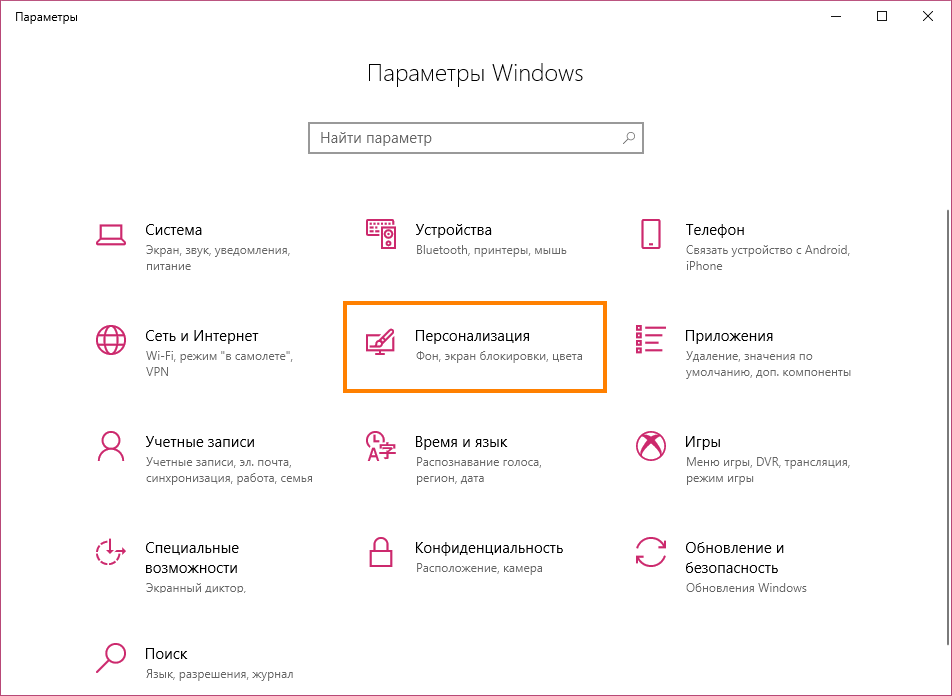
Выбираем раздел «Персонализация» в окне «Параметры Windows»
Нас интересует категория настроек «Цвета», выбираем ее в левой части окна.
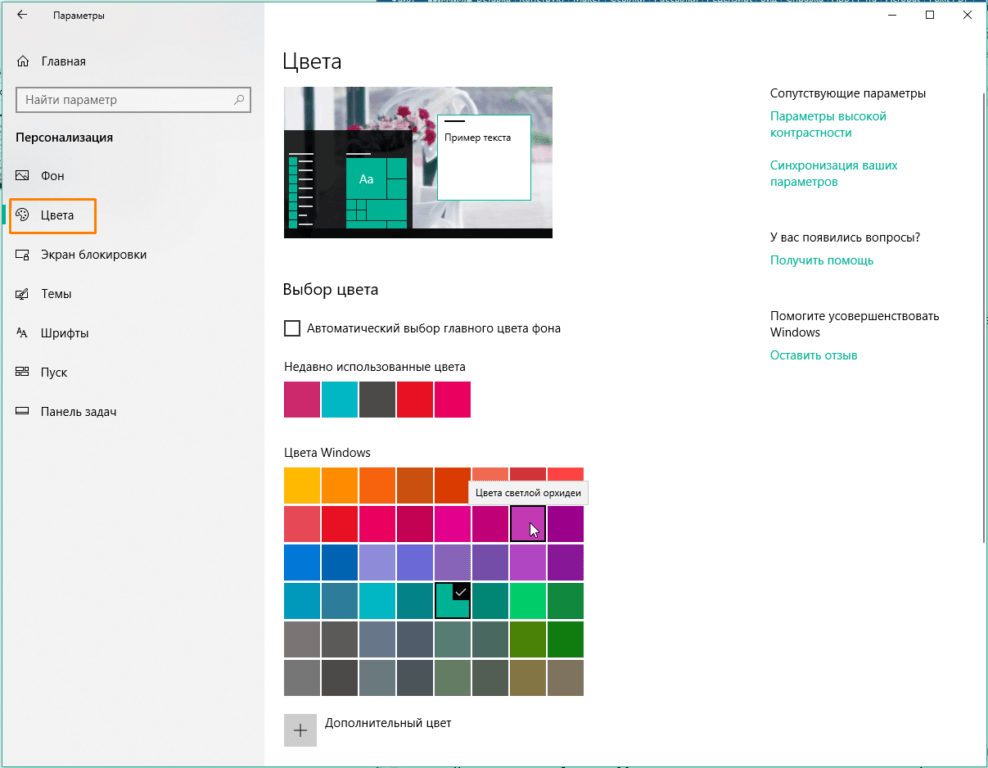
Выбираем цвет элементов интерфейса в окнах Windows
В палитре «Цвета Windows» указываем понравившийся цвет. При наведении на цвета появляются всплывающие подсказки с их названиями. На миниатюре в верхней части окна будет видно, как меняется цвет рамки окна, цвет плиток в меню «Пуск», а также других элементов интерфейса Windows.
Кнопка «Дополнительный цвет» позволяет задать свой оттенок, отсутствующий в палитре. В окне «Выберите настраиваемый цвет элементов» кликаем на нужный цвет и перетаскиваем указатель мыши для выбора желаемого оттенка. С помощью ползунка, расположенного ниже, можно сделать оттенок темнее или светлее. Выбранный цвет отображается справа. Если вы попробуете задать цвет, не поддерживаемый системой, или оттенок, который может усложнить чтение текста с экрана, в нижней части окна появится предупреждение. После выбора нужного цвета нажимаем кнопку «Готово».
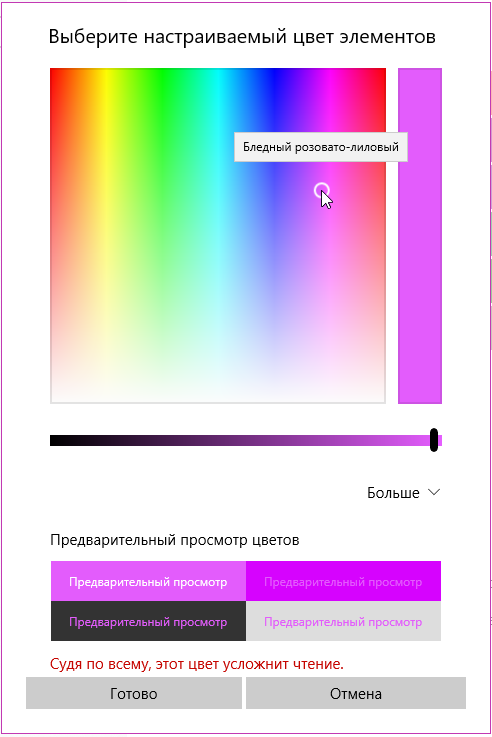
Определяем дополнительный цвет
Если вы хотите, чтобы цвет автоматически подбирался в соответствии с цветовой гаммой картинки на рабочем столе, установите флажок «Автоматический выбор главного цвета фона».
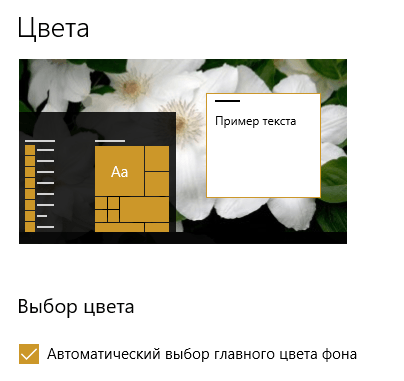
Настраиваем автоматический выбор главного цвета фона
В разделе «Другие параметры» с помощью специального переключателя можно включить «Эффекты прозрачности».
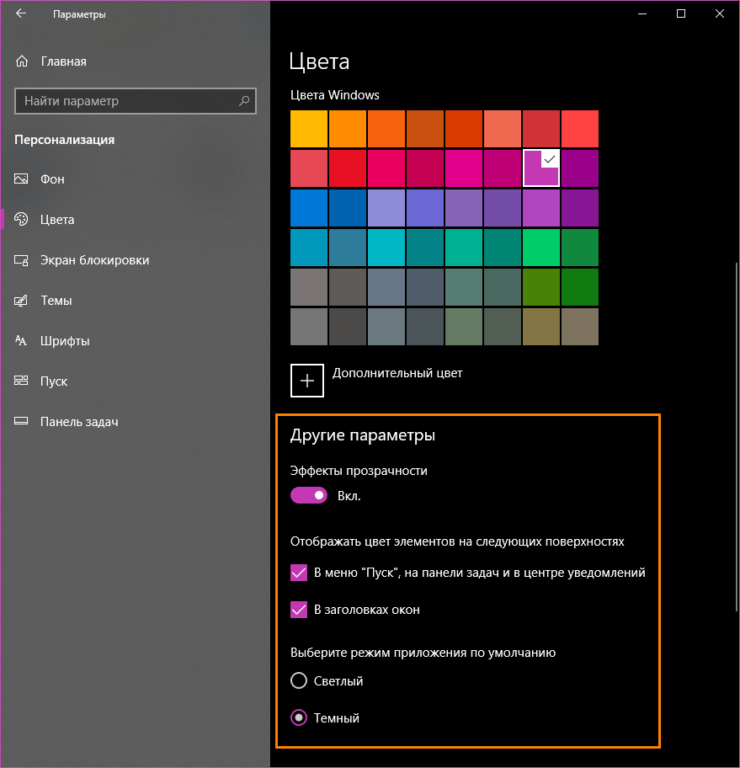
Выбираем «Другие параметры» цвета элементов интерфейса Windows
А чтобы выбранный цвет был применен не только к плиткам в меню «Пуск», но и использовался для его фона, фона панели задач и центра уведомлений, мы можем установить соответствующий флажок.
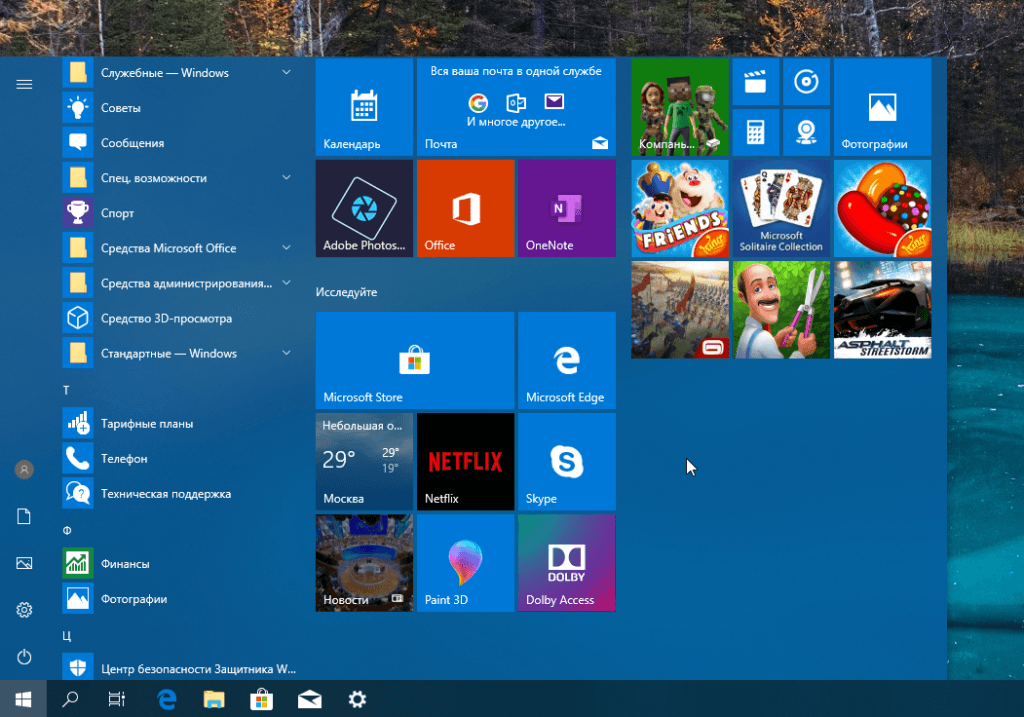
Цвет в меню «Пуск» и в панели задач после применения настройки
Еще один флажок отвечает за применение выбранного цвета к заголовкам окон.
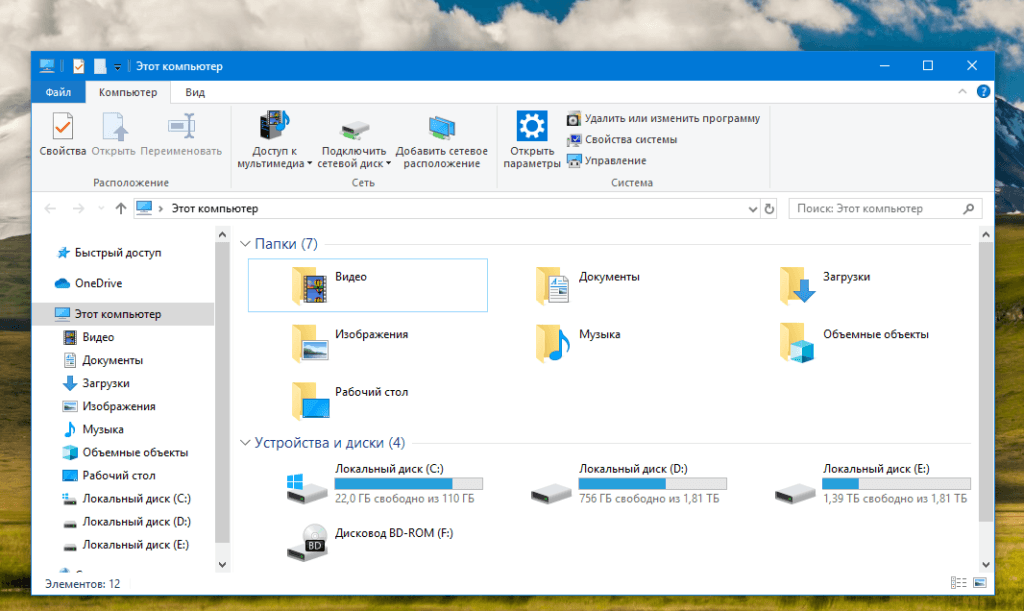
Цвет в заголовках окон после включения флажка
Переключатель «Выберите режим приложения по умолчанию» позволяет задать светлый или темный фон для окна «Параметры Windows».
Общие рекомендации по оптимизации
Если явных причин задержки старта Windows не было выявлено, однако компьютер все равно долго загружается при включении, можно попробовать выполнить плановую оптимизацию системы. Производится она либо вручную, либо с помощью сторонних приложений-оптимизаторов. Второй способ больше подойдёт начинающим пользователям, так как он более безопасен. Используя подобные программы, можно отключить все второстепенные и неиспользуемые службы Windows, запускаемые при загрузке.
Опытные пользователи могут отключить ненужные функции через оснастку «Службы» и апплет «Установка и удаление программ».
Так, если вы не используете принтеры, службу печати и документов можно отключить. Безопасно могут быть также отключены клиент рабочих папок, служба активации Windows, просмотра XPS, компонент Hyper-V, SNMP-протокол, сервер и клиент Telnet, веб-ядро служб IIS, CMAK, MSMQ, прослушиватель RIP, простые службы TCPIP, фильтр TIFF IFilter. Деактивация этих служб освободит часть памяти.
Поэкспериментируйте с функцией быстрого запуска, включённой по умолчанию в Windows 8.1 и 10. Она должна ускорять загрузку, но иногда она же даёт обратный эффект. Попробуйте её отключить в параметрах электропитания.
Высвободить дополнительные ресурсы и ускорить загрузку рабочего стола можно путем деактивации некоторых визуальных эффектов оболочки. Для этого откройте Сведения о системе – Дополнительные параметры системы и нажмите в блоке «Быстродействие» кнопку «Параметры».
Отключите часть эффектов или вообще выберите режим обеспечения наилучшего быстродействия.
А теперь тут же в окошке параметров быстродействия переключитесь на вкладку «Дополнительно» и нажмите кнопку «Изменить» в блоке «Виртуальная память».
В некоторых случаях соответствие рекомендованного размера файла подкачки текущему размеру памяти вызывало задержку при загрузке Windows. Попробуйте изменить размер файла свопа, но помните, что он не должен быть слишком мал, особенно на ПК с небольшим объёмом ОЗУ.
Что делать, если компьютер долго включается и после выполнения всех рекомендаций? Радикальное решение – переустановка Windows, не всегда приемлема, но можно попробовать перенести систему на более быстрый диск SSD, если, конечно, такая возможность имеется.
Чистка реестра Windows 10
Один из пунктов оптимизации который я не очень жалую так как, проблема вся в том что многие программы могут не адекватно почистить реестр, после которого может быть больше глюков чем пользы, да и сама чистка реестра не дает каких либо больших преимуществ, так как размер реестра не значителен, по этому сильно не влияет на загрузку компьютера, и из-за этого я не рекомендую данный метод решения проблемы по ускорению системы. Единственное когда можно воспользоватся программой для чистки компьютера например ccleaner(одна из неплохих программ для работы с реестром) это когда вы удалили программу, а записи в реестре о ней остались. И вам система периодически выдает сообщение с ошибкой, о не найденной программы.
Отключение визуальных эффектов Windows 8
Для того чтобы отключить визуальные эффектов windows или как я их называю ненужные красоты можно попробовать:
1) В первую очередь отключить Aero, это необходимо для тех у кого не очень хорошая или встроенная видео карта, по этому от визуальных эффектов рабочего стола лучше отказаться.
Правый клик мыши на рабочем столе — Персонализация — Базовые (упрощенные) темы -> выбираем «Классическая», ну или «Упрощенный стиль» в общем тема без Aero.
2) Но можно более подробней отключать настройки визуальных эффектов для этого заходим в Панель управления->Система->Дополнительные параметры системы->Вкладка «Дополнительно»->Пункт «Быстродействие»->Заходим в Параметры, тут выбираем «Обеспечить наилучшее быстродействие» (можно оставить галки на «Сглаживать неровности экранных шрифтов» и «Отображать содержимое при перетаскивание» и «Отбрасывание теней значками рабочего стола» ВСЕ, можно даже без последнего ) да былая красота потерял но для слабых компов это поверьте необходимо для комфортной работы.
Так же к визуальным эффектам я отношу гаджеты рабочего стола, они тоже заметно ухудшают производительность. Их лучше отключить.
Как ускорить загрузку Windows 7
«Как ускорить загрузку Windows 7». Несомненно ОС Windows 7 намного лучше своих предшественниц, но к сожалению она работает не намного быстрее. Те кто до сих пор используют старые компьютеры, не могут получить хорошую производительность из-за аппаратных требований системы. Конечно существует масса факторов способных замедлить производительность. Сегодня мы рассмотрим как ускорить загрузку Windows 7.
Повышение скорости загрузки
Для увеличения скорости загрузки Windows 7, потребуется сделать несколько не сложны настроек.
- Повышение скорости загрузки Нажмите «Windows Key + R» — появится окно «Выполнить»
- Введите «msconfig» — «Enter» — откроется окно настройки системы
- Откройте закладку «Boot» — с правой стороны вы увидите «Time out» по умолчанию он установлен на 30.
- Если вы пользуетесь только одной ОС, то значение можно установить 0, если же используете более одной ОС, то ставьте значение 3.
- Поставьте галочку напротив «No GUI Boot»
- Далее нажмите «Advanced Options»
- Поставьте галочку напротив «Number of Processor» («Количество процессоров») и поставьте количество процессоров на компьютере.
- Нажмите «ОК»
- Далее нажмите «Применить» и снова «ОК».
Для улучшения, а точнее ускорения производительности также можно сделать следующее:
Отключите ненужные визуальные эффекты
- «Пуск» — «Мой компьютер» — «Свойства»
- На левой панели выберите «Дополнительные параметры системы»
- Закладка «Дополнительно» — раздел «Производительность» — кнопка «Настройки» — «Особые»
- Здесь отключите все эффекты, которыми вы не пользуетесь
- Перезагрузите компьютер
Удалить из меню автозагрузки ненужные элементы
Известно, что некоторые приложения, установленные вами способны автоматически добавляться в автозагрузку. И это может стать причиной долгого запуска Windows. Исправить проблему очень легко, достаточно удалить из автозапуска нежелательные программы:
«Windows Key + R» — «msconfig» — «Автозагрузка» ( Startup) — уберите галочки с приложений, которыми вы не пользуетесь.
Дефрагментация дисков
Дефрагментация позволяет улучшить время доступа к файлам, организуя место расположения файлов и управляя свободным пространством. Если у вас хранится много данных, то следует часто запускать дефрагментацию. Но для начала удалите все ненужные файлы с компьютера.
«Мой компьютер» — кликните правой кнопкой мыши на необходимом диске и нажмите «Свойства» -в появившемся диалоговом окне выберите вкладку «Сервис» — в разделе дефрагментация кликните «Выполнить дефрагментацию»
Дефрагментация может занять некоторое время, в зависимости от количества данных и размера разделов.
Дефрагментация дисков
Диагностика hdd
Само главное следить чтобы на диске где установлена система (как правило это диск C:\ ) было всегда свободное место порядка 5-10 Гб, для файла подкачки(кеша системы) иначе возможны притормаживания при работе с программами которые используют много КЭШ памяти. Для проверки захламленности вашего диска можно использовать стандартную встроенную утилиту в Windows — Очистки диска (cleanmgr), а также бесплатные программы SequoiaView иWinDirStat, они визуально отобразить все файлы которые пожирают больше всего места на диске в виде квадратиков разных размеров и цветов. По личному опыту захламляется чаще всего папка «Temp» ее надо периодически просто вычищать.
И еще обязательно проверьте для новых жестких дисков sata желательно чтобы контроллер SATA работал в режиме AHCI, он включается в БИОС, но просто переключить вы уже не сможете так как это необходимо сделать до установки системы, для это есть хитрый способ, подправить для начала ветку в реестре, в редакторе реестра (regedit.exe)
HKEY_LOCAL_MACHINE\SYSTEM\CurrentControlSet\services\msahci
находим параметр “start” ставим значение ноль — «0»
перезагружаемся и уже в биосе включаем вместо IDE новый режим AHCI, производительность HDD должна немного увеличится.
Отключение помощника
Вариант 1
- Нажать одновременно клавиши Win (Пуск) + R. Появится окно «Выполнить».
- В строку «Открыть» вписать services.msc и подтвердить (OK или Enter).
- В правой части монитора найти «Службу помощника по совместимости программ» и выбрать её.
- Слева cверху нажать «Остановить службу».
- Снова дважды кликнуть левой кнопкой мыши на строку справа (или один раз правой и выбрать «свойства»). В закладке «Общие» установить тип запуска в положение «Отключена». Подтвердить новые настройки нажатием OK.
Вариант 2
- Навести курсор на значок «Пуск» в левом нижнем углу экрана и щелкнуть правой кнопкой мышки. Выбрать «Панель управления».
- В строку поиска вбить слово службы. В пункте «Администрирование» выбрать «Просмотр локальных служб».
Повторить пункты 3 – 5 из варианта 1.
Запустить службу помощника также можно, если возникнет необходимость. При этом в строке «Тип запуска» требуется установить «Автоматически».
Вариант 3
- Одновременным нажатием кнопок Win + R вызвать окно «Выполнить».
- Набрать gpedit.msc и надавить OK (или Enter).
- В новом окне «Редактор локальной групповой политики» выбрать пункт «Конфигурация пользователя».
- Открыть папку «Административные шаблоны».
- Затем «Компоненты Windows».
- Найти и выбрать папку «Совместимость приложений».
- Навести курсор на «Отключение помощника по совместимости программ» и правой клавишей мышки вызвать следующее окно, в нем нажать «Изменить».
- В открывшемся окне выбрать положение «Включено» и нажать OK.
В течение нескольких минут компьютер выполнит поставленную задачу. В это время других действий не предпринимать. Чтобы вернуться к прежним настройкам, надо проделать действия с 1 по 7 пункт, а после о или «Не задано».
Скриншоты представлены из Windows 10. В версиях 8 и 8.1 изменение настроек совместимости выполняется аналогично.
Активным пользователям, владеющим персональным компьютером на уровне администратора, отключение службы помощника по совместимости сбережет много времени.
И последний способ: продвинутая настройка
В данном случае вы сможете сами отключить любые ненужные функции на свое усмотрение.
- Зайдите в Пуск – Панель управления – Система.
- Выберите пункт «Доп. параметры системы».
- Найдите поле «Быстродействие» и нажмите «Параметры».
Откроется новое окно с полным списком всех функций Аэро на Windows 7. Здесь есть Aero Peek, эффект прозрачности, тени от ярлыков и курсора мыши (кто знал о них? ) и много чего еще.
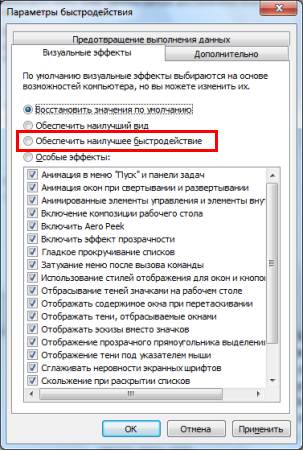
Можете отключить все, что вам не нужно – только не забудьте нажать «Применить» . Если вообще ничего не надо, выберите пункт «Обеспечить наилучшее быстродействие» – все галочки пропадут в 1 клик.
Функций Snap и Shake тут нет, поэтому их надо отключить вручную (по инструкции выше). А если вдруг внешний вид темы Aero в Windows 7 стал хуже, снова откройте это окно и поставьте галочки в некоторых пунктах.
Устранените возможные проблемы с сетью для решения проблемы с ошибкой 0х8000FFFF
По сообщениям некоторых пользователей ошибка 0x8000ffff может быть связана с неполадками в работе сети. Для устранения этих проблем тоже можно использовать встроенное в Windows 10 средство устранения неполадок.
1. Нажмите комбинацию клавиш Windows + I
2. В строке поиска напишите «Устранение неполадок» и запустите предложенное приложение.
3. Проскролив вниз, выберите пункт «Сетевой адаптер» или «Подключения к Интернету», следуя затем инструкциям на экране.
Если это не поможет, то попробуйте изменить настройки DNS. Переключение на альтернативные сервера иногда помогает решить проблемы с сетью.
1. В строке меню поиска наберите «состояние сети» и выберите соответствующее приложение из Параметров системы.
2. Перейдите на «Настройку параметров адаптера».
3. В списке сетевых адаптеров найдите основной, отвечающий за активное соединение, кликните на него правой кнопкой мыши и выберите Свойства → IP Версии 4 → Свойства.
4. В разделе «Использовать следующие адреса DNS-серверов» введите 1.1.1.1 и 8.8.8.8. Нажмите ОК.
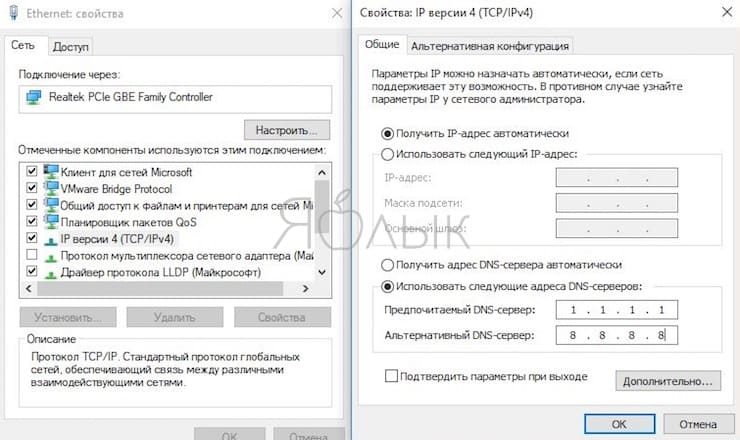
Первый DNS сервер является быстрым и конфиденциальным, тогда как второй – публичный DNS компании Google.
Проверка на вирусы
Один из самых важных моментов при повышении производительности это проверка ПК на вирусы, важный момент в том что зараженная машина ведет себя не адекватно как в обычной работе так и при просмотре в интернете. По этом обязательно устанавливаем антивирус если у вас этого не было сделано и сканируем, хочу заметить что бесплатных антивирусов достаточно много это AVG (_http://free.avg.com/ru-ru/free-antivirus-download), AVAST (_https://www.avast.ru/index) и Microsoft Security Essentials (_http://windows.microsoft.com/ru-ru/windows/security-essentials-download) которую бесплатно предоставляет MS но пред устанавливает ее по умолчанию только в версии Windows 10
Также рекомендую даже если у вас есть антивирус все равно проверить компьютер при помощи программы Avz (_http://www.z-oleg.com/secur/avz/download.php) она прекрасно уживается с любым антивирусом, но также не следует устанавливать два антивируса на один ПК, так как они будут только мешать друг другу.
Отключение автозапуска программ (автозагрузка)
Один из важных пунктов по оптимизации ОС так тут загружаются все программы в память компьютера и сидят там занимая ресурсы.
Первым делом проверьте папку «Автозагрузка» в Пуске, она должна быть пуста, ну или по крайне мере вы должны знать что там запускается и вам это необходимо, иначе удалите все.
Далее по сложней, заходим в Выполнить (win+r) набираем команду msconfig, откроется окно «Конфигурация системы» -> Вкладка «Автозагрузка», все это притормаживает загрузку компьютера. Любая программа норовит загружаться при включении ПК, поэтому отключаем тут все. Либо для удобства воспользуйтесь бесплатной утилитой AutoRuns (_https://technet.microsoft.com/en-us/sysinternals/bb963902)




